
Direct
Working with
Investment Lists in
Morningstar Direct
Onboarding Guide

Morningstar Direct January 2020
© 2020 Morningstar. All Rights Reserved.
Copyright © 2020 Morningstar, Inc. All rights reserved.
The information contained herein: (1) is proprietary to Morningstar and/or its content providers; (2) may not be copied
or distributed; (3) is not warranted to be accurate, complete or timely; and (4) does not constitute advice of any kind.
Neither Morningstar nor its content providers are responsible for any damages or losses arising from any use of this
information. Any statements that are nonfactual in nature constitute opinions only, are subject to change without
notice, and may not be consistent across Morningstar. Past performance is no guarantee of future results.

Morningstar Direct January 2020 3
© 2020 Morningstar. All Rights Reserved.
Contents
Overview . . . . . . . . . . . . . . . . . . . . . . . . . . . . . . . . . . . . . . . . . . . . . . . . . . . . . . . . . . . . . . . . 4
Exercise 1: Create a list for a single investment. . . . . . . . . . . . . . . . . . . . . . . . . . . . . . . . . 5
What should I know about using the Find Investments dialog box?. . . . . . . . . . . . . . . . . . 7
Exercise 2: Create an investment list for multiple investments . . . . . . . . . . . . . . . . . . . . . 8
Exercise 3: Add an item to an existing list by ISIN. . . . . . . . . . . . . . . . . . . . . . . . . . . . . . 12
Exercise 4: Remove an item from a list. . . . . . . . . . . . . . . . . . . . . . . . . . . . . . . . . . . . . . . 15
Exercise 5: Change the order of items in a list . . . . . . . . . . . . . . . . . . . . . . . . . . . . . . . . . 16
Exercise 6: Add an item to an existing list from a data universe. . . . . . . . . . . . . . . . . . . 18
Exercise 7: Create a list from a search . . . . . . . . . . . . . . . . . . . . . . . . . . . . . . . . . . . . . . . 21
Exercise 8: Merge existing lists into a new list . . . . . . . . . . . . . . . . . . . . . . . . . . . . . . . . 28
Exercise 9: Set user preferences for imports . . . . . . . . . . . . . . . . . . . . . . . . . . . . . . . . . . 30
Exercise 10: Import a list of investments from Microsoft® Excel® . . . . . . . . . . . . . . . . . . . 34
Exercise 11: Rename a list . . . . . . . . . . . . . . . . . . . . . . . . . . . . . . . . . . . . . . . . . . . . . . . . . 36
Exercise 12: Send a list to another Morningstar Direct user . . . . . . . . . . . . . . . . . . . . . . . 37

Morningstar Direct January 2020 4
© 2020 Morningstar. All Rights Reserved.
Working with Investment Lists
in Morningstar Direct
SM
OverviewAn investment list in Morningstar Direct
SM
is a set of saved items whose members do
not change unless the list is manually edited. Morningstar Direct users can leverage
investment lists when creating performance reports, conducting peer analysis,
designing workbooks in Presentation Studio, and conducting other tasks requiring
repeated analysis and use of the same investments.
Once a list is saved, it resides in the Investment Lists folder under the Workspace
module, but they can also be retrieved from other areas within Morningstar Direct.
This manual offers the following exercises to help users find, save, edit, and delete
investment lists in Morningstar Direct:
g Exercise 1: Create a list for a single investment (page 5)
g Exercise 2: Create an investment list for multiple investments (page 8)
g Exercise 3: Add an item to an existing list by ISIN (page 12)
g Exercise 4: Remove an item from a list (page 15)
g Exercise 5: Change the order of items in a list (page 16)
g Exercise 6: Add an item to an existing list from a data universe (page 18)
g Exercise 7: Create a list from a search (page 21)
g Exercise 8: Merge existing lists into a new list (page 28)
g Exercise 9: Set user preferences for imports (page 30)
g Exercise 10: Import a list of investments from Microsoft® Excel® (page 34)
g Exercise 11: Rename a list (page 36)
g Exercise 12: Send a list to another Morningstar Direct user (page 37)
Note: Prior to using this training guide, you should be familiar with the content in the
QuickStart Guide for Morningstar Direct.

Working with Investment Lists in Morningstar Direct
SM
Exercise 1: Create a list for a single investment
Morningstar Direct January 2020 5
© 2020 Morningstar. All Rights Reserved.
Exercise 1: Create a list
for a single investment
To start, you will practice creating a list by looking for a specific fund. Although this list
is being created from the Workspace area, remember that you can save a list from
nearly every area in Morningstar Direct. For example, once you create a report in the
Performance Reporting module, you can select investments there and save them to a
list for further analysis.
To create a list for a single investment, do the following:
1. Select the Workspace module, then select the My Lists page under the
Investment Lists folder.
2. From the toolbar above the grid view, click the New icon. The Select Investments
window opens.
3. The default option allows you to look for a Single Investment by
Name/Ticker/ISIN/CUSIP/SecId. In the text field, type Fidelity Contra.
Note: The list of investments is automatically filtered as you type. You can search for an item
either by using the beginning portion of its name, or any phrase or text that is contained in its
name. For example, you could have found the same fund by typing just Contra.
Use this icon to
create a new list.
Be sure you are in
the correct module
and have the proper
page selected.
As you type, a
number of matching
suggestions appears.

Working with Investment Lists in Morningstar Direct
SM
Exercise 1: Create a list for a single investment
Morningstar Direct January 2020 6
© 2020 Morningstar. All Rights Reserved.
4. Click Fidelity Contrafund to select it. You are returned to the grid view, where only the
selected fund appears.
5. From the toolbar above the grid view, click the Save icon. The Save As dialog box opens.
6. In the Name field, type Single Investment List.
7. Click OK to close the Save As dialog box. The name of your list is now shown in the
navigation bar at the top of the window, to the right of My Lists.
Use this
icon to save
items in the
grid view
to a list.
Note the name of
the saved list here.

Working with Investment Lists in Morningstar Direct
SM
What should I know about using the Find Investments dialog box?
Morningstar Direct January 2020 7
© 2020 Morningstar. All Rights Reserved.
What should I know
about using the Find
Investments dialog box?
Creating a list for a single investment is as straightforward an exercise as you will find.
Most often, though, you will want to create a list for more than one investment. In the
next exercise, you will learn how to enter multiple ticker symbols at once when
searching for funds. Also, the following exercise features an introduction to the Find
Investments dialog box. Being able to nimbly use this interface is one key to mastering
Morningstar Direct, as you will find yourself encountering it over and over again in
the application. Generically speaking, the Find Investments dialog box asks you to take
the following actions each time you use it:
1. Identify the security universe (mutual funds, stocks, ETFs, etc.) where you want to look
for investments. A default selection is made based on your user preferences. You can
read more about setting preferences in the QuickStart Guide to Morningstar Direct.
Note: You can look for multiple investment types in a single search within the
Find Investments dialog box, but in most instances you can look for only one security type at a
time. For example, if you wanted to find investments with the words “large value” in their
name, you would first have to search among Open End Funds, then switch to Close End Funds.
2. Choose how you will look for investments: by name, ticker, or other identification code.
3. Enter the name, ticker symbol(s), etc. for which you want to search. You can use the
search field repeatedly while the dialog box is open; you do not need to close it and
re-open it to look for another name, ticker symbol, etc.
Note: When searching for investments by name, pay careful attention to the option buttons to
the right of the Find By field. Are you looking for an item’s name based on the text it Begins
with, or merely text that the investment’s name Contains?
4. From the search results, add the investments with which you want to work. If you
mistakenly add an item, it can be easily removed.
When looking for
investments by name in
the Find Investments
dialog box, be sure the
correct option button is
selected for your search.
As you find investments
in this dialog box, use
these buttons to add them
to or remove them from
whatever item (list, portfolio,
etc.) you are creating.

Working with Investment Lists in Morningstar Direct
SM
Exercise 2: Create an investment list for multiple investments
Morningstar Direct January 2020 8
© 2020 Morningstar. All Rights Reserved.
Exercise 2: Create an
investment list for
multiple investments
In the following exercise, you will not only learn how to look for multiple ticker symbols
at once, but also how to add items to an existing list and save a list with a new name.
Note: When you save a list in Morningstar Direct, you are not only saving the row(s) you
select, but the columns displayed as well. You can save an existing, pre-built column set with
a list, or create your own column set. Creating a custom column set is covered in the
Creating Custom Data Sets training guide.
To create a list with multiple investments, do the following:
1. You should still be in the Workspace module, looking at the Single Investment List. If
not, go there now and double-click the name of the list to open it.
2. From the toolbar above the grid view, click the Add icon. The Select Investments dialog
box opens.
3. This time, select the Multiple Investments choice under the
Name/Ticker/ISIN/CUSIP/SecId area.
4. Click OK. The Find Securities dialog box opens. The Open End Funds universe should be
selected from the drop-down field.
Note: The default universe here is driven by the User Preferences selected from the File menu.
You can always see the other available universes by clicking the drop-down field at the top of
the dialog box.
Use this
icon to
add items
to a list.
Note the
selection
here.

Working with Investment Lists in Morningstar Direct
SM
Exercise 2: Create an investment list for multiple investments
Morningstar Direct January 2020 9
© 2020 Morningstar. All Rights Reserved.
5. From the Find By drop-down field, select Ticker.
6. In the text box, type the following ticker symbols, with each one separated by a space:
g POAGX
g VFINX
g DODIX
g MSSFX
g MWTRX
7. Click Go. The five funds matching the ticker symbols you entered now show in the
Available Records area.
Note the selection here.
Rather than including a
space after each ticker symbol,
you can instead separate
them with a comma.

Working with Investment Lists in Morningstar Direct
SM
Exercise 2: Create an investment list for multiple investments
Morningstar Direct January 2020 10
© 2020 Morningstar. All Rights Reserved.
8. Click the Add All button. The five funds are now in the Selected Records area.
9. Click OK to close the Find Investments dialog box.
10. From the column header area, click the Select All check box.
Use this button to move
the funds you found to
the Selected Records area.
When you need to
select every row in a
grid view, this box
allows you to select
all rows at once.

Working with Investment Lists in Morningstar Direct
SM
Exercise 2: Create an investment list for multiple investments
Morningstar Direct January 2020 11
© 2020 Morningstar. All Rights Reserved.
11. From the toolbar above the grid view, click the Action menu and select
Save As…Investment List. The Save As dialog box opens.
12. In the Name field, type Multiple Investments.
13. Click OK to close the Save As dialog box. A confirmation message opens, asking if you
want to save your changes. This message is referring to not just the rows you have
included in the list, but the columns showing as well.
14. Click Yes. Note that the name of the new list is now shown in the navigation bar at the
top of the window, to the right of My Lists.
Select this option to save
multiple items to a list.
Note the name for the new list.

Working with Investment Lists in Morningstar Direct
SM
Exercise 3: Add an item to an existing list by ISIN
Morningstar Direct January 2020 12
© 2020 Morningstar. All Rights Reserved.
Exercise 3: Add an item
to an existing list by ISIN
So far, you have created two lists—first by searching for one item by name, and then
by searching for multiple items by ticker symbol. You have other options besides just
name or ticker symbol when searching for securities. For instance, you can also look for
items by ISIN (International Securities Identification Number), such as an SICAV fund.
As with a search by ticker symbol, you must enter the entire ISIN code; you cannot
enter a partial ISIN. However, entering an ISIN can sometimes result in an unforeseen
problem, as described in the following exercise.
Note: The following exercise works because the search for the fund is being done in the
Workspace module, which searches across all global databases. If you tried to search for a
fund by ISIN code from the U.S. Open End Funds universe in the Local Databases module, you
would not have the same experience as outlined in the following steps.
To add a U.S. dollar-denominated fund to an existing list by searching for an ISIN, do
the following:
1. You should still be in the Workspace module, and on the My Lists page. If not, go
there now.
2. If the Multiple Investments list is not already open, double-click the Multiple
Investments list to open it.
3. From the toolbar, click the Add icon. The Select Investments window opens.
4. The default option here allows you to look for a Single Investment by
Name/Ticker/ISIN/CUSIP/SecId. In the text field, type LU0365481349. Three different
funds appear; which one is the dollar-denominated fund you are supposed to select?
Clearly, using the Single Investment search method does not provide the answer to this
question. Let’s try a different method.
5. To clear your entry, press <ESC> on your keyboard.
6. Select the option button for Multiple Investments.
7. Click OK. The Find Securities dialog box opens.
It is not possible to tell just by
looking at them which of these
three items is the one you want.

Working with Investment Lists in Morningstar Direct
SM
Exercise 3: Add an item to an existing list by ISIN
Morningstar Direct January 2020 13
© 2020 Morningstar. All Rights Reserved.
8. The Open End Funds universe should be selected from the drop-down field. From the
Find By drop-down field, select ISIN.
9. In the text box, type LU0365481349.
10. Click Go. The three funds matching the ISIN you entered should now be showing in the
Available Records area.
Be sure to make the correct
selection from the Find By field.
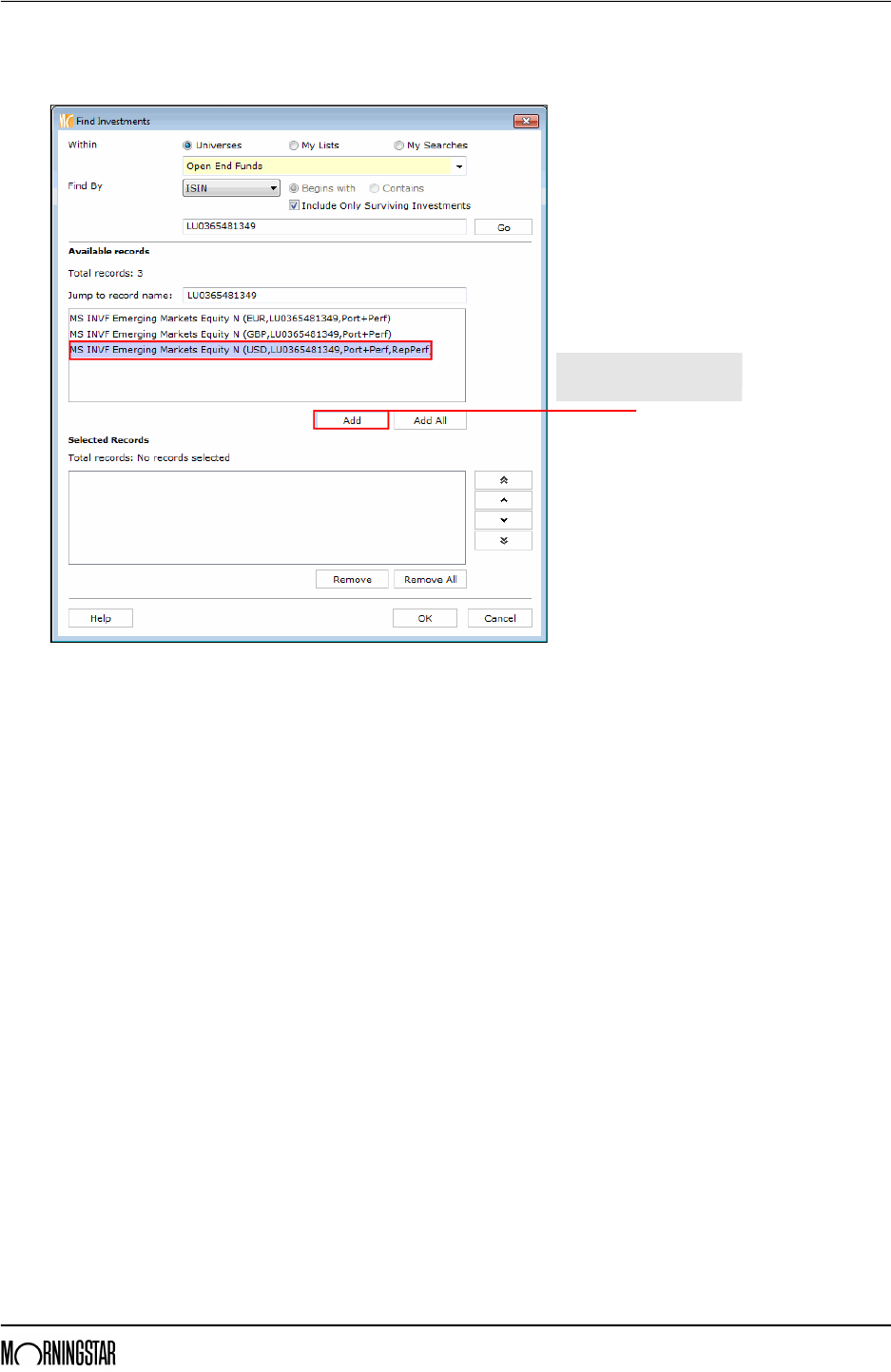
Working with Investment Lists in Morningstar Direct
SM
Exercise 3: Add an item to an existing list by ISIN
Morningstar Direct January 2020 14
© 2020 Morningstar. All Rights Reserved.
11. Click the fund denominated in dollars (USD), then click the Add button. The fund is now
in the Selected Records area.
12. Click OK to close the Find Investments dialog box.
13. From the toolbar above the grid view, click the Save icon to preserve the updated list.
Be sure to select the correct
fund before clicking Add.

Working with Investment Lists in Morningstar Direct
SM
Exercise 4: Remove an item from a list
Morningstar Direct January 2020 15
© 2020 Morningstar. All Rights Reserved.
Exercise 4: Remove an
item from a list
In the last exercise, you saved the list after adding the fund you looked up by ISIN. Let’s
say you want to remove only that item from the list. You can do this without having to
delete the entire list and rebuild it again.
To remove an item from a list, do the following:
1. You should still be in the Workspace module, and on the My Lists page. If not, go
there now.
2. If the Multiple Investments list is not already open, double-click its name to open it.
3. Check the box to the left of the MS INVF Emerging Markets Equity A fund.
4. From the toolbar above the grid view, select Action…Delete.
5. When the confirmation message opens, click OK.
6. From the toolbar above the grid view, click the Save icon.
Be sure to select only the
fund you want to delete.
Select this option from
the Action menu to
remove an item from a list.

Working with Investment Lists in Morningstar Direct
SM
Exercise 5: Change the order of items in a list
Morningstar Direct January 2020 16
© 2020 Morningstar. All Rights Reserved.
Exercise 5: Change the
order of items in a list
You can change the order of rows in a grid view using one of the following methods:
g to sort by one column, click a column header (click once to sort in ascending order,
click again to sort in descending order)
g to sort by two columns, use the Sort icon on the toolbar, or
g manually change the order of rows in the grid view using the arrow icons on
the toolbar (which is covered in this exercise).
Note: Besides re-ordering the rows, you can also save an existing, pre-built column set with a
list, or create your own custom column set. Creating a custom column set is covered in the
Creating Custom Data Sets training guide.
This section shows you how to manually change the order of rows for a list. Do
the following:
1. You should still be in the Workspace module, and on the My Lists page. If not, go
there now.
2. If the Multiple Investments list is not already open, double-click its name to open it.
3. Check the box to the left of the Vanguard fund.
4. From the toolbar above the grid view, click the Move to Top icon. Note the new position
of the Vanguard fund.
Remember to select
the correct investment
before using the
position buttons.
Use this icon to
move a row to the
top of the grid view.

Working with Investment Lists in Morningstar Direct
SM
Exercise 5: Change the order of items in a list
Morningstar Direct January 2020 17
© 2020 Morningstar. All Rights Reserved.
5. Uncheck the box to the left of the Vanguard fund.
6. Check the box to the left of the Dodge & Cox Income fund.
7. From the toolbar above the grid view, click the Move Down icon. Note the new position
of the fund.
8. Click the Save icon to preserve the new ordering. Each time you open this list, this
ordering will be seen.
Use this icon to
move a row down
in the grid view.

Working with Investment Lists in Morningstar Direct
SM
Exercise 6: Add an item to an existing list from a data universe
Morningstar Direct January 2020 18
© 2020 Morningstar. All Rights Reserved.
Exercise 6: Add an
item to an existing
list from a data universe
What happens if you’re conducting research in one of the local or global databases,
and realize you want to add an item to an existing list? You do not need to leave the
module and go to Workspace in order to do this. Do the following:
Note: The following exercise assumes your local country preference is set to the United States.
1. Select the Local Databases module, then click Open End Funds.
2. Beneath the Morningstar-defined Universes list, click United States Mutual Funds.
3. From the toolbar, click the Locate icon. The Select a Security dialog box opens.
Be sure to select the
correct module,
page, and universe.
Note the
position of
the Locate icon.

Working with Investment Lists in Morningstar Direct
SM
Exercise 6: Add an item to an existing list from a data universe
Morningstar Direct January 2020 19
© 2020 Morningstar. All Rights Reserved.
4. In the Jump to record name field, type Oakmark.
5. In the Available records list, scroll down until you see Oakmark Service. Double-click the
record for Oakmark Service.The dialog box closes, and the row for Oakmark Service is
selected in the grid view.
6. From the Action menu on the toolbar, select Add to…Investment List. The Add To
dialog box opens.
Type the first part of
the fund’s name,
then double-click
the fund to select it.
Select this option to
add an investment
to an existing list.

Working with Investment Lists in Morningstar Direct
SM
Exercise 6: Add an item to an existing list from a data universe
Morningstar Direct January 2020 20
© 2020 Morningstar. All Rights Reserved.
7. Click the Multiple Investments list, then click OK to close the dialog box.
8. Go to the Workspace module, and select the My Lists page.
9. Double-click the Multiple Investments list to open it, and note the new addition.
Select the list to which
you want to add the
selected investment.
Double-click the
name of a list to open it.

Working with Investment Lists in Morningstar Direct
SM
Exercise 7: Create a list from a search
Morningstar Direct January 2020 21
© 2020 Morningstar. All Rights Reserved.
Exercise 7: Create a list
from a search
What happens if you don’t know which investments you want to add to a list, but
instead have to first search for them? Creating a list in this scenario is easy enough; the
only challenges are ensuring you create the list from the correct location, and select
only those investments you actually want to include in the list.
What does it mean to “create the list from the correct location?” If you want to create a
list with a single type of managed investment (open-end funds, closed-end funds,
exchange traded funds, etc.), you can create a search from the particular universe in
the Local Databases module. If your search needs to incorporate multiple managed
investment types, however, then you should create the search from the Workspace
module. The following exercise will have you create a search, then select the items
from the result set to a list.
Note: Working with and creating a search by criteria is explained in greater detail in the
Creating Searches in Morningstar Direct training manual.
To create a list from a search, do the following:
1. You should be in the Multiple Investments list in the Workspace module. From the
toolbar, click My Lists on the breadcrumb trail. All lists you have saved are displayed.
Click here to see all
of your saved lists.

Working with Investment Lists in Morningstar Direct
SM
Exercise 7: Create a list from a search
Morningstar Direct January 2020 22
© 2020 Morningstar. All Rights Reserved.
2. From the toolbar, click the New icon. The Select Investments dialog box opens.
3. Although the option for creating a list based on Search Criteria exists here, creating a
search from the My Lists page might not be the best option for one important reason:
once you enter the criteria for a search, if you need to make changes to the criteria you
cannot return to the window where you selected and defined the criteria. For this
reason, it is better to create a search that will result in a list from the My Search Criteria
page, because from here you can easily return to the Search by Criteria window to make
changes as needed. Click Cancel.
Click here to
create a new list.
You can create a search as the
basis for a list, but a better
approach is to do this from
the My Search Criteria page.

Working with Investment Lists in Morningstar Direct
SM
Exercise 7: Create a list from a search
Morningstar Direct January 2020 23
© 2020 Morningstar. All Rights Reserved.
4. In the left-hand navigation pane, select the My Search Criteria page (under the
Workspace module).
5. From the toolbar, select New…Advanced Search…Funds (Open End and Exchange
Traded Funds). The Search Criteria window opens.
Click to select this page.
Select this
option to create
a new search.

Working with Investment Lists in Morningstar Direct
SM
Exercise 7: Create a list from a search
Morningstar Direct January 2020 24
© 2020 Morningstar. All Rights Reserved.
6. Click in the Field Name column for row 1. A drop-down field opens.
7. Select Morningstar Category. The Operator column is automatically set to =.
8. Click in the Value column. A drop-down list opens. Scroll down and expand the
U.S. option.
Click to
select a criteria.
Click to expand
the U.S. option.

Working with Investment Lists in Morningstar Direct
SM
Exercise 7: Create a list from a search
Morningstar Direct January 2020 25
© 2020 Morningstar. All Rights Reserved.
9. Under the U.S. option, the categories are listed in alphabetical order. Scroll down and
click Small Value.
10. Click in the Field Name column for row 2, and from the drop-down field, select
Morningstar Rating Overall. The Operator column is automatically set to =.
11. Click in the Value column, and from the drop-down field, select 5.
12. Click Run Search to preview the number of investments meeting the search criteria.
Scroll down to
find this option.
Selecting this
option will
show you only
funds with a
5-star rating.

Working with Investment Lists in Morningstar Direct
SM
Exercise 7: Create a list from a search
Morningstar Direct January 2020 26
© 2020 Morningstar. All Rights Reserved.
13. To retrieve only the oldest share class for each fund, click in the Field Name column for
row 3, and from the drop-down field, select Oldest Share Class. The Operator column is
automatically set to =.
14. Click the Value column, and from the drop-down field, select Yes.
15. Click Run Search again.
16. Click OK to close the Search Criteria window. The items matching your search now show
in the grid view.
17. In the header row, click the select all check box.
Scroll down to
select this item.
Use this box to
select all rows

Working with Investment Lists in Morningstar Direct
SM
Exercise 7: Create a list from a search
Morningstar Direct January 2020 27
© 2020 Morningstar. All Rights Reserved.
18. To save the investments meeting the search criteria to an investment list, from the
toolbar, select Action…Save As…Investment List. The Save As dialog box opens.
19. In the Name field, type Small Value Five Star Funds.
20. Click OK to close the Save As dialog box.
21. When the confirmation message appears asking if you want to save your changes,
click Yes. This allows you to save the search you created.
Note: Remember that investment lists are static; their constituents will not change unless you
manually add or remove items from them. Searches, however, are dynamic. When you open a
saved search, only investments currently matching all of the criteria will be displayed.
This option allows you
to save the items to a list.
This dialog box allows
you to save the list.

Working with Investment Lists in Morningstar Direct
SM
Exercise 8: Merge existing lists into a new list
Morningstar Direct January 2020 28
© 2020 Morningstar. All Rights Reserved.
22. In the Name field, type Small Value Funds.
23. Click OK to close the Save As dialog box.
24. In the left-hand navigation pane, click the My Lists page. Note the new list you
just saved.
Exercise 8: Merge
existing lists
into a new list
When building a list, you can also take one list you have saved and merge it into
another existing list, then save the combined items into a new list.
To merge one list into another, do the following:
1. To begin, be sure you are looking at the My Lists page in the Workspace module.
2. Double-click the Multiple Investments list to open it.
3. From the toolbar, click the Add icon. The Select Investments dialog box opens.
4. Select the option for My Lists.
This dialog box allows
you to save the search.
To open a list,
double-click its name.

Working with Investment Lists in Morningstar Direct
SM
Exercise 8: Merge existing lists into a new list
Morningstar Direct January 2020 29
© 2020 Morningstar. All Rights Reserved.
5. From the drop-down field, select Small Value Five Star Funds.
6. Click OK. The grid view opens, and investments from both lists are combined.
7. Click the Save icon to save the Multiple Investments list with these new investments
Select this option button, and
be sure to select the correct list.
Here, the elements
of two lists have
been combined.

Working with Investment Lists in Morningstar Direct
SM
Exercise 9: Set user preferences for imports
Morningstar Direct January 2020 30
© 2020 Morningstar. All Rights Reserved.
Exercise 9: Set user
preferences for imports
The exercise following this one shows users how to import a set of stocks. Prior to
doing that, though, users should tell the system which exchanges should be
considered when importing items. This prevents duplicate items from appearing in a
list for stocks trading on multiple exchanges.
To set the user preference for imports, do the following:
1. From the menu bar, select File > Set User Preferences. The Set User Preferences
window opens.
2. Select the Import tab.
Select this option to
change system settings.

Working with Investment Lists in Morningstar Direct
SM
Exercise 9: Set user preferences for imports
Morningstar Direct January 2020 31
© 2020 Morningstar. All Rights Reserved.
3. Click Set Exchange Filter. The Set Exchange Filter window opens.
4. Click Add / Remove Exchanges. The Selected Exchanges dialog box opens.
Click this button to control
which exchanges are considered
when importing investments.
Click this button to
select the specific
exchanges to consider.

Working with Investment Lists in Morningstar Direct
SM
Exercise 9: Set user preferences for imports
Morningstar Direct January 2020 32
© 2020 Morningstar. All Rights Reserved.
5. Scroll down to select each of the following exchanges, then click Add:
g NASDAQ,USA, and
g NEW YORK STOCK EXCHANGE, INC., USA.
6. Click OK to close the Select Exchanges dialog box.
Select an exchange,
then click this button.

Working with Investment Lists in Morningstar Direct
SM
Exercise 9: Set user preferences for imports
Morningstar Direct January 2020 33
© 2020 Morningstar. All Rights Reserved.
7. Check the Import Match box to the right of the name of each exchange.
8. Click Save + Close to close the Set Exchange Filter window.
9. Click OK to close the Set User Preferences window.
Check these
boxes before
clicking Save + Close.

Working with Investment Lists in Morningstar Direct
SM
Exercise 10: Import a list of investments from Microsoft® Excel®
Morningstar Direct January 2020 34
© 2020 Morningstar. All Rights Reserved.
Exercise 10: Import a
list of investments
from Microsoft® Excel®
You can import a text or Microsoft® Excel® file to build a list of investments. In order to
import the file, you need to include a security identifier for each item in the Excel file,
such as one of the following:
g CUSIP
g ISIN
g SEDOL
g Ticker
g SecId, or
g FundID.
Note: Other options for identifying holdings are also available.
Only one of these options can be selected during the import process, and it must
appear in column A in the Excel spreadsheet. A header row in the Excel spreadsheet is
not needed. To practice, open this Excel file of stocks and save it locally.
Using the Excel file just saved (or another that’s properly formatted), import it as a list
by doing the following:
1. In the Workspace module, select the My Lists page.
2. From the toolbar, click New. The Select Investments dialog box opens.
Even when importing, use
this icon to create a new list.

Working with Investment Lists in Morningstar Direct
SM
Exercise 10: Import a list of investments from Microsoft® Excel®
Morningstar Direct January 2020 35
© 2020 Morningstar. All Rights Reserved.
3. Select the option for Import List.
4. Click OK. The Import List dialog box opens.
5. To find the file with the investments you want to import, to the right of the File name
field, click Browse.
6. From the File type drop-down field, select Excel.
7. From the Identifier drop-down field, select Ticker.
8. Click OK to close the Import List dialog box. The investments are automatically added to
the grid view.
Select this option to
import a list of securities.
Be sure to select the
correct values from
each field, otherwise
the import will not work.

Working with Investment Lists in Morningstar Direct
SM
Exercise 11: Rename a list
Morningstar Direct January 2020 36
© 2020 Morningstar. All Rights Reserved.
9. To save the list, click the Save icon on the toolbar. The Save As dialog box opens.
10. In the Name field, type Imported List.
11. Click OK.
Exercise 11: Rename
a list
You can easily change the name of a list, but you can rename only one list at a time.
This is useful if you need to change a list’s name for the sake of clarifying the contents
of a list. To rename a list, do the following:
1. From the left-hand navigation pane, select the My Lists page under Workspace.
2. Check the box to the left of the Small Value Five Star Funds list.
3. From the Action menu, select Rename. The Rename dialog box opens.
4. In the Name Field, change the name of the list to US Small Value 5 Star Funds & ETFs.
5. Click OK. The name of the list updates automatically in the grid view.
Enter the name for
the imported list here.
Use this option to
change the name
of the selected list.
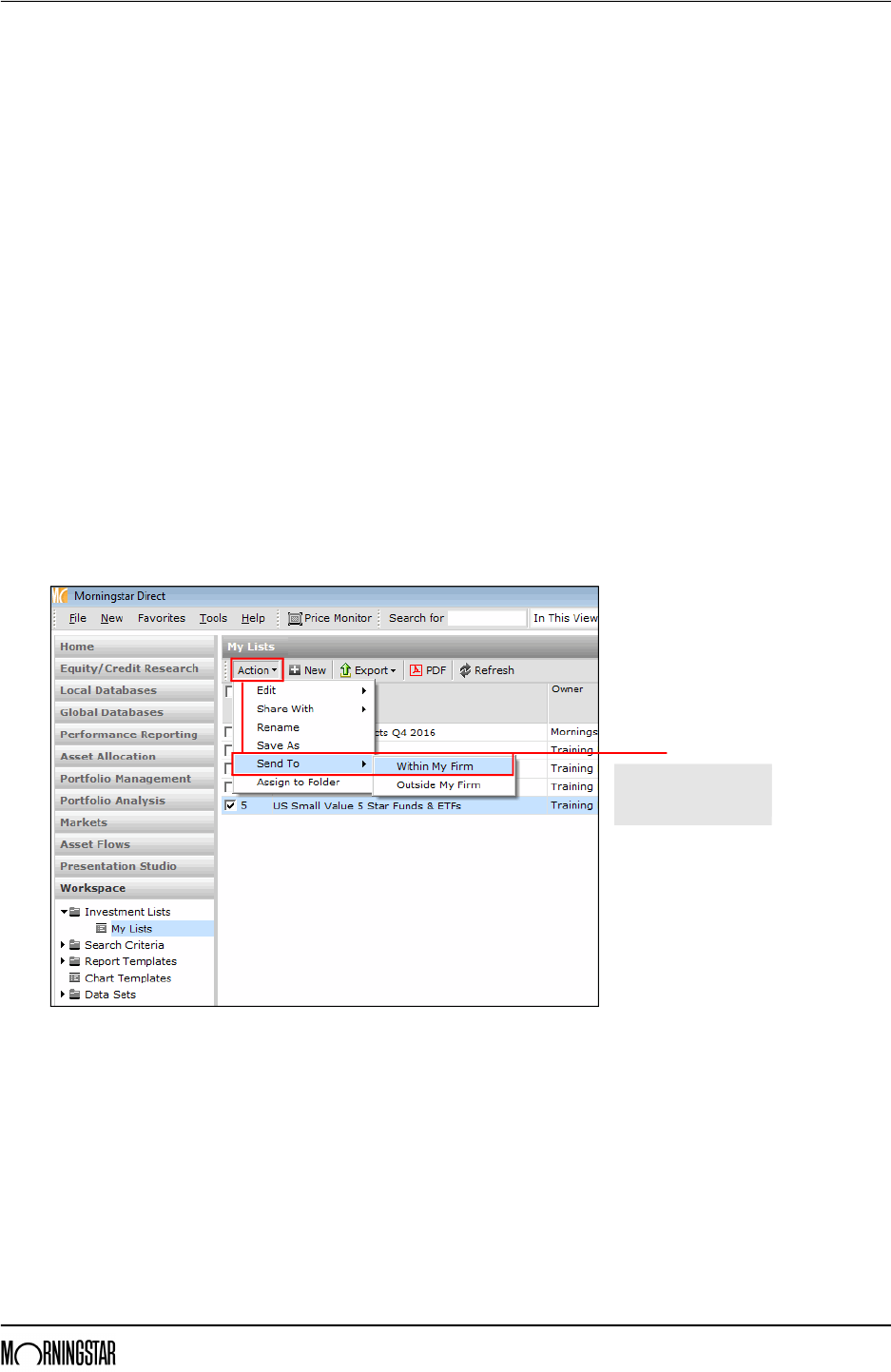
Working with Investment Lists in Morningstar Direct
SM
Exercise 12: Send a list to another Morningstar Direct user
Morningstar Direct January 2020 37
© 2020 Morningstar. All Rights Reserved.
Exercise 12: Send a
list to another
Morningstar Direct user
You can send the lists you create in Morningstar Direct to other Morningstar Direct
subscribers. You can also share lists with other users. The difference between sharing
a list and sending a list is that a shared list can be set to either Read Only or
Read/Write permission, while lists you send always have Read/Write permission. The
changes someone makes to a list you send are not reflected in the list you see, as is the
case for a list you share with Read/Write permission.
That is, lists you share with Read/Write permission can have items added to or
removed from them, and the name of the list can be changed as well. Other
Morningstar Direct users with Read/Write permission to a list you created and shared
can also delete that list, in which case it is removed for both themselves and you.
Therefore, think carefully about offering Read/Write access to a list you share!
Read Only lists you share can be seen by other Morningstar Direct users, but the
elements of the list cannot be changed, and a user cannot change the name of the list
or delete it.
To send a list, do the following:
1. From the left-hand navigation pane, select the My Lists page under Workspace.
2. Check the box to the left of the US Small Value 5 Star Funds & ETFs list.
3. From the Action menu above the grid view, select Send To…Within My Firm. The Find
Users Within My Company window opens.
Select this option to
send a selected list to
another user at your firm.

Working with Investment Lists in Morningstar Direct
SM
Exercise 12: Send a list to another Morningstar Direct user
Morningstar Direct January 2020 38
© 2020 Morningstar. All Rights Reserved.
4. In the Find By field, type the last name of the person to whom you want to send the list.
5. Click Go.
6. In the Available records area, select the person’s name, then click Add.
7. Click OK.
8. When the confirmation message appears, click OK.
The default option looks for a
person by Last Name, but you
can switch this to First Name,
and you can also search for
a portion of a person’s name.
You can look for and add
multiple people to send
a list to before you click OK.
