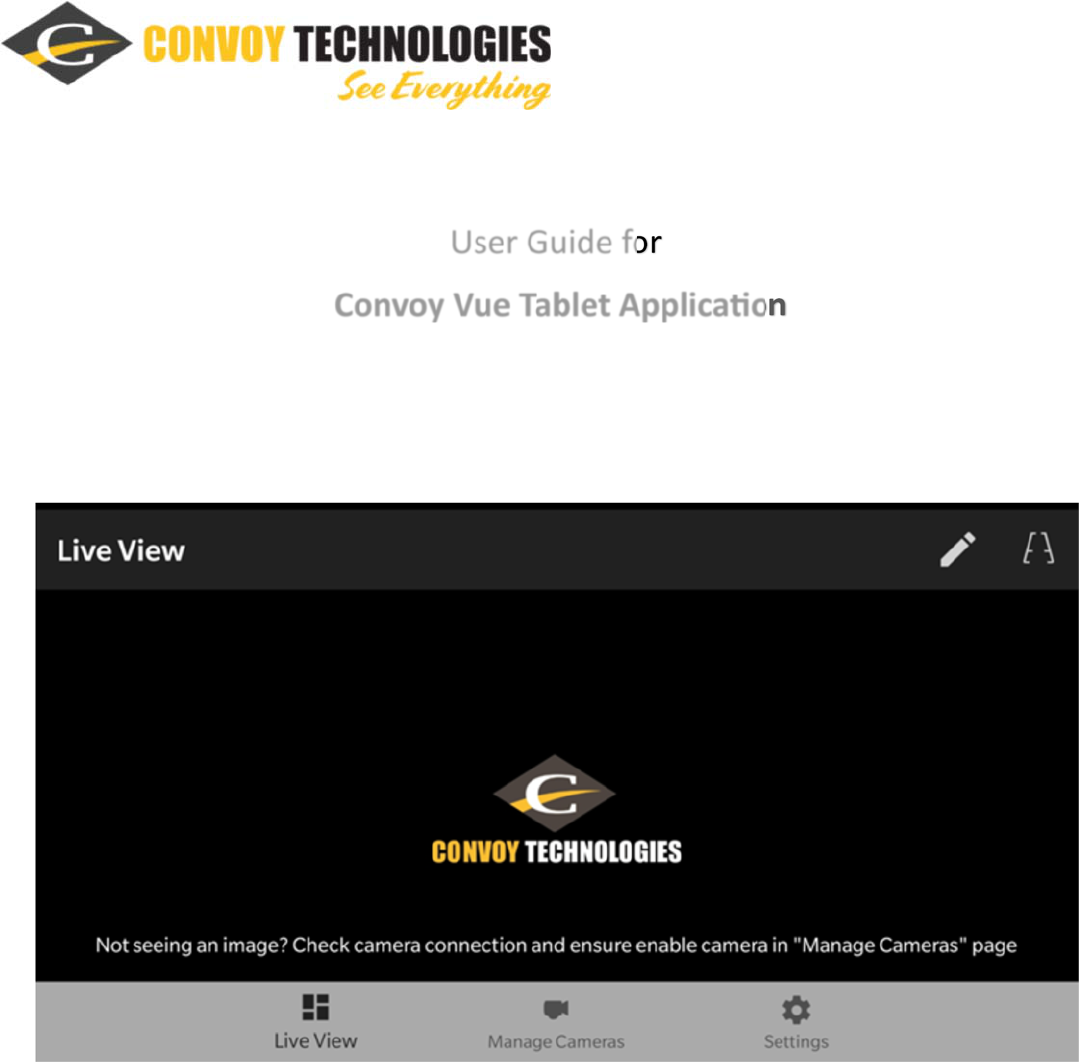
1
Convoy Technologies 6409 Highview Drive | Fort Wayne, IN 46818 | Ph (888) 565‐2583
User Guide for
Convoy Vue Tablet Applicaon
Please read this manual thoroughly before operang the applicaon, and keep it for further reference.

2
Convoy Technologies 6409 Highview Drive | Fort Wayne, IN 46818 | Ph (888) 565‐2583
User Guide for Convoy Vue Tablet Applicaon
Introducon
Convoy Vue is an Android app for live‐viewing video feeds from Convoy IP1910 series camer‐
as, which are designed specifically for heavy‐duty vehicles, RVs, and buses. These high‐
resoluon video displays on your Android devices will deliver safe driving experiences with
scalable IoT integraon for easy deployment to your vehicles and to your enre fleet.
Hardware Requirement:
‐ Convoy Camera model IP1910‐IR / M1625REVB with firmware ver. V7.0.0.33 or above
‐ Compable Type‐C Ethernet Adapter (NIC chipset RTL8153, AX88179)
‐ Android‐based tablet (See cerfied device for detail)
ATTENTION: APP INSTALLED IN ANDROID SYSTEM WITH NON‐SUPPORTED PROCESSOR WILL
RESULT IN SUBOPTIMAL OR FAILED IMAGE DISPLAY. CONNECTING TO SOME ANDROID VID‐
EO DRIVERS WITHOUT PROPERLY ADJUSTED DISPLAY SETTINGS MAY LIKEWISE RESULT IN
FAULTY VIDEO PERFORMANCE. PLEASE CONSULT CONVOY TECHNICAL SUPPORT BEFORE
SYSTEM DEPLOYMENTS.

3
Convoy Technologies 6409 Highview Drive | Fort Wayne, IN 46818 | Ph (888) 565‐2583
User Guide for Convoy Vue Tablet Applicaon
Minimum System Requirement for Android‐Based Tablet:
For version v1.0 – 1.x
Android 4.4.2 (KitKat), 1GB RAM with 640 x 480 screen resoluon
For v2.0 or above
ARMv7 or above with dual Core Processor architecture
Android 4.4.2 (KitKat), 2GB RAM with 1280 x 720 screen resoluon or above
Recommended System Requirement for Android‐Based Tablet:
ARMv8‐A or above with dual Core Processor architecture
Android 6 (Marshmallow)or above, 3GB RAM with 1920 x 1080 screen resoluon
OS Permission: System Seng, Network Access
Cerfied Device with compable Ethernet adapter
Samsung Galaxy Tab S3 (SM‐T820 SMT825)
Samsung Galaxy Tab A 8.0 2019 (SM‐T290 SM‐T295 )
Samsung Galaxy Note 8 (SM‐N9500)
Introducon

4
Convoy Technologies 6409 Highview Drive | Fort Wayne, IN 46818 | Ph (888) 565‐2583
User Guide for Convoy Vue Tablet Applicaon
Downloading and Installing the App
App Installaon
Locate a copy of Convoy Vue app file with extension “.apk” and perform side load method
transfer to Android Device to prepare for installaon.
Enable devices to accept installaon from unknown source. (Seng may vary across An‐
droid versions and device brands. Below steps apply for Samsung Galaxy Tab series with
Android 9.)
Open the Sengs applicaon on your device.
Tap on Apps & noficaons.
Now tap on the 3‐dots icon located at the top right of the screen.
Select Special access.
Tap on install unknown apps.

5
Convoy Technologies 6409 Highview Drive | Fort Wayne, IN 46818 | Ph (888) 565‐2583
User Guide for Convoy Vue Tablet Applicaon
From here you can enable the permission for individual apps to install unknown APK files.
(Example: My Files and set Allow from this source)
If the device is Samsung Galaxy Tab series, use “My Files” to locate the APK file and tap to
bring up app installaon screen.
Downloading and Installing the App

6
Convoy Technologies 6409 Highview Drive | Fort Wayne, IN 46818 | Ph (888) 565‐2583
User Guide for Convoy Vue Tablet Applicaon
Ethernet Adapter Installaon and Configuraon
Connect compable Ethernet Adapter to your tablet’s type‐c port and follow screenshot to
locate configuraon page of your Ethernet Adapter.
Adapter is turned off by default. DO NOT turn it on at this stage. Tap “Configure Ethernet
device”.
Downloading and Installing the App

7
Convoy Technologies 6409 Highview Drive | Fort Wayne, IN 46818 | Ph (888) 565‐2583
User Guide for Convoy Vue Tablet Applicaon
Your Ethernet Adapter’s IP Address must belong to the same network as your Convoy Cam‐
era.
Click Stac IP, and input below informaon
‐ IP address “192.168.128.X” (where X is available IP of your network)
‐ Netmask “255.255.0.0” (CAUTION: Samsung has reported a known bug that does not
allow certain subnet formats to be input. Use 255.255.0.0 or 16 for subnet bit).
‐ DNS (any value is acceptable)
‐ Default Gateway (your router IP address, not required)
Tap Save to exit page, then tap the switched on Ethernet buon to turn on the adapter.
Downloading and Installing the App

8
Convoy Technologies 6409 Highview Drive | Fort Wayne, IN 46818 | Ph (888) 565‐2583
User Guide for Convoy Vue Tablet Applicaon
Connecng the Cameras
The IP cameras have 2 cable connecons, one for power
and the other to connect to the device. Once both cables
are connected and the sengs are adjusted, the camera
can be found through the Convoy Vue applicaon.
Power
4‐Pin M12 Male Ethernet
Connecon
The applicaon can display images from up to 4 cameras simultaneously, but you can con‐
nect more cameras using an appropriate IP67 M12 Ethernet Switch.
5‐Port IP67 M12 Ethernet Switch
8‐Port IP67 M12 Ethernet Switch

9
Convoy Technologies 6409 Highview Drive | Fort Wayne, IN 46818 | Ph (888) 565‐2583
User Guide for Convoy Vue Tablet Applicaon
Using the App — Geng Started
To launch the Convoy Vue app, tap the black C icon on the touchscreen.
The app is divided into 3 primary pages:
Live View
Manage Cameras
Sengs
Launching the app brings you to the Live View page, where images from connected cameras
will appear. If no cameras are connected, the screen appears as black with the C icon in the
middle.

10
Convoy Technologies 6409 Highview Drive | Fort Wayne, IN 46818 | Ph (888) 565‐2583
User Guide for Convoy Vue Tablet Applicaon
Open Convoy Vue app and you will see above screen (when no cameras are connected). You
will need to grant system seng permissions for the app to funcon properly.
Inial sengs without permission granted will bring up the error message below.
Using the App — Geng Started

11
Convoy Technologies 6409 Highview Drive | Fort Wayne, IN 46818 | Ph (888) 565‐2583
User Guide for Convoy Vue Tablet Applicaon
Using the App — Geng Started
Tap “UPDATE” and allow Convoy Vue access to the system sengs.
Once the IP cameras are connected, find the gray menu bar at the boom of the screen and
tap the Manage Cameras buon in the center. This brings you to a white screen with a yellow
band across the top.

12
Convoy Technologies 6409 Highview Drive | Fort Wayne, IN 46818 | Ph (888) 565‐2583
User Guide for Convoy Vue Tablet Applicaon
Using the App — Geng Started
In the black space above the yellow bar,
you’ll find a search icon (a magnifying glass
lted to the le).
Tapping this icon brings up a window that
allows you to choose between searching
for new cameras to add to the exisng list
or clearing the exisng list and searching
for all currently connected cameras.
Tapping the Clear List and Search buon
brings up a selecon of all the cameras
connected to the tablet.
The list includes 2 columns:
Camera Name
IP Address
To view image feeds from any camera on
the list, check the box to its le (by tap‐
ping) and then tap the Live View buon on
the gray menu bar at the boom of the
screen. (Images from unchecked cameras
will not be accessible through the Live
View page).

13
Convoy Technologies 6409 Highview Drive | Fort Wayne, IN 46818 | Ph (888) 565‐2583
User Guide for Convoy Vue Tablet Applicaon
Using the App — Basic Funcons
Acon Key for Live View page:
Single tap clears or returns menu bar.
Double tap enlarges individual image to full screen or shrinks full‐screen image while re‐
turning images from other cameras to the screen.
Single tap on any menu buon takes you to the indicated page.
Acon Key for Manage Cameras page:
Single tap on Search buon brings up opon to search for addional cameras or clear cur‐
rent list and search again.
Single tap on boxes checks or unchecks them, acvang or deacvang indicated camera.
Single tap on camera name or IP address brings up camera sengs menu:
‐ Single tap on any of these opons allows you to adjust the relevant sengs. For in‐
stance, select Enable/Disable grid bar display to bring up a highlighted track for the
camera. (When this is enabled, you will see a grid bar symbol on the line to the right of
the checkbox.)

14
Convoy Technologies 6409 Highview Drive | Fort Wayne, IN 46818 | Ph (888) 565‐2583
User Guide for Convoy Vue Tablet Applicaon
Using the App — Geng Started
Clicking the boxes for mulple cameras on the
Manage Cameras page before going to Live
View will allow you to view images from each
camera simultaneously (up to 4 cameras)
along with the menu. Single‐tapping any of
the images clears the menu.
Double‐tapping any of the individual images
expands it to cover the enre image space.
Single tapping the enlarged image again elimi‐
nates the menu.
Another single tap on the full‐screen image
brings back the menu bar at the boom of
the screen.
Another double tap shrinks the image and
returns the images from the other cameras
to the screen.
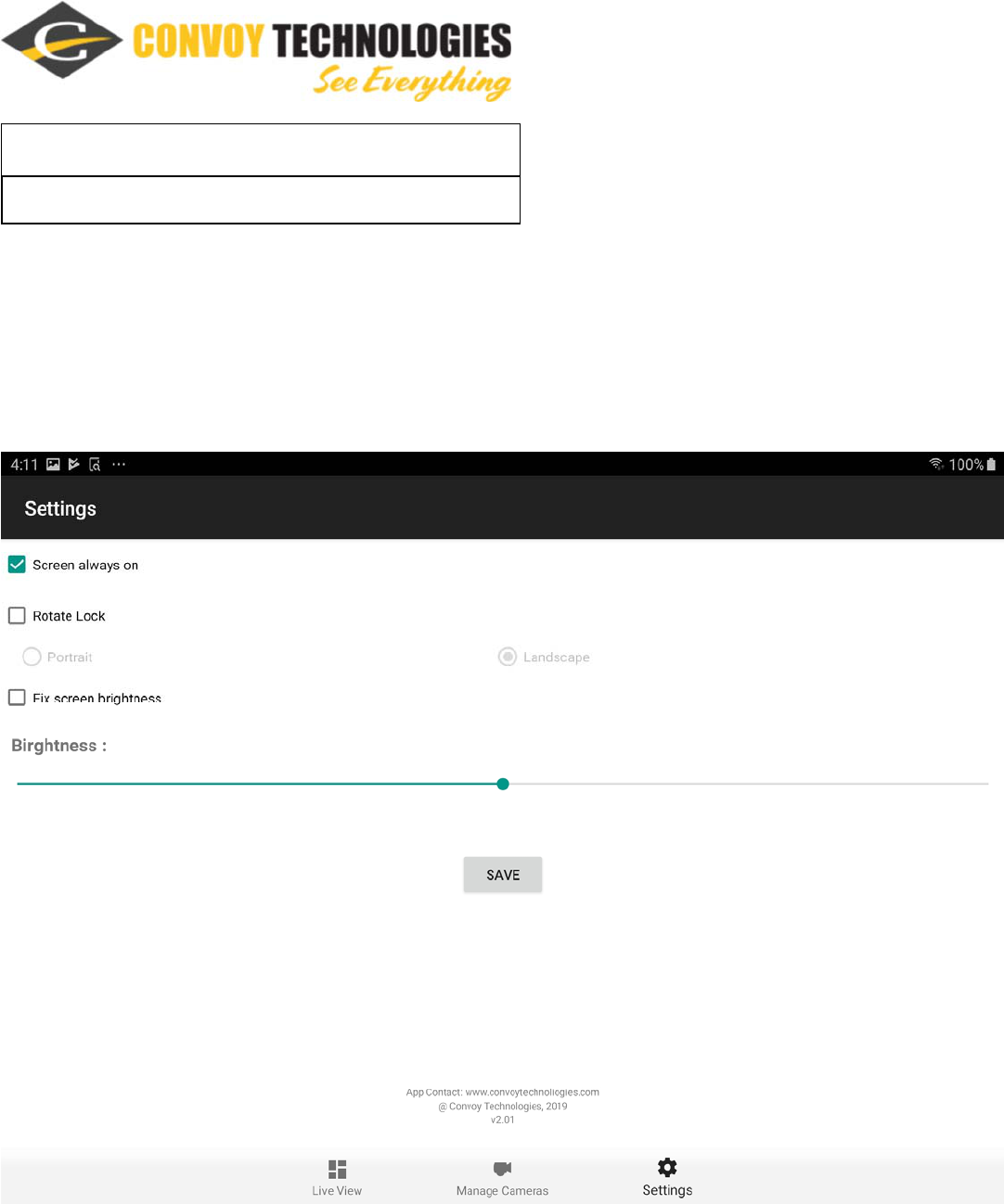
15
Convoy Technologies 6409 Highview Drive | Fort Wayne, IN 46818 | Ph (888) 565‐2583
User Guide for Convoy Vue Tablet Applicaon
Using the App — Advanced
The Sengs page is straighorward, allowing you to decide whether the screen turns off
aer a set period of me, whether the screen rotates to remain upright as the device is
moved, and how bright the screen will appear.

16
Convoy Technologies 6409 Highview Drive | Fort Wayne, IN 46818 | Ph (888) 565‐2583
User Guide for Convoy Vue Tablet Applicaon
Using the App — Advanced
To find more Sengs opons for each camera, go to the Manage Cameras page and tap the
line to select a camera. Tapping to select Modify Camera Display Sengs will bring up this
screen:
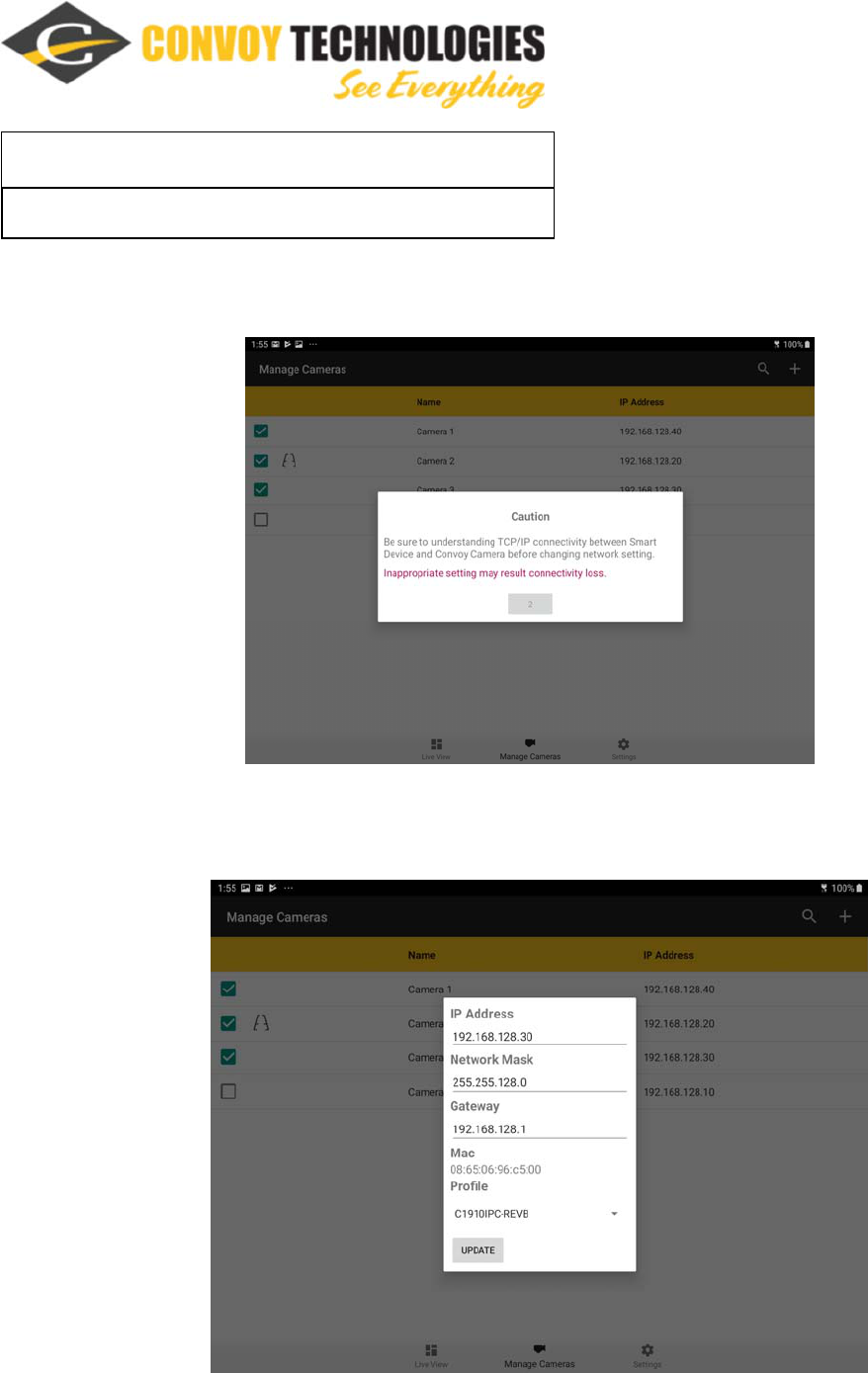
17
Convoy Technologies 6409 Highview Drive | Fort Wayne, IN 46818 | Ph (888) 565‐2583
User Guide for Convoy Vue Tablet Applicaon
Using the App — Advanced
From the Manage Cameras page, you can select Modify Camera Network Sengs to adjust
IP address, mask, or gateway. But first you’ll see a Cauon about potenal connecvity loss:
The Okay buon will appear aer a countdown. Tapping it brings up the Network Sengs
opons. Tapping on any line will bring up the keypad to type in new values.

18
Convoy Technologies 6409 Highview Drive | Fort Wayne, IN 46818 | Ph (888) 565‐2583
User Guide for Convoy Vue Tablet Applicaon
Troubleshoong
No image in Live View
Possible fixes:
Go to Manage Cameras page and make
sure cameras are connected and the
boxes next to them checked.
If no cameras are found through searching,
check both the power cable and the cable
connecng the IP camera to the device.
Colored bars appear overlaying camera image
Fix:
Go to Manage Cameras page and tap to se‐
lect the camera
Tap to Disable Grid Bar Display
Tap in the space outside the menu box to
return to the Manage Cameras page.
The grid icon should no longer appear in
the space between the camera name and
the selecon box on the far le.
