
[ 741 ]
20
Active Directory
Troubleshooting
Like any other IT engineer, I remember spending long and sleepless nights xing
systems. I remember working on weekends to x critical issues. Even though we do
not like it, as engineers, we spend most of our time xing something.
In order to troubleshoot an issue and nd a solution, we rst need to have relevant
knowledge about the application or the service. You do not need to be a master
of everything but you should at least have enough knowledge to begin the
troubleshooting process. Then, we need to collect the relevant telemetry data that
could help us to understand the situation. This can be in the form of logs, events,
screenshots, or discussions. The next stage is to analyze the collected data and try to
nd a solution.
I have been involved in many interviews over the past few years. As a part of
interviews, I usually ask the candidate a few scenario-based questions. After I
explain the scenario, I always say that I do not need an exact answer. All I care
about is the approach they would take to nd a solution. To become a good
troubleshooter, the starting point of the troubleshooting process is crucial. When we
are troubleshooting a problem, we may have a lot of information from logs, users,
and monitoring systems to process. Also, based on the impact, we will have pressure
from the business end too. So, engineers have to deal with all this and still choose the
correct approach. Knowledge and experience can be gained, but knowing the basics
will help engineers to come up with the correct approach to solve the issue.

Active Directory Troubleshooting
[ 742 ]
In this chapter, we are going to look at the most common errors that can occur in
an on-prem Active Directory (AD) environment and what steps we can take to
troubleshoot/x them. The issues will be categorized under the following topics:
• Troubleshooting Active Directory Domain Services (AD DS) replication
issues
• Troubleshooting Group Policy issues
• Troubleshooting replication issues
• Troubleshooting Azure AD Connect issues
• Distributed File System (DFS) replication issues
• Troubleshooting AD DS database issues
Healthy replication is a primary requirement of an Active Directory environment. So,
let's go ahead and start this chapter by looking into common replication issues.
Troubleshooting AD DS replication
issues
An Active Directory environment with replication issues is a disaster; it can cause all
sorts of problems. Active Directory uses a multi-master database. A change made on
one domain controller should be advertised to other domain controllers to maintain
consistency. The two types of replication in an Active Directory environment are as
follows:
• Intra-site replication: Replication between domain controllers in the same
Active Directory site
• Inter-site replication: Replication between domain controllers in different
Active Directory sites
In Chapter 11, Active Directory Services, we looked at exactly how both types of
replication work. I encourage you to refer to it for more details.
There is no smoke without re. When there are replication issues, we can see the
following symptoms in the infrastructure:

Chapter 20
[ 743 ]
• New user accounts experience authentication issues with their systems and
applications.
• Once a password is updated, user accounts get locked out frequently.
• After a password is reset, AD-integrated applications fail to authenticate
users.
• When an object attribute value is modied, not every domain controller can
see it.
• When a new Group Policy is created, it only applies to some of the target
objects.
• When there is a Group Policy change, it doesn't apply to the target object
group, or it only applies to a part of the group.
• When an AD object is removed using one domain controller, it still appears
on other domain controllers.
• DNS name resolution issues.
The above list contains the most common replication issues, but that's not all.
Depending on the complexity of the environment, you may notice more complicated
issues.
Identifying replication issues
When we have a fever, it could be just a cold or a symptom of a different health
issue. If it does not go away with paracetamol, then we need to go for a diagnosis to
nd the problem. When you walk into a GP's, they collect some reports and evidence
before they come to a conclusion. Likewise, once we see the aforementioned
symptoms, we need to collect data and evidence, which can help us to nd the root
cause. There are a few tools and methods we can use for that.
Event Viewer
Event Viewer is the most commonly used tool to gather information about any
application or service-related issue. Active Directory replication issues will also log
certain events in Event Viewer.

Active Directory Troubleshooting
[ 744 ]
Some of them will help us to identify the root cause directly and some will only
provide insights that we will need to follow with additional troubleshooting steps:
Event ID Event description Possible issues
2087, 2088
AD could not resolve the
following DNS hostname of the
source domain controller to an
IP address. This error prevents
additions, deletions, and changes
in AD DS from replicating
between one or more domain
controllers in the forest. Security
groups, Group Policy, users,
computers, and their passwords
will be inconsistent between
domain controllers until this error
is resolved, potentially affecting
login authentication and access to
network resources.
• The source domain controller is in
shutdown status or non-responsive
status.
• There is a network-layer
communication issue between the
source and destination domain
controllers.
• Due to a hardware or software
failure, the source domain
controller cannot be brought
online. In such a situation, a
metadata cleanup is required and
we need to remove the relevant
entries forcibly from Active
Directory.
• There are DNS-related issues
preventing name resolution.
1844
The local domain controller could
not connect with the following
domain controller, which is
hosting the following directory
partition to resolve distinguished
names.
• The source domain controller is in
shutdown status or non-responsive
status.
• There is a network-layer
communication issue between the
source and destination domain
controllers.
• Domain controller service resource
records (SRV) are not registered
with the DNS server.
• It's recommended to test the DNS
name resolution and see whether
the domain controller name can be
resolved properly.
• It's recommended to try forcible
replication of the directory
partition using repadmin /
replicate to conrm whether it's
a temporary issue or not.

Chapter 20
[ 745 ]
4013
The DNS server is waiting for
AD DS to signal that the initial
synchronization of the directory
has been completed. The DNS
service cannot start until the
initial synchronization is complete
because critical DNS data might
not yet be replicated onto this
domain controller. If events in
the AD DS event log indicate
that there is a problem with DNS
name resolution, then consider
adding the IP address of another
DNS server for this domain
to the DNS server list in the
Internet Protocol (IP) properties
of this computer. This event will
be logged every two minutes
until AD DS has signaled that
the initial synchronization has
successfully completed.
• The domain controller is using the
wrong IP range or VLAN, which
prevents communication with the
replication partner.
• A network-layer communication
issue between hosts.
• DNS name resolution issues.
1925
The attempt to establish a
replication link for the following
writable directory partition failed.
• A network-layer communication
issue between hosts.
• DNS name resolution issues.
• The source domain controller is in
shutdown status or non-responsive
status.
• Check the maximum TCP
packet size (you can use the
ping command with the -f
-l parameters) and verify
compatibility with devices and
network conguration.

Active Directory Troubleshooting
[ 746 ]
1311
The Knowledge Consistency
Checker (KCC) has detected
problems with the following
directory partition. Directory
partition: %1. There is insufcient
site connectivity information for
the KCC to create a spanning tree
replication topology. Or, one or
more directory servers with this
directory partition are unable to
replicate the directory partition
information. This is probably due
to inaccessible directory servers.
• There are network communication
issues between AD sites.
• Verify that the domain controllers
that host the identied directory
partition are accessible using
dcdiag /test:connectivity.
8524
The DSA operation is unable to
proceed because of a DNS lookup
failure.
• Due to hardware or software
failure, the source domain
controller cannot be brought
online. In such a situation, a
metadata cleanup is required.
• DNS name resolution issues.
• Verify that the A and CNAME
records exist for the source domain
controller.
8456, 8457
The operation failed because AD
could not transfer the remaining
data in the directory partition
(<directory partition DN
path>) to the domain controller
(<destination DC>). The source
server is currently rejecting
replication requests.
• The Directory System Agent
(DSA) is not writable. Check the
relevant registry keys at KLM\
System\CurrentControlSet\
Services\NTDS\Parameters.
• Insufcient disk space.
• The Netlogon service has crashed
or is in a paused status in the
source.

Chapter 20
[ 747 ]
8453
Replication access was denied.
• The UserAccountControl
attribute on the destination domain
controller computer account is
missing. It is either the SERVER_
TRUST_ACCOUNT or the TRUSTED_
FOR_DELEGATION ag.
• The default permissions of Active
Directory partitions have been
altered.
• The destination domain controller
is a Read-Only Domain
Controller (RODC) and ADPREP/
RODCPREP wasn't executed.
Or, the enterprise RODC group
does not have directory change
replication permissions for the
partition that is failing to replicate.
• Trust relationships are no longer
valid.
• There is a time difference between
the domain controllers that exceeds
the maximum time skew allowed.
1722
The RPC server is unavailable.
• System resource limitation.
• IP stack issue.
• DNS service issues.
• Network routing issues.
• Relevant TCP ports are blocked by
a rewall or application.
1127
AD could not replicate the
directory partition (<DN path of
failing partition>) from the
remote domain controller (<fully
qualified computer name of
helper DC>). While accessing the
hard disk, a disk operation failed,
even after retries.
• An application or corrupted system
component is preventing AD from
writing data to a hard disk.
• Hard disk faults.
• Firmware issues related to disk
controllers.

Active Directory Troubleshooting
[ 748 ]
1645
AD_TERM did not perform an
authenticated Remote Procedure
Call (RPC) to another directory
server because the desired
Service Principal Name (SPN)
for the destination directory
server is not registered on the
Key Distribution Center (KDC)
domain controller that resolves
the SPN. Destination directory
server: %1 SPN: %2
This can be due to a recent change
to the domain controller, such as
domain promotion or demotion. Force
replication using repadmin /syncall
and check the registered SPN values.
System Center Operations Manager (SCOM)
SCOM can be used to proactively and reactively monitor the health of AD DS
and related components. We need the relevant management packs to do it. The
latest management packs for AD DS are available at https://bit.ly/3qZN4OS. If
you're running SCOM 2016/2019, then you do not need to install this manually.
Once domain controllers are added to the monitoring, the system will scan and
recommend which management packs to install. Once the relevant management
packs are in place, they can identify issues related to the following:
• Replication
• Lightweight Directory Access Protocol (LDAP)
• The domain controller locator
• Trusts
• The Netlogon service
• File Replication Service (FRS)
• DFS Replication
• The Intersite Messaging service
• The Windows Time service
• Active Directory Web Services (AD WS)
• Active Directory Management Gateway Service (AD MGS)
• The KDC
Also, SCOM can monitor service availability, collect key performance data, and
provide reports.
The ndings from management packs will be notied in the form of alerts.

Chapter 20
[ 749 ]
We can also automate some of the recovery tasks by binding alerts to runbooks via
System Center Orchestrator.
Troubleshooting replication issues
There are certain Windows cmdlets and utilities that we can use for replication issue
troubleshooting purposes. Among these, Repadmin.exe is the most commonly used
Microsoft utility to troubleshoot Active Directory replication issues. It is available in
servers that have the AD DS or AD LDS role installed. It is also part of the Remote
Server Administration Tools (RSAT). It is recommended to run this utility as
a Domain Admin or Enterprise Admin. However, it is also possible to delegate
permissions to only review and manage replication.
The following list contains the commands supported by repadmin:
Command Description
repadmin /kcc
Forces the KCC on targeted domain controllers to immediately
recalculate the inbound replication topology.
repadmin /prp
Allows an administrator to view or modify the password replication
policy for RODCs.
repadmin /
queue
Displays inbound replication requests that the domain controller must
issue in order to become consistent with its source replication partners.
repadmin /
replicate
Triggers the immediate replication of the specied directory partition to a
domain controller.
repadmin /
replsingleobj
Replicates a single object between any two domain controllers that have
common directory partitions.
repadmin /
replsummary
Quickly and concisely summarizes the replication state and relative
health of a forest.
repadmin /
rodcpwdrepl
Triggers the replication of passwords for specic users from the source
domain controller to one or more RODC.
Microsoft also has a great little utility called Active
Directory Replication Status Tool (ADREPLSTATUS),
which allows us to review the replication status of an
AD environment. We can download it via https://bit.
ly/3HP0pzu.

Active Directory Troubleshooting
[ 750 ]
repadmin /
showattr
Displays the attributes of an object.
repadmin /
showobjmeta
Displays the replication metadata for a specied object stored in AD, such
as attribute ID, version number, originating and local Update Sequence
Numbers (USNs), and the originating server's Globally Unique
Identier (GUID), datestamp, and timestamp.
repadmin /
showrepl
Displays the replication status of the last attempted inbound replication
on AD partitions.
repadmin /
showutdvec
Displays the highest committed USN that the targeted domain controller
shows as committed for itself and its transitive partners.
repadmin /
syncall
Synchronizes a specied domain controller with all replication partners.
Let's see some of these commands in action.
As listed in the preceding table, we can use repadmin/replsummary to summarize the
following command of the replication status for all domain controllers based on the
replication destination:
repadmin /replsummary /bydest
The following command summarizes the replication status for all domain controllers
based on the replication source:
repadmin /replsummary /bysrc
The following command shows the replication partners for REBEL-SRV01.
therebeladmin.com and the status of the last sync attempt:
repadmin /showrepl REBEL-SRV01.therebeladmin.com
The following command lists the replication partners that have replication errors (the
last sync attempt failed):
repadmin /showrepl /errorsonly
We also can view the results in CSV format:
repadmin /showrepl /csv
The following command initiates domain directory partition synchronization with
all replication partners of REBEL-SRV01:
repadmin /syncall REBEL-SRV01 dc=therebeladmin,dc=com
It also reports whether there were any issues during synchronization.
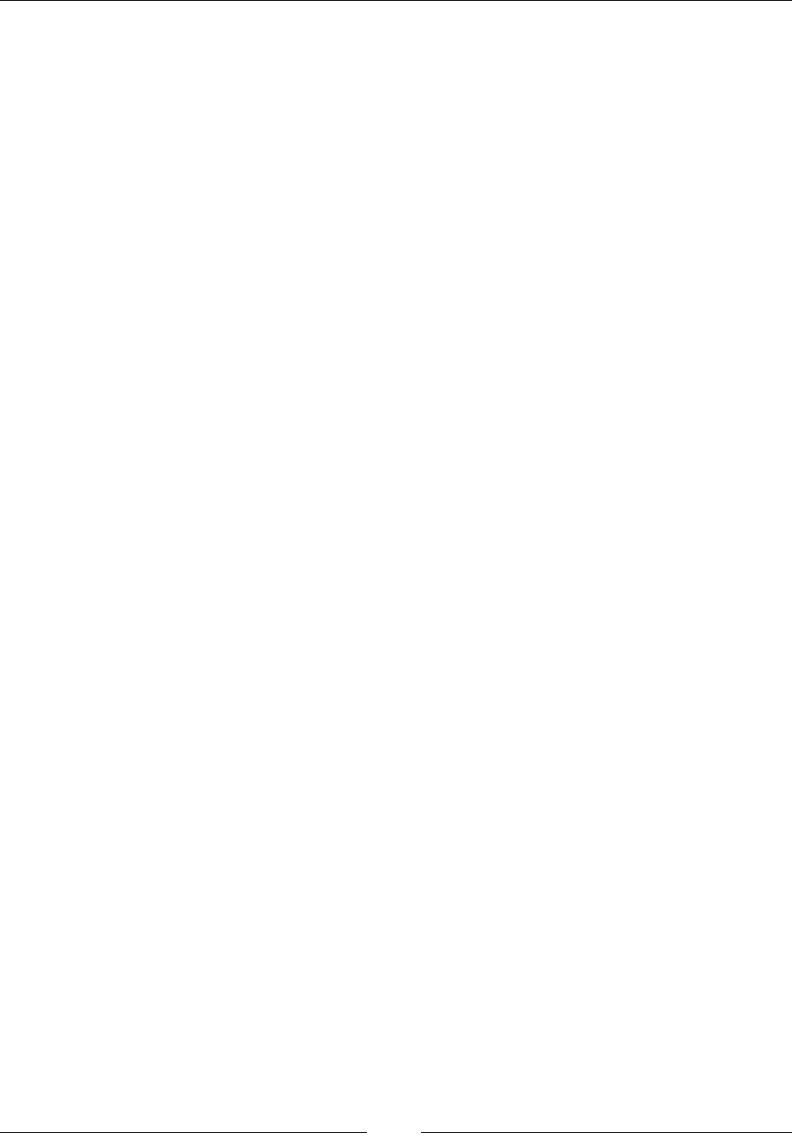
Chapter 20
[ 751 ]
The following command shows whether there are any unprocessed inbound
replication requests. If the system keeps sending queue requests, then it can be due
to a high number of Active Directory changes, system resource issues, or too many
replication partners:
repadmin /queue
The following command lists the changes that are not replicated between the
REBELNET-PDC01 and REBEL-SRV01 servers:
repadmin /showchanges REBELNET-PDC01 d3f89917-5fff-40a8-scc2-b148b60d9309
dc=therebeladmin,dc=com
Here, REBEL-SRV01 is the source server and it is listed with the object's GUID.
The following command initiates immediate directory partition replication from
REBELNET-PDC01 to REBEL-SRV01:
repadmin /replicate REBEL-SRV01 REBELNET-PDC01 dc=therebeladmin,dc=com
Apart from repadmin, there are certain PowerShell cmdlets that we can use to
troubleshoot replication issues. The Get-ADReplicationFailure cmdlet is one that
can collect information about replication failures.
The following command collects information about replication failures associated
with REBEL-SRV01:
Get-ADReplicationFailure -Target REBEL-SRV01
This can also be done with multiple servers:
Get-ADReplicationFailure -Target REBEL-SRV01,REBELNET-PDC01
Furthermore, we can target all the domain controllers in the domain:
Get-ADReplicationFailure -Target "therebeladmin.com" -Scope Domain
Or we can target all the domain controllers in the entire forest:
Get-ADReplicationFailure -Target " therebeladmin.com" -Scope Forest
The Get-ADReplicationConnection cmdlet can list replication partner details for the
given domain controller:
Get-ADReplicationConnection -Filter *
The preceding command lists all replication connections for the domain controller
you logged in to.

Active Directory Troubleshooting
[ 752 ]
We also can lter replication connections based on attributes. The following
command lists replication connections with the REBEL-SRV01 destination server:
Get-ADReplicationConnection -Filter {ReplicateToDirectoryServer -eq "REBEL-
SRV01"}
We also can force objects to sync between domain controllers. The following
command will sync the adam user object from REBEL-SRV01 to REBELNET-PDC01:
Sync-ADObject -object "adam" -source REBEL-SRV01 -destination REBELNET-
PDC01
In Chapter 16, Advanced AD Management with PowerShell, I shared some scripts we
can use with Active Directory replication troubleshooting. In the same chapter, I also
explained some other PowerShell cmdlets that we can use for troubleshooting and
information gathering.
Lingering objects
Let's assume a domain controller has been disconnected from the Active Directory
environment and stayed ofine for more than the value specied as the tombstone
lifetime attribute. Then, after some time, the server is turned on again. In such a
situation, the objects which were deleted from Active Directory during the time it
was ofine will remain as lingering objects.
When an object was deleted using one domain controller, it is replicated to other
domain controllers as a tombstone object. It contains a few attribute values but it
cannot be used for active operations. It remains in the domain controllers until it
reaches the time specied by the tombstone lifetime value. Then, the tombstone
object will be permanently deleted from the directory. The tombstone time value is a
forest-wide setting and depends on the OS that is running. For OSes after Windows
Server 2003, the default tombstone value is 180 days.
A problem occurs when a domain controller with a lingering object is involved with
outbound replication. In such a situation, one of the following can happen:
• If the destination domain controller has strict replication consistency
enabled, then it will halt the inbound replication from that particular domain
controller.
• If the destination domain controller has strict replication consistency
disabled, then it will request a full replica and will reintroduce it to the
directory.

Chapter 20
[ 753 ]
Events 1388, 1988, and 2042 suggest lingering objects in the AD infrastructure:
Event ID Event description
1388
Another domain controller has attempted to replicate an object that is not
present in the local AD DS database in this domain controller. The object
may have been deleted and already garbage collected (a tombstone lifetime
or more has passed since the object was deleted) on this domain controller.
The attribute set included in the update request is not sufcient to create
the object. The object will be re-requested with a full attribute set and re-
created on this domain controller. The source domain controller (transport-
specic network address) is xxxxxxxxxxxxxxxxx._msdcs.contoso.
com Object: CN=xxxx,CN=xxx,DC=xxxx,DC=xxx Object GUID:
xxxxxxxxxxxxx Directory partition: DC=xxxx,DC=xx Destination
highest property USN: xxxxxx.
1988
AD DS replication encountered the existence of objects in the following
partition that have been deleted from the local domain controller's AD
DS database. Not all direct or transitive replication partners are replicated
in the deletion before the number of days in the tombstone lifetime have
passed. Objects that have been deleted and garbage collected from an
AD DS partition, but still exist in the writable partitions of other domain
controllers in the same domain or read-only partitions of global catalog
servers in other domains in the forest, are known as lingering objects. This
event is logged because the source domain controller contains a lingering
object that does not exist in the local domain controller's AD DS database.
This replication attempt has been blocked. The best solution to this
problem is to identify and remove all lingering objects in the forest.
The source domain controller (transport-specic network address) is
xxxxxxxxxxxxxx._msdcs.contoso.com Object: CN=xxxxxx,CN=xxxxx
,DC=xxxxxx,DC=xxx Object GUID: xxxxxxxxxxxx.
2042
It has been too long since this machine last replicated with the named
source machine. The time between replications with this source has
exceeded the tombstone lifetime. Replication has been stopped with this
source. The reason why replication is not allowed to continue is that the
two machine's views of deleted objects may now be different. The source
machine may still have copies of objects that have been deleted (and
garbage collected) on this machine. If they were allowed to replicate, then
the source machines might return objects that have already been deleted.
Time of last successful replication: <date> <time>. Invocation ID of
source: <Invocation ID>. Name of source: <GUID>._msdcs.<domain>.
Tombstone lifetime (days): <TSL number in days>. The replication
operation has failed.
As mentioned before, the strict replication consistency setting is important to prevent
lingering object replication. In the next section, let's go ahead and see how we can
enable this setting.

Active Directory Troubleshooting
[ 754 ]
Strict replication consistency
This setting is controlled by a registry key. After Windows Server 2003, by default,
this setting is enabled. The key can be found under HKEY_LOCAL_MACHINE\SYSTEM\
CurrentControlSet\Services\NTDS\Parameters:
Figure 20.1: Strict replication consistency registry settings
This feature prevents destination domain controllers from replicating lingering
objects. It is important to make sure this is enabled in all the domain controllers.
Removing lingering objects
Lingering objects can be removed using the following command:
repadmin /removelingeringobjects <faulty DC name> <reference DC GUID>
<directory partition>
In the preceding command, faulty DC name represents the domain controller that
contains lingering objects, reference DC GUID is the GUID of a domain controller
that contains an up-to-date database that can be used as a reference, and directory
partition is the directory partition where lingering objects are contained.
Issues involving DFS Replication
After Windows Server 2003, FRS is no longer used for SYSVOL replication. It has
been replaced by DFS. But, if you are upgrading AD DS from an older version, then
the older version will still be in use and migration from FRS to DFS is required. If it is
Windows Server 2022, rst we need to migrate SYSVOL replication from FRS to DFS
before proceeding with the AD DS upgrade.

Chapter 20
[ 755 ]
The SYSVOL folder in a domain controller includes the domain's public les, such
as Group Policy les, batch les, and login scripts. Healthy replication of SYSVOL
is required to maintain a functional Active Directory environment. When there are
SYSVOL replication issues, you may experience issues such as the following:
• New/updated group policies are applied partially or not applied at all
• Group policies are applied to part of the target object group
• Login scripts are not running
The following events in Event Viewer, under the DFS Replication log and System
log les, help us to recognize DFS Replication issues:
Event ID Event description
4612
The DFS Replication service initialized SYSVOL at the C:\Windows\SYSVOL\
domain local path and is waiting to perform the initial replication. The
replicated folder will remain in the initial synchronization state until it has
replicated with its partner, <FQDN>. If the server was in the process of being
promoted to a domain controller, then the domain controller will not advertise
and function as a domain controller until this issue is resolved. This can
occur if the specied partner is also in the initial synchronization state, or if
sharing violations are encountered on this server or the sync partner. If this
event occurred during the migration of SYSVOL from FRS to DFS Replication,
then changes will not replicate out until this issue is resolved. This can cause
the SYSVOL folder on this server to become out of sync with other domain
controllers.
2213
The DFS Replication service stopped replication on volume C:. This occurs
when a DFS Replication (DFSR) JET database is not shut down cleanly
and Auto Recovery is disabled. To resolve this issue, back up the les in
the affected replicated folders, and then use the ResumeReplication WMI
method to resume replication.
The recovery steps are as follows:
Back up the les in all replicated folders on the volume. Failure to do so may
result in data loss due to unexpected conict resolution during the recovery of
the replicated folders.
To resume the replication for this volume, use the ResumeReplication
WMI method of the DfsrVolumeConfig class. For example, from an elevated
Command Prompt, type the following command: wmic /namespace:\\root\
microsoftdfs path dfsrVolumeConfig where volumeGuid="xxxxxxxx″
call ResumeReplication.
5002
The DFS Replication service encountered an error communicating with the
<FQDN> partner for the Domain System Volume replication group.

Active Directory Troubleshooting
[ 756 ]
5008
The DFS Replication service failed to communicate with the <FQDN> partner
for the Home-Replication replication group. This error can occur if the host is
unreachable, or if the DFS Replication service is not running on the server.
5014
The DFS Replication service is stopping communication with the <FQDN>
partner for the Domain System Volume replication group due to an error. The
service will retry the connection periodically.
1096
The processing of a Group Policy failed. Windows could not apply the
registry-based policy settings for the <Object GUID> Group Policy object.
Group Policy settings will not be resolved until this event is resolved. View
the event details for more information on the lename and path that caused
the failure.
4012
The DFS Replication service stopped replication on the replicated folder at
the c:\xxx local path. It has been disconnected from other partners for 70
days, which is longer than the MaxOfflineTimeInDays parameter. Because
of this, DFS replication considers this data to be stale and will replace it with
data from other members of the replication group during the next replication.
DFS Replication will move the stale les to the local Conflict folder. No user
action is required.
When there is a SYSVOL replication issue, we can carry out the following
troubleshooting steps to rectify the issue.
Verifying the connection
Check whether the problematic SYSVOL folder can reach other domain controllers.
A simple ping can verify the connectivity between nodes. Also, try to access the
replication partner shares using \\domaincontroller (network path). Verify that
replication partners are also in a healthy state. DFS Replication requires specic
TCP and UDP ports. Make sure the following TCP and UDP ports are allowed via
hardware/software rewalls:
Service name TCP UDP
NetBIOS name service
137 137
NetBIOS datagram service
- 138
NetBIOS session service
139 -
RPC
135 -
Server Message Block Protocol (SMB protocol)
445 445
Lightweight Directory Access Protocol (LDAP)
389 389

Chapter 20
[ 757 ]
In some organizations, engineers use antivirus and malware protection on domain
controllers with settings made for desktop computers. On many occasions, I have
seen that the DFS process has been blocked by endpoint protection solutions.
Therefore, if such a solution is in place, then make sure you follow the guidelines
provided by Microsoft and exclude the relevant les and processes. These guidelines
can be found at https://bit.ly/3FHQPwn.
SYSVOL share status
We need to verify whether the SYSVOL share exists on the domain controllers. This
is one of the basic troubleshooting steps. This can be done by running the following
command on a domain controller:
For /f %s IN ('dsquery server -o rdn') do @echo %s && @(net view \\%s |
find "SYSVOL") & echo
This will list down the servers and the SYSVOL shares that are available:
Figure 20.2: List of servers and SYSVOL shares
As part of the troubleshooting process, we need to verify the DFS replication status.
In the next section, we are going to look into DFS troubleshooting.
DFS replication status
The status of the DFS replication can be determined based on the status code.
Status codes for DFS are as follows:
• 0: Uninitialized
• 1: Initialized
• 2: Initial synchronization
• 3: Auto Recovery
• 4: Normal
• 5: In error state

Active Directory Troubleshooting
[ 758 ]
• 6: Disabled
• 7: Unknown
In order to review the status, we can use the following command:
For /f %r IN ('dsquery server -o rdn') do @echo %i && @wmic /node:"%r"
/namespace:\\root\microsoftdfs path dfsrreplicatedfolderinfo WHERE
replicatedfoldername='SYSVOL share' get replicatedfoldername,state
Once we run the preceding command, the output is as follows:
Figure 20.3: DFS status
Next, we are going to look into the most common DFS issues and steps we can take
to x those.
DFSR crash due to the dirty shutdown of the
domain controller (event ID 2213)
This is one of the most common DFSR errors; it happens when a domain controller
crashes. This can be xed by using the existing command listed for event ID 2213. It
will resume replication in the volume.
In the following command, the volumeGuid value needs to be replaced with the
relevant value from your environment:
wmic /namespace:\\root\microsoftdfs path dfsrVolumeConfig where
volumeGuid="xxxxxxxx″ call ResumeReplication
The relevant volumeGuid value can be found under the event ID 2213 description.

Chapter 20
[ 759 ]
If this doesn't solve the issue, then we will have to do an authoritative or non-
authoritative restore, which will be explained later, in the Authoritative DFS
Replication and Non-Authoritative DFS Replication sections of this chapter.
Content Freshness
With Windows Server 2008, Microsoft introduced a setting called Content Freshness
protection to protect DFS shares from stale data. Azure DFS also uses a multi-master
database similar to AD. It also has a tombstone time limit similar to AD: 60 days by
default. So, if there is no replication beyond that time and replication is reenabled
in a DFS member, it can create stale data. This is similar to lingering objects in AD.
To prevent this, we can dene a value for MaxOfflineTimeInDays. If the number of
days since the last successful DFS replication is more than the MaxOfflineTimeInDays
value, then it will prevent replication. In such a situation, you will see event 4012.
After Windows Server 2012, this feature is enabled by default and the initial value is
set to 60 days.
We can check this value using the following:
For /f %m IN ('dsquery server -o rdn') do @echo %m && @wmic /
node:"%m" /namespace:\\root\microsoftdfs path DfsrMachineConfig get
MaxOfflineTimeInDays
The only way to recover from this is to use non-authoritative or authoritative
recovery for DFS.
Non-authoritative DFS Replication
In most situations, only one or a few domain controllers (less than 50%) have
replication issues at a given time. In such situations, we can issue a non-authoritative
replication request so the system will replicate the SYSVOL from the Primary
Domain Controller (PDC). In order to perform non-authoritative replication, follow
these steps:
1. First, we need to back up the existing SYSVOL. This can be done by copying
the SYSVOL folder from the domain controller that has DFS Replication issues
to a secure location.
2. Log in to the domain controller as Domain Admin/Enterprise Admin.

Active Directory Troubleshooting
[ 760 ]
3. Launch the ADSIEDIT.MSC tool and connect to Default naming context:
Figure 20.4: ADSIEdit Connection Settings
4. Browse to DC=domain,DC=local | OU=Domain Controllers | CN=(DC NAME) |
CN=DFSR-LocalSettings | Domain System Volume | SYSVOL Subscription.

Chapter 20
[ 761 ]
5. Change the value of the msDFSR-Enabled attribute to False:
Figure 20.5: msDFSR-Enabled attribute

Active Directory Troubleshooting
[ 762 ]
6. Force AD replication using the following command:
repadmin /syncall /AdP
7. Run the following command to install the DFS management tools (unless
they are already installed):
Add-WindowsFeature RSAT-DFS-Mgmt-Con
8. Run the following command to update the DFRS global state:
dfsrdiag PollAD
9. Search for event 4114 to conrm that SYSVOL replication is disabled:
Get-EventLog -Log "DFS Replication" | where {$_.eventID -eq 4114} |
fl
10. Change the attribute value of msDFSR-Enabled back to True (step 5).
11. Force AD replication, as in step 6.
12. Update the DFRS global state by running the command in step 8.
13. Search for events 4614 and 4604 to conrm successful non-authoritative
synchronization:
Figure 20.6: Event 4604

Chapter 20
[ 763 ]
All the commands should be run from the domain controllers that are set as non-
authoritative. It's only recommended that you use this in cases where less than 50%
of domain controllers have DFS Replication issues.
Authoritative DFS Replication
In the previous section, only a selected number of domain controllers were involved
with forceful replication from the PDC. But there are situations where we need to
recover SYSVOL from a backup and then forcefully replicate it to all other domain
controllers. This is also the recommended recovery option when more than 50%
of domain controllers are experiencing DFS Replication issues. In order to initiate
authoritative DFS Replication, follow these steps:
1. Log in to the PDC FSMO role holder as Domain Administrator or Enterprise
Administrator.
2. Stop the DFS Replication service (this is recommended on all the domain
controllers).
3. Launch the ADSIEDIT.MSC tool and connect to Default naming context.
4. Browse to DC=domain,DC=local | OU=Domain Controllers | CN=(DC NAME) |
CN=DFSR-LocalSettings | Domain System Volume | SYSVOL Subscription.
5. Update the given attributes' values as follows:
• msDFSR-Enabled as False
• msDFSR-Options as 1
Figure 20.7: msDFSR-Options
6. Modify the msDFSR-Enabled attribute to False on all other domain controllers.
7. Force AD replication using the following:
repadmin /syncall /AdP
8. Start the DFS Replication service on the PDC.
9. Search for event 4114 to verify that SYSVOL replication is disabled.

Active Directory Troubleshooting
[ 764 ]
10. Modify the msDFSR-Enabled value to True, which was set in step 5.
11. Force AD replication using the following:
repadmin /syncall /AdP
12. Run the following command to update the DFRS global state:
dfsrdiag PollAD
13. Search for event 4602 and verify successful SYSVOL replication.
14. Start the DFS service on all other domain controllers.
15. Search for event 4114 to verify that SYSVOL replication is disabled.
16. Modify the msDFSR-Enabled value to True, which was set in step 6. This needs
to be done on all domain controllers.
17. Run the following command to update the DFRS global state:
dfsrdiag PollAD
18. Search for events 4614 and 4604 to conrm successful authoritative
synchronization.
This completes the authoritative synchronization process. During this process, no
one can use SYSVOL. But in a non-authoritative process, only domain controllers
with DFS issues will be affected.
How to troubleshoot Group Policy issues
Group Policy troubleshooting is one of the most painful and time-consuming tasks
for most IT engineers. There are so many things that can go wrong with group
policies. I have listed some of the most common reasons for Group Policy issues:
Reason Description
Replication
issues
Active Directory and SYSVOL replication-related errors are the most
common reason for Group Policy issues. In the Identifying replication
issues section of this chapter, we looked into possible replication issues
that can occur in an Active Directory environment and how we can
recover from them.
Poor design
Using group policies in the infrastructure is like eating curd with a two-
edged sword. By design, it should be spot on, but continuous reviewing
is also required to maintain it. In Chapter 10, Managing Group Policies,
we learned about how we can design a Group Policy infrastructure
properly.

Chapter 20
[ 765 ]
Connectivity
issues
If users/devices do not have a stable connection with domain
controllers, then this also creates Group Policy-related issues. This
is mostly not a problem for periodic disconnection as Group Policy
refreshes every 90 minutes.
Loopback
processing
Loopback processing settings can create a lot of hassle if you do not
use the modes properly. My recommendation is to use the replace mode
whenever possible.
Group Policy
permissions
If a user is having issues with applying certain group policies, then
you should always check whether the user has Read and Apply Group
Policy permissions under Group Policy delegation.
Security ltering
Group policies can target individual users, groups, or devices using
security ltering. If a particular user or group is having issues with
applying specic group policies, then it's better to check whether the
particular user or groups are being targeted.
WMI lters
WMI lters are also used by group policies for granular targeting. These
lters use system-specic settings such as OS version and architecture.
If WMI ltering is in place, then make sure the rules are updated
according to target changes.
Inheritance
Group policies, by default, allow inheritance, and it is important to
control them wherever necessary. Block inheritance action prevents us
from applying unnecessary Group Policy settings, which can result in a
longer Group Policy processing time and operation-related issues. We
can review inheritance using the Group Policy Inheritance tab. The
applied order system will also decide which one is the winning Group
Policy (if the same setting is used by multiple group policies).
Apart from issue-specic troubleshooting steps, there are some common tools and
methods we can use to troubleshoot Group Policy-related issues. In this section, we
will look at some of them.
Forcing Group Policy processing
This is the most common starting point for any Group Policy-related
troubleshooting. Once we log in to a system, it refreshes group policies every 90
minutes. But if required, we can forcefully process the group policies using the
following command:
gpupdate /force
If a Group Policy change is related to a user setting, then we need to log off and log
back in. If it's a computer setting, then the system needs to reboot after running the
command.

Active Directory Troubleshooting
[ 766 ]
Resultant Set of Policy (RSoP)
In a system, RSoP can be used to extract details about the group policies that are
already applied, and also the policy settings that are planned. RSoP also helps us
determine which policy is the winning policy and in which order the policies have
been applied.
RSoP has two modes. In planning mode, we can simulate the effect of policy settings
that we would like to apply to a computer and user. In logging mode, it reports
existing policy settings for a computer and the user that is currently logged on.
RSoP and the command-line-based tool, GPRESULT, both do the same work. However,
after Vista, Microsoft recommended using GPRESULT instead of RSoP.msc as GPRESULT
doesn't show all the Group Policy settings. For example, Group Policy preferences
are not shown.
GPRESULT
This is a command-line utility that can be used to display RSoP information for users
and computers. It can be used either locally or remotely.
The following command provides RSoP summary data for the currently logged-in
user. This is similar to the RSOP.msc default run in logging mode:
Gpresult /r

Chapter 20
[ 767 ]
Figure 20.8: gpresult /r output

Active Directory Troubleshooting
[ 768 ]
The preceding command lists the summary data for the user and computer
congurations. We also can scope it out to user congurations using the following
command:
gpresult /r /scope:user
We can also scope gpresult output to computer congurations using the following
command:
gpresult /r /scope:computer
We can also run gpresult by targeting a remote system:
gpresult /s REBEL-SRV01 /r
In the preceding command, /s species the remote computer name. The preceding
command uses the same account details as the user who is running the command.
We can also run it by specifying user account details:
gpresult /s REBEL-SRV01 /u therebeladmin\R540328 /p 1Qaz2Wsx /r
The preceding command uses the therebeladmin\R540328 user account with its
password specied with the /p parameter.
We also can export the result as an HTML report. This is really useful for
troubleshooting:
gpresult /h r01.html
The preceding command runs RSoP summary data for the currently logged-in
system and saves it as an HTML report.
The Group Policy Results Wizard
This tool does the same thing as GPRESULT, but, instead of the command line, it uses a
GUI. This allows us to access the results via the same console that is used to manage
group policies. It is useful for troubleshooting as you do not need to move between
different interfaces.

Chapter 20
[ 769 ]
In order to access this, follow these steps:
1. Launch Group Policy Management (you can use the domain controller or any
other system that has relevant management tools installed).
2. Right-click on the Group Policy Results container in the left-hand panel.
Then, click on Group Policy Results Wizard... from the list, as shown in the
following screenshot:
Figure 20.9: Open Group Policy Results Wizard
3. This opens up a new wizard. Click on Next to continue.

Active Directory Troubleshooting
[ 770 ]
4. Then, the wizard asks us to specify which system it should use as the target.
It can be a local system or any remote system. Once you have made your
selection, click on Next to proceed:
Figure 20.10: Group Policy Results Wizard – Computer Selection
5. Then, it asks us to specify the user to display policy settings. The list only
shows the users who are already logged into the system and have permission
to read Group Policy result data. If we only want to see the computer policy
settings, then we can select the option to not display user settings. Once you
have made your selection, click on Next to continue:
Figure 20.11: Group Policy Results Wizard – User Selection

Chapter 20
[ 771 ]
6. The next window provides us with a summary of the selection. Click on Next
to run the job.
7. Once it is completed, we can see the report in the Microsoft Management
Console (MMC). If required, the same query can be run at any time:
Figure 20.12 – Saved query
The Group Policy Modeling Wizard allows us to simulate RSoP and evaluate the
impact. This is done on the server level and there's no need to log into target systems
for testing. Let's go ahead and see how this tool works.
The Group Policy Modeling Wizard
When we looked at the Resultant Set of Policy (RSoP) section, we learned about two
modes of RSoP. Planning mode allows us to simulate Group Policy processing
without applying it to a target. Engineers do not have to log in to different systems to
see how they process the group policies. This is not only helpful for troubleshooting;
we can also use it for Group Policy design.
In order to use the Group Policy Modeling Wizard, follow these steps:
1. Launch Group Policy Management (you can use the domain controller or any
other system that has the relevant management tools installed).

Active Directory Troubleshooting
[ 772 ]
2. Right-click on the Group Policy Modeling container in the left-hand panel.
Then, click on Group Policy Modeling Wizard... from the list:
Figure 20.13: Group Policy Modeling Wizard
3. On the initial wizard page, click on Next to continue with the conguration.
4. In the new window, the wizard asks us to select the domain controller it
should use for the simulation. It is recommended that you use a domain
controller in the same Active Directory site. Once you've made your
selection, click on Next to continue.
5. On the user and computer selection page, we can select which user and
device should be used in the simulation job. It can be based on an individual
entry or at the container level. Once you've made your selection, click on
Next to proceed:

Chapter 20
[ 773 ]
Figure 20.14: User and Computer Selection
6. In Advanced Simulation Options, if required, we can select the Slow
network connection and Loopback processing mode conguration options.
We can also dene the site that should be used for the simulation:
Figure 20.15: Advanced Simulation Options

Active Directory Troubleshooting
[ 774 ]
7. In the next window, if needed, we can select an alternative Active Directory
path to simulate changes to the network location of the selected user and
computer. In this demo, I am using the defaults:
Figure 20.16: Alternative Active Directory Paths
8. In the next window, if required, we can select a user security group to
simulate. The default group will be Authenticated Users. When ready, click
on Next to proceed.
9. Then, it asks whether we need to dene the computer security group for our
simulation. You can add a group here or keep the default group, which is
Authenticated Users.
10. The next window asks whether WMI ltering for users is required. Once the
necessary selections are made, click on Next to proceed.

Chapter 20
[ 775 ]
11. The next window asks whether WMI ltering for computers is required.
Once the necessary selections are made, click on Next to proceed.
12. In the end, the wizard gives us a summary window with the selected options.
Click on Next to run the simulation job.
13. Once the process is completed, we can see the results in the console:
Figure 20.17: Simulation query

Active Directory Troubleshooting
[ 776 ]
14. We also can rerun the simulation query at any time:
Figure 20.18: Rerun the simulation query
So far, we have only looked into issues related to on-prem Active Directory
environments. If it is a hybrid environment, we have different services to maintain.
In a hybrid environment, Azure AD Connect plays a major role and the health of
this service is critical. Therefore, in the next section of this chapter, I am going to talk
about the most common Azure AD Connect-related issues.
Common Azure AD Connect issues
When it comes to a hybrid AD setup, we have to work with different types of issues
than in on-prem AD environments. Azure AD is a managed service by Microsoft,
so there is nothing we can do to manage its health. Therefore, most of the hybrid
AD issues are related to connectivity, directory sync, or authentication methods
(password hash, pass-through authentication, federated).

Chapter 20
[ 777 ]
The main component that connects an on-prem Active Directory environment with
Azure AD is Azure AD Connect. So, most of the issues in a hybrid environment are
also related to Azure AD Connect.
Connectivity issues
Azure AD Connect requires connectivity to the Azure AD service, to do the directory
synchronization. The Azure AD Connect server also needs to be able to communicate
with on-prem Active Directory Domain Controller. When there are directory
synchronization issues, we will be able to see the following signs:
• New user accounts added in on-prem Active Directory do not appear in
Azure AD or take a long time to appear (more than 30 minutes).
• After an on-premise user changes their password, they can't authenticate to
Azure AD.
• If the password-writeback feature is being used, password reset in Azure AD
does not work for on-premise users.
• We can see synchronization errors under Azure AD Connect Health.
• When there are directory sync issues, Azure AD will also send email
notications to directory administrators.
There can be many reasons for connectivity issues. But the most common reasons for
connectivity issues are listed here:
• Connection to the Azure AD service: The Azure AD Connect server should
have a stable connection to URLs, IP addresses, and port numbers (TCP
80 and 443) listed at https://bit.ly/3r5GhTS. You can simply verify the
connectivity by using Telnet.
• Connection to on-prem domain controllers: If you have a rewall between
the Azure AD Connect server and domain controllers, make sure you have
the following ports open:
Protocol Ports
DNS 53 (TCP/UDP)
Kerberos 88 (TCP/UDP)
MS-RPC 135 (TCP/UDP)
LDAP 389 (TCP/UDP)
SMB 445 (TCP/UDP)
LDAP/SSL 636 (TCP/UDP)
RPC 49152 – 65535 (Random high RPC port)(TCP/UDP)

Active Directory Troubleshooting
[ 778 ]
• Proxy in use: If the organization is using a proxy for internet connectivity,
make sure to update the machin.config le in C:\Windows\Microsoft.NET\
Framework64\v4.0.30319\Config with the proxy settings as follows:
<system.net>
<defaultProxy>
<proxy
usesystemdefault="true"
proxyaddress="http://<proxyserver
address>:<proxyport>"
bypassonlocal="true"
/>
</defaultProxy>:
</system.net>
This should be added to the end of the le. You also need to make sure the
proxy is allowed to access Ofce 365 URLs and IP address ranges. I shared
the relevant link earlier.
We can verify the connectivity by using the following PowerShell command:
Invoke-WebRequest -Uri https://bit.ly/3l0EXxt
This command veries the connectivity to the MSOnline login page. If the
connection succeeds, you should receive status code 200.
Figure 20.19: Test connectivity
If the status code is 403, it means the proxy can't reach the URL. This is
because the relevant URLs are not allowed in the proxy. If the status code
is 407, it means the proxy is expecting user authentication but none was
provided. If the proxy needs authentication, the relevant settings need to be
added to the machine.config le.

Chapter 20
[ 779 ]
• Firewall Issues – Lots of organizations use layer 7 rewalls these days
instead of proxies. If the AD Connect server is behind a layer 7 rewall, make
sure the relevant rewall rules are in place to allow access to Ofce 365 URLs
and IP address ranges.
• DNS issues – To make a connection to Azure AD as well as on-prem domain
controllers, the Azure AD Connect server should be able to resolve internal
and external hostnames (FQDNs). If the rewall or proxy connectivity is not
preventing communication, check if you can resolve DNS names.
Synchronization errors
Apart from connectivity issues, Active Directory object synchronization issues also
have a major impact on the health of the hybrid Active Directory environment. Let's
go ahead and look into some of the common synchronization issues.
Duplicate attributes
Let's assume we have two users in on-prem AD called John Smith and Jason Smith.
The email address is set to [email protected] for both users (rst name initial
and last name). Since the proxy address attribute is the same for both user objects,
Azure AD will give a Duplicate Attribute error. This can be easily xed by removing
or modifying the duplicate attribute values for the on-prem users.
Azure AD schema doesn't allow two objects to have the same value for the following
attributes:
• UserPrincipalName
• ObjectId
• ProxyAddresses
• onPremisesSecurityIdentier
Data mismatch
In an Azure AD hybrid environment, when a new object is added or an existing
object is updated in on-prem Active Directory, it needs to sync back to Azure AD.
This is done by Azure AD Connect. During the sync process, two attribute values are
compared to check if it is a new object or an existing object for Azure AD. These two
attributes are sourceAnchor and immutableId. Even though they are two attributes,
they refer to the same value. When an object comes from Azure AD Connect, this
particular object value is called sourceAnchor.

Active Directory Troubleshooting
[ 780 ]
The same object value in Azure AD is called immutableId. The word immutable means
cannot be changed. Similarly, once the immutableId value is dened in Azure AD, it
cannot be changed.
When AD sync is initiated from on-prem AD, Azure AD compares the sourceAnchor
attribute of objects with the immutableId attribute of objects. If they match, we can
say they are a hard match. If Azure AD can't nd a match, it means the object does
not exist in Azure AD. In that situation, Azure AD will treat it as a new object.
However, just before Azure AD creates a new object, it checks if this user object's
ProxyAddresses and UserPrincipalName attributes have unique values. This is to
make sure there are no duplicate objects in Azure AD. This match is called a soft
match. Sometimes, in a hybrid AD environment, there can be objects that don't
have a hard match but do have a soft match. This type of error is logged in Azure
AD as an InvalidSoftMatch error. There are many reasons that can cause an
InvalidSoftMatch error:
• Multiple objects exist in the on-prem Active Directory with the same
ProxyAddresses or UserPrincipalName attributes. In such a situation, Azure
AD can only create one object.
• A new object is added to on-prem Active Directory with the same
ProxyAddresses or UserPrincipalName attribute but Azure AD already has
an object with the same values. In such a scenario, this new object will not
sync to Azure AD.
• An already synced object moved from one Active Directory forest to another.
This will change the sourceAnchor attribute of the object.
• The Azure AD Connect server reinstalled or moved to a different server with
new sourceAnchor attribute value.
• An Active Directory user account was deleted and recreated with the same
attributes before Azure AD remove the deleted account. It will also create an
InvalidSoftMatch error.
We can x InvalidSoftMatch errors using the following methods:
• Identify the object with conicting ProxyAddresses or UserPrincipalName
attributes. If both of these objects need to sync with Azure AD, change those
attributes to unique values.
• Exclude the objects with conicting
ProxyAddresses
or
UserPrincipalName
attributes from the sync scope if not every object needs to sync with Azure AD.
• Some of the conicting objects may not need to exist in Active Directory
anymore or the conicting value may not need to be associated with an
object anymore. In such situations, we can remove the object or update the
attribute value.

Chapter 20
[ 781 ]
All of the above changes should be done in on-prem Active Directory and let Azure
AD Connect sync the changes.
In some scenarios, the objects involved in a soft match are not the same object type.
As an example, there could be a user account and a contact with the same
ProxyAddresses value. This is called an ObjectTypeMismatch error. These errors can
also be xed using the methods listed above.
Data validation failure
Azure AD does not accept all data coming from Azure AD Connect to be written
into the directory. Azure AD is a managed service, so it has its own restrictions to
maintain data integrity. As an example, for the UserPrincipalName attibute, Azure
AD has the following restrictions:
• userPrincipalName must be in the email address format with the @ sign.
• userPrincipalName only should have a maximum of 113 characters. Out of
113, you should only have 64 characters before the @ sign and only 48 after
the @ sign.
• Azure AD does not accept \ % & * + / = ? { } | < > ( ) ; : , [ ] " ' for
userPrincipalName.
• userPrincipalName cannot have spaces.
• userPrincipalName should only use routable domain names. It should not
have local or internal domain names.
If the incoming object does not comply with restrictions, it will give a Data
Validation Failure error.
Large attributes
Similar to on-prem Active Directory attributes, Azure AD also has size limits for
attributes, which are dened by its schema. If an incoming object exceeds these
limits, Azure AD will issue a LargeObject or ExceededAllowedLength error. This
happens mainly for the following attributes:
• proxyAddresses
• userCerticate
• thumbnailPhoto
• userSMIMECerticate
As an example, the maximum number of proxyAddresses accepted by Azure AD is
200.

Active Directory Troubleshooting
[ 782 ]
Existing admin role conict
If an Azure AD administrative role holder has a soft match for the
userPrincipalName attribute, Azure AD will issue an Existing Admin Role Conict
sync error. This error can be xed by removing the administrative role from the
conicting object. This will resume the replication and after the sync process is
completed, we can assign the administrative role to the object.
In this section, I have only listed down the most common issues related to Azure AD
Connect object synchronization. Apart from those authentication issues, single-sign-
on issues and design issues can also have a direct impact on the health of an Azure
AD hybrid environment.
Azure AD Connect troubleshooting
Azure AD Connect Health is the best place to identify Azure AD Connect issues. I
explained this tool in the previous chapter. Apart from Azure AD Connect Health,
we also can use the built-in Azure AD Connect Troubleshooting Tool to troubleshoot
Azure AD Connect-related issues.
To use this tool, Open Azure AD Connect and, under Additional tasks, select
Troubleshoot and then click on Next.
Figure 20.20: Azure AD Connect Troubleshooting Tool
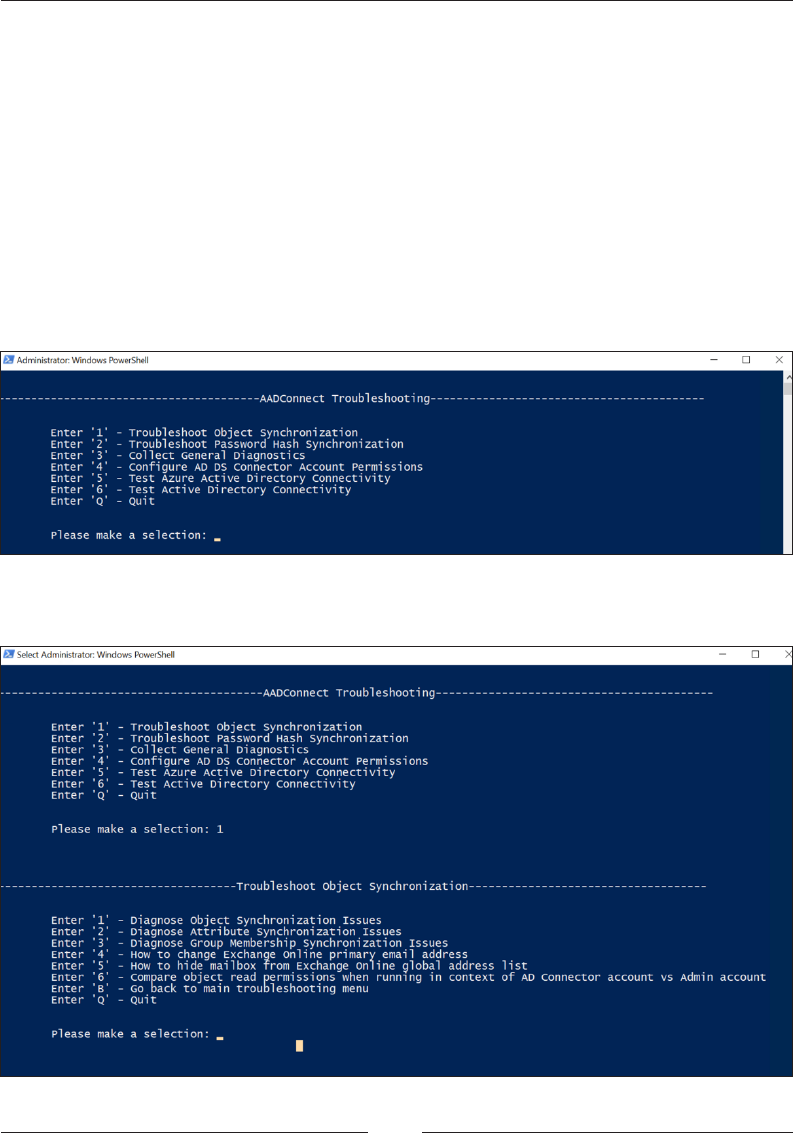
Chapter 20
[ 783 ]
When we launch the tool, it will give us the following options:
• Troubleshoot Object Synchronization
• Troubleshoot Password Hash Synchronization
• Collect General Diagnostics
• Congure AD DS Connector Account Permissions
• Test Azure Active Directory Connectivity
• Test Active Directory Connectivity
• Quit
Depending on the issue, we can select the closest option to proceed with.
Figure 20.21: Troubleshooting options
Based on the selection, the tool will provide additional options to proceed with.
Figure 20.22: Additional troubleshooting options

Active Directory Troubleshooting
[ 784 ]
Once the relevant selections are made, the tool will start the troubleshooting process.
At the end of the troubleshooting, the tool will provide a report with its ndings.
Figure 20.23: Results of tests
If it is not possible to solve the issue using the two tools/services explained above,
we can always go to Microsoft Support for further support.
How to troubleshoot AD DS database-
related issues
Active Directory maintains a multi-master database. Like any other system, the
Active Directory database can also have data corruption, crashes, and data loss. In
my entire career, I still haven't come across a situation where a full database recovery
was required in a production environment. The reason for this is that an AD DS
database keeps replicating to other available domain controllers and it is very rare
for all the available domain controllers to crash at the same time and lose data.
Unlike other Active Directory issues, there aren't many options for AD DS database
troubleshooting.

Chapter 20
[ 785 ]
In the following table, I have listed a few reasons for AD DS database-related issues:
Issue Description
Hardware
failure
The Active Directory database is located in C:\Windows\NTDS. This path
can be changed, but it cannot be hosted on separate systems. If there
is any hardware failure, then we will lose the database along with the
domain controller. If there are multiple domain controllers, then recovery
is not required as we can simply introduce a new domain controller. If
it's an FSMO role holder, then it is still possible to seize roles from any
working domain controller and make it the new FSMO role holder.
Software
failures
Active Directory runs on top of Windows. System software or any related
service corruption can put the Active Directory database in an unusable
status. This can also be caused by viruses or malware attacks.
Unexpected
shutdown
Unexpected shutdowns can also corrupt an Active Directory database.
In order to prevent AD DS database-related issues, we can take the following
precautions:
Option Description
Back up the AD DS
database
In Chapter 11, Active Directory Services, we looked at Active
Directory backup options. There are many tools out there on the
market that can be used to back up Active Directory. The success
of a backup or disaster recovery solution depends on how quickly
and easily it can bring the system back to a working state.
Maintain additional
domain controllers
It is not recommended for you to have just one domain controller,
even if it's covered with a disaster recovery solution. Each AD site
should at least maintain two domain controllers. This is the fastest
way to recover from any type of AD DS disaster. If any domain
controller becomes unusable, then the other available domain
controllers can continue operations with minimal interruptions.
Change the AD DS
database and log path
The default location of the AD DS database le and the log les is
C:\Windows\NTDS. It is recommended that you change the path
to a different drive. It can protect database les from OS-level
corruption. In Chapter 11, Active Directory Services, we learned
about how we can change the default path.
Defragmentation
Like any other database system, AD DS databases can also
have data de fragmentation. There are two types of data
defragmentation. AD database uses online defragmentation,
and it runs every 12 hours automatically. However, after a large
number of object cleanups or a large conguration change, it
is recommended that you initiate ofine defragmentation. The
complete process was explained in Chapter 11, Active Directory
Services.

Active Directory Troubleshooting
[ 786 ]
By running an integrity check on an Active Directory database, we can identify
binary-level data corruption. Next, we are going to look into integrity checks further.
Integrity checking to detect low-level
database corruption
Integrity checks come as part of the Ntdsutil tool, which is used for Active Directory
database maintenance. This goes through every byte of the database le. The
integrity command also checks whether the correct headers exist in the database
itself and whether all the tables are functioning and consistent. This process also runs
as part of Directory Services Restore Mode (DSRM).
This check needs to be run with the Windows NT Directory Services (NTDS)
service off.
In order to run an integrity check, take the following steps:
1. Log in to the domain controller as Domain/Enterprise Admin.
2. Open PowerShell as an administrator.
3. Stop the NTDS service using net stop ntds.
4. Type the following:
ntdsutil
activate instance ntds
files
integrity
The output is as follows:
Figure 20.24: NTDS integrity check

Chapter 20
[ 787 ]
5. To exit from the utility, type quit.
6. It is also recommended that you run semantic database analysis to conrm
the consistency of the AD database contents. In order to do this, enter the
following:
ntdsutil
activate instance ntds
semantic database analysis
go
The output is as follows:
Figure 20.25: Semantic database analysis
7. If any integrity issues are detected, then you can type go fixup to x the
errors.
8. After the process is completed, type net start ntds to start the NTDS
service.
If there is database corruption that cannot be soft recovered (using the preceding
method and the ntdsutil recovery command), then you need to recover it from a
backup. In order to recover an Active Directory database using a system-state-based
backup, we need to use. The relevant recovery steps using DSRM were explained in
Chapter 11, Active Directory Services.
As I mentioned before, Active Directory database issues are very rare in Active
Directory environments. If there are any, then you can probably recover from the
situation using other options, rather than restoring Active Directory from a backup.
This should be the last resort in the troubleshooting process.

Active Directory Troubleshooting
[ 788 ]
Summary
As with any other IT system, Active Directory components can face issues that can
impact their operations. This can be due to many reasons, such as poor design, the
result of a management task, hardware or software issues, and resource issues. No
one is expected to know how to x each and every Active Directory-related issue.
The most important thing is the starting point of the troubleshooting process and
the engineer's approach to nding the solution. This chapter showed you how to
troubleshoot the most common Active Directory infrastructure issues with the
correct approach.
We started the chapter with Active Directory replication issues. We looked into
different scenarios that can cause replication issues and how we can recover from
them. Then, we looked into Group Policy-related issues and how to troubleshoot
them using Windows' built-in utilities. Azure AD Connect is the component that
syncs on-prem objects and attribute values to Azure AD. Therefore, its health is
crucial for a hybrid environment. In this chapter, we learned about the most common
Azure AD Connect issues. Last but not least, we learned about AD DS database-
related issues.
We are all living in very challenging times. The Covid-19 pandemic accelerated
digital transformation and working from home become the new norm. This opened
up a whole new level of challenges for IT professionals. "Identity" is denitely one of
those challenges. We no longer can meet modern authentication and authorization
requirements by just using on-prem Active Directory. We no longer can protect
identities by using the traditional perimiter defense model. More than ever, we
can clearly see why a cloud-only or hybrid identity model with Azure AD is a
more appropriate way to address modern identity-related challenges. Throughout
this book, I have explained the value of the hybrid identity model and the value
of Azure AD, but we need to start this journey somewhere. If we do not design,
manage, and secure on-prem Active Directory properly we can't experience the
full potential of the hybrid identity model. The whole purpose of this book was to
help IT professionals to improve their knowledge and condence so they can help
organizations to have the best of both worlds.
Thank you for purchasing this book. Your feedback would be greatly appreciated.
Please feel free to send your feedback to [email protected]. I also encourage you
to follow me on my blog, https://bit.ly/3oPi416, and on Twitter, @rebeladm, as I
am constantly sharing Active Directory-related content. I wish you good health, all
success, happiness, and joy in your life.
