
~ Basic features
~ Print a template
~ Frequently asked quesons
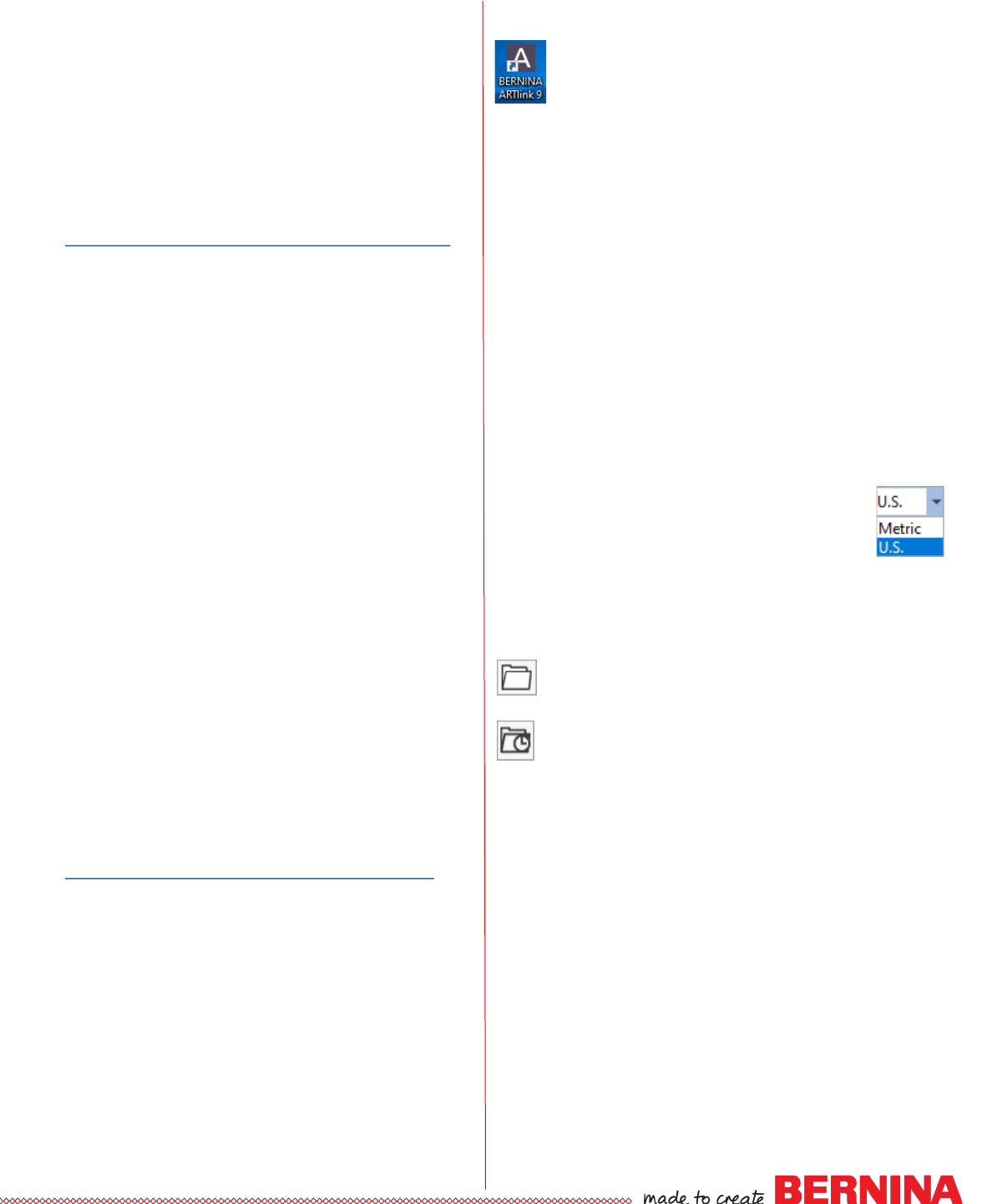
What is ARTlink?
ARTlink 9 is a basic software program that lets
you to open an embroidery design, make basic
adjustments to the design, and write the design
directly to your embroidery machine or to a remov-
able device, such as a USB stick. You can down-
load the program on BERNINA’s website, using
this link:
BERNINA ARTlink 9: free embroidery soware - BERNINA
What ARTlink can do:
Open embroidery designs of different file for-
mats
Convert embroidery designs to another format
Send embroidery designs with the proper for-
mat to your BERNINA embroidery machine
using a direct connection or USB stick
Export machine files in formats used by non-
BERNINA machines
Rotate designs
Scale (resize) designs
Mirror designs, either horizontally or vertically
Skew designs
Assign thread colors
Print a paper template
For the more advanced editing features listed be-
low, BERNINA Embroidery Software 9 is available
in Creator level and DesignerPlus level. For infor-
mation about these software programs, click on
this link:
BERNINA Embroidery Soware 9 - Soware - BERNINA
Create embroidery designs
Combine embroidery designs
Digitize artwork into an embroidery design
Digitize fonts or lettering
Add lettering to a design
Send designs to the BERNINA WiFi Device
This workbook is designed to teach you how to
edit designs in ARTlink. When the software is in-
stalled, a short-cut icon is added to your desktop.
Open ARTlink 9
Double click on the desktop icon to open
BERNINA ARTlink 9.
Home Screen
ARTlink opens to a Home Screen. In the Home Screen,
you can view BERNINA tutorials by clicking on the Tu-
torials tab. To view software tutorials, click on Featured
Tutorials. After reselecting the Home tab, you can click
on links to webinars, Embroidery Online, or the BERNI-
NA website or blog.
The My Profile tab lets you edit your personal profile.
The Help tab will open BERNINA Software 9 Help if you
are online. Click on Embroidery Canvas to open a de-
sign.
Changing the Measurement System
You can change the Measurement System of
the software by clicking on the drop-down
arrow by the displayed system to select the
other system. This is found in the first row of
icons.
Open an Embroidery Design
Click the Open icon (the file folder) or click on
File> Open from the menu.
You may also open a recent file by clicking on
the Open Recent File icon.
The Open Design dialog box opens.
The type of file defaults to .ART. To open a dif-
ferent file type, click on the drop-down arrow to
select the file format you wish to open, or se-
lect All Files.
Browse to the location of the embroidery de-
sign you wish to open. Select the design; then
click on Open.
Download the Design
Use the design included in the workbook download
to work through the steps.
The download will need to be unzipped first.

Viewing the Design: Artistic vs. Design View
Open the design, WP099.ART.
You can view the design in two ways; ei-
ther in Design View or Artistic View (a ren-
dering of the actual stitches). To change
from one view to the other, click on the
icon, Show Artistic View.
A blue-background icon means that the
icon is active. The first time the software
opens, it will open the design in Artistic
View. Whatever view is active when you
close the software determines how the de-
sign will open the next time you use the
software.
Design View Artistic View
Zoom Toolbar
Mouse scroll wheel: You can zoom in and out
using the center scroll wheel on your mouse. You
can also use the icons from the Zoom Toolbar in
the first row of icons or select an option from the
drop-down menu by the Zoom %.
Zoom 1:1: Select the first icon or select 100%
from the drop-down arrow selections. The design
will be shown onscreen at its actual size.
Zoom To Fit: The design will fill the screen.
Zoom Tool: Magnifying Glass:
Select the icon and the cursor turns into a magni-
fying glass. Click and drag a box around the area
you want to focus on. When you release the
mouse, that area will fill the screen.
Pan: You can move the position of the design
on the screen without changing the position within
the hoop or the zoom level.
View Toolbar
There are additional icons in the View Toolbar that af-
fect what is seen on screen.
Switch to Design View by clicking on the
first icon and then click on the Show
Needle Points icon (the second icon). All
needle penetrations are displayed in the
design as white dots. To turn this view
off, click on the Needle Points icon again.
Show Hoop:
Left click on the Show Hoop icon to hide or show
the hoop. When the icon is blue, the hoop will be
shown.
Right click on the icon to
show a list of possible
hoops. Choose your ma-
chine, the hoop size, and
the foot. Press OK to acti-
vate the changes.
Show Template
When Show Template is activated, the plastic
template that comes with your machine will be
shown.
Show Grid
When Show Grid is activated, a grid will be
shown on the design. Alter the size of the grid by
right clicking on the icon and entering new val-
ues. Press OK in the dialog box to activate the
changes.
Show Ruler
Click on Show Ruler to hide or show the horizon-
tal and vertical rulers.

Selecting the Design
Select, Artistic View: To make adjustments to
the design, first select it by clicking anywhere on
the design. Black control handles appear around
the design when the design is selected.
Black handles indicate the design is selected.
Select, Design View: When the view is
switched to Design View and the design is select-
ed, the design turns pink.
Deselect: Deselect the design by pressing the
Esc key or by clicking anywhere on the screen
away from the design.
Modify the Design
Once the design is selected, the icons will be acti-
vated and will appear in color. If the design is not
selected, the icons will appear grayed out.
Design is selected; icons appear in color:
Design is not selected; icons are grayed out.
Modify the Design (continued)
Rotate 45 Degrees CCW / CW:
With the design selected, click either of the
rotate 45 degree icons. Each time you click
the icon, the design will rotate another 45
degrees.
Rotate by Percent:
With the design selected, enter a value in
degrees into the rotate box and press Enter.
The design will rotate and the value will be
reset to 0.
Rotate by Dragging:
Click on the design twice and the control handles will
appear hollow instead of black. To rotate the design
visually, click on one of the corner handles and drag in
the direction you wish to rotate the design.
An outline of the rotated design appears as you rotate
and the degree of rotation appears in a flag. When the
mouse is released, the design will be rotated.
Scale Down / Up:
Each time the Scale Down icon is clicked,
the design is reduced in size by 10%. After
the design is scaled, the new size is 100%.
The same is true for Scale Up, but the de-
sign is increased in size.
Stiches are added when the design is increased in
size; stitches are taken away when the design is de-
creased in size.

Changing the Scale Visually
Click and drag on one of the corner control han-
dles to scale the design up or down. The white box
near the design shows the new width and height of
the design and the percent the design has been
scaled. Once the mouse is released, the new
measurement of the design becomes 100%.
An outline of the resized design appears until the
mouse is released.
Changing the Design Size by a Specific
Amount:
Change the design by a specific percentage or by
a specific measurement through the measurement
box in the second row of icons.
To change the dimensions proportionally, keep
Proportional Scaling in the locked position. The
ratio between the length and width will be main-
tained.
To change the length or width independent-
ly of the other dimension, click on Propor-
tional Scaling to open the lock.
Enter the desired dimensions in actual amounts or
in a percentage and press Enter to activate the
change.
The percentage will revert back to 100% after the
change and the new dimensions will be shown.
Mirror Horizontal:
Select the design and click the Mirror Horizontal
icon to reverse the image horizontally.
Mirror Vertical:
Select the design and click the Mirror Vertical
icon to reverse the image vertically.
Skewing a Design:
Skew a design by entering a value in the
Skew box and pressing Enter.
To visually skew a design, change the black selection
control handles to hollow control handles by clicking
on the design.
Click on any of the middle diamond-shaped handles
to skew the design. These diamond-shape handles
appear in the horizontal and vertical middle of the
control handles. A flag appears showing the degree of
the skew. Release the mouse to create the skewed
design.

Print a Template
A printed template is helpful for previewing the de-
sign on the item to be embroidered and as an aid
to proper placement on that item.
Select the Print Preview icon or select File
> Print Preview.
Click Options.
In the Print Options dialog box, make sure
the view is set to 100% of actual size.
To omit the design information to save
paper, uncheck Design information.
Select OK.
Select Print Now to print your template.
Stitching the Design
Click on the Write to Card/Machine icon or
select File> Write to Card/Machine.
The Device Selection Box will appear.
Select the appropriate type of transfer for your
machine.
Click OK.
Write/Read de-
signs in EXP for-
mat to/from USB
stick
Load design di-
rectly to machine
for stitching
Write/Read design
to/from machine’s
memory or USB
stick plugged into
the machine
Write/Read de-
signs in EXP for-
mat to/from Deco
330/340 Memory
Card or Deco 340
USB stick
Write/Read de-
signs in EXP for-
mat to artista 165-
185 or serial
Reader/Writer box
Write/Read design
in Art V4 format to
USB stick for
artista 200/730

For More Information
This guide is intended to get you up and running
quickly and easily using ARTlink 9.
For in-depth instruction, open the ARTlink 9 soft-
ware and select Help> Reference Manual from the
menu. Below is the Table of Contents from the
manual.
Note:
A list of ARTlink Shortcut keys can be found on
page 146 of the manual.
Read about the Stitch Player in Chapter 4,
page 60. Stitch Player lets you simulate the
actual embroidery stitch-out on screen.
For more information about controlling start
and end positions, see Chapter 5, page 85.
To learn more about thread colors and charts,
see Chapter 6 of the manual.
To get more detailed information about how
designs are exported to embroidery machines,
please see Chapter 8. This will detail how de-
signs are exported to BERNINA machines and
USB sticks.
Frequently Asked Questions
Question: How do I save a design in ARTlink?
Answer: .ART designs that are opened and
changed in ARTlink 9, may be saved in .ART format
by selecting File> Save As. You may save the de-
signs as Version 3, 4, 5, 6, 7, or 8 designs and a few
other all-in-one formats.
Question: How do I convert another design for-
mat to .ART format?
Answer: Embroidery designs that were original-
ly created as another format cannot be converted
to .ART. If you attempt to Save As the .ART format,
you will see the error message below. However,
when a design of another format is opened in the
software and written to the BERNINA machine or
USB stick using the Write to Machine icon, the soft-
ware automatically converts the design to the format
needed by the model chosen in the Device Selection
box.
Question: How do I convert a design to a format
other than .ART?
Answer: With the design open onscreen, select
File> Export Machine File, and select the desired
format from the drop-down choices of Save As Type.
Click Save, being sure to note the folder location
where you are saving the file. ARTlink 9 can open
and convert many of the most popular embroidery
formats.

Question: I can’t get ARTlink 9 installed on my
computer.
Answer: Open a help ticket with BERNINA
Software Technical support by visiting:
www.bernina.com/help.
Question: Will ARTlink 9 work with my aurora
model?
Answer: Yes, ARTlink 9 includes EC on PC
which is necessary for embroidery with aurora
model machines.
Question: Will ARTlink 9 work on a Mac?
Answer: ARTlink 9 may be installed and oper-
ated on a Macintosh computer, and is supported
by BERNINA under the following configuration:
The Mac is running OSx Lion or newer
Bootcamp 4.0 is correctly configured
Windows 10 or 11 is installed on the Bootcamp
partition
Question: What format design does my BER-
NINA machine accept?
Answer: Most current machines accept the
BERNINA .EXP format. This format consists of
three files for each design:
.EXP is the embroidery design
.BMP is the thumbnail image of the design
INF is the thread color information
The older artista machine models, 200 and 730,
also accept the .ART Version 4 format.
To send a design to your BERNINA ma-
chine in the proper format, simply open the
design in ARTlink, then click on the Write
to Card/Machine icon and choose the ap-
propriate selection. The software will con-
vert the design and write the appropriate
files for use in your model. With the 200
and 730, you can choose either EXP or
ART Version 4.
