
ELECTRONIC ADJUDICATION
MANAGEMENT SYSTEM
(EAMS)
REFERENCE GUIDE
and
INSTRUCTIONAL MANUAL
for
ELECTRONIC FILING
E-FORM FILERS
Page 1 of 89 Back to Table of Contents
Rev 2013-12

TABLE OF CONTENTS
(Click on the blue heading to go to that section) Page
I. INTRODUCTION................................................................................................5
II. GENERAL GUIDELINES ...................................................................................6
Reason for the Guide ....................................................................................6
EAMS Hours .................................................................................................6
EAMS Links and Email Addresses................................................................6
EAMS Basics ................................................................................................6
III. FILING PROCEDURE......................................................................................11
Preparation..................................................................................................11
Login ………………………………………………………………………………11
Structured E-form........................................................................................12
Attachments to Structured E-form ...............................................................13
Submitting Your Structured E-form .............................................................13
Unstructured E-form....................................................................................14
Confirmation of Filing ..................................................................................14
IV. GENERAL TOPICS..........................................................................................16
ADJ Home Page Applicant – Defendant Section ........................................16
Addresses ...................................................................................................16
Archived Case.............................................................................................17
Asbestos Cases ..........................................................................................17
Attachments ................................................................................................17
Batch ID and a Deleted Batch .....................................................................18
Batch ID Number Blank...............................................................................18
Body Part Codes.........................................................................................19
Case Number..............................................................................................19
Central Registration Unit .............................................................................20
Change of Address .....................................................................................20
Change of Claims Administrators’ Office.....................................................20
Change of Handling Location......................................................................22
Change Of Primary/Alternate Administrator ................................................23
Companion Cases.......................................................................................24
Correcting Information in EAMS..................................................................24
Cover Letters...............................................................................................24
Cross-Examination of Rater ........................................................................25
Date of Injury ..............................................................................................25
Dismissal of Attorney ..................................................................................25
Document Titles ..........................................................................................25
Duplicate Filings..........................................................................................26
Page 2 of 89 Back to Table of Contents Rev 2013-12

Emails .........................................................................................................26
Error Messages...........................................................................................27
Events .........................................................................................................28
External Request For Action .......................................................................28
External Users Page Views.........................................................................29
Field Information .........................................................................................29
In-camera Review and Petition to Seal Documents ....................................29
Labeling Scanned Attachments...................................................................30
Legally Uninsured .......................................................................................31
Medical Reports ..........................................................................................31
Names – Person and Employer ..................................................................32
Notice of Application – Incorrect Injured Worker .........................................32
Notice of Representation-Substitution of Attorney-Dismissal of Attorney....33
OCR Filing...................................................................................................34
One Case Per Batch – One Product Delivery Unit Per Batch .....................35
Order Suspending Action on Settlement .....................................................35
Petitions ......................................................................................................35
Petition for Commutation.............................................................................35
Proof of Service...........................................................................................36
Proposed Orders.........................................................................................36
Punctuation in Names/Addresses ...............................................................36
Radio Buttons..............................................................................................37
Reconsideration Or Removal ......................................................................37
Request for Commutation ...........................................................................39
Request for Factual Correction ...................................................................39
Searching for a Case in EAMS....................................................................39
Self-Insured Employer.................................................................................40
Service of Notices .......................................................................................41
Service Of Your E-Form ..............................................................................41
Signature – S Signature ..............................................................................41
Subpoenaed Records .................................................................................43
Substitution of Attorney ...............................................................................43
Trial Brief.....................................................................................................43
Trial Exhibits................................................................................................43
Venue ……………………………………………………………………………. 45
Which WCJ Is Assigned For My Hearing ....................................................46
Withdrawal of Notice and Request for Allowance of Lien............................46
Writ of Review .............................................................................................46
V. SELECTED STRUCTURED FORM SPECIFICS .............................................47
Document Coversheet ................................................................................47
Document Separator Sheet.........................................................................48
Case Opening Documents ..........................................................................49
Application for Adjudication of Claim...........................................................50
Page 3 of 89 Back to Table of Contents Rev 2013-12

Amended Application ..................................................................................51
Death Application........................................................................................52
Notice of Application ...................................................................................53
Answer to Application..................................................................................53
Application for Discretionary Payments from the UEBTF............................54
Disability Evaluation Unit.............................................................................54
Declaration of Readiness to Proceed..........................................................55
DOR For Satellite District Office..................................................................58
Expedited DOR ...........................................................................................58
General Public Request for Information ......................................................58
Notice and Request for Allowance of Lien ..................................................58
Return to Work Supplemental Job Displacement Benefit Unit ....................61
Settlement Documents................................................................................62
Subsequent Injury Benefit Trust Fund Application ......................................65
Unstructured E-forms ..................................................................................66
VI. EAMS HELP DESK AND THE UDQ OPERATOR ...........................................67
Help Desk....................................................................................................67
UDQ Operator.............................................................................................68
VII. TIPS AND TRICKS ..........................................................................................70
Batch ID Management ................................................................................70
Form Preparation Efficiency........................................................................70
General .......................................................................................................70
Organize your Trial Exhibits ........................................................................71
Remove Auto Update On Date In Microsoft Word Documents....................71
Uniform Assigned Name Online Database..................................................72
User Name and Password ..........................................................................72
View All of the Documents In FileNet ..........................................................72
View Your Document In Filenet...................................................................73
VIII. TROUBLE SHOOTING....................................................................................75
IX. APPENDIX.......................................................................................................77
Electronic Adjudication Management System—E-Forms Agreement .........77
Website Links and Email Addresses ...........................................................78
Address Abbreviations ................................................................................80
Sample of Defective Highlighted OCR Form..............................................82
External User Request for Action................................................................83
External Users Page Views.........................................................................84
Glossary ......................................................................................................85
Page 4 of 89 Back to Table of Contents Rev 2013-12

I. INTRODUCTION
Electronic filing provides for faster submission of your forms and documents. Once
submitted, and assuming there are no errors, your documents are filed with the District
Office, generally as soon as the next batch run has completed.
To be an electronic filer requires that you submit an Eforms Agreement to the Division
of Workers’ Compensation (DWC), and that the agreement be approved by DWC after
all requirements are met. (See Appendix A) This application, along with training
materials, can be found at: http://www.dir.ca.gov/dwc/eams/EAMS_EformsFilers.html.
agreement in the subject line.
Filing electronically requires a login consisting of a user name and password. Upon
completion of the required training, new participants to the e-form filing will receive a
login which allows them electronic access to Electronic Adjudication Management
System (EAMS). Presently, electronic access is limited to those with a PC running
Internet Explorer (IE), and Version IE-7 or a newer version is best. The compatibility
view, located under the IE menu toolbar, must be set to “display all websites in
compatibility view.”
Your e-form login and Uniform Assigned Name has two functions. First it allows you to
submit documents into a case. You submit documents using your eform logon, through
an eform link on your home page. Second it allows you to review all pertinent case
information, including the ability to review and if necessary print or save documents
previously filed if you are a case participant.
Page 5 of 89 Back to Table of Contents Rev 2013-12

II. GENERAL GUIDELINES
Reason for the Guide
This is to provide you with a key word and key phrase searchable resource to help you
achieve as error free and efficient e-filing as possible. The headings in the Table of
Contents are hyperlinks that will take you directly to that heading. At the bottom of each
page is a hyperlink to return you to the Table of Contents.
EAMS Hours
Monday – Saturday: 6:00 a.m. – 8:00 p.m.
Sunday: Closed
EAMS is available during the hours posted above. If DWC conducts scheduled system
maintenance, the e-file administrator will be notified. If there is an unscheduled
maintenance, DWC will notify the e-file administrators by e-mail.
DWC’s system batch processes every 2 hours starting at 8:00 a.m. If the system batch
volume exceeds the set processing limit, the filed document may not appear until the
second batch process is completed.
EAMS Links and Email Addresses
A list of pertinent website links and email addresses is at Appendix B.
EAMS Basics
You must comply with all applicable Labor Code sections and regulations, regardless of
whether or not these are listed and/or covered in this Guide.
INTEGRATED CASES AND PRODUCT DELIVERY CASE FILES:
A main purpose of EAMS is to integrate the DWC’s multiple unit files into one seamless
case management system. In EAMS, this is done using “integrated case” and “product
delivery cases.” The integrated case is the umbrella, which contains overarching injury
information and under which each of the product delivery cases reside. The product
delivery cases are the unit-specific portions of the case file in EAMS. For purposes of
filing, you need to know the Product Delivery Unit (PDU) names:
INT—Integrated Case
Page 6 of 89 Back to Table of Contents Rev 2013-12

ADJ—Adjudication Case (court case)
RSU—Return to Work / Supplemental Job Displacement Benefit Case
DEU—Disability Evaluation Unit Case
UEF—Uninsured Employers Benefit Trust Fund Case
SIF—Subsequent Injuries Benefit Trust Fund Case
Each one of the Product Delivery Units is a “case” under the INT case. For example, a
Request for Summary Rating Determination only opens the DEU PDU case. If you then
file an Application of Adjudication of Claim, this document is to be filed as a “new case”
so it opens the ADJ PDU case. You cannot just change the prefix on the DEU case
number.
UNIFORM ASSIGNED NAMES
Currently, only claims administrators’ offices, representatives’ offices and lien claimants
have Uniform Assigned Names (UAN) and they must have a UAN.
A claims administrator’s office for EAMS purposes is:
• An insurance company that self-administers its own claims
• A self-insured employer that self-administers its own claims
• A third party administrator (TPA)
For example:
State Compensation Insurance Fund is an insurance company that self-administers its
own claims. It has several UANs depending on the type/location of the claim – e.g.
SCIF INSURED EUREKA
Solar Turbines, Inc. is a self-insured, self-administered employer – SOLAR TURBINES
SAN DIEGO
Keenan & Associates is a TPA – KEENAN ASSOCIATES RIVERSIDE
A representative’s office for EAMS purposes is:
• A law firm
• A sole-practitioner attorney
• A non-attorney representative who is not employed by its client
For example:
Rose, Klein & Marias – ROSE KLEIN SAN DIEGO
But, the individual attorneys within a law firm are not given their own UAN
But a sole-practitioner attorney must have a UAN
Page 7 of 89 Back to Table of Contents Rev 2013-12

Law Office of Pierre Vaughn – PIERRE VAUGHN SAN DIEGO
A non-attorney entity that represents lien claimants does have a UAN
Alliance Medical Billing – ALLIANCE MEDICAL BILLING IRVINE
A non-attorney person that represents several different lien claimants must have a UAN
Scott Sherman – SCOTT SHERMAN RAMONA
But a hearing representative who is employed in-house by the lien claimant or claims
administrators’ office does not have a UAN.
A lien claimant’s office for EAMS purposes is:
• An individual
• An organization
• A service provider
• A law firm
For example:
EDD SDI office filed a lien for recovery of benefits paid to the injured worker. It has
several UANs depending on the type of benefit and location of the office – EDD SDI
SAN BERNARDINO
Please check the online database for the UAN:
http://www.dir.ca.gov/dwc/EAMS/EAMS-LC/EAMS_ClaimsAdmins_Reps.htm
before preparing your form.
AUTHOR FIELD
Use the UAN if the entity preparing the document is a claims administrators’ office or a
representatives’ office.
Lien claimants have a uniform assigned name. The uniform assigned name must be
used in the author field on the unstructured e-forms and attachments to the e-forms that
are being submitted.
For example, attorney Bob Jones of Rose, Klein & Marias prepared a DOR with a
Proof of Service. The author for the Proof of Service would be “ROSE KLEIN
SAN DIEGO”
If the party preparing the document is neither a claims administrator’s or
representative’s office, then it would be the individual’s/entity’s name
Page 8 of 89 Back to Table of Contents Rev 2013-12

For example, attached to the DOR is the medical report of John O’Brien, M.D.
The author for this attachment would be “JOHN OBRIEN MD”
Subpoenaed employment records: The author would be the name of the
employer
• Author Summary:
• Your UAN – if it is a document prepared in your office
• Medical Practitioner’s Name – if it is a medical report
• Facility/Entity Name – if it is subpoenaed records
• Claims Administrator’s UAN – if prepared in their office
• Employer’s Name – if prepared by the employer
• UAN – if it is a document prepared by an entity with a UAN
Do not use punctuation or special characters.
FORMATS
Dates: Enter in the following format: MM/DD/YYYY. Use of future dates will not be
accepted, unless the field specifically requires a future date. Incomplete dates will not
be processed and will be rejected. A continuous trauma date of injury (DOI) requires
both a valid start date and a valid end date.
Social Security Number (SSN): Enter all nine (9) digits with no spaces or special
characters, e.g. no slashes, dashes or periods.
Address: Enter following USPS standard abbreviations. A list of the most common are
listed in Appendix C.
S-signature: Enter in the following format: S space FIRST NAME space LAST NAME –
no middle names or initials and no prefixes or suffixes. (For Example: S JOHN JONES.)
Punctuation: Do not enter punctuation in any name or address field. For example, a
person with the name Rose Robinson-Crusoe should enter the name as Rose Robinson
Crusoe.
Scanned documents: The preferred format for scanned attachments is PDF-A1A. If not
available, PDF-A is recommended. Other acceptable formats are Word, TIFF, PDF or
Page 9 of 89 Back to Table of Contents Rev 2013-12

Excel. The system does not accept JPEG, GIF or Word Perfect, and scanning in color
is not allowed.
DOCUMENT TITLES
The Document Title field that appears in the unstructured e-form includes both internal
(for DWC use only) and external document titles. Please use only the external
document titles. The list of these external document titles is contained in the “Document
titles list” form and can be found in the EAMS OCR forms webpage at:
http://www.dir.ca.gov/dwc/forms.html. The document titles list should be printed and
kept at all stations where filing will be done. It is in an Excel format and can be saved to
your computer’s desktop for easy reference.
Page 10 of 89 Back to Table of Contents Rev 2013-12
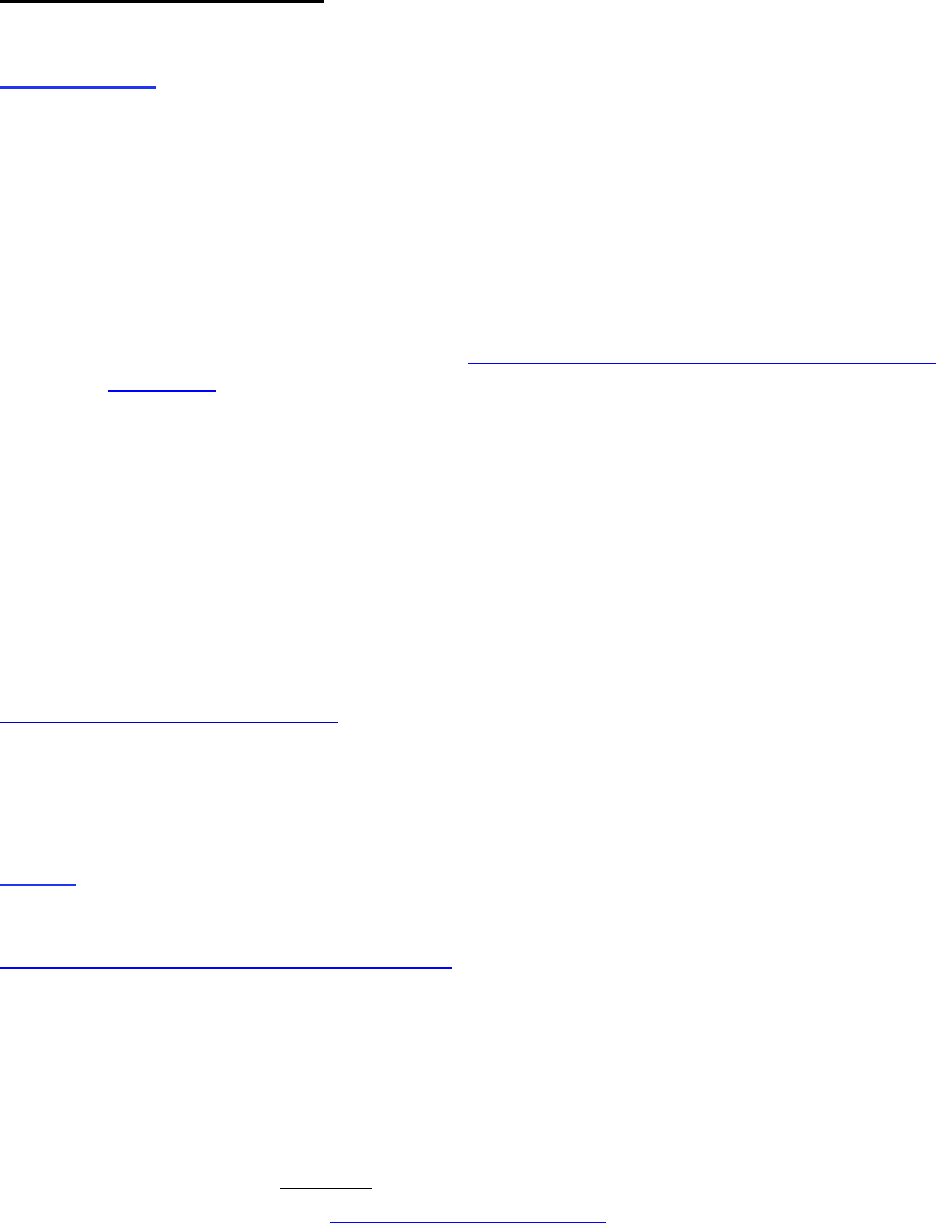
III. Filing Procedure
Preparation
This is the key to successful e-filing.
Gather all necessary information, including the EAMS case number, Uniform Assigned
Names (UAN) of all such case participants, injured worker’s name, all addresses, Date
of Injury (DOI), Date of Birth (DOB), Body Part code numbers.
This information can be gathered either from a search of the case in EAMS, if it is an
existing case, or by using the workers' compensation public information case search
tool found on the EAMS main webpage at: https://eams.dwc.ca.gov/WebEnhancement/
(See also Searching in EAMS below)
We recommend you use the workers' compensation public information case search tool.
This allows a search not only by an EAMS case number but also by the injured worker’s
name, and allows the user to see all the cases in which the injured worker is listed.
When searching in EAMS, you will only see those cases in which your office is a listed
case participant. Use of the search tool frees up your EAMS access for more filing.
The search result verifies the EAMS case number, the correct spelling of the injured
worker’s name, and the UANs of the claims administrators’ and representatives’ offices.
You must use the correct data as contained in EAMS. If the correct data is not utilized,
your documents will err to the Unprocessed Document Queue (UDQ). (See also
Correcting Information in EAMS below)
Prior to login, prepare all documents that are to be attached to the e-form such as proof
of service, medical reports, signed settlement documents, etc. These need to be
scanned and labeled before starting to prepare an e-form.
Login
The link to access the e-filers EAMS login page is:
https://eams.dwc.ca.gov/external/logon.jsp
You must enter your Username and Password. They are both case sensitive, and are to
be entered in the case as provided.
Only one person can be logged in at a time for each log in for your office. Please
remember:
• After 15 minutes of inactivity on EAMS, you will be timed out.
Page 11 of 89 Back to Table of Contents Rev 2013-12

• After 30 minutes of inactivity on any e-form, you will be timed out, and will lose
the data you have entered.
• Note: If you are working on an e-form and EAMS times you out after 15 minutes
of inactivity, you can still submit your e-form if done within 30 minutes.
Structured E-form
From the External Users Home Page, click on “eForms” in the left hand Navigation
menu. This takes you to the list of structured e-forms.
Click on the desired e-form. Each e-form opens with a Document Coversheet. The
Document Separator Sheet is hidden and automatically created when you click submit.
Do not make the e-form page full screen. You will lose the navigation arrows in the
upper right.
Do not have more than one e-form open at a time. If you do, you will end up with a
blank form being filed or the incorrect Doc Title listed on the form you are attempting to
complete. (See Successful Batch ID but no Number below)
When entering the EAMS case number, ensure there are no spaces between the
product delivery (e.g., ADJ) and the digits, or at the beginning/end of the case number.
If you have the EAMS case number, do not enter the Type of Injury (specific or CT),
DOI, SSN or Body Part Codes on the Document Coversheet. This may lead to errors.
For example, if you have the case number entered correctly, but the SSN has
transposed digits, the filing will err to the UDQ. (See Amended Application for
Adjudication of Claim for the only exception).
If filing a case opening document (see list below in Section VI) leave the case number
field blank. Do not type in “unassigned,” “N/A,” etc.
Some of the e-forms have been modified to prevent/allow you to only enter specific
information on the Document Coversheet and to now require you to enter additional
information in the body of the e-form itself. These changes have been implemented to
help you reduce the number of inadvertent errors made. At this time, the modified e-
forms are: Application for Adjudication of Claim, Compromise and Release, Declaration
of Readiness to Proceed, Declaration of Readiness to Proceed – Expedited Trial, Notice
and Request for Allowance of Lien.
The first five (5) pages of each structured e-form are the Document Coversheet. If you
are not listing multiple companion cases, skip the pages two (2) to five (5), and click on
Form 1, the first page of the e-form. Complete each page as necessary, and continue
clicking the Form tabs until you have completed all pages of the e-form.
Page 12 of 89 Back to Table of Contents Rev 2013-12
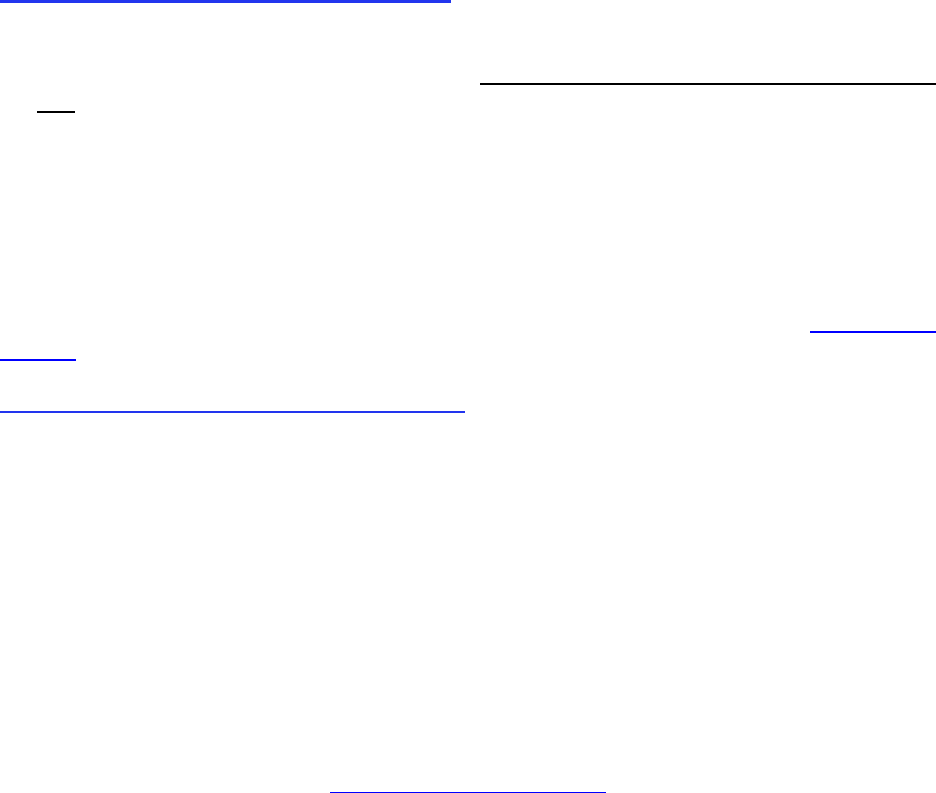
Spelling is important. Misspellings in mandatory fields will allow the batch to be
submitted, but will cause the batch to err to the UDQ. Check your spelling constantly.
Use the correct, exact Uniform Assigned Name (UAN) assigned to your firm, claims
administrators’ and representatives’ offices in the case.
Text fields are limited and the limits are listed. If you enter more characters than
allowed, it will be truncated. If you need to list more information, use an attachment
option instead.
If there is more than one employer, claims administrators’ office and/or representatives’
office, and the form does not have sufficient fields, list their information on an
attachment providing all the information as if you were entering the complete
information on the form itself.
Attachments to Structured E-form
After you have completed all the fields on the structured e-form and you have an
attachment, such as your Proof of Service, click on the Attachment tab at the top.
Do not file attachments to an e-form separately by using the unstructured e-form.
Fill in the required fields such as Document Type, Document Title, Document Date, and
Author and click browse to upload the file as an attachment. If you have more
documents to attach, click “Attachment” on the page and repeat the previous procedure.
When complete, click done. This closes the additional attachment window and returns
you to the e-form page.
Do not file as attachments the OCR version of the e-form. (Exception: See S Signature
section below regarding forms with multiple signatures)
Submitting Your Structured E-form
Complete the structured e-form and attach all attachments. Then click on “Print PDF”
link.” Print the structured e-form for service and save a pdf copy to your computer. Any
attachments to this e-form do not print or save from this link.
Click Submit. If all mandatory fields (marked with an asterisk (*)) have been completed,
the batch will be successfully submitted. You will receive a Batch ID page with an ID
number and the date and time the document was submitted. Print and save this Batch
ID page, it may be saved as a text file. This information will be used if your time
sensitive filing errs into the UDQ and you need confirmation of the initial date the
document was submitted for the UDQ operator.
Page 13 of 89 Back to Table of Contents Rev 2013-12

If the e-form does not successfully submit, the system will return you to the mandatory
field that is missing the required data. Correct the mistake, re-print and save the PDF
and click Submit. Repeat as necessary. When the mandatory fields have been fully
completed, the batch will submit.
Remember, you are only submitting your batch. It is not considered “filed” until it has
been processed, but your submission date is your “filing date,” except for submissions
sent after 5:00 p.m., Saturdays or Holidays when the filing date will be the next business
day. Log out of EAMS.
Unstructured E-form
These are any documents not found on the e-form link on the External Home Page,
such as a Petition, proposed trial exhibit, Medical Report, Trial Brief, Notice of
Representation, Substitution of Attorney, etc. It is any form or document that needs to
be filed but is not a direct attachment to a structured e-form.
At the lower left on the e-form page, click on “UNSTRUCTURED EFORM.” This opens
the screen which is a combined Document Coversheet and Document Separator Sheet.
Enter the main EAMS case number in the master case number field. If your document
is to be filed in companion cases, enter the case number(s) one at a time in the “Enter
Companion Case Number” field and click “ADD.”
Select the proper Case Type, Document Type and Document Title from the drop down
menus. Enter the Document Date and Author. Click on Browse to locate and upload
the document. Click on the Attachment button. The uploaded document file name is
displayed in the File Upload field. If attaching one document, click Submit. If there is
more than one attachment, start at the top of the page, and repeat the procedure filling
in all fields and clicking attachment. Repeat as necessary, and click Submit when done.
When you prepare an unstructured e-form, do not include a scanned-in OCR
Document Coversheet or Document Separator Sheet.
There is no “Print PDF” option. It is best to take a screenshot of the page showing all
the documents. After you click the submit button, you will receive the Batch ID. Print and
save this Batch ID page, it may be saved as a text file. This information will be used if
your time sensitive filing errs into the UDQ and you need confirmation of the initial date
the document was submitted for the UDQ operator.
Confirmation of Filing
Remember, submission of your e-form does not constitute filing. Only when it has
successfully processed into EAMS is it considered filed.
Page 14 of 89 Back to Table of Contents Rev 2013-12

EAMS performs a batch process approximately every 2 hours beginning at 8:00 a.m. If
your batch is successful, EAMS populates case information, saves the forms and
documents in the case document repository called FileNet and when appropriate, enters
events and notifies and assigns tasks to the appropriate DWC staff.
If you filed a case opening document, you can search EAMS to obtain your case
number. If you file an Application for Adjudication of Claim, you will receive a data
mailer Notice of Application. The data mailer Notice of Application will be served to you
using your preferred method of service.
A successful batch may log “Events” in the case. You can view these Events from the
Product Delivery Case Home Page. Search for the case, open the Case Home Page,
and click on Events in the left hand Navigation menu. Often the Event will appear before
the actual documents are shown in FileNet.
To see your e-form and documents, after you have searched and found your case, click
on the “INT” tab in the upper left. Scroll down to the Case Documents section and click
on the initials of the Product Delivery. (e.g., “ADJ”) A FileNet page will open listing all
the documents in EAMS. You can open, sort and view the documents.
If your batch is not successful, it will be routed to the UDQ. Our UDQ operators review
the erred batches daily. If the error is minor, they may correct it and reprocess the
batch. Otherwise, the UDQ operators will delete the batch, send your e-form
administrators an email with describing the errors so that you will make the corrections
and re-submit the e-form.
If you do not find your document immediately, do not re-submit a batch until you have
heard from the UDQ operator.
If your documents do not appear in FileNet by the next day, one of your e-form
administrators may email the EAMS Help Desk for assistance. They will tell you
whether or not the batch is in the UDQ. If it is in the UDQ, wait until you receive the
email from the UDQ operator informing you about the errors. If it is not in the UDQ,
then send an email to EFOR[email protected]OV with the required information (See email
section below). Do not contact the District Office.
Page 15 of 89 Back to Table of Contents Rev 2013-12

IV. GENERAL TOPICS
ADJ Home Page Applicant – Defendant Section
When you file an e-form you are generally added as a case participant, but unless it is a
case opening document, you will not be automatically added to the applicant –
defendant section on the ADJ Case Home Page. As a case participant, you will receive
District Office Notices, Orders, Awards, etc. even if you are not listed on the applicant –
defendant section of the ADJ home page. At a conference on the case, you may ask to
be added in the applicant – defendant section on the ADJ Case Home Page. Note that
clerks and secretaries are instructed to update the applicant – defendant section from
the list of case participants before sending out notices, etc. Do not email the EAMS
Help Desk, Central Registration Unit (CRU), E-Forms or the UDQ operators to have this
done.
Addresses
We follow the United States Postal Services (USPS) standard for address
abbreviations. (See Address Abbreviations below)
Do not use any special characters or punctuation – except when the street address
includes “1/2”.
Enter your address exactly as it is listed for your UAN.
Injured workers residing out-of-the country:
When submitting case opening documents where the injured worker resides out-of-the
country, the following steps must be followed: If the injured worker is represented, use
the injured worker’s attorney’s address. If the injured worker is not represented, use the
defense attorney’s or claims administrator’s office address. However, you must insert
the correct out-of-the country mailing address in the sections of the e-forms listed
below:
Application for Adjudication in paragraph 2 on Form 4
Compromise & Release in the Comment Section on Form 8
C&R Dependency in paragraph 9 on Form 5
Third Party C&R in paragraph 10 on Form 5
Stipulations in paragraph 9 on Form 8
Stipulations (Death) in paragraph 5 on Form 4
You must then send an email to EFORMS@DIR.CA.GOV stating that the case opening
document was filed with an incorrect address for the injured worker who lives out-of-the
Page 16 of 89 Back to Table of Contents Rev 2013-12

country and request that the address be updated. You must include the injured worker’s
name, correct out-of-the country mailing address, DOB, DOI, and Batch ID. The UDQ
supervisor will correct the address.
Archived Case
If your batch “submits” and the case has been archived, the UDQ operators will un-
archive the case and assuming no other issues or errors have taken place, the batch
will be re-processed. Note that it takes up to two (2) hours from the time the un-archive
action is initiated before the case is retrieved.
If you file a DOR and receive a message that the case cannot be set because the case
is archived, send an email to EFORMS@DIR.CA.GOV with the injured worker’s name
and case number with “ARCHIVED CASE” in the subject line. Send only one email per
day with all the archived cases listed.
Asbestos Cases
You must file your DOR in asbestos cases in Long Beach and San Francisco only by
OCR. There are specific Workers’ Compensation Administrative Law Judges (WCJs)
that handle these cases. They do not have open calendar slots because they only
handle asbestos cases.
Attachments
When you attach a document to an e-form or file an unstructured e-form, do not
include a scanned-in OCR Document Coversheet or Document Separator Sheet.
Do not highlight fields on the OCR version of the form to be attached. This makes the
fields illegible (See Appendix D, Sample of Defective Highlighted OCR Form)
For an ADJ filing, if you cannot find a Document Title to match your document: use
document type “ADJ – MISC” and document title “CORRESPONDENCE-OTHER.” Do
not use the document title “TYPED OR WRITTEN LETTER” unless this is a matter that
needs to be brought to the immediate attention of the WCJ. Even though your document
is a “typed or written letter,” you cannot use the document title “TYPED OR WRITTEN
LETTER.”
If you are filing multiple documents of the documents listed below, scan them into a
single multi-page document. Do not file them separately. For example, multiple PR-2s
forms should be assembled in chronological date order and scanned into one multiple
page document as opposed to scanning multiple single PR-2s documents individually.
Page 17 of 89 Back to Table of Contents
Rev 2013-12

Benefit Notices – separate your TTD and PD notices
Explanation of Benefits (EOBs)
LC § 4906(g) statements
Lien bills
Medical Management Reports
Physical Therapy Notes
PR-2s
Review your scanned documents before you attach them to an e-form or file them as
unstructured. You need to verify that all pages are attached, that they are legible and in
proper order.
Batch ID and a Deleted Batch
If there is an error which requires deletion of your e-filed batch by the UDQ operator,
you will receive a communication from the UDQ operator informing you that the batch
has been deleted and will have to be re-submitted due to the errors. You have 15
business days to correct the deleted efiled batch error. From your unsuccessful e-filing,
you have received the Batch ID page. When you re-submit your e-filing within the
appropriate timeframe, attach your original Batch ID page as proof of your timely
submission. (Cal. Code of Regs., Title 8, §10222.)
When attaching the original Batch ID to your re-filed e-form/document as an attachment,
use document type “ADJ – MISC,” and document title “CORRESPONDENCE-OTHER.”
Label the attachment file “Batch ID,” which will assist the UDQ operator in locating the
document in FileNet.
You do not need to attach the rejection email from the UDQ operator, but you should
keep it and print a hard copy for your records. It is also advisable that you keep the
Batch ID pages, both electronically and in hard copy in the event you may need to use
them in the future.
When you have verified that the document is in FileNet, send an email to
[email protected]OV and request that they correct the filing date back to your
original submission date.
Batch ID Number Blank
When you are preparing an e-form, be very careful not to open more than one form at a
time. E-forms are a FileNet application. Each e-form has its own unique e-form ID, and
the data that is submitted is based on the form ID. If you open an e-form, and
accidently open a second e-form, the second form’s ID overrides the first form’s
Page 18 of 89 Back to Table of Contents Rev 2013-12

ID. Even if you close the second e-form and properly fill in the data on the first e-form,
the e-filing will not be successful. The opening of the second e-form will cause the
system to activate the ID of the wrong form (e.g., the second e-form) and your data will
not populate the form fields of the first form. The opening of the two forms will cause the
ID of the second form to overwrite the ID of the first form.
If you accidentally open more than one e-form at one time, close all e-forms, click on the
“Home” link or radio button and then click on e-forms again and open only one e-form.
This may occur as well if two (2) or more users are inappropriately accessing the
system using the same login at the same time.
Body Part Codes
Only use the body part codes set forth in the Body Part Codes List found on the OCR
Forms page in the DWC website (See, Appendix B, and Website Links).
Do not add “Left” or “Right” in reference to body parts. Specify this information in a text
field in the case opening document or in an addendum. If submitting an e-form, use the
following available text fields:
Application for Adjudication in paragraph 2 on Form 4
Compromise & Release in the Comment Section on Form 8
C&R Dependency in paragraph 9 on Form 5
Third Party C&R in paragraph 10 on Form 5
Stipulations in paragraph 9 on Form 8
Stipulations (Death) in paragraph 5 on Form 4
For cases with more than 5 body parts to enter, be sure to use the inclusive code
numbers.
Case Number
Do not add the new EAMS alpha prefix to the Legacy Case Number.
For example: SFO01234567 does not convert to ADJ01234567.
The numeric portion of EAMS case numbers do not begin with a zero, which differs from
ADJ Legacy Case Numbers.
Also, do not insert spaces between the three-letter prefix and the numbers. See
examples of correct and incorrect numbering below:
Page 19 of 89 Back to Table of Contents Rev 2013-12

USE: DO NOT USE:
ADJ999777555 ADJ 999777555
If you only have the legacy case number, you can use the EAMS case number look-up
tool on the website to find the EAMS case number. (See, Appendix B, Links).
Central Registration Unit
The Central Registration Unit is a unit within the Division of Workers’ Compensation
which maintains the website list of uniform names and addresses of claims
administrators’ offices and representatives’ offices. (Cal. Code of Regs., Tit. 8,
§10210(f).)
Change of Address
To submit a change of address, follow the steps below:
Injured worker or non-UAN employer:
1. Submit an Amended Application of Adjudication of Claim e-form with the injured
worker’s new address and entering “CHANGE OF INJURED WORKERS
ADDRESS” in paragraph 2 of the e-form,
Or
2. Submit a letter using the document type “ADJ – LEGAL DOCS,” and document
title “CHANGE OF ADDRESS.”
UAN employer – Claims Administrators’ office or Representatives’ office:
Send an email to CRU@DIR.CA.GOV with an attached new letterhead
Change of Claims Administrators’ Office
This is similar to the change of handling location, the only difference is that on this
occasion the change is from one claims administrators’ office to a completely different
office, not just a location change.
If you desire a change of claims’ administrators’ office due to a file transfer or due to an
office closure, you may send an email to [email protected]V requesting the change.
You should send an email to the address only once per day. In order to notify the
parties, you must prepare a Notice of Change of Claims Administrators’ Office and
serve it on all case participants. It is not necessary for you to e-file the Notice, and do
not attach the Notice to your email to CRU.
Page 20 of 89 Back to Table of Contents Rev 2013-12

To process a Change in Claims Administrators’ Office, CRU needs the following
information:
(1) EAMS Case Number
(2) Injured Worker’s Name
(3) UAN with EAMS Reference Number (ERN) for both the “transferring office” and the
“transferred to office.”
If you are requesting only one transfer, you may put the request in the body of the
email, which is being sent to CRU. In the subject line of your e-mail, please indicate the
subject of your communication (e.g., “CASE TRANSFER FROM ESIS TAMPA –
3729340 TO CORVEL OXNARD – 4787030.)”
If you are requesting multiple changes, please provide the information by attaching an
Excel spreadsheet.
• Column 1: Injured worker first name
• Column 2: Injured worker last name
• Column 3: EAMS case number
• Column 4: Existing claims administrator’s UAN
• Column 5: EAMS reference number for the existing UAN
• Column 6: New claims administrator’s UAN
• Column 7: EAMS reference number for the new UAN
• Column 8: Type: R for representative, CA for claims administrator
• Column 9: Type of representation if applicable: A for applicant, D for defense
The injured worker’s name is necessary to verify accuracy of the case number. For
injured workers with multiple cases, list each case on a separate line as reflected in the
above table. Do not list the case numbers side-by-side. See the example below:
Injured
Worker
first
name
Injured
Worker
last
name
ADJ case
number
Old UAN
Old ERN
New UAN
New
ERN
Type (R
for rep
CA for
claims)
Type of
represention
A for
Applicant
D for
defense
JANE
DOE
ADJ123456
CORVEL CHINO
4662237
CORVEL
OXNARD
4787030
CA
D
JANE
DOE
ADJ777777
CORVEL CHINO
4662237
CORVEL
OXNARD
4787030
CA
D
JOHN
SYMTHE
ADJ456123
DENNIS FUSI
CARSON
4421695
DENNIS FUSI
LAKEWOOD
4922051
R
A
The UAN and ERN for both the “transferring office” and the “transferred to office” are
also required.
Page 21 of 89 Back to Table of Contents Rev 2013-12

The CRU administrator will make the changes in the Case Participant Page and on the
ADJ Home Page, entering a note as to why the change was made.
You must serve all case participants as discussed above.
Change of Handling Location
New offices and changes of name, location, mailing address, telephone, e-mail, fax, or
preferred method of service must be registered with the CRU. Send the change by e-
mail to CRU@DIR.CA.GOV
Please do not ask the district office staff to do this for you.
You may send an email to CRU@DIR.CA.GOV requesting a transfer of a file(s)
between multiple offices of the same representative’s firm or claims administrator
whether it is just a file transfer or due to a closure. You are to send such an email only
once per day.
You must also prepare a Notice of Change of Handling Location to serve on all case
participants. You do not e-file this Notice, nor do you attach it to your email.
NOTE: This is only on cases in which one of your offices is already a case participant,
and you are merely shifting the file to another one of your offices. It does not apply
when you want to add your office as a case participant for the first time. For that, you
need to file your Notice of Representation (NOR). If one of your offices is not already a
case participant, we will not process a Change of Handling Location.
Companion cases: even if you are listed as a case participant in one case, it does not
mean that you were to have been so listed in any companion cases. You will need to
file your NOR but only when you can establish that you should be a case participant to
that case.
To process a Change in Handling Location, we need the following:
(1) The EAMS Case Number
(2) Injured Worker’s Name
(3) UAN with ERN for both the transferring office and the transferred to office
(4) Type of entity: R for representative, CA for claims administrator
(5) Type of representation: A for applicant, D for defense
If there is only a single transfer, you may put the request in the body of your email.
Please note in your email, something to the effect: “CASE TRANSFER FROM DENNIS
Page 22 of 89 Back to Table of Contents Rev 2013-12

FUSI CARSON – 4421695 TO DENNIS FUSI LAKEWOOD – 4922051” or CASE
TRANSFER FROM ESIS TAMPA – 3729340 TO ESIS FREMONT – 3844305”
For multiple changes, please prepare an attachment in Excel.
• Column 1 Injured worker first name
• Column 2: Injured worker last name
• Column 3: EAMS case number
• Column 4: Existing claims administrator’s UAN
• Column 5: EAMS reference number for the existing UAN
• Column 6: New claims administrator’s UAN
• Column 7: EAMS reference number for the new UAN
• Column 8: Type: R for representative, CA for claims administrator
• Column 9: Type of representation if applicable: A for applicant, D for defense
The injured worker’s name is necessary to verify accuracy of the case number. For
injured workers with multiple cases, list each case on a separate line as reflected in the
above table. Do not list the case numbers side-by-side. See the example below:
Injured
Workers
first
name
Injured
Workers
last name
ADJ case
number
Old UAN
Old ERN
New UAN
New ERN
Type (R
for rep CA
for claims)
Type of
representation
A for Applicant
D for defense
JANE
DOE
ADJ123456
CORVEL
CHINO
4662237
CORVEL
OXNARD
4787030
CA
D
JANE
DOE
ADJ777777
CORVEL
CHINO
4662237
CORVEL
OXNARD
4787030
CA
D
JOHN
SYMTHE
ADD456123
DENNIS
FUSI
CARSON
4421695
DENNIS
FUSI
LAKEWOOD
4922051
R
A
The CRU administrator will make the changes in the Case Participant Page and on the
ADJ Home Page, entering a note as to why the change was made.
Remember, you must still serve all case participants.
Change Of Primary/Alternate Administrator
You must submit by email to EFORMS@DIR.CA.GOV a fully completed “amended” e-
form agreement, setting forth all the information. Both administrators must date and
sign. (See Appendix A)
Page 23 of 89 Back to Table of Contents Rev 2013-12

Companion Cases
When you list companion cases either on the Document Coversheet or in the
unstructured e-form, the documents are filed in all of the cases. Do not re-file the form
or documents separately in all of the cases.
Do not select the radio button “Companion Cases Exist” unless you are listing
companion cases, and do not enter companion cases on the Document Coversheet for
the following e-forms:
Application for Adjudication of Claim
Amended Application for Adjudication of Claim
Answer
Case opening settlement documents (see exception when filing settlement documents.)
Notice and Request for Allowance of Lien
Request for Summary Rating
Request for Consultative Rating
Correcting Information in EAMS
If you find that information in EAMS is not correct or accurate, send an email to
worker’s name to have the information corrected before filing any new documents in the
case. Be sure to attach documentation, if any, to support your requested change.
Common examples of terms for correction:
• Spelling of the injured worker’s name
• Spelling of the employer’s name
• Removal of punctuation in names or addresses
• Date of Injury
• Date of Birth
Cover Letters
You are not required to file cover letters or transmittal letters as a separate document.
If you use a “FILE and SERVE” cover letter WITHOUT a proof of service, scan the letter
with the document being submitted. Do not attach the letter separately.
Page 24 of 89 Back to Table of Contents Rev 2013-12
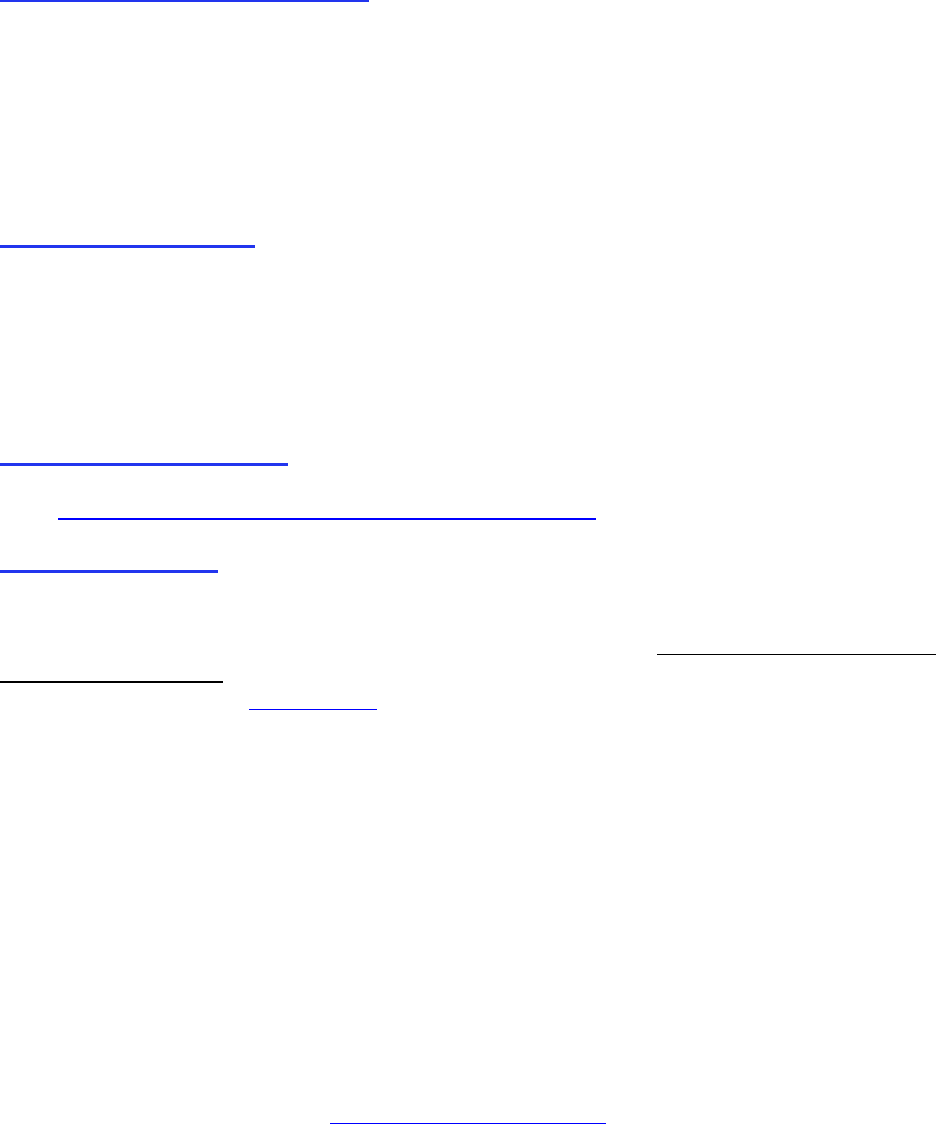
If the “FILE and SERVE” cover letter is a proof of service for any e-form, scan the letter
and use the document type ADJ – LEGAL DOCS, and document title PROOF OF
SERVICE.
Cross-Examination of Rater
The DOR does not currently have cross-examination of a rater as a hearing type.
Until this change is implemented, file a walk-through OCR DOR, leaving the type of
conference section blank. In the issues section, select “Other” and type in “CROSS-EX
OF RATER. In the “Declarant states” section type CROSS-EX OF RATER – NEED TO
SET FOR TESTIMONY. Follow the District Office’s DOR walk-through requirements.
Date of Injury (DOI)
Dates must be entered in the MM/DD/YYYY format. A continuous trauma DOI requires
both a “start date” and an “end date” in this format.
For Example: For a cumulative trauma DOI is represented as 12/01/2010 through
12/01/2011. The start date is 12/01/2010 and the end date is 12/01/2011.
Dismissal of Attorney
(See Notice of Representation – Substitution of Attorney below)
Document Titles
Currently in e-forms, the Document Titles that appear include both internal (for DWC
use only) and external titles (for public use). Only use the external Document Types
and Document Titles. The list of these external document titles is located on the DWC
EAMS webpage (see Appendix B). It is in Excel format and can be saved to the
desktop of all computers.
Do not use any Document Titles that would be used by DWC staff such as “AWARD,”
“ORDER” or “NOTICE OF INTENT.”
For ADJ, use only the following Document Types:
• LEGAL DOCS
• LIENS AND BILLS
• MEDICAL DOCS
• MISC
Page 25 of 89 Back to Table of Contents Rev 2013-12

Document Types of EMPLOYER or EVIDENCE are only used by DWC staff. Do not use
Document Titles that are not found on the OCR Document Title List. If the Document
Titles on the Document Title List do not correctly identify your document, use Document
Title ADJ – MISC, and Document Title CORRESPONDENCE-OTHER. Only use
“TYPED OR WRITTEN LETTER” for something that must be brought to the immediate
attention of the WCJ. This will generate a task in the MISC Document Queue which will
be assigned to a WCJ.
Duplicate Filings
Do not file duplicates of forms or documents that are already in the case file, whether in
hard copy or electronic format. If you do not see your form or document in FileNet by
the next business day it may have erred into the UDQ. You can email the
EAMSHelpDesk@dir.ca.gov to determine whether the document erred into the UDQ.
If your batch erred into the UDQ, do not re-file the document until you receive an e-mail
from the UDQ operator with further instructions. The UDQ operator may be able to
correct your error and reprocess the batch for successful processing. A duplicate re-
filing will end up in the UDQ again causing even further delay in your filing. Do not fix
and resend your document even if the EAMS Help Desk advises you what caused the
document to err. Please wait until contacted by the UDQ operator to avoid going
through the process multiple times.
WAIT UNTIL YOU HEAR FROM THE UDQ OPERATOR BEFORE RESUBMITTING
YOUR FILING.
If you do not see your form or document in FileNet by the next business day and it did
not err into the UDQ, it may have been filed in the wrong case due to entering an
incorrect case number in the Eform. Do NOT re-file. You may email to
name, DOB and EAMS case number.
Before you file your proposed trial exhibits, check the case documents first before filing.
If the documents are already in the case do not re-file.
Do not file prior Minutes of Hearing, Orders/Awards, or anything issued by the
WCJ/District Office unless specifically required by the WCJ. They are already in the
case file.
Emails
Only the e-form primary or alternate administrators are allowed to call or email the
EAMS Help Desk, the UDQ operator or CRU. Email is the preferred method of contact.
Any emails or calls from persons other than the administrators will not be addressed
and will be deleted without reply.
Page 26 of 89 Back to Table of Contents Rev 2013-12

Direct your emails as follows:
EAMS Help Desk – for information and assistance or as specified in this Guide
EAMSHELPDESK@DIR.CA.GOV
Central Registration Unit (CRU) – for issues regarding Uniform Assigned Names
E-Forms – for issues, problems, UDQ assistance or as specified in this Guide – if for
UDQ, you must enter UDQ in the subject line
For all emails addresses above, please make sure to state the problem or issue in the
subject line. For example, “UN-ARCHIVE CASE” “UDQ” “CANNOT LOGIN” “CANNOT
OPEN E-FORM”.
The following information must be included in any email to the EAMS Help Desk, CRU,
e-form Administrator and/or the UDQ operator:
• Uniform Assigned Name (UAN) or Quasi-UAN
• EAMS Reference Number (ERN)
• Batch ID number
• EAMS case number or state Case Opening
• Injured worker’s name
• Injured worker’s date of birth if case opening
If instructed by DWC staff to email the District Office, please include your Uniform
Assigned Name (UAN), your EAMS Reference Number (ERN), EAMS case number and
injured worker’s name.
Error Messages
Please take a screenshot of any error messages by pressing Alt + PrtScn. This will copy
the page that is active on your desktop. Open a Microsoft Word document. To copy the
screen shot into the word document either press Ctrl + V or right click and select paste.
Save your word document and attach it to your email to EFORMS@DIR.CA.GOV.
For example, if you get the following error message when trying to open a case in
EAMS, it is because you are not shown as a case participant:
“No case could be found which matched the search criteria”
Page 27 of 89 Back to Table of Contents Rev 2013-12

You should conduct a Public Information Case Search to see if you are listed as a case
participant. If you are not listed as a case participant, file your Notice of Representation
or lien.
(See also DOR section below)
Events
Most e-forms will create an Event when filed. Events are a history of the activity in the
case. Events are found on the Product Delivery Home Page in the left-hand navigation
menu.
Occasionally, due to the batch processing procedure, you may be able to see the Event,
such as “DOR filed - MSC” before the form appears in FileNet.
External Request For Action
As an e-filer, you can electronically request that a case scheduled for hearing be either
continued or taken off calendar.
In order to submit your electronic request, please follow the following procedures:
First, submit your e-filed document for action using either:
ADJ – LEGAL DOCS – REQUEST FOR CONTINUANCE
Or
ADJ – LEGAL DOCS – REQUEST FOR ORDER TAKING OFF CALENDAR
Second, submit an External Request for Action using the link in the left hand navigation
menu in the ADJ Case Home Page. This Request generates the task to the WCJ
and/or her/his secretary. In the External Request for Action screen, enter a comment
such as “Joint Request to OTOC e-filed 12/12/2011” or “Joint Request to Continue e-
filed 12/12/2011” (See Appendix E)
You need to confirm that your e-filed document is in the case documents. You may
email the EAMS Help Desk to verify that the task was generated by the External
Request for Action. Once the Help Desk has confirmed this, you wait until the WCJ has
taken action.
You may view the ADJ case to confirm whether the requested action has occurred.
Because the request may only be to either OTOC or continue the case, you may check
the Hearing Case Home page to determine the status of your request. You may also
check Events in the ADJ Case Home Page. Do not send additional emails to the EAMS
Help Desk after the staff has advised the task was generated.
Page 28 of 89 Back to Table of Contents Rev 2013-12

If you cannot determine whether the requested action has taken place by the day prior
to the hearing, you may email the EAMS Help Desk once more to inquire whether the
WCJ took action on the request. If no action was taken, you should contact the WCJ’s
secretary to follow up on your Request. The EAMS Help Desk cannot further help you
in this regard; they can only verify that the task was generated from the External
Request for Action and if the WCJ acted upon it, the results of the request.
When submitting your External Request for Action where your DOR was filed listing
companion cases, you must first file your document and submit your Request for
External Action in the “Driver case” (the first case number on your DOR’s Document
Coversheet) and include all companion cases.
External Users Page Views
See Appendix F
Field Information
The EAMS program is designed to match information using specified formatting defined
in the fields, such as Name fields, Date fields and Monetary fields. When you insert data
other than the requested information in the fields such as “see attached,” this will cause
the document to err to the UDQ.
For example:
You have a CT claim with multiple employers/carriers/administrators. The Application
for Adjudication of Claim will only allow you to enter the name of one Employer, one
Insurance Company, and one Claims Administrator. To inform DWC that there are
additional employers, carriers and claims administrators you may indicate in the
comment section “SEE ATTACHED ADDENDUM.” The addendum should be attached
to the Application for Adjudication of Claim and list the additional parties.
When filling out an E-form, if there are inapplicable fields, do not enter data. (e.g., do
not type NONE, UNASSIGNED, Pro Per or anything else in the field. Leave the field(s)
blank.)
Please fill in all requested information. Filling in only the mandatory fields on the eForm
may not be sufficient, and this may render the form incomplete and potentially invalid.
In-camera Review and Petition to Seal Documents
When you are requesting in-camera review of documents, do not e-file your documents.
File your DOR requesting a conference hearing. Bring hard copies of your documents
Page 29 of 89 Back to Table of Contents Rev 2013-12

to the hearing. If you are requesting that portions of the documents be sealed, make
sure to have appropriate Document Coversheet and Document Separator Sheets.
If the WCJ issues an order sealing the documents, they will be sealed after they are
OCR scanned. If sealing is not required, you can e-file the documents after the
conference.
Labeling Scanned Attachments
Your scanner automatically “labels” your document, typically with a combination of
letters and numbers, e.g. “A98C88944.pdf.” You must re-label the document to
accurately identify it.
When labeling your scanned documents, be descriptive – e.g. “Smith AME report” –
“4906(g)” – “Fee Disclosure Statement” – “Wage Statement.” By doing this, it makes it
easier for DWC to identify the document(s) you have just filed. The usage of the label
(e.g., “8A8833899l.adj.pdf”) differentiates this document from other documents using
the same Doc Title (e.g., Doc Title “CORRESPONDENCE-OTHER.”)
Use abbreviations when they are readily identifiable. Do not use abbreviations if they
cannot be understood by others.
Example of acceptable abbreviations:
Signed C&R Compromise and Release
Signed Stips Stipulations with Request for Award
NOR Notice of Representation
Pet 5710 Petition for LC Section 5710 attorney’s fee
Pet Recon Petition for Reconsideration
Answer-Recon Answer to Petition for Reconsideration
Smith AME 1/4/9 Dr. Smith’s AME report of 01/04/2009
POS Proof of Service
PD Notice Permanent Disability Notice
Wage Stmt Wage Statement
132a Nondiscrimination Petition
S&W Serious and Willful Misconduct
Do not use the word “Exhibit” or “Evidence” in labeling your documents. Do not use
labels such as, “Applicant 1,” “Defense A,” or “LC 10,” etc. Documents are not exhibits
until so designated by the trial WCJ.
Here is an example of proper labeling:
Page 30 of 89 Back to Table of Contents Rev 2013-12

Legally Uninsured
If the employer is legally uninsured, do not put their name and address in the insurance
company fields on the e-form. The legally uninsured employer does not have the role of
an insurance company in EAMS. Use the appropriate radio button to identify the
employer as “legally uninsured.” Leave the insurance company section blank.
Enter the claims administrators’ office UAN in the claims administrator section. If the
legally uninsured employer self-administers its own claims, its UAN would be listed in
this section as well as in the employer’s section.
Medical Reports
Do not use “EVIDENCE” as a Document Type when attaching medical reports. If you
are filing a medical report, use:
• ADJ – MEDICAL DOCS – AME REPORTS
• ADJ – MEDICAL DOCS – QME REPORTS
• ADJ – MEDICAL DOCS – P & S REPORT
• ADJ – MEDICAL DOCS – TREATING PHYSICIAN
NOTE: ALL MEDICAL does not mean you put all of your non-QME/AME reports
together. Medical reports are filed separately. Do not scan all of one doctor’s reports
together as a single document. Scan each report separately. For example, John Jones
MD has 3 reports you are filing. You will scan them and file them separately.
Page 31 of 89 Back to Table of Contents
Rev 2013-12

Do not file medical reports except as set forth in 8 Cal. Code Reg. § 10222(b)(6),
10233.
Names – Person and Employer
When doing a person or employer search in EAMS, please enter the name of the
person and employer exactly as it is registered in EAMS. You can verify the registered
names in EAMS by using the workers’ compensation public information case search
tool.
Unless a registered name in EAMS has an existing suffix, do not use one. For example:
• “JON JONES JR” – omit the “JR”
• “ACME WIDGETS INC” – omit the “INC”
• “PACIFIC COAST BARRELS LLC” – omit the “LLC”
When submitting documents for a deceased injured worker’s case, the word
DECEASED will show at the end of the last name, with no special characters, i.e. no
hyphens, parentheses, etc. (e.g. JOHN SMITH DECEASED.) Do not abbreviate
“DECEASED.”
Please omit hyphens from hyphenated last name.
For example: FREDA JONES-SMITH will be entered: FRIEDA JONES SMITH
If you identify any injured worker’s or employer’s names or addresses with punctuation,
email the case number and injured worker name to [email protected] or
the case. Do not e-file your document until you receive a responsive email that the
issue has been corrected.
Notice of Application – Incorrect Injured Worker
EAMS’s matching criteria is the injured worker’s last name, date of birth, date of injury,
and social security number (SSN). For common last names, it is helpful to include a
SSN when submitting case opening documents.
Provide as much information as possible to avoid errors. When limited matching criteria
are provided in a case opening document, it may result in the case being created for the
wrong injured worker. For example, in a case where Mary Smith and Johnny Smith both
have the same date of birth and no SSN, and where Johnny Smith is registered and has
an existing case in EAMS, Mary Smith’s case opening document may be opened with
Johnny Smith as the injured worker. This would be avoided if you had provided Mary
Smith’s SSN in the case opening document. In this example, EAMS matched on the
Page 32 of 89 Back to Table of Contents Rev 2013-12
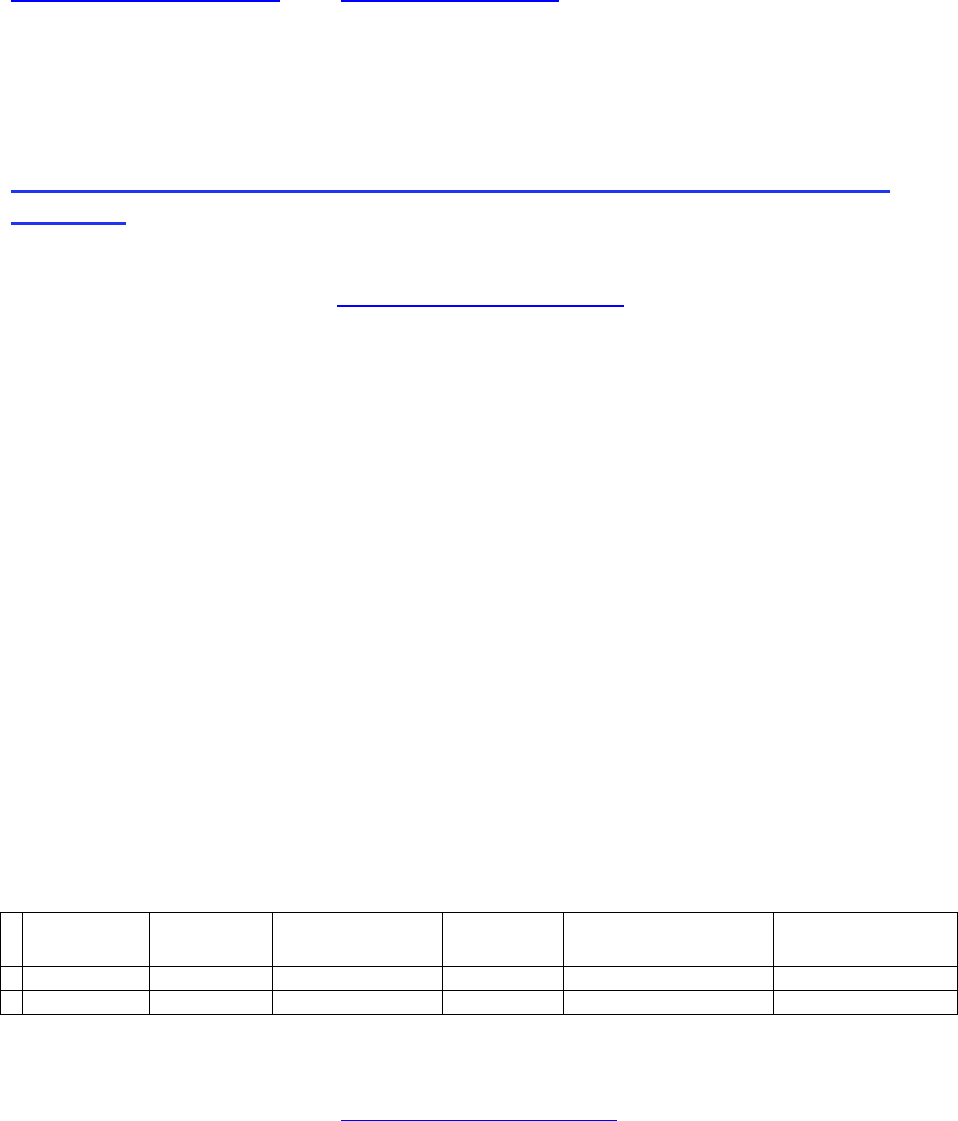
registered last name and date of birth, creating the case and issuing the Notice of
Application for Johnny Smith’s case.
Should an error like the one described above occur, please send an email to
Application and the case opening document you submitted. If the SSN is available,
please include the number as well.
Please manually correct the name of the injured worker on your copy of the Notice of
Application and serve all case participants. Do not serve the District Office.
Notice of Representation – Substitution of Attorney – Dismissal of
Attorney
For Notices of Representation (NOR) and Substitutions of Attorney (SOA) that are efiled
please use the email address: EAMSNOR@DIR.CA.GOV, for faster processing.
Steps for filing NOR or SOA:
• E-file your NOR or SOA
List your UAN and ERN in the NOR or SOA. Send an email once a day to the address
listed above with the NOR or SOA in the subject line. Include the following information
to add you into the case(s) as a case participant:
o EAMS Case Number
o Injured Worker’s Name
o Date the Document was submitted
o Batch ID Number
o Your UAN with ERN
If your request does not include all the information set forth above, it will not be
processed.
If you are submitting a request for multiple cases, please submit it in either a Word
document (table format - landscape if necessary) or an Excel Spreadsheet with the
columns labeled as set forth below, and attach the document to your email. For
example:
Case # IW Name Submitted Date Batch ID # UAN ERN
ADJ234567
John Smith
12/10/2008
123456
JOHN SMITH PAOLI
856431
The extra blank column on the left is so that DWC can check it off as it is updated in
EAMS.
Page 33 of 89 Back to Table of Contents Rev 2013-12

FILED IN COMPANION CASES
When you enter companion cases on the Document Coversheet, your NOR/SOA
document is filed in all of the identified cases, but you are only added to the case
participants list for the first case number on the Document Coversheet. When sending
the document to the EAMSNOR@DIR.CA.GOV, make sure to list all the companion
cases.
You may prepare a NOR on pleading paper or submit a Letter of Representation. If you
are submitting a Letter of Representation, you must “cc” and serve all the case
participants. If you are filing a Letter of Representation with appropriate “cc”
representing service on the case participants, you do not need a separate proof of
service. If you are filing an NOR or a Letter of Representation without the appropriate
“cc,” you will need a separate proof of service attached as part of the NOR or Letter of
Representation document. Use the Document Type ADJ – LEGAL DOCS, and
Document Title – NOTICE OF REPRESENTATION for e-Filing the NOR or the Letter of
Representation.
DISMISSAL OF ATTORNEY
When filing a Dismissal of Attorney, use Document Type ADJ – LEGAL DOCS, and
Document Title DISMISSAL OF ATTORNEY.
SUBSTITUTION OF ATTORNEY
When filing a Substitution of Attorney, use Document Type ADJ – LEGAL DOCS, and
Document Title SUBSTITUTION OF ATTORNEY.
To file either a Dismissal of Attorney or a Substitution of Attorney document into
companion cases, you must list all the case numbers on the Document Coversheet. Do
not file them separately for each case.
DISMISSAL OF ATTORNEY WITH SUBSTITUTION OF ATTORNEY
If you are filing a Dismissal of Attorney and a Substitution of Attorney, e-File them as a
single multiple page document, using the correct Document Type ADJ – LEGAL DOCS,
and Document Title SUBSTITUTION OF ATTORNEY.
OCR Filing
E-filers are permitted to OCR file as well as efile their documents into EAMS. You must
use the OCR version of the structured form found in the DWC website. Do not use the
e-form version as it will not scan.
Page 34 of 89 Back to Table of Contents Rev 2013-12

One Case Per Batch – One Product Delivery Unit Per Batch
Each batch is to be filed for only one Injured Worker. Do not file attachments pertaining
to multiple injured workers in the same batch. Do not file unstructured documents or
attachments that do not belong to the injured worker listed on the form.
You can only file documents for one Product Delivery Unit in each batch, e.g. if filing in
ADJ, all documents must only use ADJ Doc Types and Doc Titles; if filing in DEU, all
documents must only use DEU Doc Types and Doc Titles.
Order Suspending Action on Settlement
If an Order Suspending Action on Settlement has issued, do not re-file the settlement e-
form. Amend the signed document, have all parties initial the amendment(s), re-scan,
and re-label as “Amended C&R” or “Amended Stips” and re-file using the Document
Type ADJ – MISC, and Document Title CORRESPONDENCE-OTHER. Prepare a
letter in response to the Order Suspending Action noting that you have re-filed the
amended signed settlement agreement and file the letter using the Document Type
ADJ-LEGAL DOCS and either Document Title:
ADJ – LEGAL DOCS – STIPS: RESPONSE TO LETTER REQUESTING
INFORMATION or
ADJ – LEGAL DOCS – C&R: RESPONSE TO LETTER REQUESTING INFORMATION.
Petitions
All petitions are submitted as unstructured e-forms. If your Petition contains exhibits, the
exhibits along with your proof of service are scanned with the Petition, as a single multi-
page document. Do not e-file your exhibits to the Petition or the proof of service
separately.
Note: If an exhibit to your Petition is already filed in the case, do not reattach it to the
Petition. Make a specific reference to the previously filed exhibit, including the Doc Entry
Date and the Document ID number in the Petition.
Select the proper Petition Doc Title. If there is not a comparable Doc Title, please use
the Document Type ADJ – LEGAL DOCS, and the Document Title PETITION-OTHER.
Label your Petition clearly, especially when using this generic Petition Doc Title (e.g.,
PETITION-OTHER.)
Petition for Commutation
A Petition for Commutation is a legal document filed with the District Office. However, a
Request for Commutation is filed with the Disability Evaluation Unit (DEU). You may e-
Page 35 of 89 Back to Table of Contents Rev 2013-12
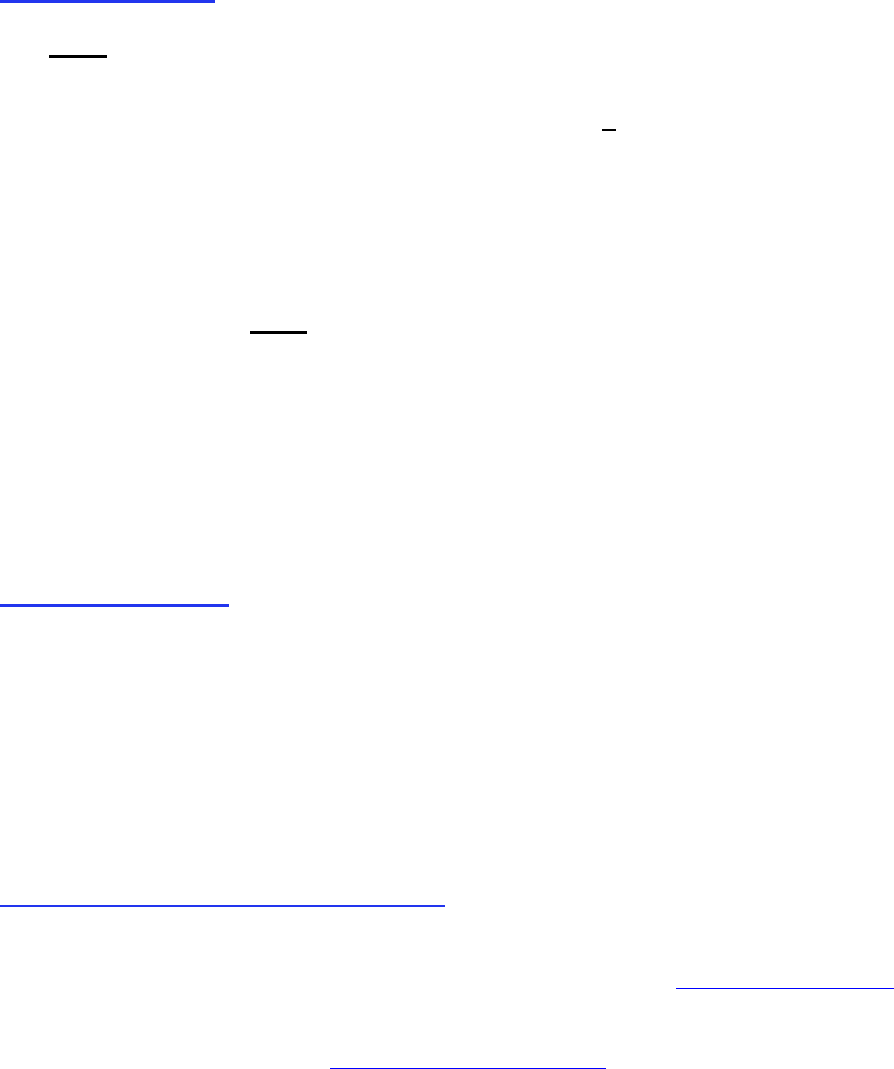
file the Petition for Commutation using the Document Type ADJ – LEGAL DOCS, and
Document Title PETITION FOR COMMUTATION.
You must call the District Office and advise the ADJ clerk or staff that your Petition has
been e-filed.
Proof of Service
You must attach a proof of service when filing a document that is being served.
If you are filing only a single unstructured document, such as a Notice of
Representation, a Substitution of Attorney, or a Petitions, etc., your proof of service is
part of the document. Scan the proof of service in with the document, do not attach
separately.
If your proof of service addresses more than one document, scan it separately using the
Document Type ADJ – LEGAL DOCS, and Document Title PROOF OF SERVICE.
Your proof of service must include the following information in the upper left hand
corner:
o Uniform Assigned Name
o EAMS Administrator Name
o EAMS Administrator’s Phone – Direct or with Extension
o EAMS Administrator’s Email
Please include the injured workers’ name and EAMS case number.
Proposed Orders
You may submit Proposed Orders and Awards with all of your Petitions, Settlement
Documents and/or any other such document that requires an Order/Award from a WCJ.
When labeling the proposed Orders and Awards for scanning into your system, please
label them “Proposed Order” or “Proposed Award” etc. to clearly identify the document.
This document is to be filed separately from the Petition, Settlement, etc., using only the
Document Type ADJ – LEGAL DOCS, and Document Title PROPOSED
ORDER/AWARD.
Punctuation in Names/Addresses
If you identify any injured worker’s or employer’s names or addresses with punctuation,
email the case number and injured worker name to [email protected] or
Page 36 of 89 Back to Table of Contents Rev 2013-12
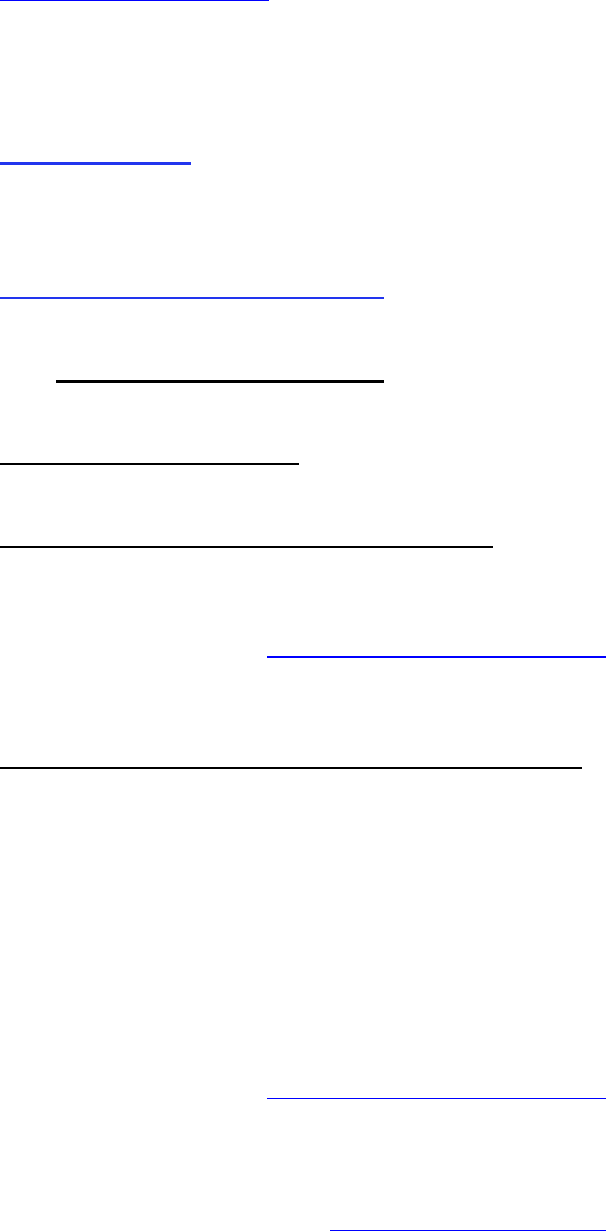
the case.
Do not e-file your document until you receive a responsive email that the issue has
been corrected.
Radio Buttons
If you select a check-box or radio button in an e-form, you cannot deselect it. You must
close the e-form and start all over again.
Reconsideration Or Removal
Please use the correct document title for the petition being filed.
For a Petition for Reconsideration: Use only the Document Type:
ADJ – LEGAL DOCS, and the Document Title: PETITION FOR RECONSIDERATION.
For a Petition for Removal: Use only the Document Type:
ADJ – LEGAL DOCS, and the Document Title: PETITION FOR REMOVAL.
For a Petition for Reconsideration/Removal: Use only the Document Type:
ADJ – LEGAL DOCS, and the Document Title: PETITION FOR
RECONSIDERATION/REMOVAL.
Email the Control Unit at CONTROLUNIT@DIR.CA.GOV that you have e-filed your
Petition or Reconsideration/Removal. Your email Subject Line should state “E-filed
Petition for Reconsideration/Removal.”
Answer to Petition for Reconsideration or Removal
You can file using either:
Document Type: ADJ – LEGAL DOCS, and Document Title: ANSWER TO PETITION
FOR RECONSIDERATION
Or
Document Type: ADJ – LEGAL DOCS, and Document Title: ANSWER TO PETITION
FOR REMOVAL
Email the Recon Unit at CONTROLUNIT@DIR.CA.GOV, informing them that you have
e-filed your Answer to Petition for Reconsideration or Removal. In the subject line of
your email state “E-filed Answer to Reconsideration or Removal.”
Page 37 of 89 Back to Table of Contents Rev 2013-12

Supplemental Petition for Reconsideration or Amicus Brief
There are three (3) steps involved in filing this Petition or Amicus Brief:
(1) Prepare your written request (letter) to file such a Petition. E-file the written request
using Document Type: ADJ – MISC, and Document Title: CORRESPONDENCE-
OTHER. Your letter should reference your request to file either a Supplemental Petition
for Reconsideration or an Amicus brief.
(2) E-file your Supplemental Petition for Reconsideration or Amicus brief using
Document Type: ADJ – LEGAL DOCS, and Document Title: SUPPLEMENTAL
PETITION FOR RECONSIDERATION. – Use the above Document Type and Document
Title when filing either the Supplemental Petition or the Amicus brief
(3) Email the Recon Unit informing them that you have e-filed your written request and
the Supplemental Petition for Reconsideration/Amicus brief to
CONTROL[email protected].GOV. In the Subject Line of your email state “E-filed request
to file Supplemental Petition for Reconsideration” or “E-filed request to file Amicus
Brief.”
Deleted Batch of a Petition for or Answer to Reconsideration
If your timely submitted Petition for Reconsideration or Answer to Reconsideration failed
and was deleted by the UDQ operator, the WCAB recommends that you revise your
Petition for Reconsideration or Answer to Petition for Reconsideration. Note in the initial
paragraph of your revised document that it is being resubmitted and set forth the
original submission date. Include as an attachment to the document the original Batch
ID and the filing date of the original submission for modification pursuant to Cal .Code of
Reg., Title 8, §10222.
Withdrawal of the Petition for Reconsideration/Removal
When filing a Withdrawal of a Petition for Reconsideration use: Document Type: ADJ –
MISC, and Document Title: CORRESPONDENCE-OTHER.
When filing a Withdrawal of Petition for Removal, use Document Type: ADJ –LEGAL
DOCS, and Document Title: REQUEST TO WITHDRAW PETITION FOR REMOVAL.
Email the Recon Unit at CONTROLUNI[email protected]OV informing them that you have
e-filed your Request to Withdraw your Petition for Reconsideration/Removal. The
Subject Line of your email should state “E-filed Request to Withdraw Petition for
Reconsideration/Removal.”
Settlement Submitted while Reconsideration is Pending
Page 38 of 89 Back to Table of Contents Rev 2013-12

E-file the settlement document as instructed in this manual.
Email the Recon Unit at CONTROLUNI[email protected]OV informing them that you have
e-filed a Settlement document. In the Subject Line of the email state “E-filed C&R” or
“E-filed Stipulations with Request for Award.”
Petition for Reconsideration of an Arbitrator’s Decision
The Petition for Reconsideration of an Arbitrator’s Decision is processed by e-filing a
Petition for Reconsideration. File your Petition for Reconsideration of the Arbitrator’s
decision, and send an email to the Control Unit at CONTROLUNIT@DIR.CA.GOV
informing them that you have e-filed your Petition. The Subject Line of your email
should state “E-filed Petition for Reconsideration.”
Request for Commutation
File an unstructured eForm attaching the Commutation request form from the DWC
website at http://www.dir.ca.gov/dwc/DEU.html. The form is filed when you are
requesting the Disability Evaluation Unit to prepare a commutation calculation. Use the
Product Type: DEU, Document Type: DEU FORMS, Document Title: COMMUTATION
REQUEST.
Call the Disability Evaluation Unit and advise the staff that your Request for
Commutation has been efiled.
Request for Factual Correction
File an unstructured eForm attaching the Request for Factual Correction of a
Unrepresented Panel QME report form from the DWC website at
http://www.dir.ca.gov/dwc/DWCPropRegs/QME_PermanentDisabilityRatingDeterminati
on_Regs/FORMS/QMEForm37.pdf. The form is filed when an injured worker or claims
administrator needs the qualified medical evaluator (QME) to correct a factual error in
an unrepresented panel QME medical report. Use the Product Type: DEU, Document
Type: DEU DOCS - OTHER, Document Title: FACTUAL CORRECTION FORM.
Searching for a Case in EAMS
Click on the search option in the left navigation menu. Select case search and enter the
ADJ case number.
If your office is a listed case participant, the ADJ case number will be displayed in the
“Search Results.” If you receive the message at the top of the search screen: “No case
could be found which matched the search criteria,” this indicates that your office is not
Page 39 of 89 Back to Table of Contents Rev 2013-12

listed as a case participant. File your NOR if not previously done. If you have already
filed your NOR and believe it is an error that you are not listed as a case participant,
email the EAMSHelp[email protected]ov with the ADJ case number, injured worker’s
name, DOB and the DOI for the case you are searching.
Search by Participant Role
To search for the injured worker by Participant Role, select “Person” from the drop down
menu and click on the magnifying glass beneath the field. There are three (3) ways to
conduct this search:
(1) If you know the person’s EAMS reference number, enter it into the reference number
field and click Search.
(2) Enter the injured worker’s first and last name, and DOB if known, and click Search.
(3) In the “Alternate ID Type” field, select “Social Security Number” from the drop down
menu, and enter the injured worker’s SSN in the Alternate ID field (no spaces or
dashes), then click Search.
If the injured worker is registered in EAMS, the injured worker’s name will be displayed
in the “Search Results.” If the injured worker’s name is not displayed in the “Search
Results,” no case exists in EAMS for the injured worker. You may then file your case
opening document.
If the injured worker’s name is displayed in the Search Results, click on “Select” in the
last column and it will return you to the “External User Search for Information page.”
Click on “Search,” if you are a case participant, the Search Results will display the
case(s) for the injured worker. To view the case information, click on the hyperlink of
the “Case Number.”
If the message “No case could be found which matched the search criteria” is displayed
at the top, it means that your office is not listed as a case participant. Do not file a case
opening document. First, conduct a public case search using the “workers’
compensation public information case search,” at
http://www.dir.ca.gov/dwc/EAMS/EAMS_PublicInformationSearch.htm.
This search will list all of the cases for the injured worker. If the DOI you are searching
for is not listed, file your case opening e-form document. If the public case search
provides you the EAMS case number use it on all of your document filings.
Self-Insured Employer
If the employer is self-insured, do not put the employer’s name and address in the
insurance company fields. The employer does not have the role of insurance company.
Page 40 of 89 Back to Table of Contents Rev 2013-12

Check the radio button “self-insured” to identify that the employer is self-insured. Leave
the insurance company section blank.
Enter the claims administrators’ office UAN in the claims administrator’s section. If the
self-insured employer self-administers its claims, the UAN would be listed in the claims
administrator’s section as well as in the employer’s section.
Service of Notices
When ordered by the WCJ to serve a document on all case participants, e.g. Minutes of
Hearing, 5-Pager, Order Approving, Award, etc., do not file a copy of the document with
your Proof of Service unless directed to do so by the WCJ.
EXCEPTION, if service of the document will be an issue at an upcoming conference or
trial, e-file the Proof of Service prior to the new hearing date. Re-label the Proof of
Service, for example: “Proof of Service of Minutes of Hearing 12/12/2011” or “Proof of
Service of Award 12/12/2011.”
Service Of Your E-Form
If you have listed companion cases on your Document Coversheet, you must serve the
Document Coversheet with the e-Form on all case participants. If there is only one
case number, you do not serve the Document Coversheet with your e-Form on the case
participants.
Signature – S Signature
Use of the S signature is limited to electronic filing.
An S signature on the e-form shall consist of the letter S followed by the name of the
person signing the document, in the following format: S JOHN JONES – not “S
SIGNATURE.” Do not enter a middle name or initial.
The S signature shall be rebuttably presumed to be that of the individual whose name is
on the document signature line.
You must use the S signature with the Document Titles and e-forms listed below:
FORMS WITH ONE SIGNATURE - S SIGNATURE NEEDED
10770.5 Lien Verification
10770.6 Lien Verification
Application for Adjudication of Claim
Answer to Application for Adjudication of Claim
Page 41 of 89 Back to Table of Contents Rev 2013-12

Declaration of Readiness to Proceed
Declaration of Readiness to Proceed - Expedited
EDD Golden Rod – 2581
Notice and Request for Allowance of Lien
Petition to Terminate Liability for TD
Proof of Service
Request for Reimbursement of Accommodation Expense
Request for Dispute Resolution before the AD
Request for Dispute Resolution
Request for Summary Rating Determination – QME
Request for Reconsideration of Summary Rating by AD
Request for Summary Rating D etermination – PTP
You must have actual “wet” signatures on:
• Forms that require either the injured worker’s or employer’s signature
• Forms that require multiple signatures (e.g., settlement documents)
• Unstructured documents (e.g., petitions, objections, medical reports, etc.).
The following e-forms with two or more S signatures or S signatures for injured
workers/employers can only be submitted after the OCR document is circulated and
signed by the party(ies), scanned and attached to the e-form.
Application for Subsequent Injuries Fund Benefits
Compromise and Release
Compromise and Release Dependency Claim
Stipulation with Award (Death)
Stipulations with Request for Award
Third Party Compromise and Release
Notice of Offer of Modified or Alternative Work
Voucher (injured worker only)
Notice of Offer of Regular Work (injured worker only)
Employee’s Permanent Disability Questionnaire (injured worker only)
Application for Discretionary Payments from the UEBTF (injured worker only)
FORMS WITH NO SIGNATURE LINE
The following e-forms do not contain a signature line:
Request for Consultative Rating
General Public Request for Information
Unstructured e-form
You cannot use a Signature Stamp or a digital signature on any of your documents.
Page 42 of 89 Back to Table of Contents Rev 2013-12

Subpoenaed Records
Subpoenaed records are filed using Document Type: ADJ – MISC, and Document Title:
CORRESPONDENCE-OTHER. You must label your file appropriately (e.g.,
“Subpoenaed Records-employer” or “Subpoenaed Records-Palomar Hospital.”
If you have prepared a list of excerpted records, place the list as the first page of the
selected documents when scanning them into your system.
Substitution of Attorney
(See Notice of Representation – Substitution of Attorney above.)
Trial Brief
To file a trial brief, use the Document Type: ADJ – LEGAL DOCS, and one of the
following Document Titles: POINTS AND AUTHORITIES, TRIAL BRIEF, or HEARING
BRIEF.
If the brief is filed pre-trial, do not reference any attachments as “exhibits” in the brief.
These attachments are not to be called “exhibits” because the documents have not
been marked as exhibits by the trial WCJ. The brief should refer to the attachment by
the name or type of the document, e.g. Dr. Smith’s 10/10/2010 report. If the attachment
is a proposed trial exhibit and has already been filed, do not include the attachment with
the pre-trial brief.
If the brief is filed post-trial, then the brief can reference the document by its assigned
exhibit designation. Do NOT attach/include the document as it is already in EAMS.
Trial Exhibits
E-filers do not have to file their proposed trial exhibits prior to an MSC; they can be filed
by OCR. To e-file your trial exhibits, please follow the directions below.
If the case is being set for trial at the MSC and the WCJ requires the case participants
to file their proposed exhibits at that time, the OCR filer is required to file their proposed
exhibits with the WCJ. E-filers are allowed five (5) working days after the MSC to file
their proposed exhibits. Although the e-filers are allowed additional time to file the
proposed exhibits, this does not excuse the e-filers from properly preparing their portion
of the Pre-Trial Conference Statement listing their proposed exhibits or ensuring service
of copies of their listed proposed trial exhibits to all case participants.
If the WCJ using her/his discretion allows the case participants to file their proposed trial
exhibits by a date certain prior to trial, the OCR filer may file its proposed exhibits up to
Page 43 of 89 Back to Table of Contents
Rev 2013-12

the deadline date, The e-filer, however, shall e-file and verify in FileNet its proposed
exhibits no later than five (5) business days prior to the deadline date.
If the WCJ using her/his discretion requires the case participants to file their proposed
trial exhibits on the day of the trial, the OCR filer shall file the proposed trial exhibits on
the date of trial. The e-filer, however, shall e-file and verify in FileNet its proposed
exhibits no later than five (5) business days prior to the date of trial.
Do not to file duplicate documents. If they are already in the District Office file, either in
paper or electronic form, do not file them a second time. This is especially true for
medical reports and lien bills/itemized statements.
When e-filing your proposed trial exhibits, do NOT use the Document Type
“EVIDENCE” or the Document Title “TYPED OR WRITTEN LETTER.”
If you cannot find a Document Title to categorize your document, use the Document
Type: ADJ – MISC, and the Document Title: CORRESPONDENCE-OTHER.
If filing a medical report with ADJ, use:
• ADJ – MEDICAL DOCS – AME REPORTS
• ADJ – MEDICAL DOCS – QME REPORTS
• ADJ – MEDICAL DOCS – P & S REPORT
• ADJ – MEDICAL DOCS – TREATING PHYSICIAN
NOTE: ALL MEDICAL does not mean you put all of your non-QME/AME reports
together. Medical reports are filed separately. Do not scan all of one doctor’s reports
together as a single document. Scan each report separately. For example, John Jones
MD has 3 AME reports you are filing. You will scan them and file them separately.
Do NOT file Transmittal letters or Exhibit lists. You have already prepared your exhibit
list on the Pre-trial Conference Statement you submitted at the time of the MSC.
If you are using a Petition, Order or Award that was previously filed/issued, as a
proposed trial exhibit do not re-file it. The document is in the case file, either in hard
copy or in electronic format.
If there are multiple documents of the same document title listed below, scan each type
of document title into a single document. Do not file the multiple documents of the
same document title separately. Scan the document title listed below separately only
when the document is at issue.
Benefit Notices
Explanation of Benefits (EOBs)
Page 44 of 89 Back to Table of Contents Rev 2013-12

LC § 4906(g) statements
Lien bills
Medical Management Reports
Physical Therapy Notes
Venue
When filing case opening documents with ADJ numbers, you must select one (1) of the
following three (3) choices for venue:
1. County of residence of the employee
2. County where injury occurred
3. County of principal place of business of employee’s attorney
Enter the zip code of the address corresponding to the venue selection made above.
For example, if you select County of residence of the employee, enter the employee’s
zip code into the venue zip code box. If the venue selection zip code does not match
the employee’s zip code, the e-form will err to the UDQ.
If filing an Application for Adjudication of Claim as “Applicant if other than Injured
Worker,” claims administrators, defense attorneys, lien claimants and lien claimant
representatives’ offices can only select first two venue options.
A representatives’ office, filing on behalf of a party other than the employee, can only
select venue from the first two options.
Claims administrators and defense attorneys filing case opening settlement documents,
where the injured worker is in pro-per, can only select from the first two venue options.
Labor Code § 5501.5(b) requires the venue authorization. The venue authorization
form is considered part of the application packet for both OCR and e-form filers.
The District Office staff and e-form UDQ operators do not review each application to
determine whether venue has been properly designated. Please review your venue
selection to assure that it is appropriately selected before submitting your case opening
documents. Once the case opening documents are filed, in order to change venue you
must file a Labor Code §5501.6 petition.
In some cases, the address used to determine the initial venue is no longer the same. In
this situation, when submitting settlement documents on an existing case, select “2.
County where injury occurred” and enter the zip code for the District Office on the first
page of the form and on the C&R, in the location of injury section, enter the city and zip
code for the District Office. The Stipulations do not have a zip code field in the location
of injury section.
Page 45 of 89 Back to Table of Contents Rev 2013-12

Which WCJ Is Assigned For My Hearing
If you are in the ADJ case in EAMS, view the case details on the ADJ Case Home
Page. The Case Owner is the WCJ assigned to the case.
To determine the Hearing Official, click on Hearing Case in the left Navigation menu in
the ADJ Case Home Page. Click on the Case Reference # to view the ADJ Hearing
Case Home Page, scroll down to the bottom to see a history of the hearings for the
case. Upcoming hearings will be reflected with the status “Scheduled” and will identify
the Hearing Official (WCJ) assigned.
You may also see the WCJ assigned to the hearing, if one is scheduled for a future
date, by using the workers’ compensation public information case search at
http://www.dir.ca.gov/dwc/EAMS/EAMS_PublicInformationSearch.htm.
Withdrawal of Notice and Request for Allowance of Lien
When filing a Withdrawal of Notice and Request for Allowance of Lien use: ADJ –
LIENS AND BILLS – REQUEST FOR/NOTICE OF WITHDRAWAL OF LIEN.
Writ of Review
Mail a copy of your Petition for Writ of Review or Answer only to the Reconsideration
Unit at PO BOX 42959 SAN FRANCISCO CA 94142-9459.
Do not e-file a copy electronically or mail a copy to the District Office.
Page 46 of 89 Back to Table of Contents Rev 2013-12

V. SELECTED STRUCTURED FORM SPECIFICS
The structured e-forms listed below have been modified to prevent/allow you to only
enter specific information on the Document Coversheet and to now require you to enter
additional information in the body of the e-form itself. These changes have been
implemented to reduce the number of errors made. The modified e-forms are:
• Application for Adjudication of Claim
• Compromise and Release
• Declaration of Readiness to Proceed
• Declaration of Readiness to Proceed – Expedited Trial
• Notice and Request for Allowance of Lien
Document Coversheet
Each structured e-form begins with a Document Coversheet. Select “CTL” from the drop
down menu in the location field on the Document Cover Sheet. A Document Separator
Sheet is not necessary when submitting an e-form, the information entered in the
Document Separator Sheet is automatically captured from the e-form.
The Unstructured E-form Document is a combination of Document Coversheet and
Document Separator Sheet.
When you attach a document to an e-form or submit an unstructured e-form, do
not include a scanned in OCR Document Coversheet or Document Separator
Sheet.
When submitting a Document Cover Sheet on an existing case:
• Check “no” for new case
• Check the “walkthrough” box
• Enter the date
• Enter the EAMS case number
• Check the product delivery unit
When submitting a Document Cover Sheet on an existing case:
• Do not enter a Social Security Number
• Do not enter type of injury (specific or CT)
• Do not enter date of injury
• Do not enter body part
(See Amended Application for Adjudication of Claim for the only exception)
Page 47 of 89 Back to Table of Contents Rev 2013-12

When Listing Existing Companion Cases:
• Check the companion case radio button
• Enter the EAMS case number
When Listing Existing Companion Cases:
• Do not enter a Social Security Number
• Do not enter type of injury (specific or CT)
• Do not enter date of injury
• Do not enter body part
When Submitting a Document Cover Sheet for a NEW CASE:
• Check “yes” for new case
• Check the “walkthrough” box
• Enter the date
• Specify the injury type
• Enter the date of injury
• Enter the body part code
• Check the product delivery unit
ONLY FILE ONE NEW CASE FOR EACH DOCUMENT COVERSHEET.
Do not list any companion cases even if they exist. When submitting a new case
opening document e-form, only enter the new case or injury information on the
Document Coversheet. (See filing a settlement document that is adding a new
case to an existing case for the only exception.)
Document Separator Sheet
A Document Separator Sheet is not necessary when submitting on a structured e-form,
the information entered in a Document Separator Sheet is automatically captured from
the e-form. When using the Attachment link in the unstructured e-form, you will be filling
out information found on a Document Separator Sheet.
You must select the proper Product Delivery Unit, Document Type and Document Title
and enter the Document Date and Author. For example, “ADJ” and “LEGAL DOCS”
and “PROOF OF SERVICE” is in the format of “Case – Type - Document Type -
Document Title.”
Page 48 of 89 Back to Table of Contents Rev 2013-12

When using e-forms, the Document Titles that appear include both internal (DWC use
only) and external titles. You are to use only the external document titles found on the
e-form filers’ web page at http://www.dir.ca.gov/dwc/eams/EAMS_EformsFilers.html.
Print and keep this list of external document titles at all stations where e-form filing is
performed. The document titles list is in Excel format and can be saved to the desktop
of all computers for easy reference.
When you attach a document to an e-form or file an unstructured e-form, do not
include a scanned in OCR Document Coversheet or Document Separator Sheet.
Case Opening Documents
Case opening e-forms include:
ADJ
Application for Adjudication of Claim
Compromise and Release
Compromise and Release Dependency Claim
Stipulation with Award (Death)
Stipulations with Request for Award
Third Party Compromise and Release
DEU
Combined Employee’s Permanent Disability Questionnaire and Request for Summary
Determination - QME
Request for Consultative Rating
Request for Summary Rating D etermination – PTP
RSU
DWC-AD-10120 (RTW) Request for Reimbursement of Accommodation Expense
DWC-AD-10133.53 (SJDB) Notice of Offer of Modified or Alternate Work
DWC-AD-10133.55 (SJDB) Request for Dispute Resolution Before the Administrative
Director
DWC-AD-10133.57 (SJDB) Voucher
Notice of Offer of Regular Work
EAMS matches on the IW last name, DOB, DOI, and SSN. If there is an existing
person in EAMS with the same last name and DOB as in your case opening document,
the case may open with that existing person. Should this occur, see Notice of
Application section below.
If the case opening document is for an IW with a very common last name, e.g. Smith,
Rodriquez, etc., you may enter their SSN on the Document Coversheet. If the IW does
not have an SSN, or does not want to provide it, please provide this information in the
Page 49 of 89 Back to Table of Contents Rev 2013-12

body of the e-form as specified below, or if you are already using an addendum, please
provide this information in the addendum.
Application for Adjudication in paragraph 2 on Form 4
Compromise & Release in the Comment Section on Form 8
C&R Dependency in paragraph 9 on Form 5
Third Party C&R in paragraph 10 on Form 5
Stipulations in paragraph 9 on Form 8
Stipulations (Death) in paragraph 5 on Form 4
Application for Adjudication of Claim
The Application for Adjudication of Claim e-form contains different documents
dependent upon the filing party.
FOR APPLICATIONS FOR ADJUDICATION OF CLAIMS FILED BY
REPRESENTATIVE FOR THE IW, PLEASE INCLUDE THE FOLLOWING
DOCUMENTS:
E-form Application for Adjudication of Claim
LC §4906(g) ADJ – LEGAL DOCS – 4906(G) DECLARATION
Fee Disclosure Statement ADJ – LEGAL DOCS – FEE DISCLOSURE STATEMENT
Venue Authorization ADJ – LEGAL DOCS – VENUE VERIFICATION
Proof of Service ADJ –LEGAL DOCS – PROOF OF SERVICE
FOR APPLICATIONS FOR ADJUDICATION OF CLAIMS, FILED BY CLAIMS
ADMINISTRATORS’ OFFICE OR REPRESENTATIVES’ OFFICE FOR THE
CLAIMS ADMINISTRATORS’ OFFICE,* PLEASE INCLUDE THE FOLLOWING
DOCUMENTS:
E-form Application for Adjudication of Claim
LC §4906(g) ADJ – LEGAL DOCS – 4906(G) DECLARATION
Proof of Service ADJ – LEGAL DOCS – PROOF OF SERVICE
FOR APPLICATIONS FOR ADJUDICATION OF CLAIMS, FILED BY THE LIEN
CLAIMANT OR LIEN CLAIMANT REPRESENTATIVES’ OFFICE,* PLEASE
INCLUDE THE FOLLOWING DOCUMENTS:
E-form Application for Adjudication of Claim
LC §4906(g) ADJ – LEGAL DOCS – 4906(G) DECLARATION
Page 50 of 89 Back to Table of Contents Rev 2013-12

10770.5 Verification ADJ – LEGAL DOCS – 10770.5 VERIFICATION
Proof of Service ADJ – LEGAL DOCS – PROOF OF SERVICE
*Application for Adjudication of Claim filed by an “Applicant (other than injured
employee),” enter the following information in the name field:
• Claims Administrators – Enter your UAN in the name field, the Applicant
Attorney/Representative name field is left blank. Check the box “Insurance
Carrier.”
• Defense attorneys – When filing on behalf of a claims administrators’
office, enter the claims administrators’ UAN in the name field and enter
your Law Firm UAN in the Applicant Attorney/Representative name field. –
You are the “applicant’s” attorney in this situation as your client is the
“Applicant if other than Injured Worker.”
• Lien Claimants – Enter your UAN in the name field.
• Lien Claim representatives – Enter your client’s name (lien claimant) in the
name field and your UAN in the Applicant Attorney/Representative name
field.
Do not file a Notice of Representation or a Substitution of Attorney. You are
automatically added to the case participants.
S Signatures on Applications for Adjudication of Claim:
If filed by a representatives’ office, place your S signature in the representative’s
signature field. The applicant’s signature field remains blank. Do not put the injured
worker’s S signature on the form.
If filed by an unrepresented claims administrators’ office or unrepresented lien claimant,
place your S signature in the applicant’s signature field.
Amended Application
Use the Application for Adjudication of Claim e-form. Check the AMENDED box on the
Form 1 tab of the e-form. Do not prepare an OCR version and file as an unstructured e-
form.
Page 51 of 89 Back to Table of Contents Rev 2013-12

Enter the injury type (specific/CT) and DOI on the Document Coversheet even though
an EAMS case number exists. Failure to enter the injury type (specific/CT) and DOI
information will cause EAMS to insert a default DOI of 01/01/2001.
If you are amending the Application for Adjudication of Claim to change the DOI, the
new DOI must be listed on the Document Coversheet.
Enter in Paragraph 2 of the Application for Adjudication of Claim e-form, or in an
attached addendum, the exact information being amended, i.e., DOB, DOI, earnings,
occupation, body parts, etc.
For example the exact information should be stated as follows: “Amending DOI to
01/01/2008” or “Amending DOB to 01/01/1950” or “Adding Body part codes 100,
101, 103.” The amendments are manually entered into EAMS by DWC staff.
If you are attaching an addendum listing the amendment(s), use the following format:
ADJ – MISC – CORRESPONDENCE-OTHER.
NOTE: Do not list any companion cases when filing the Amended Application for
Adjudication of Claim. Do not re-file your 4906(g) declaration, venue authorization, fee
disclosure statement, claim form (DWC-1), or the 10770.5 verification.
NOTE: Information amended by amended applications will not get updated in EAMS
automatically. If it errs into the UDQ, the UDQ operator will enter the amendments in
EAMS. If it does not err to the UDQ, the district office staff will then make these
amendments.
ALTERNATIVE
Instead of preparing the Application for Adjudication of Claim e-form, you may submit a
letter setting forth what information is to be amended, i.e. DOB, adding body part codes,
etc. Use ADJ – MISC – TYPED OR WRITTEN LETTER so that a task will be generated
and the District Office staff will address it. This would be one of the only times you
would use this Document Title.
Death Application
When filing on a case where the injured worker is deceased, the word DECEASED will
be added to the last name, with no special characters, i.e. no hyphens, parentheses,
etc. For example, JOHN SMITH DECEASED. Do not abbreviate the word
“DECEASED.”
Page 52 of 89 Back to Table of Contents Rev 2013-12

Prepare the legacy Death Application form (Application for Adjudication of Claim (Death
Case)), with an actual wet signature. Scan the legacy Death Application form to your
system, and label it “Death Application.”
E-filers should file the e-form Application for Adjudication of Claim, noting in paragraph
2 that it is a death case and the legacy Death Application form is attached.
Attach the scanned legacy death application form using ADJ – MISC –
CORRESPONDENCE-OTHER. Attach all other application packet attachments noted
above.
The dependent will be added manually from the death application information.
File an amended Application for Adjudication of Claim, if the deceased has an existing
case in which you claim the death is related to the injury.
Notice of Application
If you receive a Notice of Application listing a name other than your injured worker, do
not file an amended Application of Adjudication of Claim. Email
[email protected]OV with the case information and attach a copy of the application
you filed. The EAMS system matches on the injured worker’s last name, DOB, SSN,
and DOI. For common last names, it may create the case for an existing injured worker
if no additional matching criteria are provided. For example, an Application for
Adjudication of Claim is filed for Emma Jones, and the Notice of Application reflects the
case is for John Jones. DWC staff will manually register Emma Jones and transfer the
filing information to her EAMS home page.
Answer to Application
On the Form 1 tab of the Answer to Application e-form, in the field “Name(s) of
Answering Party(ies),” enter the following information:
• If filing the Answer to Application by or on behalf of the claims administrator,
enter the UAN of the claims administrator.
• If the Application for Adjudication of Claim was filed by the defense or a lien
claimant, and the Answer is being filed by or on behalf of the injured worker,
enter the injured worker’s name.
Do not list any companion cases. File a Notice of Representation to be added as a case
participant. The e-form will not automatically add case participants.
Page 53 of 89 Back to Table of Contents Rev 2013-12

Application for Discretionary Payments from the UEBTF
An order joining the UEBTF (Uninsured Employers Benefit Trust Fund) must issue
adding UEBTF to the case before this e-form can be filed. This e-form will not open a
UEBTF PDU case. Remember to use the UEF prefix on the case number when
submitting this e-form.
Disability Evaluation Unit (DEU)
If there is no existing DEU product delivery EAMS case number, enter the information
listed below on the document cover sheet:
• Check “yes” for new case
• Do not check the “walkthrough” box
• Enter the date
• Specify the injury type
• Enter the date of injury
• Check the product delivery unit
• Include companion case numbers
Only file one new case for each document coversheet.
REQUEST SUMMARY RATING
If you are requesting a rating for a Pro per injured worker prior to the filing of an
Application for Adjudication, use either one of the Requests for Summary Rating
Determination forms. Use the Request for Summary Rating Determination-PTP to
request a rating of the primary treating physician or use the Request for Summary
Rating Determination-QME to request a rating of the Qualified Medical Evaluator.
REQUEST FOR CONSULTATIVE RATING
Contrary to the information previously noted pertaining to the Integrated Case and
opening a new Product Delivery Unit case, where there is an existing ADJ Case
Number, even if no DEU Product Delivery case is open, when listing the EAMS case
number on the Document Coversheet, do use the DEU prefix.
• For example, case INT123456 only has an ADJ product delivery case open.
When filing a Request for Consultative Rating, enter DEU123456 in the case
number fields. You must also enter the type (specific or CT) and DOI on the
Document Coversheet.
Page 54 of 89 Back to Table of Contents Rev 2013-12

If there is no existing DEU Product Delivery case, the e-form will err to the UDQ. The
UDQ operator will create the DEU Product Delivery case only if there are no errors in
your filing. The UDQ operator will then reprocess the batch. If there is a DEU Product
Delivery case, and there are no errors in your submission, the batch will process into
EAMS.
This Request for Consultative Rating e-form is used for cases with an existing ADJ case
number. You cannot e-file a walk-through Request for Consultative Rating. (See Title 8
Cal. Code of Reg. § 10280 for those documents that can be submitted on a walk-
through basis.) The “walk-in” referred to on that e-form is used when you are at a
hearing at the District Office. You can fill out the OCR form at the hearing, and submit it
with the medicals that are not already filed in the case with the appropriate Document
Coversheet and Document Separator Sheets. If the medicals are already filed in the
ADJ case, inform the DEU staff of this when you submit the Request for Consultative
Rating.
• NOTE: The field “requested by” and the name field for “A copy of this request
has been served on” found on the Form 2 tab of the e-form, will only accept a
representatives’ office’s UAN. Do not enter a claims administrators’ office UAN
in this fields. If necessary, enter the representatives’ UAN twice. For
unrepresented claims administrators’ offices, enter the injured worker’s
representatives’ UAN twice. Attach a Proof of Service showing service on the
claims administrators’ office and/or any other representatives’ office(s) in the
case.
On Form 2 tab of the e-form check the Radio Button for “Representing the:” select either
“Employee” or “Employer.” Failure to do so will err your form into the UDQ.
When filing a DOR for a Rating MSC with ADJ, you may also file a Request for
Consultative Rating with DEU.
Declaration of Readiness to Proceed (DOR)
This filing package consists of:
E-form DOR
Medical Report, attach only 1 with the following exceptions:
• If there are 2 or more QME/AME reports pertaining to separate body
conditions/parts, e.g. psyche and ortho; or
• When filing for Rating MSC – attach all reports to be rated
Proof of Service ADJ – LEGAL DOCS – PROOF OF SERVICE
Page 55 of 89 Back to Table of Contents Rev 2013-12
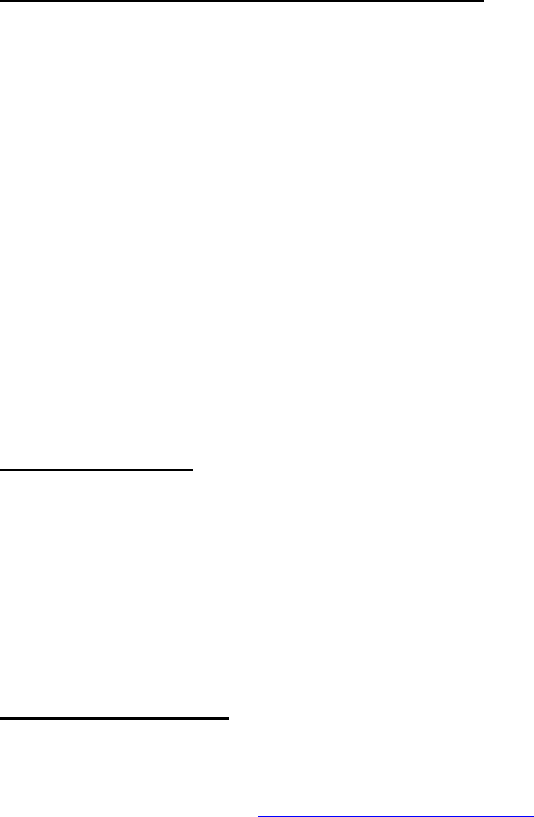
If filed by a lien claimant or lien claimant representatives’ office, must include the
appropriate applicable documents:
10770.6 verification ADJ – LEGAL DOCS – 10770.6 VERIFICATION
The e-form only allows listing of one physician and report date. Reference appropriate
additional medical report(s) in the text field on Form 2 tab of the e-form.
When submitting the DOR for non-medical issues, leave the medical report field blank.
In the text field on Form 2 tab of the e-form, identify any documents being attached. For
example, if the issue is earnings, attach the document addressing earnings, and identify
it in the text field on Form 2 tab of the e-form.
E-file your remaining medical reports and other documentary items you are submitting
as proposed trial exhibits.
FILING A DOR WITH COMPANION CASES:
It does not matter which case number you list first on the Document Coversheet. It
should be the same as the one case number you put on the DOR e-form. This
becomes the “Driver” case. The driver case number is important to know if you need to
submit an External Request for Action. (See External Request for Action section above.)
The companion cases are “linked” to the Driver case for purposes of all being set before
the same WCJ, date and time. Once the hearing has been held, the cases are
“unlinked” again. If a subsequent DOR is filed, the case number you list first will then
become the Driver case.
Do not check the more than 15 companion cases box. If you do, the DOR will err to the
UDQ even though you were able to select a date. You may attach an Addendum to the
DOR, which identifies the additional case numbers that need to be scheduled for the
hearing. Contact the District Office to get those cases set after receiving the Notice of
Hearing data mailer.
DOR SHORTCUT
You can check to see if you can get a hearing date before filing your DOR by entering
the date and case number on the Document Cover Sheet. On Form 2 tab of the e-form,
select the type of conference and click Search. If you get a date, go back to the first
page of the e-form and complete the Document Coversheet and the DOR e-form, add
your attachments, print, save and submit.
LIEN CONFERENCE
Lien claimants and/or their representatives can only select a lien conference.
Page 56 of 89 Back to Table of Contents Rev 2013-12

8 Cal. Code Reg. § 10210(v) defines a “lien conference” as “a proceeding for the
purpose of assisting the parties in resolving disputed lien claims…or, if the dispute
cannot be resolved, to frame the issues and stipulations for a lien trial”. The same
language is in 8 Cal. Code Reg. §10301(u). Certain types of liens filed before 1/1/2013
may require payment of an activation fee.
The case must have at least one (1) lien claimant added as a case participant in order
to file your DOR for a lien conference. It does not have to be your lien, just a lien on file.
If you cannot select a lien conference date, you need to first e-file your lien, verify it is in
the case and then e-file your DOR. To activate liens that require payment, use the
workers’ compensation public information search tool to search for the lien. Record the
lien number, then click on the payment button and follow the instructions in the screen
to make the activation payment. The approved payment will activate the lien. Print a
receipt of the lien activation payment for your records.
WITHDRAWAL OF DOR
Submit your written request using:
ADJ – LEGAL DOCS – WITHDRAWAL OF DECLARATION OF READINESS TO
PROCEED
Submit an External Request for Action to request the case be taken off calendar. In the
comment section indicate that you have filed the written request to withdraw your DOR.
DOR ERROR MESSAGES
• “No suitable slot available”
Email the EAMS Help Desk (EAMSHELPD[email protected].GOV) with the case
number, injured worker’s name, type of conference requested and the location of the
District Office. The EAMS Help Desk will contact the District Office to see if there is
an issue with their calendar date parameters and work to get it resolved. The EAMS
Help Desk will keep you advised of their efforts.
• “Cannot schedule a hearing for a case when there is already a scheduled
hearing.”
Conduct either a Public Information Case Search using the link found in Appendix B
or a case search in EAMS. If there is a hearing date shown, you cannot file your
DOR. If no hearing date is shown, email the EAMS Help Desk
(EAMSHELPDESK@DIR.CA.GOV) with the case number, injured worker’s name,
type of conference requested and the location of the District Office. The EAMS Help
Page 57 of 89 Back to Table of Contents Rev 2013-12

Desk will contact the District Office to get a past hearing closed. The EAMS Help
Desk will keep you advised of their efforts. After receiving the EAMS Help Desk’s
email advising you that the prior hearing has been closed, you may file your DOR.
• “The number of work units for a slot cannot be greater than the maximum value
set for the slot”
This normally occurs when there are only one or two slots left for a WCJ. It could
occur before you ‘submit’ the DOR, if the remaining available slots have already
been taken by someone else. If this occurs when you click to submit your DOR, the
error message above appears, even if you were able to select the date and time
before clicking “submit.” Follow the instructions above for ‘no suitable slots
available’
• “Case is archived”
Email to [email protected] to request that your case be un-archived before
you file your DOR.
DOR For Satellite District Office
This can only be filed by submitting an OCR DOR; the e-form will not allow you to select
a satellite District Office location.
Expedited DOR
You cannot select a hearing date for an expedited trial. All Expedited DORs must be
screened by the Presiding WCJ or his/her designee.
General Public Request for Information
Do not use this e-form; prepare your Public Records Act requests in hard copy. All
Public Records Act (PRA) requests should be done following the instructions in the
DWC website at http://www.dir.ca.gov/DWC/PublicRecordsAct/PublicRecordsAct.html.
The link takes you to the page on our DIR website with information, guidelines and the
form to use.
Notice and Request for Allowance of Lien
Payment of a lien filing fee may be required for new liens filed on or after 1/1/2013
unless the lien is exempt under Labor Code § 4903(b) or not required to pay under
other sub-sections of Labor Code § 4903. The Notice and Request for Allowance of
Lien eForm contains new fields with check boxes for use if the lien is exempt or does
not have to pay a filing fee.
Page 58 of 89 Back to Table of Contents Rev 2013-12

• If your lien is exempt or not required to pay a filing fee, check yes in the
appropriate box. Complete the eForm and file your lien following the instructions
below.
• If your lien is subject to payment of the filing fee, leave the checkboxes blank.
Complete the eForm following the instructions below, click the ‘submit’ button,
and follow the instructions to make payment. This will file the paid lien. Print the
receipt of your lien filing fee and keep for your records.
• If your lien filing fee or lien activation fee needs to be refunded, review the Lien
Fee Refund Policy in the DWC website at:
http://www.dir.ca.gov/dwc/Liens/LienFeeRefundPolicy.htm and follow the
instructions to process a refund request.
You cannot file Amended Notice and Request for Allowance of Lien; they must be filed
as original liens.
The filing package consists of:
Notice and Request for Allowance of Lien
• 10770.5 verification * ADJ – LEGAL DOCS – 10770.5 VERIFICATION
• Proof of Service ADJ – LEGAL DOCS – PROOF OF SERVICE
• 4903.8(d) ADJ – LIENS AND BILLS – 4903.8(d) declaration
OR
• 4903.8(a)(b) assignment ADJ – LIENS AND BILLS – 4903.8(a)(b) assignment
NOTE: *Failure to attach the verification or an incorrect verification may be a basis for
sanctions.
If you need to include a 10550 statement, scan it with the 10770.5 verification.
DO NOT FILE MEDICAL REPORTS, DEMAND LETTERS, Explanation of Benefits
(EOB’S), ETC. OF ANY KIND WITH YOUR LIEN. ONLY file your itemized statement of
charges in support of your lien. These additional documents can be filed later as trial
exhibits.
Applicable Instructions for S Signatures:
• If filed by a representatives’ office, their S signature goes in the representative’s
signature field. The lien claimant’s signature field remains blank.
• If filed by lien claimant, their S signature goes in the lien claimant’s signature
field. The representative’s signature field remains blank.
LIENS WITH COMPANION CASES
Page 59 of 89 Back to Table of Contents Rev 2013-12

Do not list companion cases on the Document Coversheet. Each lien must be filed
separately.
LIEN CLAIMANT NAME FIELD
All lien claimants are organizations, such as “Acme Surgical Tools LOS ANGELES,”
enter the organization name in the Organization Name field. Do not put anything in the
first and last name fields. Leave the first and last name fields blank.
Lien claimants will have an UAN assigned. Even if the lien claimant is an individual, the
lien claimant is an “organization” for the purposes of filing. Your UAN is entered in the
organization name field; leave the first and last name fields blank. See the example
below:
Leave Blank when lien claimant
is an Organization
LIEN CLAIMANTS – LIEN CLAIM REPRESENTATIVES
File your Notice of non-appearance/Notice of availability by phone using ADJ – MISC –
CORRESPONDENCE-OTHER only if the case IS NOT set for a lien conference or a
lien trial.
Lien claim representatives – do not file a Notice of Representation if you are filing the
lien. Your client and your office will be added to the case participants automatically.
LIEN CLAIMS AND EDEX
EDEX and the Workers’ Compensation Information Search Tool cannot provide you
with the injured workers’ address. If you have the injured worker’s address, please
enter it on the lien. If not, type PROTECTED PER DWC POLICY in the address line.
When entering the city and state information for the injured worker’s address, please
use the following hierarchy:
(1) Injured worker city and state
Page 60 of 89 Back to Table of Contents
Rev 2013-12
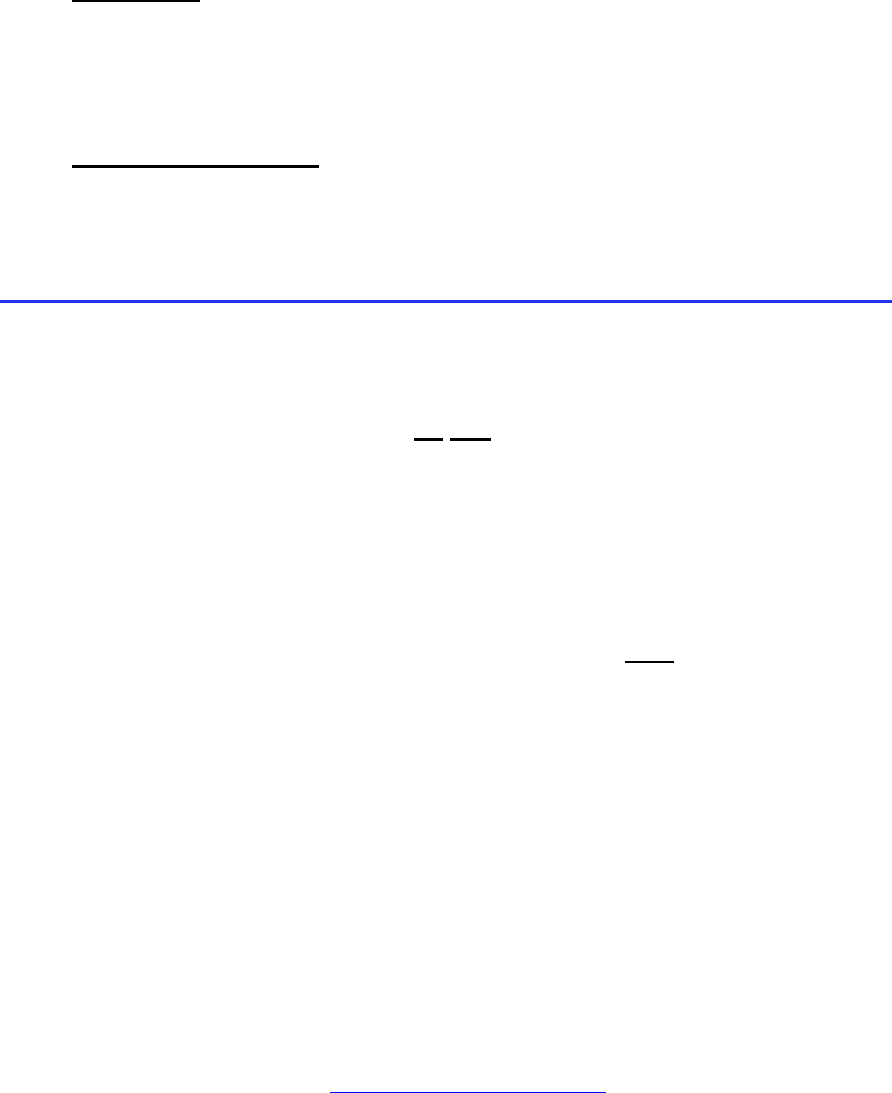
(2) Applicant attorney city and state
(3) Lien claimant city and state
(4) Lien claimant representative’s city and state
(5) Defense attorney city and state
EDD LIENS
Enter your UAN in the Organization field. Do not enter a person’s first and last name.
Your Golden Rod Lien Form (DE2581) must have an S Signature.
ATTORNEY FEE LIEN
You can enter alpha characters, such as “REASONABLE” in the monetary amount field.
If this cannot be entered, use $100,000.
Return to Work Supplemental Job Displacement Benefit Unit (RSU)
Contrary to the information previously noted pertaining to the Integrated Case and
opening a new Product Delivery Unit case, where there is an existing ADJ Case
Number, even if no RSU Product Delivery case is open, when listing the EAMS case
number on the Document Coversheet, do use the RSU prefix.
• For example, case INT123456 only has an ADJ product delivery case open.
When filing a case opening RSU e-form, enter RSU123456 in the case number
fields. You must also enter the type (specific or CT) and DOI on the Document
Coversheet.
If there is no existing RSU Product Delivery case, the e-form will err to the UDQ. The
UDQ operator will create the RSU Product Delivery case only if there are no errors in
your filing. The UDQ operator will then reprocess the batch. If there is a RSU Product
Delivery case, and there are no errors in your submission, the batch will process into
EAMS.
If there is no existing RSU product delivery EAMS case number, enter the information
listed below on the document cover sheet:
• Check “yes” for new case
• Do not check the “walkthrough” box
• Enter the date
• Specify the injury type
• Enter the date of injury
• Enter the body part codes
• Check the product delivery unit
Page 61 of 89 Back to Table of Contents Rev 2013-12

Settlement Documents
You must initially prepare them in OCR paper form as you are going to circulate for
signature. Once the settlement documents are received fully executed, scan them into
your system. Scan the entire settlement document and any addenda as one document.
Do not highlight any portions or fields on the OCR settlement document. For example,
do not highlight where a party has to date and sign the settlement document. When the
document, if highlighted, is scanned, the highlighted area appears as a dark smudge
and the highlighted writing is not visible or legible. See sample in the Appendix D
Prepare the e-form settlement document and attach the scanned-in signed settlement
document to the e-form.
Enter all the information from the fields on the signed settlement document in the
corresponding fields on the e-form settlement document. The e-form populates our
system and the signed settlement document is the official settlement agreement.
The e-filer shall use the attachment link to the e-form settlement document, to attach
any other relevant and pertinent documents not already filed to support the adequacy of
the settlement.
When attaching the signed settlement document, please use only ADJ – MISC –
CORRESPONDENCE-OTHER.
The Proof of Service is filed as a separate attachment – ADJ – LEGAL DOCS – PROOF
OF SERVICE. Scan the proof of service separately, not as part of the signed
settlement documents.
The e-form settlement document does not need S signatures.
You may prepare and submit OCR form settlement documents at the time of a
conference or trial. You do not have to e-file them.
FILING A SETTLEMENT DOCUMENT THAT IS ADDING A NEW CASE TO AN
EXISTING CASE
Document Cover Sheet: In the first case field, note this as a “new case” and enter all the
pertinent information for the new case. Check the box “companion cases.” Enter the
companion case numbers in the sections below for companion cases. This is the ONLY
exception in which you will list companion cases when filing a case opening document.
Page 62 of 89 Back to Table of Contents Rev 2013-12

If there are two (2) or more new cases, you must file them separately. You cannot file
more than one case opening document per Document Coversheet.
Do not attach copies of prior Stipulations/Awards/Orders to your current settlement
documents. They are already in the District Office file, either in electronic or paper form.
WHERE TO SIGN SETTLEMENT DOCUMENTS – UNREPRESENTED CLAIMS
ADMINISTRATORS’ OFFICE
Non-represented defendant (claims administrators’ office) signs the OCR settlement
document in the first attorney/non-attorney signature line. This has not changed in
EAMS.
• Stipulations with Request for Award –Claims examiner signs on page 8, in the
first defense attorney’s section, and dates the signature. Do NOT fill in any
additional information in that section. Do NOT check the box for non-attorney
representative.
• Compromise and Release – Claims examiner signs on page 8 on the first line
for defense attorney.
Do not enter an S Signatures on the Settlement Document e-form. The e-form’s
purpose is to enter the case information into EAMS and creates a task to the
WCJ/secretary. Do NOT complete the fields on the defense attorney section and do not
select any radio buttons.
E-FILED WALK-THROUGH SETTLEMENTS
When filing a settlement, if you check the “walk through” box on the Document
Coversheet and there are no errors, it will send a task to the District Office’s walk
through queue. When you appear before the assigned walk through WCJ the day after
you have verified the documents are in the case in EAMS, advise the WCJ of the case
number. Also, remind the WCJ to check the walk through queue for the task.
When attaching the scanned, signed settlement document, use only ADJ – MISC –
CORRESPONDENCE-OTHER. Do NOT use COMPROMISE AND RELEASE: WALK
THROUGH SETTLEMENT or STIPULATIONS WITH REQUEST FOR AWARD -
WALK-THROUGH. The work flow is created from the checked box on the Document
Coversheet. A different competing work flow may cause issues with getting into the
walk-through queue by using the correct Document Titles instead of the walk through
“check box” on the coversheet.
After e-filing your documents, first verify that they are in the case in FileNet BEFORE
going to the District Office. Do not assume that they will be there automatically the next
Page 63 of 89 Back to Table of Contents Rev 2013-12

day. They may have erred into the UDQ. You will not be able walk through your
documents if they are not in FileNet – wait for the UDQ operator email.
Note: 8 Cal. Code Reg. § 10280(d) (1) requires a Proof of Service for all walk through
documents.
You should appear at the District Office the next business day at the latest, after
confirming your documents are in FileNet. If you do not intend on appearing the next
business day, do not file your document as a walk-through. Failure to timely appear to
complete your walk-through may be the basis for sanctions or other action.
CASE OPENING WALK-THROUGH SETTLEMENTS
First verify your settlement documents are in EAMS. Our system does not add
representatives’ offices UANs to the case participant screen on these types of
submissions. As such, an e-filing representatives’ office that is not an existing case
participant would not have access to view this case in EAMS.
If you are such a representatives’ office filing a case opening settlement document, after
filing, you may email EAMSHelpDesk@dir.ca.gov and ask to verify if your documents
are in FileNet. See the Help Desk section below.
If the documents are not in FileNet, wait for an email from the UDQ operator.
If the Help Desk informs you that your documents are in the case, please appear at the
District Office the next business day. Advise the walk-through WCJ that the case is in
the walk-through queue. Request the WCJ direct DWC staff to add your firm to the
case participants list. Provide the WCJ with your UAN and ERN.
When you appear before the assigned walk through WCJ the day after you have
verified the documents are in the case in EAMS, advise the WCJ of the case number.
Also, remind the WCJ to check the walk through queue for the task.
APPEARANCE ONLY SETTLEMENT DOCUMENTS
Defense firms filing settlement documents either as an “appearance only” assignment or
if your office is house counsel for the claims administrators’ office:
The e-form settlement document must have your office’s UAN listed as the defense
attorney, regardless of your client’s wishes. The OCR signed settlement documents
does not list you as the defense attorney, you did not participate in the settlement
process. There are no anonymous filings allowed.
Page 64 of 89 Back to Table of Contents Rev 2013-12

Your firm will need to be added to the case participant list manually by DWC staff.
If you are not doing a walk-through, you need to also file your Notice of Representation.
If appearing on a walk-through settlement submission, request the WCJ have your
Uniform Assigned Name entered.
AMENDED SETTLEMENT DOCUMENT
If a WCJ has issued an Order Suspending Action on your settlement, you will need to
make corrections and obtain the additional signatures before you are ready to re-submit
the Amended Settlement document.
Scan and file an amended settlement document using the unstructured e-form. Do not
re-file the e-form version of the settlement document. Label your file “Amended (C&R)
(Stips)” and file it using ADJ – MISC – CORRESPONDENCE-OTHER. In the same
batch, submit a letter directed to the WCJ stating that you have e-filed the amended
settlement document, using either:
ADJ – LEGAL DOCS – C&R: RESPONSE TO LETTER REQUESTING INFORMATION
ADJ – LEGAL DOCS – STIPS: RESPONSE TO LETTER REQUESTING INFORMATION
The above procedure is used when submitting amended settlement documents in
situations where no OSA has been issued.
Include an amended Order or Award with the amended settlement documents only if an
amended Order or Award is necessary. When filing the amended Order or Award also
file a letter indicating why an amended Order or Award should issue using ADJ – MISC
– Typed or Written Letter.
Subsequent Injury Benefit Trust Fund (SIBTF) Application
This application is only filed in an ADJ case, not in a SIBTF case. Note, there must be
an existing ADJ case number for an SIBTF application. Use ADJ for the Product type.
There are situations in which multiple cases, when combined, reach the SIBTF
threshold requirements. List the most recent case that would trigger SIBTF involvement
as the first/main case number and then the others as companion cases.
Do not enter SIBTF as an insurance company or as a claims administrator.
Page 65 of 89 Back to Table of Contents
Rev 2013-12

Unstructured E-forms
Double check that each EAMS case number is entered correctly, this is the biggest
error causing the unstructured e-form to err into the UDQ. Do not enter spaces
between the Product Prefix and the digits or at the beginning or end of the case
number. One wrong case number will cause the enter batch to err to the UDQ. (See
also the Attachments and Author sections above for more detail.)
When submitting numerous documents, such as proposed trial exhibits, it is
recommended to do so in multiple separate batches, of no more than five (5)
documents per batch. This will reduce the batch file size and decrease transmission
time. If an error is made, it will take less time to redo when smaller numbers of
documents are attached.
If you have filed an unstructured e-form and don’t see your document(s) in FileNet the
next day, it is probably in the UDQ. Email the EAMS Help Desk, they will tell you
whether or not the batch is in the UDQ. Do not re-file your documents. If it is in the
UDQ, wait until you receive the email from the UDQ operator informing you about the
errors. The problem may be able to be fixed by the UDQ operator and the batch
reprocessed or there may be others errors that cannot be fixed by the UDQ operator.
Page 66 of 89 Back to Table of Contents Rev 2013-12

VI. EAMS HELP DESK AND THE UDQ OPERATOR
Only the e-form primary or alternate administrators are to call or email the EAMS Help
Desk, the UDQ operator or CRU. Email is the preferred method of contact. Any emails
or calls from someone other than the administrators will not be acted upon and any
such email will be deleted without a response.
On any email to the EAMS Help Desk, CRU, the e-form Administrator and/or the UDQ
operator, include your:
• Uniform Assigned Name (UAN)
• EAMS Reference Number (ERN)
• Batch ID number
• EAMS case number or state Case Opening
• Injured worker’s name
• Injured worker’s date of birth if case opening
Help Desk
This is where you turn for assistance when you cannot see your case in EAMS. E-mail
the EAMS Help Desk for help getting your case associated to your login to see that
case in EAMS and get the information needed before filing your document.
Your administrators may contact the EAMS Help Desk when there are questions about
a form or procedure: The preferred method of contact is by email:
EAMSHELPDESK@DIR.CA.GOV – (See Email Section above for details.) Your
administrators may also call 1-888-771-3267, select option #4. The EAMS Help Desk
hours are 7:00 a.m. – 6:00 p.m.
If you have an error message issue, send a screenshot of the error message to the
EAMS Help Desk. When the error message is showing, press ALT + PrtScn to copy the
message. Paste the copied error message into a Word document and attach to your
email.
If the EAMS Help Desk is unable to assist you, you may contact
[email protected]OV, identifying the issue in the subject line. Do not contact the
District Office for assistance.
Do not email the Help Desk outside of their hours of operation.
Page 67 of 89 Back to Table of Contents Rev 2013-12

UDQ Operator
This is a separate unit from the EAMS Help Desk. The efile UDQ operators are
DWC staff stationed throughout the state.
There is an e-form UDQ supervisor. You may contact the UDQ supervisor by
emailing: EFORMS@DIR.CA.GOV. Enter ‘UDQ Supervisor’ in the subject line
of the e-mail. UDQ operators process erred batches in the UDQ as quickly as
possible. The UDQ error report is received late in the afternoon each day.
Batches added to the report from Monday may not be addressed by the UDQ
operators until late Tuesday or Wednesday, depending on the volume of erred
batches in the daily report.
After Submitting Your Batch, You Realized:
• THERE WAS A MISTAKE IN YOUR E-FORM OR THE WRONG CASE
NUMBER WAS ENTERED:
Do not email the UDQ operator to “delete a batch.” The only batches that appear in the
UDQ are those that have an error. If you entered a non-existent case number, it errs to
the UDQ. The UDQ operator will send an email if that occurs.
1. If the number entered was incorrect for your case, but is an existing case, the
documents will process through to the case and it will not show up in the UDQ.,
Email EFORMS@DIR.CA.GOV with UDQ Supervisor in the subject line include
the errant case number, the injured worker’s name, the EAMS Doc ID number of
the document filed, and the document type and document title filed in your email.
The UDQ operator will move the document to the correct case or delete it.
2. If the mistake would not cause the batch would err to the UDQ, the documents
will process through to the case and it will not show up in the UDQ., Email
errant case number, the injured worker’s name, the EAMS Doc ID number of the
document filed, and the document type and document title filed in your email.
The UDQ operator will move the document to the correct case or delete it.
If a mistake was made in filing, do not re-file another document. Email
[email protected]OV with UDQ Supervisor in the subject line as set forth above.
• FORGOT AN ATTACHMENT
If you filed an e-form and realized you forgot an attachment after receiving the Batch ID
number, e.g. itemized statement of charges or a Proof of Service, etc., do not re-file the
e-form. Do not email the UDQ operator to delete the batch. Before filing the errant
Page 68 of 89 Back to Table of Contents Rev 2013-12

attachment as an unstructured e-form, verify that the original document successfully
processed into the case. If e-form was filed without an attachment, wait until you
receive the Notice of application with the case number before filing the errant
attachment.
If you file an Application for Adjudication of Claim and receive an email from the UDQ
operator stating a case already exists for the injured worker with the same DOB and/or
DOI in the Application for Adjudication of Claim, do a public information case search, or
contact EDEX, if you are a member, to obtain the case number.
If you receive an email from an UDQ operator and do not understand the message,
send a reply back by email asking them to clarify the message. Do not email the EAMS
Help Desk for clarification of the UDQ operator’s email. Do not copy the EAMS Help
Desk with your response email to the UDQ operator.
If you receive an email from the UDQ operator advising that your batch has been
“Reprocessed”, they were able to fix the error and the batch was re-submitted from of
the UDQ for processing. Do not re-file.
Page 69 of 89 Back to Table of Contents Rev 2013-12

VII. TIPS AND TRICKS
Batch ID Management
Always save a copy of the Batch ID, in text format, in the specific case’s folder in your
system and print a hard copy. This is verification of submission, should there be a delay
in the document being filed into the case in EAMS.
The UDQ operator will advise you of problems with your filing by referencing the Batch
ID number. To easily track Batch ID numbers in your case, we recommend that you
use an Excel spreadsheet following the example below:
Batch ID #
Injured Worker Name
SSN
EAMS Case #
Type of Document
You can track each Batch, verify the document(s) are in the case and have a reference
sheet by EAMS case number and SSN for sorting and searching. This will help you
manage the documents filed in each batch. To keep it manageable, you can delete
entries after verifying that the document(s) is in the case. It is your responsibility to
keep track of the documents you are filing. The UDQ operator will not list all of the
documents in a batch if the batch was deleted from the UDQ.
When filing your Batch ID page to establish the original filing date, add the injured
worker’s name and the Case Number on it. We will not be able to determine which
case it belongs to, if it errs to the UDQ, unless you provide that information in your
document. Use ADJ – MISC – CORRESPONDENCE-OTHER.
Form Preparation Efficiency
Resolve any issue or questions you have on form preparation before beginning to fill out
an eform. Discuss your issues or questions with your efile administrators. If not
resolved, the efile administrator can email the EAMS Help Desk. Do not wait for their
response; move on to another form/case/document/task. After getting the response
from the EAMS Help Desk, go back and complete the eform and submit your batch.
General
Download (copy) the e-form Reference Guide from the website to your desktop. It will
always be readily available. The Guide is key word and key phrase searchable, type a
key word(s) in the Find field and search.
Page 70 of 89 Back to Table of Contents Rev 2013-12

Create a check list preparation sheet for each type of form or submission, have staff use
these checklists when compiling the information and/or documents they need in
electronic form before they efile.
Internet Explorer allows you to open several tabs; each tab is a separate webpage.
Multiple tabs could be opened to help easily verify case information, such as:
1. Claims administrators’ UAN search page
2. Representatives’ UAN search page
3. Public Information Case Search tool
4. EAMS website
Organize your Trial Exhibits
Create an electronic folder for each client for potential proposed trial exhibits. When a
new document is received, such as a medical report, wage statement, or benefit notice,
it is reviewed by the appropriate staff in your office. Instruct staff to scan the document
and give the newly received document an easily identifiable name, e.g. Ronald Smith
AME 1-5-11. The scanned document should be kept only in a folder for that IW.
Remove Auto Update On Date In Microsoft Word Documents
Open Microsoft Word.
Click on “Insert” in the tool bar
Click on “Date and Time”
Verify that the Update automatically check box is unchecked. If checked, click to
uncheck
Click “OK”
Page 71 of 89 Back to Table of Contents Rev 2013-12

When creating a header or footer in a Microsoft Word document, do not use any of the
following format selections as the date in these selections will auto update to the date
the document is opened:
“Author, Page #, Date”
“Confidential, Page #, Date”
Do not click on the icon for “Insert Date”
Uniform Assigned Name (UAN) Online Database
This search function allows partial search functionality. You do not need to enter the full
name or enter information in all fields. You can search by zip code or the digits of the
entity’s address without listing any additional information.
A list of UANs can be downloaded in Excel format following these steps:
click on Download tab-separated files for the list (claims administrators’ offices or
representatives’ offices)
Save the downloaded file to your desktop
Right click the icon of your downloaded file on your desktop
Select “open with”, then left click on Excel
After the file opens, click on Format in the tool bar
Select auto format and click “OK” (do not select any of the templates)
Click on File and ‘Save as’
Select file type ‘Excel’, then click Save
The UAN databases are updated daily. If you save the downloaded file to your
computer, it may be outdated by the next business day.
User Name and Password
Type your EAMS efiler User Name and password when logging into EAMS. If you use
the copy and paste method to enter your User Name and password into the fields on
the login screen, an extra space may be added at the end or the beginning of the copied
text. An extra space is seen as a “character” and will err out your login attempt. If
using the copy and paste method, check for extra spaces and delete them. The system
will lock you out after 3 unsuccessful login attempts. Remember user names and
passwords are case sensitive.
View All of the Documents In FileNet
The default setting for viewing documents in FileNet is set at ‘300’. If you see the
message “Items found: 300” when the FileNet document search screen opens, all the
documents in the case may not be shown in the initial search results.
Page 72 of 89 Back to Table of Contents Rev 2013-12

On the left side of your FileNet document search screen, under the Search Criteria, is
the “Max Results” field. Change to the value in the Max Results field to a higher
number, such as 500. Click on the “Search” button on the right side of the FileNet
document search screen. The Max Results value will update to include additional
documents, if any, above the original default value.
To search or review documents easier in FileNet increase the value in the “Show
Items” field, on the right side of the screen, to “50.” You will see 50 documents
per page. Click on the column heading “Doc Entry Date” twice, results refresh
after each click. This will sort documents for viewing in chronological date order
on page 1, continuing with earlier documents in reverse chronological order on
any subsequent pages.
Click on “Hide Search Criteria” at the top of the FileNet document search screen
last, this will show more documents on the FileNet page(s).
View Your Document In Filenet
FileNet’s default document viewing software is Daeja Pro Viewer. To view documents
in FileNet using the default software click on the icon or the ‘Title’.
Microsoft Document Imaging software can also be used to view TIFF formatted
documents in FileNet following the instructions below:
Go to Start
Select Programs
Select Microsoft Office
Select Microsoft Office Tools
Select Microsoft Document Imaging
When that program opens, Select Tools from the Menu bar at the top
Select Options
Select Other
Select Reset
Click OK
Close the Microsoft Document Imaging
This opens TIFF documents in MS Document Imaging. The document page is shown
on the right and thumbnail images of all the pages of the TIFF document is shown on
the left. Click on the thumbnail to view a specific page or scroll through the document
pages on the right.
Page 73 of 89 Back to Table of Contents Rev 2013-12

To use this tool for viewing TIFF documents in FileNet, RIGHT click on the document
name in the Title column, and click on DOWNLOAD. You will receive a dialog box with
a message asking if you want to Open or Save this file, select OPEN.
NOTE: If your computer stops using this tool as a default viewer for TIFF files, repeat
the steps above. If you receive the dialogue box but the options have changed to
include “Find” instead of “Open”, you will need to repeat the steps above to refresh your
TIFF viewing preferences.
To do a word search on a TIFF document in the MS Document Imaging tool, click on
the binoculars in the tool bar. You will be asked if you want the software to perform
OCR, click YES. You can use the word search (Find) feature for specific keywords in
the document.
To print the TIFF document, click the printer icon in the menu bar.
To view Microsoft Word and PDF formatted documents in FileNet, right click the
document name in the ‘Title’ column, and select Open. These will open in Microsoft
Word and Adobe Acrobat respectively.
Page 74 of 89 Back to Table of Contents Rev 2013-12

VIII. TROUBLE SHOOTING
• REPORTING A PROBLEM
For problems with your login/EAMS/FileNet, please email EFORM[email protected]. Be
sure to include complete details about the issue. Attach screenshots of the problem
and/or error message.
• CANNOT LOG IN
Take a screen shot of any error message received when logging in, paste the
screenshot into a Microsoft Word document and attach the screenshot to an email to
Please click on the EAMS external login link below. If it does not open automatically in
your Internet Explorer browser, copy and paste the link into your browser address field
at the top of the Internet Explorer screen. Click on the double arrow to the right end of
the address field in the Internet Explorer Window or press enter on your keyboard. You
will see a message on the open window, such as:
Ecuram1-12
This will tell us which of the Curam external servers you are connected to so our OIS
people can track it down. Be sure to put that message information into the body of your
reply email to E[email protected]A.GOV.
Link for EAMS external login: https://eams.dwc.ca.gov/external/logon.jsp
• CANNOT ACCESS FILENET – EITHER TO VIEW DOCUMENTS OR TO
OPEN/PREPARE E-FORMS
Take a screen shot of any error message received when unsuccessfully accessing
FileNet, paste the screenshot into a Microsoft Word document and attach the
screenshot to an email to [email protected]A.GOV.
Click on the FileNet server address link below. If it does not open automatically in your
Internet Explorer browser, copy and paste the link into your browser address field at the
top of the Internet Explorer screen. Click on the double arrow to the right end of the
address field in the Internet Explorer Window or press enter on your keyboard. You will
see a message on the open window, such as:
HELLO EFNAPP1-9 WAS7
Page 75 of 89 Back to Table of Contents Rev 2013-12

This will tell us which of the FileNet external servers you are connected to so our OIS
people can track it down. Be sure to put that message information into the body of your
reply email to E[email protected]A.GOV.
Link for FileNet server address: https://eamsdm.dwc.ca.gov/
PROBLEM RESOLVED
If you report a problem and it has been resolved before you are contacted by DWC
staff, email E[email protected]A.GOV that it is resolved. We will continue to investigate
your reported problem to determine if there is an issue we need to resolve. Your
communication allows DWC to concentrate resources on investigating other unresolved
issues.
Page 76 of 89 Back to Table of Contents Rev 2013-12

APPENDIX B
Website Links and Email Addresses
1. LINKS
Main EAMS page
www.dwc.ca.gov/eams
E-form main page
http://www.dir.ca.gov/dwc/eams/EAMS_EformsFilers.html
UAN Online Database
http://www.dir.ca.gov/dwc/EAMS/EAMS-LC/EAMS_ClaimsAdmins_Reps.htm
EAMS Case Number Look up Tool
http://www.dir.ca.gov/dwc/eams/eams-lc/EAMSCases.asp
EAMS Lien Filing and Activation Fees
http://www.dir.ca.gov/dwc/Liens.htm
Self-insured Employer List
http://www.dir.ca.gov/sip/pubandforms.htm
EAMS Handbook/Instructional Manual for OCR Form Filers
http://www.dir.ca.gov/dwc/eams/SampleFiles/EAMS_OCR%20handbook.pdf
EAMS OCR forms
http://www.dir.ca.gov/dwc/forms.html
Workers’ compensation public information case search
http://www.dir.ca.gov/dwc/EAMS/EAMS_PublicInformationSearch.htm.
2. EMAIL ADDRESSES
CRU
CRU Fax: 1-888-822-9309
E-forms
Page 78 of 89 Back to Table of Contents Rev 2013-12

CONTROL UNIT (RECON ONLY)
CONTROL[email protected].GOV
EAMS HELP DESK
EAMSHELPDESK@DIR.CA.GOV
Page 79 of 89 Back to Table of Contents Rev 2013-12

APPENDIX C
Address Abbreviations
For those with a Uniform Assigned Name, please use the exact address in the format
shown on the online database.
When entering other addresses, please use the following abbreviations:
Apartment
APT
Avenue
AVE
Boulevard
BLVD
Building
BLDG
Center
CTR
Circle
CIR
Court
CT
Drive
DR
East
E
Floor
FL
Highway
HWY
Lane
LN
North
N
Parkway
PKWY
Place
PL
Plaza
PLZ
Post Office Box
PO BOX
Private Mail Box
PMB
Road
RD
Room
RM
South
S
Space
SPC
Street
ST
Suite
STE
Terrace
TER
Unit
UNIT
West
W
We follow the USPS standard for address abbreviations. If you have further questions,
visit this site: http://www.usps.com/ncsc/lookups/usps_abbreviations.htm
Page 80 of 89 Back to Table of Contents Rev 2013-12

Do not use any punctuation or special characters in a person’s name, an employer’s
name or in any address or phone number; i.e. do not use #, ( ), commas or periods.
Page 81 of 89 Back to Table of Contents Rev 2013-12
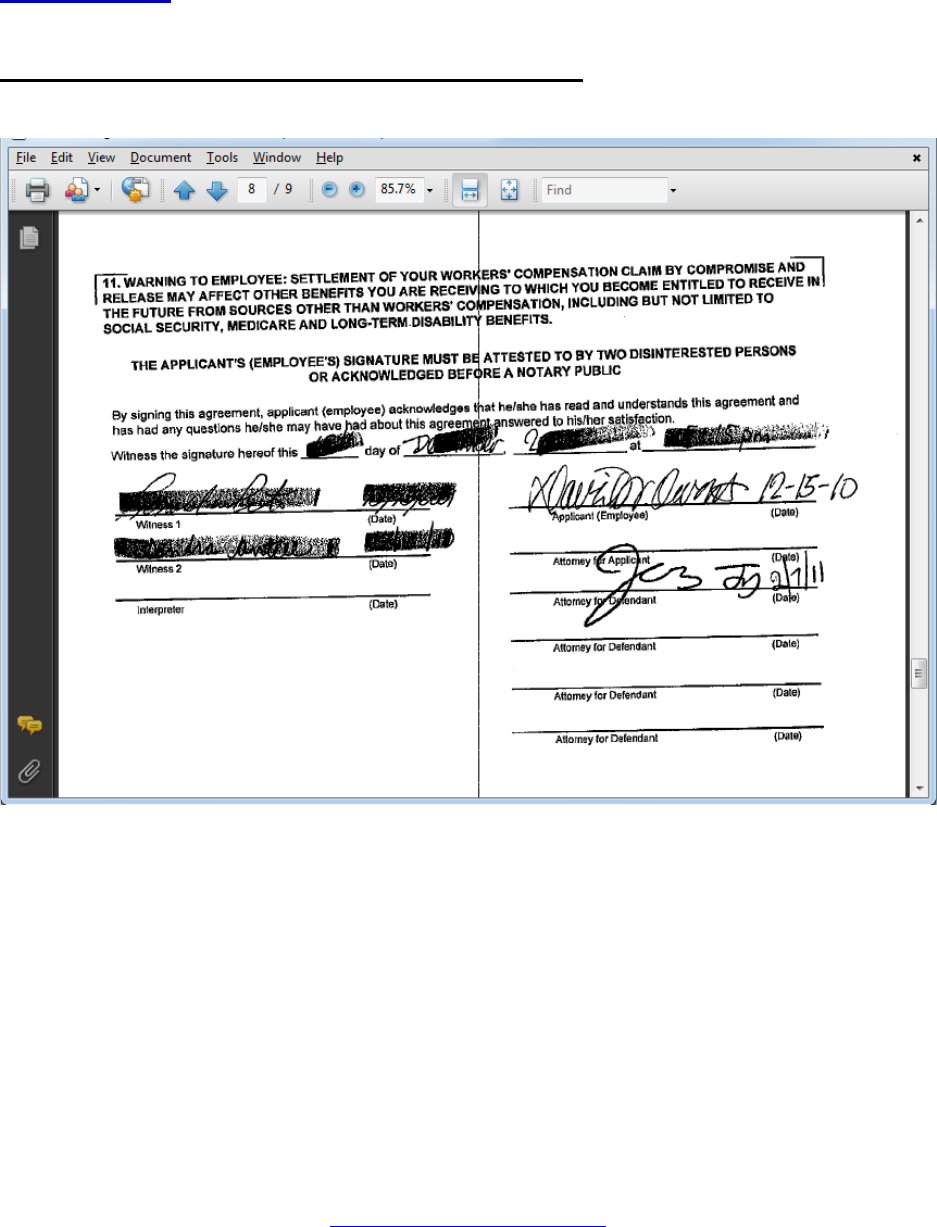
APPENDIX D
Sample of Defective Highlighted OCR Form
Page 82 of 89 Back to Table of Contents Rev 2013-12

APPENDIX E
External User Request for Action
Request Type – choices are: Opposing Party Position – choices are:
Continuance Agree
OTOC Opposed
Rehab Conference Change Unable to contact
Requestor Type – choices are:
Applicant
Defendant
Joint
Lien Claimant
When this Request is submitted, it creates a task to the Case Owner. It should be
accompanied by an efiled document explaining the request.
Page 83 of 89 Back to Table of Contents Rev 2013-12

APPENDIX F
External Users Page Views
PAGE
NAVIGATION MENU
SUB-PAGES
SUB-SUB PAGES
MAIN
External User Search
eForms
INT
Case Participants
Events
Related Cases
FileNet
ADJ
Hearing Case Home Page
Hearing Home Page
Dispositions
Special Resources
Scheduling History
User Attendees
Communications
Events
Liens
View Lien
Orders
PD/TD/Other Benefits
Part of Body
Related Cases
External User Request for Action
Page 84 of 89 Back to Table of Contents Rev 2013-12

APPENDIX G
Glossary
Term
Definition
ADJ Product Delivery
Case
An ADJ case within the Integrated Case.
Applicant (ADJ)
The party filing the Application for
Adjudication of Claim.
Archive
Case information that is no longer actively
being worked is stored in a separate
space from where active case information
is stored.
Attachments
Document that is created outside of
EAMS but electronically filed by attaching
to an eForm.
Batch
A group of documents bundled together
for processing or scanning.
Case events
Milestones relevant to a particular case,
such as hearings and decisions; generally
associated with receipt of a document.
Case identification
number
Identifier assigned to each case.
Case Owner
A DWC employee who is in charge of a
Product Delivery Case.
Case participants
Organizations and individuals, external to
DWC, who are involved in a particular
case.
Companion cases
Multiple cases indicated on a DOR or
otherwise set together for a hearing. See
also Driver case, below.
Consolidated cases
Related cases that are ordered
consolidated for trial in a single
proceeding. See also Master case, below.
Coversheet Document
The first sheet in a batch. It contains the
case information.
Defendant
Employer or the employer’s
representative.
DEU Product Delivery
Case
Each injured worker case is referred to in
the unit as a DEU Product Delivery Case.
Page 85 of 89 Back to Table of Contents Rev 2013-12

Document type
Document type is determined by case
type. Examples of document types are
letters, orders, and medical reports.
Driver case
A single case that has been selected to
receive the action on behalf of its
companion cases.
eFiler
Participants in a case who have limited
access to EAMS.
eForm
Term used for a form submitted via the
Internet.
Employer
Any organization that is a case participant.
Events (See Case
Events)
Milestones relevant to a case, such as the
receipt of documents, hearings, and
decisions.
FileNet
A database containing electronic copies of
original case documents. It is integrated
with EAMS.
General public
Users who are neither DWC employees
nor participants in a case.
Hearing
Any proceeding that is presided over by a
WCJ.
Hearing Case Home
The page that lists all hearings associated
with a Product Delivery Case. From this
page, you can go to individual Hearing
Home pages.
Hearing official
The WCJ hearing the case.
Hearing representative
Any non-DWC person invited to a
scheduled hearing.
Holding tank
Temporary storage of groups of
documents bundled together to enter into
EAMS at a scheduled time.
Integrated Case
Umbrella case that stores all case
information about one injured worker on a
date of injury (or a date range for
continuous trauma injuries).
Internal user
A DWC employee with access to EAMS.
Legacy case ID
Identification numbers assigned to cases
migrated to EAMS with system
implementation.
Page 86 of 89 Back to Table of Contents Rev 2013-12

Mandatory fields
Data that must be entered in EForms in
order to proceed with the processing of
any case.
Master case
Case selected as a control case for
related cases.
OCR
Optical character recognition is the term
used for a software component that
translates images of handwritten or
typewritten text (characters) into editable
text.
Official Record of
Service
List of all correspondence sent for a
particular case displayed in the
Communications page.
Outcome
End result of the case: C&R (Compromise
and Release) Stip with Request for Award
(Stipulations with Request for Award)
Findings & Award Findings & Order
Dismissal
Owner
DWC employee assigned responsibility for
a Product Delivery Case.
Paper form
Term used for forms mailed to DWC as
hard copies that must be scanned before
being saved into EAMS.
Participant access
(security)
Case participants (external users) have
access to EAMS Product Delivery
information limited to their personal
contact information.
Person
Any individual case participant.
Post-hearing activity
EAMS activities that generally take place
after a hearing is finished.
Preferred Method of
Service
Means of sending the MS Word
Communication—US Mail, e-mail or fax.
Product Delivery Case
A unit case type in EAMS. An Integrated
Case may contain only one Product
Delivery Case from each DWC unit.
Product Delivery Case
home page tasks
The home page for each Product Delivery
Case provides links that allow you to
manage that case by completing assigned
tasks related to the case.
Reactivate
The reopening of a case due to
processing of a case opening document.
Page 87 of 89 Back to Table of Contents Rev 2013-12

Recognition step
The process of interpreting barcodes to
control the formation of documents.
Recusal
When a DIR/DWC employee withdraws
from a particular case due to a conflict of
interest.
Redact
Masked sensitive information on a
committed document.
Registered name
Legal name of the organization.
Registration
Process of adding information about a
participant into the system.
Related cases
Multiple cases that have been associated
in EAMS either as consolidated or
companion cases.
Released
Current version of a document in EAMS
able to be checked-out.
Reschedule a hearing
A hearing that has not occurred is set to a
different date and time.
Roles
Sub-classification of persons and
employers; role identifies the type of
participant such as lawyer, law firm, or
injured worker.
Scanner operator
The person who operates the scanner.
Sealed
When a document’s content is not
viewable.
Security access
Only those users who need to view,
create, or modify any particular case
information can access that information;
preserves confidentiality.
Sensitivity level
Determines which actions a user may take
such as viewing and modifying information
stored for a case.
Status
Open, Closed, Active, Inactive, At
Recon—a case designation
communicating where in the process a
case may be and whether or not ADJ
employees can change the case.
Structured form
A DWC form designed to facilitate
extraction of characters in the scanning
process.
Superseded
Previous version of a document in EAMS
which is read only.
Task
A piece of work a user is expected to
complete.
Page 88 of 89 Back to Table of Contents Rev 2013-12
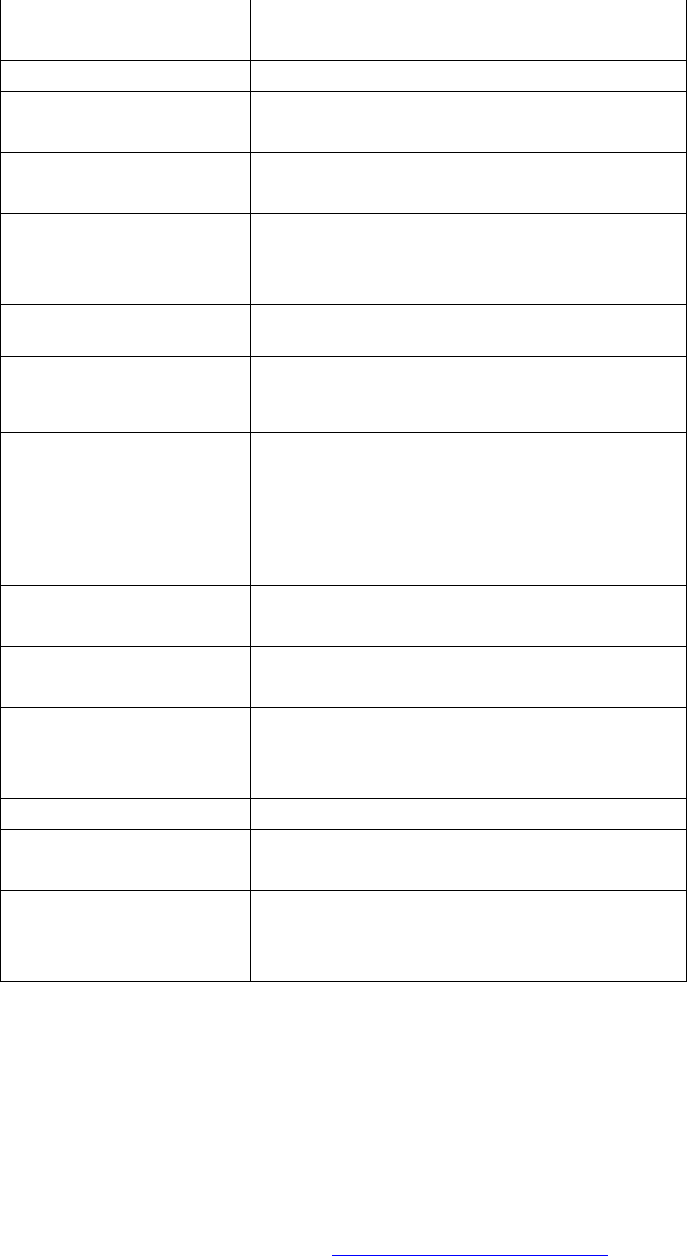
Templates
Formatted correspondences that can be
adjusted to fit specific purposes.
Trading name
Name of the organization; DBA name.
Transcript
Written transcription of the reporter’s
shorthand notes.
Transcript Request
A request for copies of the official court
transcript.
UEBTF Product
Delivery information
Information related to a UEBTF Product
Delivery Case and stored in EAMS with its
associated Integrated Case.
Un-archive
The process of reactivating an archived
case.
Un-archiving
Procedure to retrieve archived case
information to make it available as
needed.
Unstructured form
EForm used for a non-standard document
that needs to be filed but is not a direct
attachment to a structured e-form, such as
petitions, proposed trial exhibits, trial
briefs, notice of representation, or
substitution of attorneys. (e.g., letter).
User Home page
EAMS page that provides user information
such as contact information and calendar.
Users
Employees internal to DWC and external
parties who use EAMS for any reason.
Users and user roles
Users are people who use EAMS to do
their work, and user roles are groupings of
users categorized by the work they do.
Version
Tracked document versions in EAMS.
Work queues
Lists of tasks that must be completed by a
particular work group.
Workflow
A representation of tasks to be done, their
sequence and who (role) is expected to
complete each one.
Page 89 of 89 Back to Table of Contents Rev 2013-12

