
GOSYSTEMTAX™
RSADMINISTRATOR GUIDE
FOR TAX YEAR 2020
Last Updated: January 26, 2021
COPYRIGHTNOTICE
© 2020-2021 Thomson Reuters/Tax &Accounting. All rights reserved. Republication or redistribution of
Thomson Reuters content, including by framing or similar means, is prohibited without the prior written consent
of Thomson Reuters. Thomson Reuters and the Kinesis logo are trademarks of Thomson Reuters and its
affiliated companies. More information can be found here.

TABLE OF CONTENTS
Chapter 1: Setting Firm Configuration 1
Firm Administrator Login 1
GeneralOptions 3
Password Restrictions 4
SecurityThreshold 4
Support and Other Options 4
Single Sign-on 4
Document Management Systems 4
E-file Notifications Tab 4
Setting the Notification Level 5
Firm Notification Level 5
Account Notification Level 6
Group Notification Level 6
Locator Notification Level 7
Status toTrigger Email Notifications 8
Email Notifications 8
Sample: Email for Accepted Status 8
Sample: Email for Rejected Status 9
Sample: Email for Submitted Status 9
Sample: Email for Error Not Submitted Status 10
Sample: Email for Conditionally Accepted Status 11
Sample: Email For Awaiting Acknowledgment Status 11
Chapter 2: Security Options 12
Password Reset Feature 12
Firm Configuration 12
Password Reset Process 12
Multiple Use Token 17
History Records 17
Special Situations 18
Password Restrictions 18
Security Threshold 20
Support and Other Options 22
Single Sign-On 23
Restricting Access to Accounts by IP Address 25

ii
Implementing the IP Range Validation 26
Levels of Restriction 27
Redacting Certain Personally Identifiable Information 27
Redacting Information at the Firm Level 28
Redacting Information at the Group Level 29
Redacting/Viewing Information at the Return Level 30
Redaction: Known Limitations 31
Multi-Factor Authentication 32
What is Multi-Factor Authentication? 33
How Does MFA Work? 33
Setting Up and Implementing MFA in Your Firm 33
Generating a Temporary Login Code 34
Chapter 3: Using Access Control to Manage Groups and Users 37
Using Access Control 37
Types of Users and Their Rights 38
Administrators 38
Creating Groups 39
Creating a Group 39
Creating anAdministrator Group 41
Group Rights 44
Creating Users 44
Group Managers 51
Regional Administrators 52
Assigning Users to Existing Groups 55
Logon Hours 57
Using Limited and Preparer Access 59
Assigning Owners of Tax Defaults 62
Assigning Returns to a Group or Groups 63
Assigning Returns to Multiple Group Locations/User Groups 66
Assigning Returns to Group Locations 66
Assigning Multiple Returns to a Single Group 67
Assigning Returns to More than One Group/Location 69
Assigning Returns to Users 70
Reviewing Group Locations and User Groups 74

iii
Chapter 4: Access Control Imports 76
Import New Users 77
Downloading the XML Template Example/Creating a New XML Template 77
Editing the Template Example 78
Editing the Template Attributes 79
Saving the TXT Template to the XML Format 83
Importing into Users into Admin > Access Control Imports 84
Import New Groups 89
Import New Groups Format 90
Import New Groups Data Examples 90
Import Group Accounts 91
Import Group Accounts Data Format 92
Import Group Account Data Examples 92
Import Group - User Assignment 93
Import Group - User Assignment Data Format 94
Import Group - User Assignment Data Examples 94
Import Locator - Group Assignments 95
Import Locator - Group Assignment Data Format 95
Import Locator - Group Assignment Data Examples 96
Disable/Enable Logins 97
Import Users - Disable/Enable Logins Data Format 97
Import Users - Disable/Enable Logins Data Examples 98
Email Addresses 99
Import Users - EmailAddresses Data Examples 100

CHAPTER 1: SETTING FIRM
CONFIGURATION
FIRM ADMINISTRATOR LOGIN
Only administrators can set the Firm Configuration in RS Browser. To log in as the firm administrator, enter:
l the login ID of the firm administrator
l the firm
l “***” in the location field
l the password for the firm administrator.
Figure 1:1
The figure above shows the screen where this information is entered. The firm administrator’s initial login ID is
ADMINISTRATOR. The firm and initial password are indicated in an email sent to the firm administrator. The
firm administrator will be prompted to select a new password upon initial login.
Before setting up other user logins, the *** Firm Administrator should make selections in the Firm
Configuration screens.
GOSYSTEMTAX
RSADMINISTRATOR GUIDE

2 Chapter 1: Setting Firm Configuration
Firm Administrator Login
1. Select Admin > Firm Configuration. The following screen appears:
Figure 1:2
GOSYSTEMTAX
RSADMINISTRATOR GUIDE
Chapter 1: Setting Firm Configuration 3
GeneralOptions
2.
Select the applicable tab to make selections:
l
GeneralOptions (page 3)
l
Password Restrictions (page 4)
l
SecurityThreshold (page 4)
l
Support and Other Options (page 4)
l
Single Sign-on (page 4)
l
Documentum DMS
l
GoFileRoom DMS
l
FileCabinet CS DMS
l
Setting Firm Configuration (page 1)
3. After making your selections, select Update to change your options, or select Restore Defaults to return
to the system options.
4. Select History to review the changes a given user made and the dates of those changes.
GENERALOPTIONS
Use this tab to:
l enable the charge warning dialog
l
set PDF Document as the default printer
l
enable masking of personally identifiable information (see Redacting Certain Personally Identifiable
Information (page 27))
l enable multi-user access to tax returns when using pass-through
l enable password check for tax returns when using pass-through
l enable NetClient CS integration
l
enable password reset capability for users (see Password Reset Feature (page 12)).
GOSYSTEMTAX
RSADMINISTRATOR GUIDE
4 Chapter 1: Setting Firm Configuration
Password Restrictions
PASSWORD RESTRICTIONS
See Password Restrictions (page 18) for more information on password restrictions.
SECURITYTHRESHOLD
See Security Threshold (page 20) for more information on setting security threshold options.
SUPPORT AND OTHER OPTIONS
See Support and Other Options (page 22) for more information on setting support and other options.
SINGLE SIGN-ON
Use this tab to:
l enable single sign on using SAML Authentication
l
require SAML Authentication to login
l allow firm administrators [in *** Location] to login without SAML Authentication.
DOCUMENT MANAGEMENT SYSTEMS
Go to https://www.riahelp.com/html/2020/grs/content/grs_procedures_dms/dms_intro.htm for
information on using Documentum and GoFileRoom.
Firms have multiple options available for e-file status notifications. These options provide firms a way to select
statuses for notification and gives them the ability to set up the notifications at the firm, account, group, or
locator level.
E-FILE NOTIFICATIONS TAB
The E-file Notifications tab appears on the Firm Configuration page. Any user who currently sees the Firm
Configuration page will see this tab; it is not restricted by any additional user right.
GOSYSTEMTAX
RSADMINISTRATOR GUIDE

Chapter 1: Setting Firm Configuration 5
Setting the Notification Level
Figure 1:3
SETTING THE NOTIFICATION LEVEL
Four options are available for the notification level:
l Firm
l Account
l Group
l Locator
These options are mutually exclusive, so only one may be chosen per firm.
Firm Notification Level
This notification level allows the Administrator to select one email address to which all notifications will be sent.
If more than one email address needs to receive the notifications, we suggest setting up a group email address.
All e-file status notifications for returns within the firm will be sent to the email address entered.
Figure 1:4
GOSYSTEMTAX
RSADMINISTRATOR GUIDE

6 Chapter 1: Setting Firm Configuration
Setting the Notification Level
Account Notification Level
This notification level allows the Administrator to assign an email address to each account within the firm for
which notifications will be sent. The accounts may be selected individually, or if the same email address is
desired for more than one account, the accounts may also be multi-selected.
If more than one email address needs to receive notifications for an account, we suggest a group email address
be set up and that email address can be entered here.
All e-file status notifications for returns within the account will be sent to the email address entered.
Figure 1:5
Group Notification Level
This notification level allows notifications to be sent at the group level. When this option is selected, e-file
notifications for returns assigned to a group will be sent to the email address associated with that group.
Figure 1:6
To enter the email address for each group:
1. Select Admin > Access Control.
2. Select the Groups tab.
3.
Select the group.
4. Click the Edit button.
GOSYSTEMTAX
RSADMINISTRATOR GUIDE

Chapter 1: Setting Firm Configuration 7
Setting the Notification Level
5.
Enter an email address in the appropriate field.
Figure 1:7
Locator Notification Level
This notification level allows email notifications to be sent at the locator level using the assignments selected.
Each e-file status may have a different set of people notified. An option for another email address to be included
in the notifications is available via the Other selection.
The locator level notification option requires that you make locator assignments and enter email
addresses in Access Control for all of the assigned users.
Figure 1:8
GOSYSTEMTAX
RSADMINISTRATOR GUIDE

8 Chapter 1: Setting Firm Configuration
Status toTrigger Email Notifications
STATUS TOTRIGGER EMAIL NOTIFICATIONS
For each of the notification levels, with the exception of the Locator Notification Level, these statuses are
available for email notifications:
Figure 1:9
EMAIL NOTIFICATIONS
The email notifications are different for each e-file status. Each notification includes the jurisdiction, year,
taxpayer name, tax type, and locator number for which the status is being sent.
To see a sample email for each of the available statuses, click the View Sample button at the top of the E-file
Notifications page.
Sample: Email for Accepted Status
Figure 1:10
GOSYSTEMTAX
RSADMINISTRATOR GUIDE

Chapter 1: Setting Firm Configuration 9
Email Notifications
Sample: Email for Rejected Status
Figure 1:11
Sample: Email for Submitted Status
Figure 1:12
GOSYSTEMTAX
RSADMINISTRATOR GUIDE

10 Chapter 1: Setting Firm Configuration
Email Notifications
Sample: Email for Error Not Submitted Status
Figure 1:13
GOSYSTEMTAX
RSADMINISTRATOR GUIDE

Chapter 1: Setting Firm Configuration 11
Email Notifications
Sample: Email for Conditionally Accepted Status
Figure 1:14
Sample: Email For Awaiting Acknowledgment Status
Figure 1:15
GOSYSTEMTAX
RSADMINISTRATOR GUIDE

CHAPTER 2: SECURITY OPTIONS
PASSWORD RESET FEATURE
Users can reset their passwords without having to rely on their administrators to do it for them. The password
reset process sends an email to the user with a link and an encrypted token embedded in the text of the email
for the user to follow. The process uses the email address stored in the User Info for each user.
Firm Configuration
The password reset capability is Firm selectable, so the Firm administrator must turn it on in Firm
Configuration for the users to be able to take advantage of it. Users that try to use it without the option being
turned on for their firm will get a notification that it is not available for them. The Firm Configuration option
exists under the General Options tab as follows:
Figure 2:1
Password Reset Process
The password reset feature is accessible via the Forgot Password? link on the login page.
Figure 2:2
GOSYSTEMTAX
RSADMINISTRATOR GUIDE

13 Chapter 2: Security Options
Password Reset Feature
After the user clicks on the Forgot Password link, a prompt appears for the user’s Login ID, Firm, and
Location.
Figure 2:3
The user must enter all requested information and then press the Get Password button. The user will then see
a dialog containing the current email address stored in the system for the user and asking the user to confirm
the email address.
Figure 2:4
Users who do not have an email address stored in the system will receive a dialog stating this and suggesting
they contact their administrator.
GOSYSTEMTAX
RSADMINISTRATOR GUIDE

Chapter 2: Security Options 14
Password Reset Feature
Once the user has confirmed the email address and has clicked Continue, that user will receive a dialog that
an email has been sent:
Figure 2:5
For security reasons, the password reset process must be completed within the two hours as seen above.
There is a temporary token associated with the request and it will expire after two hours. After the two hours
have passed and the temporary token has not been used, the password reset process must be restarted.
The user will receive an email with instructions similar to the following:
Figure 2:6
GOSYSTEMTAX
RSADMINISTRATOR GUIDE

15 Chapter 2: Security Options
Password Reset Feature
Clicking the link within the email brings the user to a page to enter the Login ID, Firm, and Location:
Figure 2:7
If the link does not work, as the email states, the user can copy and paste the URL into the browser. This will
take the user to a slightly different page with an additional field to enter the temporary token:
Figure 2:8
GOSYSTEMTAX
RSADMINISTRATOR GUIDE

Chapter 2: Security Options 16
Password Reset Feature
After selecting Continue, the user can then enter a new password:
Figure 2:9
A final dialog will display as confirmation that the password reset was completed:
Figure 2:10
GOSYSTEMTAX
RSADMINISTRATOR GUIDE

17 Chapter 2: Security Options
Password Reset Feature
A confirmation email is also sent to the user after the process is complete:
Figure 2:11
Multiple Use Token
The password reset link/temporary token can only be used one time. A user who tries to use it a second time will
get the following error message:
Figure 2:12
History Records
History records are written for the user when the password reset has been requested and also when the
password reset process is complete.
GOSYSTEMTAX
RSADMINISTRATOR GUIDE

Chapter 2: Security Options 18
Password Restrictions
Special Situations
Locked Out If a user is locked out after having entered the wrong password too many times, the user is
allowed to use the password reset feature. Once the password reset process is complete, the user will no
longer be locked out.
Disabled If a user is disabled, meaning an administrator has disabled the Login ID within Access Control,
that user will not be able to use the password reset feature as long as the Login ID is disabled.
PASSWORD RESTRICTIONS
Use this screen to select password restrictions and configurations for your users.
Figure 2:13
1. Select Admin > Firm Configuration, and select the Password Restrictions tab.
2. Minimum Password Length: Specify the minimum number of characters required in all new passwords.
Passwords must contain at least eight (8) characters and no more than twenty (20) characters.
3. Password Strength: Specify the strength of the passwords. The IRS requires that each password
contain all four (4) of the following sets of characters:
l English uppercase characters (A - Z)
l English lowercase characters (a - z)
l Base 10 digits (0-9)
l Nonalphanumeric characters, such as @, #, $, and so forth).
GOSYSTEMTAX
RSADMINISTRATOR GUIDE
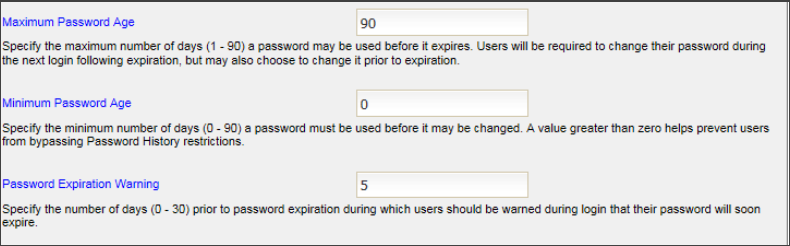
19 Chapter 2: Security Options
Password Restrictions
4. Maximum Password Age: Select the maximum password age. This is the number of days that a user
may use a password before it expires. The range is from one (1) day to 90 days. A user will be required to
change the password during the next login after password expiration, but a user can also elect to change a
password at any time before it expires.
Figure 2:14
5. Minimum Password Age: Select the minimum password age. This is the number of days that a user
must use a selected password before it expires. This can range from zero (0) days to 90 days. Selecting a
value greater than 0 prevents users from bypassing the Password History restrictions.
6. Password Expiration Warning: Select the number of days prior to password expiration that a user will
see a message warning that the login for that password will soon expire. This can range from zero (0) days
to thirty (30) days.
7. Password History: Select the number of former passwords (1-24) that the application will store. A user
cannot reuse any password stored in the Password History.
GOSYSTEMTAX
RSADMINISTRATOR GUIDE

Chapter 2: Security Options 20
Security Threshold
8. New Password Expiration: Select the option, if desired, for New Password Expiration, and specify the
number of hours (1-168) that a New Password remains valid. New Passwords are single-use passwords
set by the administrator as part of a password reset request or new account creation. Enabling this feature
ensures that new and reset accounts have a user-selected password assigned within the specified
interval.
Figure 2:15
9. When you have selected your options, select Update to change the system defaults, or select Restore
Defaults to revert to the system defaults.
SECURITY THRESHOLD
Use this screen to select lockout and inactivity durations for your users.
GOSYSTEMTAX
RSADMINISTRATOR GUIDE

21 Chapter 2: Security Options
Security Threshold
1. Select Admin > Firm Configuration, and select the Security Threshold tab.
Figure 2:16
2. Lockout Threshold: For the lockout threshold, select the maximum number of incorrect passwords (2-
20) that a user may enter before the account is locked out. Once locked out, the user must wait for the
lockout duration interval (set below) or contact an administrator to have the account unlocked.
3. Lockout Duration: If desired, select the option to enable a lockout duration, and set the number of
minutes (1-1440) after a lockout occurs before the account is automatically unlocked. This gives locked-
out users the option to wait the specified period instead of contacting an administrator.
4. Inactivity Threshold: If desired, select the option to enable an inactivity threshold, and specify the
number of days (30-400) that an account or login may go unused before it is automatically disabled.
Accounts disabled due to inactivity will require a firm administrator to re-enable the accounts before they
can be used.
5. Timeout Limit: If desired, select the option to specify the number of minutes (1-30) of session activity
before the system automatically logs the user out.
6. After making your selections, select Update to change your options, or select Restore Defaults to return
to the system options.
GOSYSTEMTAX
RSADMINISTRATOR GUIDE

Chapter 2: Security Options 22
Support and Other Options
SUPPORT AND OTHER OPTIONS
Use this screen to select support and other options for your users.
Figure 2:17
1. Select Admin > Firm Configuration, and select the Security Options tab. If desired, select the
Support option to enable Thomson Reuters Support for all returns.
2.
Select the option, if desired, to enable Group Managers.
3. Select the option, if desired, to enable users to view a non-interactive listing of all returns on the Returns
menu. They can view the list even if they do not have access to the open returns listed.
4. For the three Remember Me options, if desired, enable the following values entered on the login page to
be stored on the user’s workstation, so that the fields are prepopulated on subsequent visits to the login
page:
l Login ID
l Firm
l Location.
Figure 2:18
GOSYSTEMTAX
RSADMINISTRATOR GUIDE

23 Chapter 2: Security Options
Single Sign-On
5.
If desired, select the option to suppress time tracking and milestones. Selecting this option suppresses the
time tracking screen when returns are closed for those users who are not required to log in their time.
6. For the IP Range Subnet Validation, please see Restricting Access to Accounts by IP Address.
7. After making your selections, select Update to change your options, or select Restore Defaults to return
to the system options.
SINGLE SIGN-ON
Use this screen to enable single sign-on parameters using SAML authentication for your firm.
This is a separate optional product and will not be available unless your firm is licensed for Single
Sign-On. Please note that the following is for informational purposes only. To implement
SSO, contact your account manager.
Warning!Do not change any of these settings unless you are certain of the correct
values, or you may break your firm’s ability to login into the product!
The SSO configuration information is located on the Admin > Firm Configuration > Single Sign‐On tab.
Figure 2:19
On the Single Sign‐On tab, note the following:
1. The box Enable Single Sign On using SAML Authentication is used to enable single sign-on access
for the firm.
2. REQUIRE SAML Authentication to login forces all users to use SSO for product access. The login
screen will redirect users to the URL entered in the (Optional) Client Redirect URL field, if supplied.
3. Allow Firm Administrators [in *** Location] to login without SAML Authentication allows ***
location firm administrators to log into RS using the login page when the REQUIRE SAML
Authentication to login is checked.
4. Login “Location” is derived from should always be set to Map To SAML NameIdentifier. This uses the
Access > User >Single Sign-On tab > Unique SAML Subject NameIdentifier mapped to this
user entry to the domain user account passed in by the assertion server during SSO login.
GOSYSTEMTAX
RSADMINISTRATOR GUIDE

Chapter 2: Security Options 24
Single Sign-On
5. The bottom section after the SAML Assertion Portal Configuration label contains information specific
to the client assertion server configuration.
6. The SAML Source ID (40 hex characters): contains a hash code assigned to a firm as a unique 40-
character firm identifier (Source ID).
7. The URL in the SAML Assertion Retrieval URL/Issuer: field shows the client assertion server callback
URL that the system calls when a user in the firm enters the product using SSO.
8. The SAML Assertion Retrieval User Name: field, usually populated by ssoassertionuser, shows the
user name used with the assertion server callback.
9. The password in the SAML Assertion Retrieval Password: and Confirm: fields is the user password
used with the assertion server callback. The implementation team that sets up your SSO will enter this for
you.
10. The primary and secondary SSO contacts at the firm appears in the SAMLAssertion Portal
Emergency Contact 1 and SAMLAssertion Portal EmergencyContact 2 fields.
Figure 2:20
GOSYSTEMTAX
RSADMINISTRATOR GUIDE
25 Chapter 2: Security Options
Restricting Access to Accounts by IP Address
PING FEDERATE SSO CONFIGURATION
Four steps are required for a client to use our Ping Federate SSO solution.
You must contact your account manager and purchase the SAML Single Sign-On product. This will appear in
the Account Information page in the Products tab.
Complete the Federated Single Sign-On client handout form and return it to Thomson Reuters. The TRTA SSO
Admin team will create an entry in the Ping Federate system using the information in the form.
Enable Single Sign-On in the Admin > Firm Configuration >Single Sign-On tab. Set the other options to
support SSO functionality as the client needs.
The first time a user attempts to log in using the SSO system, the Ping Federate system will send the user to
the RS authentication dialog page with an SSO token. RS will authenticate the user, call the Ping Federate
system web service to notify Ping Federate that the user is authenticated, and pass the SSO token and
product credentials. The Ping Federate service will save the user information in the database that creates the
remote client user account to the RS user account. On all subsequent login attempts, Ping Federate will map
the incoming user account to the RS user account, and the user will be passed straight into the product, if the
user account is still active.
RESTRICTING ACCESS TO ACCOUNTS BY IP ADDRESS
Every computer connected to the Internet has an Internet Protocol (IP) address. Such addresses are written as
four numbers separated by periods. Be sure to get a list of the IP addresses and/or ranges you wish to enter
before you begin.
GOSYSTEMTAX
RSADMINISTRATOR GUIDE

Chapter 2: Security Options 26
Restricting Access to Accounts by IP Address
Implementing the IP Range Validation
1.
Sign in as an administrator (location ***).
2. Navigate to Admin > Firm Configuration > Security Options.
Figure 2:21
3. Scroll to the section labeled IP Range Validation.
4.
Select the option to restrict access to the site by IP address.
5.
Enter the IP addresses that you wish to access your firm accounts. Separate multiple IP addresses by
semi-colons.
6. Click Update.
Be sure to include your own IP address! If you do not, you will lock yourself out of your
account the next time you log in.
GOSYSTEMTAX
RSADMINISTRATOR GUIDE

27 Chapter 2: Security Options
Redacting Certain Personally Identifiable Information
Levels of Restriction
There are three levels of restriction:
l by firm
l by group of machines
l by machine.
Firm Level To restrict by firm level, enter the first two sets of numbers in the firm’s IP address(es). For
example, for 100.100.10.1, you would enter 100.100.
By Group To restrict access to a group of machines (for example, everyone assigned to a specific location),
enter the first three sets of numbers in the group’s IP address(es). For example, for 100.100.10.1, you would
enter 100.100.10.
By Machine Level To restrict access to only certain machines, enter the full IP address of each machine
allowed to have access.
Restricting access to machines is not the same as restricting access to people! Be
sure, if you intend to restrict access by user, that you use the restrictions in Access
Control to guard your accounts.
REDACTING CERTAIN PERSONALLY IDENTIFIABLE
INFORMATION
The IRS has issued Regulation 301.7216-3, providing guidance affecting tax return preparers regarding the
disclosure of a taxpayer’s Social Security number to a tax return preparer located outside the United States in
order to provide an exception allowing such disclosure with the taxpayer’s consent in limited circumstances.
In most circumstances, such disclosure will not be necessary. In order to protect the privacy of the taxpayer,
Thomson Reuters has created a feature that redacts certain personally identifiable information, such as SSNs
on tax returns across all tax return types. This feature can be implemented as follows:
l Administrators can enable redaction of certain personally identifiable information at the firm level.
l Administrators can then elect to redact certain personally identifiable information at the group level, so that
all accounts assigned to a group will be redacted.
l Administrators can then elect to show certain personally identifiable information for a given return at the
return level.
GOSYSTEMTAX
RSADMINISTRATOR GUIDE

Chapter 2: Security Options 28
Redacting Certain Personally Identifiable Information
Redacting Information at the Firm Level
Administrators can choose firm-wide options to apply to all accounts and returns within the firm. To enable
redaction of certain personally identifiable information at the firm level:
1. Select Admin > Firm Configuration > General Options.
2.
Select the option to enable masking of personally identifiable information. Masking is the conversion of
actual SSN to XXX-XX-NNNN when “NNNN” is the actual last four digits of SSN.
Figure 2:22
3.
If you select the option to mask the data in the step above, select one of the following options:
l
All groups will be marked to redact applicable data This affects all groups under Admin >
Access Control.
l
All groups will not be marked to redact applicable data The Administrator must select
individual groups under Admin > Access Control in order to keep those groups from viewing
certain personally identifiable information.
4. Click Update.
GOSYSTEMTAX
RSADMINISTRATOR GUIDE

29 Chapter 2: Security Options
Redacting Certain Personally Identifiable Information
Redacting Information at the Group Level
If the second option under Step 3 above is selected, Administrators must select individual groups for redaction.
To do so:
1. Select Admin > Access Control > Groups.
2. Select the Edit button.
3.
Select the option to redact personally identifiable information.
Figure 2:23
4. Click the Update button.
GOSYSTEMTAX
RSADMINISTRATOR GUIDE

Chapter 2: Security Options 30
Redacting Certain Personally Identifiable Information
A user assigned to a group that has default masking and another group with redacting enabled will
inherit the default masking level. The user will be able to view the personal information within the
return unless the option is overridden at the return level.
Redacting/Viewing Information at the Return Level
If the firm has enabled redaction of certain personally identifiable information at the firm level, you can unmask
the personally identifiable information for a return as follows:
1.
Select the return to open.
2. Select Returns > More > View Personal Information.
3.
Select the option to view personal information.
Figure 2:24
4.
If this box is checked, and you wish to redact certain personally identifiable information, clear the check
box.
5. Click the Update button.
GOSYSTEMTAX
RSADMINISTRATOR GUIDE
31 Chapter 2: Security Options
Redacting Certain Personally Identifiable Information
Redaction: Known Limitations
PRINT
l The printed return will print with masked data for a user without SSN rights, and will print with unmasked
data for a user with SSN rights. The government copy can only be printed by a user with SSN rights. A user
without SSN rights could possibly file a paper return (not government copy) with data that has been
masked.
l Users with SSN rights have access to Existing Print Files. If a user without SSN rights generated the
existing print file, the file will contain masked SSN data. The user can create a new print file to properly
print unmasked SSN data. Users need to exercise caution to ensure that the printed return contains
unmasked data before filing a return.
l Users without SSN rights do not have access to Existing Print Files. The software cannot mask a print file
after it has been generated. We have removed the option to view these artifacts for those users without
SSN rights.
l
Users without SSN rights do not have access to Batch Estimates and Extensions View/Print option.
The print file is generated with unmasked data.
l Users without SSN rights may have access to unmasked data if a compute is not performed before
creating the print file. Some states in Individual returns require a full compute in order to mask all print
data.
PRINT PREVIEW
l Users without SSN rights do not have access to Existing Print Preview Files. The software cannot mask a
print preview file after it has been generated. We have removed the option to view these artifacts for those
users without SSN rights.
l Users with SSN rights have access to Existing Print Preview Files. If a user without SSN rights generated
the existing print preview file, the file will contain masked SSN data. The user can create a new print file to
properly print unmasked SSN data.
l Users without SSN rights may have access to unmasked data if a compute is not performed before
creating the print preview. Some states in Individual returns require a full compute in order to mask all print
data.
GOSYSTEMTAX
RSADMINISTRATOR GUIDE
Chapter 2: Security Options 32
Multi-Factor Authentication
E-FILE
All users have the ability to create e-files. The e-files will contain unmasked SSN data. To maintain the security
of SSN data, users without SSN rights will be unable to view XML electronic files through the XML E-file Viewer
or XML download.
OVERRIDDEN SSN DATA
Overrides of SSN data on Tax Forms and Workpapers will not be masked for users without SSN rights.
MULTI-USER ACCESS
l The multi-user access is available. The rights assigned to the first user to open the return decides the
rights requirements of subsequent users’ access. If the second user has the same rights or higher rights
as the first user, the second user will be allowed access and will see the return in its current format (either
masked or unmasked). If a user without SSN rights attempts to open a return currently in use by a user
with SSN rights, a message will appear informing the user of a rights mismatch.
l When multi-user access is in use and a user enters SSN data, all other users currently in the return will be
able to view that data no matter what rights they have.
EXPORT
l
Planner CS and To DIF file export options from within a return are not available to users without SSN
rights.
l All exported data is unmasked. Because the exported data is used for import and/or the creation of new
returns, the data must be unmasked in order to create a viable return and maintain data integrity.
BUSINESS RETURNS
Redaction is not available for business returns.
MULTI-FACTOR AUTHENTICATION
Thomson Reuters strongly recommends that you use multi-factor authentication to provide the highest level
of security for your firm and client data.
GOSYSTEMTAX
RSADMINISTRATOR GUIDE
33 Chapter 2: Security Options
Multi-Factor Authentication
What is Multi-Factor Authentication?
Multi-factor authentication adds an additional layer of security that helps protect your firm's confidential data.
Many of your online accounts or software applications are currently protected by a login and password. That
password is the single factor in the authentication process — the way that those applications or services
confirm your identity.
Multi-factor authentication adds at least one more layer of identity verification to that process so your protection
against hacking and fraud attempts is stronger and more secure than a simple password. That additional layer
can take many forms, such as a physical ID card, a digital confirmation code, or even your fingerprint. You use
multi-factor authentication every time you pay a transaction using a debit card or withdraw cash from an ATM:
your debit card is one factor and your PIN is another.
How Does MFA Work?
Thomson Reuters provides multi-factor authentication through the Thomson Reuters Authenticator application.
After installing the mobile application on your smartphone and pairing that device with your application login
credentials, you'll use the Authenticator to confirm your identity every time you log in to the Thomson Reuters
RS system. You do so via a notification that is sent to the Authenticator mobile application, which you can
quickly approve on your mobile device.
Software that works with Thomson Reuters Authenticator allows you to authenticate on three levels:
1. Something you KNOW (your login and password)
2. Something you HAVE (your mobile device with the Thomson Reuters Authenticator application)
3. Something you ARE (your fingerprint, if your device has Touch ID enabled)
Using multi-factor authentication makes it difficult for anyone else to use your login, as any would-be hacker
must either have your mobile device at hand. If you decide to enable fingerprint authentication, hacking
becomes impossible.
Setting Up and Implementing MFA in Your Firm
By default, MFA is an optional feature that individual users can opt into by enabling it for their own accounts. If
desired, RS administrators can enable a setting that requires that all staff members log in with MFA.
We strongly recommend that you use MFA to provide the highest level of security for your firm and client
data. MFA requires a mobile device with the Thomson Reuters Authenticator application installed.
GOSYSTEMTAX
RSADMINISTRATOR GUIDE

Chapter 2: Security Options 34
Multi-Factor Authentication
By default, MFA is optional. Firms can set it up if they choose. You can make MFA a required security feature
for staff. This setting requires the administrator rights to change the setting.
1. Select Admin > Firm Config.
2. Select the Security Options tab.
3. Under the heading Multi-factor Authentication, select the options you wish to use.
Figure 2:25
l
Required: When MFA is required, users will be prompted to set up MFA at their next login, after
which they must use a mobile device with the Thomson Reuters Authenticator application to log in to
the RS system.
l
Optional: When MFA is optional, users will not be prompted to set up MFA, but they can opt in to
using the Thomson Reuters Authenticator application to provide an additional layer of security for
their RS logins.
Generating a Temporary Login Code
When a user cannot log in using MFA — such as when users leave their phones at home or a phone is
damaged — users with administrative permissions can generate a temporary, 24-hour numerical code to
enable the user to log in.
1. Go to Admin > Access Control.
2.
Select the user who needs the temporary code.
3. Select User.
4. At the bottom of the screen, locate the button labeled Generate 24-Hour OTP for this User.
GOSYSTEMTAX
RSADMINISTRATOR GUIDE

35 Chapter 2: Security Options
Multi-Factor Authentication
5.
Click the button. Generating the code disables any codes previously located for that user’s account.
Figure 2:26
GOSYSTEMTAX
RSADMINISTRATOR GUIDE

Chapter 2: Security Options 36
Multi-Factor Authentication
6.
A dialog appears to the right with the temporary code.
Figure 2:27
7.
Send the code to the user.
8. Click Close.
GOSYSTEMTAX
RSADMINISTRATOR GUIDE

CHAPTER 3: USING ACCESS CONTROL TO
MANAGE GROUPS AND USERS
The Access Control module gives you the flexibility you need to delegate the creation of users and groups
within your firm to administrators in various locations. Groups and users created by each location administrator
are grouped by location. Groups and users created by the location administrator in Dallas are not visible to the
location administrator in Los Angeles, unless the Los Angeles administrator has rights to the same set of
accounts.
To restrict administrators so that they can only modify groups and users in specific locations, make them
Regional Administrators, and assign them the locations that they should be allowed to administer.
History History buttons are available on several of the Access Control dialog boxes. These history logs show
users who have created or modified groups or users and the type of edit made.
Administrators who need to set up tax defaults for a given account must have the tax defaults assigned to their
location before they can modify their tax defaults. See Assigning Owners of Tax Defaults (page 62) for a
description of how this assignment is made.
USING ACCESS CONTROL
Use the Access Control system to set up groups of users who will have access or login rights to the system.
Setting up Access Control is a two-step process:
1.
Associate specific rights with groups as the groups are created.
2.
Associate users with those groups.
The Access Control menu option is visible only to users with administrator rights and is found on the Admin
menu.
Figure 3:1
GOSYSTEMTAX
RSADMINISTRATOR GUIDE

38 Chapter 3: Using Access Control to Manage Groups and Users
Types of Users and Their Rights
TYPES OF USERS AND THEIR RIGHTS
Four types of users are distinguished by the level of rights they have:
FIRM ADMINISTRATORS
l Initiates first login for the firm
l Has access to all accounts for the firm
l Has access to all users in all groups within the firm
l Sets up groups and group access
l Sets up the location names used on the login screen
l Assigns account numbers to groups
l Assigns location administrators to groups
l Assigns Tax Defaults to locations
LOCATION
ADMINISTRATORS
l Sets up users for their location
l Sets user access
l Sets user login IDs and passwords
l Sets up Administrators within their location
l Assigns account numbers for users
l Assigns returns to groups or users
l Updates Tax Defaults assigned to their locations
REGIONAL
ADMINISTRATORS
l Same rights as Location Administrator, but can also setup Administrators
in authorized locations.
USERS
l Accesses accounts assigned by Location Administrators
l May belong to more than one group if authorized by a Location
Administrator
l May allow Support to access returns assigned to them
Administrators
Using groups provides administrators a method of granting rights to users at the group level without having to
modify each user’s rights individually.
GOSYSTEMTAX
RSADMINISTRATOR GUIDE

Chapter 3: Using Access Control to Manage Groups and Users 39
Creating Groups
There are three types of administrators:
l firm administrator
l location administrators
l regional administrators.
The firm administrator login must be used initially to set up other firm administrators, regional administrators,
and location administrators who can then create their own groups and users. Any administrator can grant the
administrator right to another user, although only the firm administrator can grant regional administrator rights
to another user.
Firm administrators can designate locations for the users and groups that they create, whereas location
administrators cannot designate locations. This keeps each group and user unique from groups and users
created in other locations.
User Locations have no relationship to Group Locations. Users in any User Location can be
members of any Group, without regard to Group Location.
CREATING GROUPS
Creating a Group
1.
Log in as an administrator.
2. Select Admin > Access Control > Groups tab.
GOSYSTEMTAX
RSADMINISTRATOR GUIDE

40 Chapter 3: Using Access Control to Manage Groups and Users
Creating Groups
3. A default Group Location of *** and a list of existing groups appear as shown below.
Figure 3:2
4.
Initially, only the firm group exists (group location ***). This group name varies depending on the name
Thomson Reuters created for the firm during the initial setup. Any member of this firm group has rights to
all accounts.
Assume that offices exist in Dallas, New York, and Los Angeles. Each office has an administrator who creates
groups and users. The firm administrator can create a group for each location and associate one or more
location administrators with any group.
GOSYSTEMTAX
RSADMINISTRATOR GUIDE

Chapter 3: Using Access Control to Manage Groups and Users 41
Creating Groups
Creating anAdministrator Group
1. Click the Groups tab, and then click New.
2.
The screen shown below appears.
Figure 3:3
3.
Enter the name of the group and a descriptive unique location. In this example, NEWYORK_ADMIN is
used as the group name, and *** is used as the location.
4.
Select the rights to be granted to administrators associated with this group. Administrators that belong to
this group can pass whatever rights they were granted on this screen on to their own groups and users.
5.
Select each account that the administrator needs to access. Only the assigned accounts are accessible by
members of the group. In this example, the account 396D belongs to the New York office.
Full Access should normally be used when granting access to an entire account. Limited and Preparer
Access restrict access within an account to specific returns assigned to groups or users. See Using
Limited and Preparer Access (page 59) for more information on limiting access to returns.
If Full Access is used, a user has unrestricted access to see and open all returns in the account.
GOSYSTEMTAX
RSADMINISTRATOR GUIDE

42 Chapter 3: Using Access Control to Manage Groups and Users
Creating Groups
6. Once you have assigned appropriate rights and accounts to the group, click Update to store the new
group.
7. Click OK to return to this screen for Full Access.
Figure 3:4
GOSYSTEMTAX
RSADMINISTRATOR GUIDE

Chapter 3: Using Access Control to Manage Groups and Users 43
Creating Groups
8. Click OK to return to this screen for Preparer Access.
Figure 3:5
9. Click Close to return to the Groups screen shown below. The new group names should then appear in
the group screen as shown. In this example, the group NEWYORK_ADMIN has Full Access to Account
396D, and the group NEW YORK_PREPARER has Preparer Access to Account 396F.
Choosing a different Group Location in the drop-down arrow box will display different Groups that are
set up for other Locations.
Figure 3:6
GOSYSTEMTAX
RSADMINISTRATOR GUIDE
44 Chapter 3: Using Access Control to Manage Groups and Users
Creating Users
Group Rights
Any administrator that is created should be given the maximum rights available so that any new groups or users
created by that administrator may be granted appropriate rights. Restricting rights of an administrator will
prevent them from granting the rights to any group or user that they create or edit. Each right that can be
granted through a group is described below.
Add Returns Having rights to add returns allows users to create new returns by selecting Returns > Create
Return, or by using the Save As option located on the Returns menu after displaying a list of returns. The
Import option found on the Returns Processing menu also requires users to have the Add Returns right if
the import file does not specify an existing locator number for a tax return. The Add Returns right does not
restrict the user from creating returns when using the Separate Returns Joint Data (SRJD) or Tax
Equalization (TEQ) features in the tax application.
Assign Returns The Assign Returns right allows users to make various assignments to returns. Once
returns are displayed after selecting Returns > Find Return, a user can select the Assign Users/Dates
menu option. Firms that have purchased GoTracker® will have the Assign Users/Dates menu option.
Delete Returns Users having the right to deactivate returns may do so by selecting Returns > View Return
Information and clicking the Deactivate Return button. Users that do not have the deactivate right will not be
able to re-roll a tax return since the rollover process will not overwrite existing data unless the user has the
Rollover without Delete Rights right described below. Users who have the right to deactivate returns will be
prompted to Bypass or Overwrite tax return data during the rollover process.
Set Passwords Users having the right to set passwords may set passwords for tax returns or change those
passwords on returns where they already know the existing passwords. Administrators having the Set
Password right do not have to know the existing return password to change it.
Rollover Without Delete Rights Users who should not be allowed to delete returns but who should be able to
re-roll returns will need the Rollover Without Delete Rights right. Users who have either the Deactivate
Return right or the Rollover Without Delete Rights right will be prompted to Bypass or Overwrite tax
return data during the rollover process.
Bypass Return Passwords For Batch Print Users who are members of a Group with this right can
download returns created through the batch print process without having to enter the locator password.
Mask Certain Personal Identifiable Information In order to protect taxpayer privacy, certain personal
information such as SSNs will be masked on tax returns assigned to Groups with this option checked.
CREATING USERS
The first users that should be created are other Firm Administrators in the *** Location. This ensures that there
is a backup *** Administrator login.
GOSYSTEMTAX
RSADMINISTRATOR GUIDE

Chapter 3: Using Access Control to Manage Groups and Users 45
Creating Users
Firm Configuration, a right available under Administrator Rights, allows access and edit of Firm
Configuration options. The Firm Configuration right may be selected for Administrators in the *** Location
only.
The figure below shows the rights that are automatically granted when you select the Administrator check
box. When you set up new *** Administrators, the Firm Configuration and Letters and Filing Instructions
rights along with the De-Federate User right will NOT be automatically enabled when you select the
Administrator check box. If these rights should be granted, you must select them separately.
Figure 3:7
The Firm Configuration right will be enabled for any existing Administrators in the *** location.
The primary *** Firm Administrator should remove the right as necessary to ensure that Firm
Configuration changes are only made by appropriately authorized *** Administrators.
The next users that should be created are location administrators. This allows them to log in and create their
own groups and users.
GOSYSTEMTAX
RSADMINISTRATOR GUIDE

46 Chapter 3: Using Access Control to Manage Groups and Users
Creating Users
1. To create a new user, click the Users tab. This displays the screen shown below.
Figure 3:8
2.
Users are grouped by location. Select the location in the drop-down arrow box to display the users in a
group.
GOSYSTEMTAX
RSADMINISTRATOR GUIDE

Chapter 3: Using Access Control to Manage Groups and Users 47
Creating Users
3. Click New. The screen where you create new users appears.
Figure 3:9
4.
Enter the user’s login ID.
Only the firm administrator can specify a new location when creating new users.
Login IDs with a location of *** and who also have the administrator right are considered to be firm or
regional administrators.
Regional administrators may be assigned to multiple locations and will be able to create new users in any
of their assigned locations.
Login IDs with locations other than “***” and the administrator right are considered to be location
administrators.
5. Enter the user’s full name, password, email address, and Employee ID. Enter the password twice to verify
its accuracy.
6. If the user should log time, check the Enable Time Tracking check box and fill in the appropriate hourly
rate.
7.
Check the box if the user is allowed to modify the time log.
GOSYSTEMTAX
RSADMINISTRATOR GUIDE

48 Chapter 3: Using Access Control to Manage Groups and Users
Creating Users
8.
In this example, the firm administrator is creating a login ID for JDOE, a location administrator in DALLAS.
In the Rights section in the lower half of the User tab, check the Administrator check box, if the user is to
be an administrator.
Making a user an administrator enables the Access Control menu option for that user.
9. By default, all administrator rights are enabled when the Administrator check box is selected. You may
remove any rights if you wish to restrict what this administrator can do within Access Control. For
example, if you want the administrator to be able to add or edit groups, but you do not want the
administrator to be able to delete groups, remove the Delete Groups right.
10.
If you wish to make this user a regional administrator, one who can modify groups and users in multiple
locations (but not all locations), check the Regional Administrator check box, and then click the
Regional Administrator tab. Select the locations that the regional administrator can modify, and then
click Assign.
Figure 3:10
11. Additional products may appear in the Rights section of the User tab. These rights must be granted to
each user instead of through groups, since the number of users authorized to access these products or
functions may differ from the number of users that can be created in Access Control. User rights control
whether the user can execute one of these products or functions.
GOSYSTEMTAX
RSADMINISTRATOR GUIDE

Chapter 3: Using Access Control to Manage Groups and Users 49
Creating Users
12. Before clicking the Update button, you must click the Groups tab, as shown below, to make the JDoe
login ID a member of at least one group.
A user may belong to multiple groups. If one group grants full access to an account and
another group grants Limited or Preparer access to the same account, the user has full
access to the account.
Figure 3:11
GOSYSTEMTAX
RSADMINISTRATOR GUIDE

50 Chapter 3: Using Access Control to Manage Groups and Users
Creating Users
13. On the Groups tab shown above, first select DALLAS, one of the Available Group Locations. Making that
selection displays a list of Available Groups. Click the group named DALLAS_ADMIN in the Available
Groups column. Click Assign to make the JDoe login ID a member of this group.
Figure 3:12
If a user is assigned to only one Group, then the user cannot be deleted unless assigned to
another Group. Conversely, if a Group has only one user, then the Group cannot be
deleted until another user is assigned to that Group.
14. Click Update once you have assigned the user to a group on the Groups tab and checked the
appropriate product and function rights on the User tab.
15. You may use the Rights button to verify that the rights of an existing user are set correctly. Selecting the
Rights button displays a screen showing the Login ID, Location, current login status of the user, the date
and time the user last logged in, as well as user rights and effective account rights. The Rights screen
shows the various accounts the user may access and the access levels of Full, Limited, or Preparer for
each of those accounts. The seven group rights that are granted as part of the group setup process and
Group Membership are also displayed.
GOSYSTEMTAX
RSADMINISTRATOR GUIDE

Chapter 3: Using Access Control to Manage Groups and Users 51
Creating Users
16.
Two useful options available to administrators are found on other menus:
l
The Admin > Account Information option shows groups that grant access to specific accounts.
l
The Reports > List Users report also shows users’ rights.
Group Managers
If a user is to be a manager of a user group, the option must be first activated in the Admin > Firm
Configuration > Security Options tab.
Figure 3:13
In Access Control, go to the user who should be a Group Manager. Choose Edit on the User’s Login ID and
proceed to the user’s Groups tab.
1. Make sure the correct Location is displayed and that the correct Available Groups are in the list on the
right.
2.
Highlight the group that JDOE should manage.
3. Check the Group Manager option.
4. When the Available Group (in this case, the DALLAS_PREPARER group) is assigned, the group will
move from the right column to the Assigned Groups column on the left.
GOSYSTEMTAX
RSADMINISTRATOR GUIDE
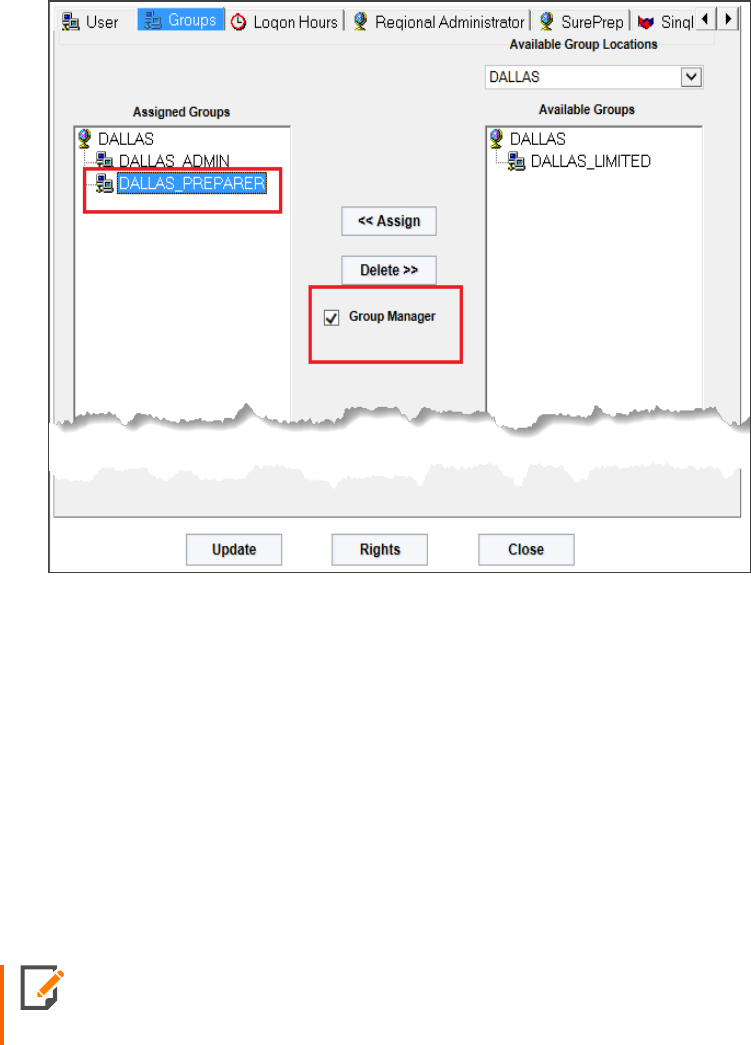
52 Chapter 3: Using Access Control to Manage Groups and Users
Creating Users
5.
To show that JDOE is the manager of DALLAS_PREPARER, a plus (+) sign will show in front of DALLAS_
PREPARER group.
Figure 3:14
The Group Manager can:
l Assign or Remove Accounts
l Add or Remove Members.
Regional Administrators
The Regional Administrator role in Access Control is intended to assist the firm administrator in cases
where there are a large number of accounts and/or users that need to be maintained.
Only an administrator logging in with the login ID ADMINISTRATOR can designate a user as a
regional administrator. Once the ADMINISTRATION designates a user as regional administrator,
then that new regional administrator can grant regional administrator status to other users.
GOSYSTEMTAX
RSADMINISTRATOR GUIDE

Chapter 3: Using Access Control to Manage Groups and Users 53
Creating Users
To create the regional administrator’s login ID, you must be logged in using login ID Administrator and
Location ***. The Regional Administrator must be created with a location of ***. The login ID should be made a
member of one or more groups, as necessary, to grant access to all accounts within their region. The Regional
Administrator will not be able to grant rights or assign returns in accounts to users if those users do not have
rights to those accounts.
Regional administrators can assign returns from accounts within their region to any Location and Group
throughout the entire firm.
1. Select the Regional Administrator check box shown below.
Figure 3:15
GOSYSTEMTAX
RSADMINISTRATOR GUIDE

54 Chapter 3: Using Access Control to Manage Groups and Users
Creating Users
2. Then click the Regional Administrator tab. Assign the necessary locations to the regional administrator.
In this case, JDOE has been made a Regional Administrator for the DALLAS Location.
Figure 3:16
GOSYSTEMTAX
RSADMINISTRATOR GUIDE

Chapter 3: Using Access Control to Manage Groups and Users 55
Creating Users
Assigning Users to Existing Groups
From the Group screen shown below, you can select an existing group to which new users may be added.
1. Select the group, and click Edit.
Figure 3:17
GOSYSTEMTAX
RSADMINISTRATOR GUIDE

56 Chapter 3: Using Access Control to Manage Groups and Users
Creating Users
2. Click the Users tab. The following screen appears.
Figure 3:18
The User Location list allows selection of a specific location. The Available Users list box allows selection of
users that currently are not members of the group, including users from other locations. In the example below,
the user BSMITH from Los Angeles can be made a member of the DALLAS_PREPARER group. User-
administrators appear with their login IDs in bold.
GOSYSTEMTAX
RSADMINISTRATOR GUIDE

Chapter 3: Using Access Control to Manage Groups and Users 57
Creating Users
Figure 3:19
Assigning users from other locations to a group allows sharing of group rights without requiring the creation of
new groups for these special cases. In this example, user BSMITH in Los Angeles can gain rights to returns in
the Dallas location using this method.
Logon Hours
The tab for Logon Hours enables you to block out times when users would be denied access to the system.
See the screen below for the default settings for 24x7 access.
GOSYSTEMTAX
RSADMINISTRATOR GUIDE

58 Chapter 3: Using Access Control to Manage Groups and Users
Creating Users
Figure 3:20
This feature could be used if you hire temporaries and you only want them to be able to access the system
when they are physically at your office between 8:00 AM and 6:00 PM. All times are tracked in Greenwich Mean
Time, so you will need to do some time zone calculation translation when using this feature. Both the top and
left borders of the grid act as a toggles for the respective columns and rows. Each of the boxes in the grid can
be toggled between Permit and Deny for that specific hour. Click the word Sunday to deny access on
Sundays.
Click each of the first 13 columns to deny access from 7:00 PM until 7:59 AM Eastern Standard Time. The
screen below shows the appropriate settings to enable access Monday through Friday, from 8:00 AM to 6:00
PM Eastern Standard Time.
Figure 3:21
GOSYSTEMTAX
RSADMINISTRATOR GUIDE
Chapter 3: Using Access Control to Manage Groups and Users 59
Creating Users
Using Limited and Preparer Access
You can restrict what returns a user can see within an account by granting limited or preparer access. If you
have several users requiring access to the same set of returns, use Limited Access. If you want to grant access
to specific returns that a certain user is working with, use Preparer Access.
Both of these access methods require:
l an Account to be assigned as either Limited Access or Preparer Access (not Full), and
l a return to be assigned to either a Group or a Preparer.
LIMITED ACCESS
Suppose you create a group called DALLAS_LIMITED in the Dallas location having full access to account 396D
and Limited Access to account 396F. Users belonging to group DALLAS_LIMITED can see all returns in
account 396F. But members of DALLAS_LIMITED can only see returns if the return(s) in 396D are assigned to
DALLAS_LIMITED [DALLAS].
GOSYSTEMTAX
RSADMINISTRATOR GUIDE

60 Chapter 3: Using Access Control to Manage Groups and Users
Creating Users
Figure 3:22
PREPARER ACCESS
Preparer Access is similar to Limited Access, except that users can only see a return once it is assigned to
them.
Although any of the Group Rights (page 44) may be granted along with Limited or Preparer
access, greater control over returns would be achieved if only the Rollover Without Delete
Rights group right is associated with Limited Access or Preparer Access groups. If the Add
Returns group right is granted without the Assign Returns group right to a Limited Access or
Preparer Access group, users are able to initially assign any new returns they add, but they would
not be able to assign any existing returns that have been assigned to them. If a user forgets to self-
assign a return on the New Return dialog, someone with Assign rights must assign the return to
that user.
GOSYSTEMTAX
RSADMINISTRATOR GUIDE
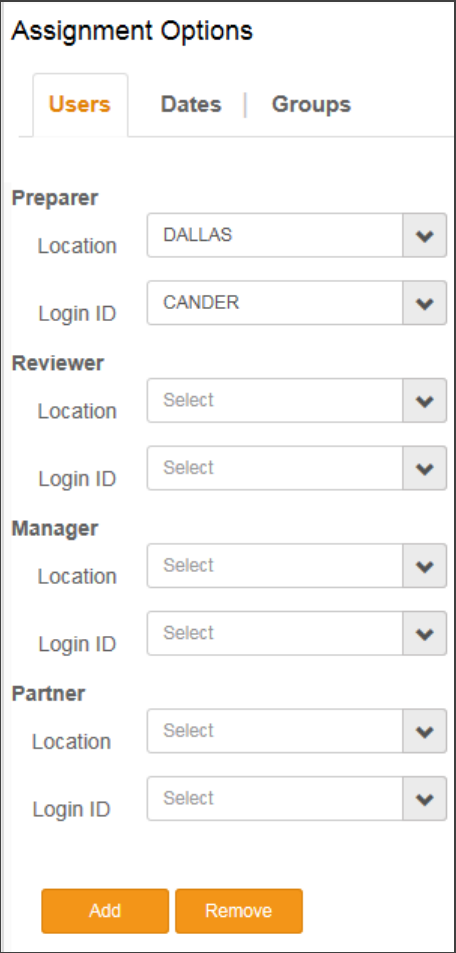
Chapter 3: Using Access Control to Manage Groups and Users 61
Creating Users
For example, suppose the group called DALLAS_PREPARER in the Dallas location has Preparer Access to
account 396D. A user who is a member of this group cannot see any returns in 396D until the returns are
assigned to that user by populating the Assignment Options > Users tab > Prepare field with that user’s
Location and Login ID as shown below. Click Add at the bottom of the Assignment Options dialog to move
the user’s Login ID to the return’s Preparer column on the left.
Figure 3:23
GOSYSTEMTAX
RSADMINISTRATOR GUIDE

62 Chapter 3: Using Access Control to Manage Groups and Users
Assigning Owners of Tax Defaults
As with Limited access rights, Preparer access is a restricted right. When a user is a member of a
Full (unrestricted) rights group and a Limited (account restricted) group and/or a Preparer (locator
restricted) group within the same account, the least restricted rights control. In this instance the
user will have Full access to all locators within the account.
ASSIGNING OWNERS OF TAX DEFAULTS
Within firms having multiple accounts, the firm administrator may need to assign an owner of the tax defaults for
each account number of the firm. By creating location administrators, you can designate an owner of the tax
defaults for an account to administrators in a given location.
To assign Tax Defaults:
1.
Log in as the firm administrator.
2. Select Admin > Tax Defaults.
3.
The screen shown below appears.
Figure 3:24
GOSYSTEMTAX
RSADMINISTRATOR GUIDE

Chapter 3: Using Access Control to Manage Groups and Users 63
Assigning Returns to a Group or Groups
4. Firm administrators have an Assign button visible on the Tax Defaults screen. After selecting the
account and year, the firm administrator can assign administrators in the designated location as owners of
the tax defaults for account 396D. The following figure shows the assignment screen where you can select
the location.
Figure 3:25
This means that any administrator in the selected location can edit tax defaults for account 396D. All returns
opened in account 396D will use the 396D tax defaults. No nonadministrator user on account 396D may edit the
tax defaults for the account.
This owner designation of the tax defaults for an account gives you control over which administrators can set up
and modify your tax defaults.
ASSIGNING RETURNS TO A GROUP OR GROUPS
Administrators or other users with full access to 396D must select a return or returns to begin assigning the
DALLAS_LIMITED [DALLAS] group and location. To do so:
GOSYSTEMTAX
RSADMINISTRATOR GUIDE

64 Chapter 3: Using Access Control to Manage Groups and Users
Assigning Returns to a Group or Groups
1. In Returns, find a return or returns to be assigned by placing a check mark next to the return. Select More
> Assign Users/Dates.
Figure 3:26
2. On the right accordion Assignment Options section, select the Groups tab. Then select the DALLAS
location in the Locations drop-down options.
GOSYSTEMTAX
RSADMINISTRATOR GUIDE

Chapter 3: Using Access Control to Manage Groups and Users 65
Assigning Returns to a Group or Groups
3. Highlight the DALLAS_LIMITED group, and choose Add.
Figure 3:27
4. The Assigned Group will show DALLAS_LIMITED. Click Save Changes.
Figure 3:28
5. Click Returns in the upper left corner to go back to the Returns menu.
6.
As each additional return is assigned to DALLAS_LIMITED using this method, all DALLAS_LIMITED group
users can see and access these additional returns.
GOSYSTEMTAX
RSADMINISTRATOR GUIDE

66 Chapter 3: Using Access Control to Manage Groups and Users
Assigning Returns to a Group or Groups
Firms may use Limited Access to prevent users from seeing confidential returns, such as partner
returns. To do so, all preparers should belong to a group having Limited Access. Any new returns
created would have to be assigned to the User Group when created in order to access those
returns.
Assigning Returns to Multiple Group Locations/User Groups
The Administrator now has the ability to assign returns to different group locations and user groups and to
display that information from one hyperlink.
l
Assigning Returns to Group Locations (page 66)
l
Assigning Multiple Returns to a Single Group (page 67)
l
Assigning Returns to More than One Group/Location (page 69)
l
Assigning Returns to Users (page 70)
l
Reviewing Group Locations and User Groups (page 74)
Assigning Returns to Group Locations
Under Returns, select the criteria you wish to use to assign the groups to the correct returns: account, year, tax
type, and so forth. Place a check mark beside each return to assign.
Figure 3:29
GOSYSTEMTAX
RSADMINISTRATOR GUIDE

Chapter 3: Using Access Control to Manage Groups and Users 67
Assigning Returns to a Group or Groups
Assigning Multiple Returns to a Single Group
After placing check marks beside each return to assign, select More > Assign Users/Dates.
Figure 3:30
The following page appears. Select the Groups tab to the right of the screen.
Figure 3:31
Select the Location and Group to assign to these multiple returns. For this example, we will choose group
NEWYORK_PREPARER_NY in Location New York. Choose NEWYORK in the Location drop-down list, and
highlight NEWYORK_PREPARER_NY group. Then click the Add button.
GOSYSTEMTAX
RSADMINISTRATOR GUIDE

68 Chapter 3: Using Access Control to Manage Groups and Users
Assigning Returns to a Group or Groups
Figure 3:32
The results will appear on the assigned list to the left. Click Save Changes in the upper right corner of the
Assign Users and Dates returns list. When you have completed your options, go back to the Returns list
page. You can filter your assigned returns by choosing drop-down options in the Assigned Group column.
Figure 3:33
GOSYSTEMTAX
RSADMINISTRATOR GUIDE
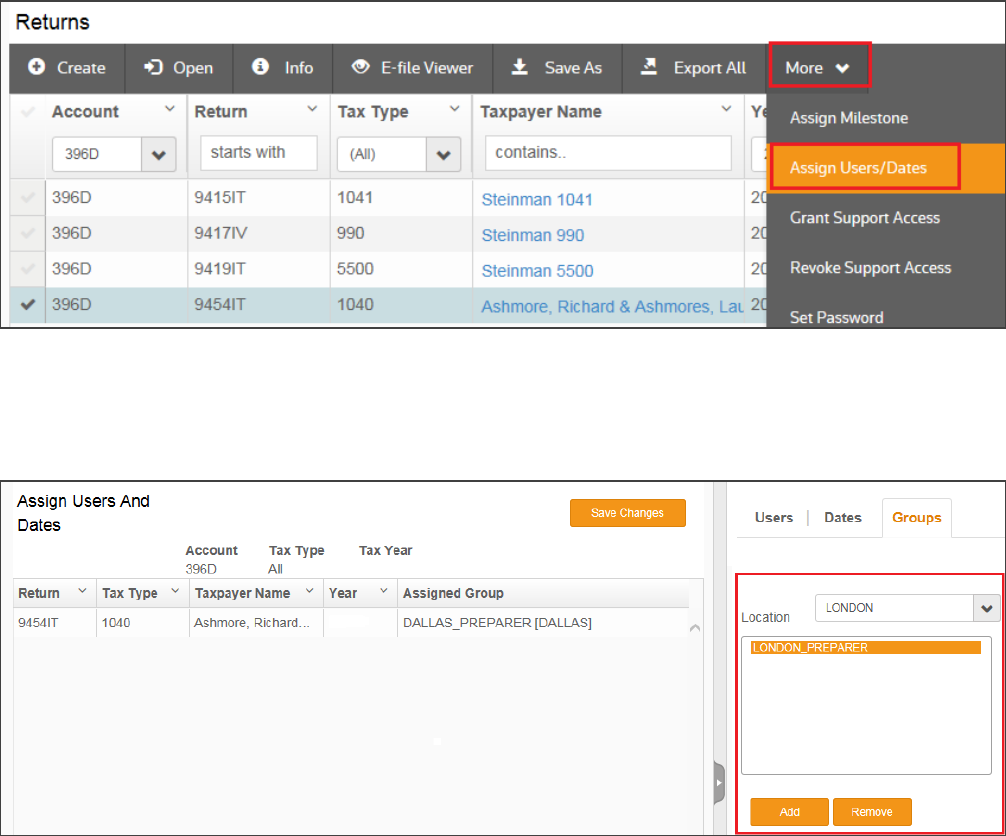
Chapter 3: Using Access Control to Manage Groups and Users 69
Assigning Returns to a Group or Groups
Assigning Returns to More than One Group/Location
The process for assigning more than one Location to returns is the same as assigning one Location to a
return.
1. Place a check mark beside the return(s), and go to More > Assign Users/Dates.
Figure 3:34
2. Go to the Groups tab shown in the column on the right side of the screen. Changing your options and
clicking Add after each selection allows you to assign other Locations and Groups to the listed returns.
Figure 3:35
GOSYSTEMTAX
RSADMINISTRATOR GUIDE

70 Chapter 3: Using Access Control to Manage Groups and Users
Assigning Returns to a Group or Groups
Example: Here are the results of the selected 1040 return after adding Group LONDON_PREPARER in
Location LONDON and Group DALLAS_PREPARER in Location Dallas:
Figure 3:36
Assigning Returns to Users
1. On the Returns list page, place a check mark in the left column of the return(s) you wish to be assigned to
the same user. Open More > Assign Users/Dates.
Figure 3:37
GOSYSTEMTAX
RSADMINISTRATOR GUIDE

Chapter 3: Using Access Control to Manage Groups and Users 71
Assigning Returns to a Group or Groups
2. On the right column of the Assign Users and Dates page are the Assignment Options. Choose the
Users tab.
Figure 3:38
GOSYSTEMTAX
RSADMINISTRATOR GUIDE

72 Chapter 3: Using Access Control to Manage Groups and Users
Assigning Returns to a Group or Groups
3. Open the Location and Login ID for each assignment you want to make and choose the assigned user
from the drop-down list. When you have finished assigning the users to the return(s), click Add.
Figure 3:39
GOSYSTEMTAX
RSADMINISTRATOR GUIDE

Chapter 3: Using Access Control to Manage Groups and Users 73
Assigning Returns to a Group or Groups
4. When the user assignments appear on the left side of the screen, click Save Changes and return to the
Returns list screen.
In order to see the Preparer, Reviewer, Manager, etc. on the Returns List page, you may
need to open the Show/Hide Columns action item and place check marks in the detail
options you want to see on the Returns List page. When you have completed your
choices, click Apply.
Figure 3:40
Here are the results for the assignment made for preparer, reviewer, manager, and partner.
Figure 3:41
GOSYSTEMTAX
RSADMINISTRATOR GUIDE

74 Chapter 3: Using Access Control to Manage Groups and Users
Assigning Returns to a Group or Groups
Reviewing Group Locations and User Groups
1. Select the return you want to review by checking the box next to the return on the Returns screen.
2. Click the Info option above the Returns list.
Figure 3:42
GOSYSTEMTAX
RSADMINISTRATOR GUIDE

Chapter 3: Using Access Control to Manage Groups and Users 75
Assigning Returns to a Group or Groups
3.
The information for the selected return will appear along with the user and group assignments on the
General tab.
Figure 3:43
GOSYSTEMTAX
RSADMINISTRATOR GUIDE

CHAPTER 4: ACCESS CONTROL IMPORTS
Seven (7) different access control imports are available to Administrators who have been granted the Group
Import right:
l
Import New Users (page 77)
l
Import New Groups (page 89)
l
Import Group Accounts (page 91)
l
Import Group - User Assignment (page 93)
l
Import Locator - Group Assignments (page 95)
l
Disable/Enable Logins (page 97)
l
Email Addresses (page 99)
Figure 4:1
GOSYSTEMTAX
RSADMINISTRATOR GUIDE

77 Chapter 4: Access Control Imports
Import New Users
For each of these imports, you must create the import file using an Excel worksheet on an XML file (in the case
of Import New Users).
For all import types except New Users, enter the data for each field in a different column (Field Number 1 in
Column A, Field Number 2 in Column B, Field Number 3 in Column C, etc.). Save the resulting file as a .csv
(column delimited) file prior to import. For numeric account numbers that begin with a leading zero, use a
leading apostrophe to format the account number as text.
For all imports except the Locator – Group Assignment, placeholders are allowed after the first row for
Group Name and Group Location. Fill in Group Name in Column A and Group Location in Column B on
the first row, then leave Columns A and B blank on subsequent rows until a different Group Name or Group
Location is desired. For the Locator – Group Assignment imports, each row or record in the import file
must contain all five of the fields specified in the data format.
IMPORT NEW USERS
Downloading the XML Template Example/Creating a New XML
Template
The format for importing new users into Admin > Access Control Imports > Import New Users is through
an XML template.
You can download the Import New Users XML templates using the Download Template link at the bottom of
the Import New Users screen in the Access Control Imports menu (see the link circled in red below).
CSV template downloads are here also for the other Access Control Import Types.
To download and create the XML templates, do the following steps:
1. Click the Download Template hyperlink.
2.
When prompted, enter a name for your XML file.
3. Make sure the file type is still XML
4. Click Save. Make sure the drive and path is where you want your import XML template to go.
After you save the downloaded template, you can edit your template.
GOSYSTEMTAX
RSADMINISTRATOR GUIDE

Chapter 4: Access Control Imports 78
Import New Users
Editing the Template Example
To edit the import information in your XML file, you will need to change the XML template into an editable
format. To do this, go to the drive and path where you saved and renamed the XML, and right-click the XML
name. Select Edit.
Figure 4:2
By default, the file opens in Notepad. If you select another TXT format, open the XML using the Open With
option.
Figure 4:3
When the XML import template opens in a TXT format, it will display the information ready to be edited.
GOSYSTEMTAX
RSADMINISTRATOR GUIDE

79 Chapter 4: Access Control Imports
Import New Users
Editing the Template Attributes
Below are the variables that you can edit based upon each user’s ID options, information, rights and
assignment requirements, etc.
The specific variables with descriptions that can be edited are highlighted in bold below.
<?xml version="1.0"?>
<GoSystemRS>
<NewUser>
<Firm><![CDATA[Firm Name]]></Firm>
<LoginID><![CDATA[User Login ID]]></LoginID>
<Location><![CDATA[Location]]></Location>
<FullName><![CDATA[User's Full Name]]></FullName>
<Email><![CDATA[User email address]]></Email>
<Password><![CDATA[Login Password]]></Password>
<EmployeeID>User's Employee ID</EmployeeID>
<UserRights>
<FormSource>Y or N</FormSource>
<EFormRS>Y or N</EFormRS>
<TaxInfoAdmin>Y or N</TaxInfoAdmin>
<TaxInfoUserFull>Y or N</TaxInfoUserFull>
<TaxInfoUserReadOnly>Y or N</TaxInfoUserReadOnly>
<ElfAdmin>Y or N</ElfAdmin>
<ElfUnlock>Y or N</ElfUnlock>
<PriorYear>Y or N</PriorYear>
<TEQ>Y or N</TEQ>
GOSYSTEMTAX
RSADMINISTRATOR GUIDE
Chapter 4: Access Control Imports 80
Import New Users
<RemoveCompletedDate>Y or N</RemoveCompletedDate>
</UserRights>
<IsAdmin>Y or N</IsAdmin>
<AdminRights>
<AddGroups>Y or N</AddGroups>
<EditGroups>Y or N</EditGroups>
<DeleteGroups>Y or N</DeleteGroups>
<FirmConfig>Y or N</FirmConfig>
<AddUser>Y or N</AddUser>
<EditUser>Y or N</EditUser>
<DeleteUser>Y or N</DeleteUser>
<Transfer>Y or N</Transfer>
<CreateAdmin>Y or N</CreateAdmin>
<GroupImport>Y or N</GroupImport>
<FreeReturns>Y or N</FreeReturns>
<Defederate>Y or N</Defederate>
</AdminRights>
<Groups>
<GroupCenter>
<Name><![CDATA[Location]]></Name>
<AssignedGroups>
<GroupName><![CDATA[Group Name]]><GroupName>
</AssignedGroups>
</GroupCenter>
GOSYSTEMTAX
RSADMINISTRATOR GUIDE
81 Chapter 4: Access Control Imports
Import New Users
</Groups>
</NewUser>
</GoSystemRS>
Here is an example of a completed TXT template ready to be saved as an XML for import (with the attributes
bolded for demonstration purposes only).
<?xml version="1.0"?>
<GoSystemRS>
<NewUser>
<Firm><![CDATA[2WF5]]></Firm>
<LoginID><![CDATA[Heresme]]></LoginID>
<Location><![CDATA[Dallas]]></Location>
<FullName><![CDATA[Here's Me]]></FullName>
<Email><![CDATA[me@email.com]]></Email>
<Password><![CDATA[123456]]></Password>
<EmployeeID>D123456</EmployeeID>
<UserRights>
<FormSource>Y</FormSource>
<EFormRS>Y</EFormRS>
<TaxInfoAdmin>Y</TaxInfoAdmin>
<TaxInfoUserFull>Y</TaxInfoUserFull>
<TaxInfoUserReadOnly>Y</TaxInfoUserReadOnly>
<ElfAdmin>Y</ElfAdmin>
<ElfUnlock>Y</ElfUnlock>
<PriorYear>Y</PriorYear>
<TEQ>Y</TEQ>
GOSYSTEMTAX
RSADMINISTRATOR GUIDE
Chapter 4: Access Control Imports 82
Import New Users
<RemoveCompletedDate>Y</RemoveCompletedDate>
</UserRights>
<IsAdmin>Y</IsAdmin>
<AdminRights>
<AddGroups>Y</AddGroups>
<EditGroups>Y</EditGroups>
<DeleteGroups>Y</DeleteGroups>
<FirmConfig>Y</FirmConfig>
<AddUser>Y</AddUser>
<EditUser>Y</EditUser>
<DeleteUser>Y</DeleteUser>
<Transfer>Y</Transfer>
<CreateAdmin>Y</CreateAdmin>
<GroupImport>Y</GroupImport>
<FreeReturns>Y</FreeReturns>
<Defederate>Y</Defederate>
</AdminRights>
<Groups>
<GroupCenter>
<Name><![CDATA[Dallas]]></Name>
<AssignedGroups>
<GroupName><![CDATA[Dallas1]]></GroupName>
</AssignedGroups>
</GroupCenter>
GOSYSTEMTAX
RSADMINISTRATOR GUIDE

83 Chapter 4: Access Control Imports
Import New Users
</Groups>
</NewUser>
</GoSystemRS>
You can now import more than one new user at a time through XML import. To do this within the
TXT template, copy and paste the initial user’s information (from the beginning New User tag to
the ending New User tag) and edit each of the subsequent users information based on each
user’s profile.
Saving the TXT Template to the XML Format
Once your TXT template is correct for the user(s) you want to import, you will need to save the template to an
XML file. To do this, do the following:
1. Right-click the TXT document and choose File > Save As.
2.
Make sure the drive and path point to the correct location where you want the XML template saved.
3.
Give the file a name followed by the .XML extension.
4. In the Save as Type drop-down option field, choose All Files (*.*).
5. Click Save.
Figure 4:4
6.
To verify that the template has been saved as an XML file ready for importing, right-click the XML file you
just saved and select Open.
Figure 4:5
GOSYSTEMTAX
RSADMINISTRATOR GUIDE

Chapter 4: Access Control Imports 84
Import New Users
7.
An XML document will display with the same data as in the TXT form.
Figure 4:6
Importing into Users into Admin > Access Control Imports
1. Select Admin > Access Control Imports.
2. Highlight Import New Users.
GOSYSTEMTAX
RSADMINISTRATOR GUIDE

85 Chapter 4: Access Control Imports
Import New Users
3. In the Select Files option, find the XML for the user you want to create.
Figure 4:7
4. Populate the File Name field, making sure that the file type is XML (*.xml).
Figure 4:8
5. Select Open.
6. Your XML template will appear in the Import New User Select Files dialog.
GOSYSTEMTAX
RSADMINISTRATOR GUIDE

Chapter 4: Access Control Imports 86
Import New Users
7. When the correct import template appears in the import dialog, select Import.
Figure 4:9
8.
If the template is correct, the following message will appear:
Figure 4:10
GOSYSTEMTAX
RSADMINISTRATOR GUIDE

87 Chapter 4: Access Control Imports
Import New Users
9. Below are the results of the XML import using the information for user Here’s Me:
Figure 4:11
Figure 4:12
GOSYSTEMTAX
RSADMINISTRATOR GUIDE

Chapter 4: Access Control Imports 88
Import New Users
10. Below are the results on the Groups tab for the Here’s Me user:
Figure 4:13
IF ERRORS OCCUR...
If you need to correct your template, error messages generated during the import process will give you
information about the necessary changes to your XML file.
Figure 4:14
GOSYSTEMTAX
RSADMINISTRATOR GUIDE

89 Chapter 4: Access Control Imports
Import New Groups
Figure 4:15
To correct the errors, follow the same steps as above:
1.
Open the XML file.
2.
Edit the TXT file.
3.
Save as an XML file.
4.
Import the XML file again.
IMPORT NEW GROUPS
1.
Log on as the Administrator.
2. Select Admin > Access Control Imports.
3. Highlight the ImportNew Groups option, and click the Select Files button.
4.
Specify the location on your workstation or network in which the Excel .csv import file for new groups
resides.
5.
Select the correct location where the .csv import file resides. Only files with the filename extension “.csv”,
which typically designates a comma-delimited file, are allowed for Access Control Import.
6. When the correct file and location are selected, click the Open button on the Browse for Folder dialog.
The Browse for Folder dialog is immediately closed, and the file in the selected folder with a filename
extension of “.csv” appears in the file Upload dialog.
7. To start the import of the selected file, click the Upload button. To cancel the import, click the Clear List
button.
GOSYSTEMTAX
RSADMINISTRATOR GUIDE

Chapter 4: Access Control Imports 90
Import New Groups
8. The data from the selected file is imported into Access Control in a single operation which does not
require your intervention. When the import is complete, the New Group Import results appear, and the
data from the import file and the import status of each record appear.
9. Click the Continue button to end the import process and return to the Access Control Imports screen.
Import New Groups Format
The following table shows the data fields for the new groups import file. Each data field must be followed by a
comma except the last data field in the record (row). Each record must be followed by a carriage return.
FIELD
#
CONTENTS EXPLANATION
1 Group name Group name, alphanumeric and spaces, maximum 20 characters
2 Group Location Group Location, alphanumeric and spaces, maximum 20 characters
3 Account 4-character alphanumeric code assigned by Thomson Reuters
4 Access Type Three valid values: Full, Limited, or Preparer. See Using Limited and Preparer
Access (page 59) for more information.
5 Add Returns Two valid values: 1 to grant group this right, or 0 to deny this right. See Group
Rights (page 44) for more information.
6 Delete Returns Two valid values: 1 to grant group this right, or 0 to deny this right. See Group
Rights (page 44) for more information.
7 Assign Returns Two valid values: 1 to grant group this right, or 0 to deny this right. See Group
Rights (page 44) for more information.
8 Set Passwords Two valid values: 1 to grant group this right, or 0 to deny this right. See Group
Rights (page 44) for more information.
9 Rollover
without Delete
Two valid values: 1 to grant group this right, or 0 to deny this right. See Group
Rights (page 44) for more information.
Import New Groups Data Examples
The following is an example of a record containing one assigned account; data fields are explained in the
preceding table:
GOSYSTEMTAX
RSADMINISTRATOR GUIDE

91 Chapter 4: Access Control Imports
Import Group Accounts
New York_Admin,New York,B216,Full,1,1,1,1,1
Figure 4:16
The following is an example of records containing multiple assigned accounts to the same Group and Location
with the same group rights; data fields are explained in the preceding table:
NY_Preparers,New York,B216,Full,1,1,1,1,1
NY_Preparers,New York,B202,Limited, , , , ,
NY_Preparers,New York,B160,Preparer, , , , ,
LA_Preparers,Los Angeles,B202,Full,1,1,1,1,1
LA_Preparers,Los Angeles,B160,Limited, , , , ,
LA_Preparers,Los Angeles,B216,Preparer, , , , ,
Figure 4:17
IMPORT GROUP ACCOUNTS
1.
Log on as the Administrator.
2. Select Admin > Access Control Imports.
3. Highlight the Import Group Accounts option, and click the Select Files button.
4.
Specify the location on your workstation or network in which the Excel .csv import file for new groups
resides.
GOSYSTEMTAX
RSADMINISTRATOR GUIDE

Chapter 4: Access Control Imports 92
Import Group Accounts
5.
Select the correct location where the .csv import file resides. Only files with the filename extension “.csv”,
which typically designates a comma-delimited file, are allowed for Access Control Import.
6. When the correct file and location are selected, click the Open button on the Browse for Folder dialog.
The Browse for Folder dialog is immediately closed, and the file in the selected folder with a filename
extension of “.csv” appears in the file Upload dialog.
7. To start the import of the selected file, click the Upload button. To cancel the import, click the Clear List
button.
8. The data from the selected file is imported into Access Control in a single operation which does not
require your intervention. When the import is complete, the Group Accounts Import results appear, and
the data from the import file and the import status of each record appear.
9. Click the Continue button to end the import process and return to the Access Control Imports screen.
Import Group Accounts Data Format
The following table shows the data fields for the group accounts import file. Each data field must be followed by
a comma except the last data field in the record (row). Each record must be followed by a carriage return.
FIELD
#
CONTENTS EXPLANATION
1 Group
name
Group name, alphanumeric and spaces, maximum 20 characters
2 Group
Location
Group Location, alphanumeric and spaces, maximum 20 characters
3 Account 4-character alphanumeric code assigned by Thomson Reuters
4 Access
Type
Three valid values: Full, Limited, or Preparer. See Using Limited and Preparer
Access (page 59) for more information.
Import Group Account Data Examples
Following is an example of a record containing one account assignment to a group; data fields are explained in
the preceding table:
Dallas_Admin,Dallas,B160,Full
GOSYSTEMTAX
RSADMINISTRATOR GUIDE

93 Chapter 4: Access Control Imports
Import Group - User Assignment
Figure 4:18
Following is an example of records containing multiple account assignment to the same group; data fields are
explained in the preceding table:
LA_Staff,Los Angeles,B202,Full
LA_Staff,Los Angeles,B160,Limited
LA_Staff,Los Angeles,B216,Preparer
Figure 4:19
IMPORT GROUP - USER ASSIGNMENT
1.
Log on as the Administrator.
2. Select Admin > Access Control Imports.
3. Highlight the Import Group - User Assignments option, and click the Select Files button.
4.
Specify the location on your workstation or network in which the Excel .csv import file for new groups
resides.
5.
Select the correct location where the .csv import file resides. Only files with the filename extension “.csv”,
which typically designates a comma-delimited file, are allowed for Access Control Import.
6. When the correct file and location are selected, click the Open button on the Browse for Folder dialog.
The Browse for Folder dialog is immediately closed, and the file in the selected folder with a filename
extension of “.csv” appears in the file Upload dialog.
7. To start the import of the selected file, click the Upload button. To cancel the import, click the Clear List
button.
GOSYSTEMTAX
RSADMINISTRATOR GUIDE
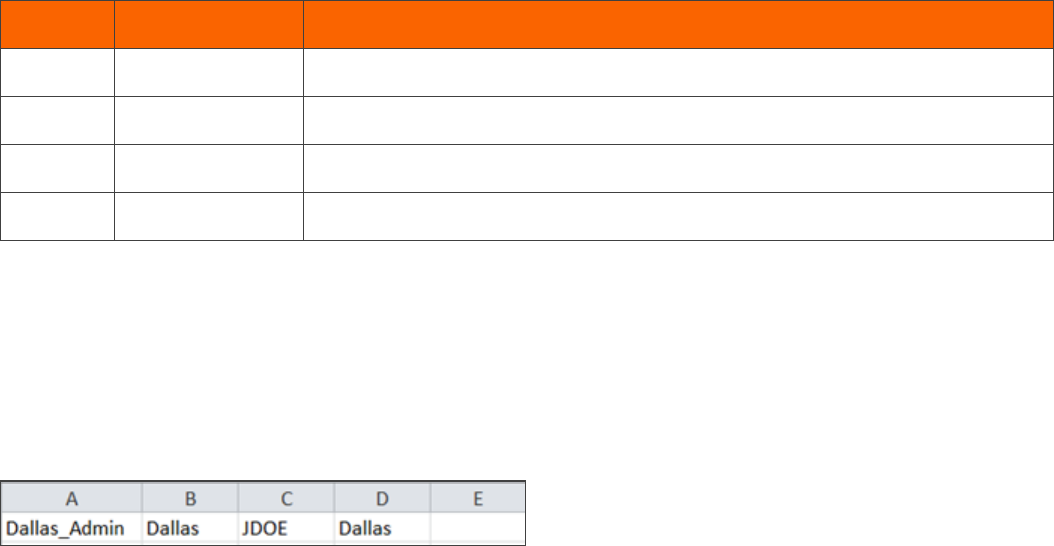
Chapter 4: Access Control Imports 94
Import Group - User Assignment
8. The data from the selected file is imported into Access Control in a single operation which does not
require your intervention. When the import is complete, the Group - User Assignments Import results
appear, and the data from the import file and the import status of each record appear.
9. Click the Continue button to end the import process and return to the Access Control Imports screen.
Import Group - User Assignment Data Format
The following table shows the data fields for the group user assignments import file. Each data field must be
followed by a comma except the last data field in the record (row). Each record must be followed by a carriage
return.
FIELD # CONTENTS EXPLANATION
1 Group name Group name, alphanumeric and spaces, maximum 20 characters
2 Group Location Group Location, alphanumeric and spaces, maximum 20 characters
3 User Login ID User Login ID
4 User Location User Location, alphanumeric and spaces, maximum 20 characters
Import Group - User Assignment Data Examples
Following is an example of a record containing one user membership to a Group; data fields are explained in
the preceding table:
Dallas_Admin,Dallas,JDOE,Dallas
Figure 4:20
Following is an example of records containing multiple user memberships to a Group; data fields are explained
in the preceding table:
LA_Preparers,Los Angeles,MSmith,Los Angeles
New York_Preparers,New York,SJones,New York
Dallas_Preparers,Dallas,RGreen,Dallas
GOSYSTEMTAX
RSADMINISTRATOR GUIDE

95 Chapter 4: Access Control Imports
Import Locator - Group Assignments
Figure 4:21
IMPORT LOCATOR - GROUP ASSIGNMENTS
1.
Log on as the Administrator.
2. Select Admin > Access Control Imports.
3. Highlight the Import Locator - GroupAssignments option, and click the Select Files button.
4.
Specify the location on your workstation or network in which the Excel .csv import file for new groups
resides.
5.
Select the correct location where the .csv import file resides. Only files with the filename extension “.csv”,
which typically designates a comma-delimited file, are allowed for Access Control Import.
6. When the correct file and location are selected, click the Open button on the Browse for Folder dialog.
The Browse for Folder dialog is immediately closed, and the file in the selected folder with a filename
extension of “.csv” appears in the file Upload dialog.
7. To start the import of the selected file, click the Upload button. To cancel the import, click the Clear List
button.
8. The data from the selected file is imported into Access Control in a single operation which does not
require your intervention. When the import is complete, the Import Locator - User Assignments
results appear, and the data from the import file and the import status of each record appear.
9. Click the Continue button to end the import process and return to the Access Control Imports screen.
Import Locator - Group Assignment Data Format
The following table shows the data fields for the locator group assignments import file. Each data field must be
followed by a comma except the last data field in the record (row). Each record must be followed by a carriage
return.
GOSYSTEMTAX
RSADMINISTRATOR GUIDE

Chapter 4: Access Control Imports 96
Import Locator - Group Assignments
FIELD
#
CONTENTS EXPLANATION
1 Account 4-character alphanumeric code assigned by Thomson Reuters
2 Tax return locator
code
6-character alphanumeric code used by Thomson Reuters to identify a tax
return
3 Tax return type Valid values include 1120, 1065, 1040, 1041, 5500, 990, 709, and 706
4 Group name Group name, alphanumeric and spaces, maximum 20 characters
5 Group Location Group Location, alphanumeric and spaces, maximum 20 characters
Import Locator - Group Assignment Data Examples
Following is an example of a record containing one locator assignment to a Group; data fields are explained in
the preceding table:
B160,12345J,1040,Dallas_Staff,Dallas
Figure 4:22
Following is an example of records containing multiple locator assignments to multiple groups. Each record in
the import file must contain all five of the fields as explained in the preceding table:
B160,54321K,1040,Dallas_Staff,Dallas
B202,98765M,1120,NY_Preparers,New York
B216,45678N,1065,LA_Preparers,Los Angeles
Figure 4:23
GOSYSTEMTAX
RSADMINISTRATOR GUIDE
97 Chapter 4: Access Control Imports
Disable/Enable Logins
DISABLE/ENABLE LOGINS
1.
Log on as the Administrator.
2. Select Admin > Access Control Imports.
3. Highlight the Import Users - Disable/Enable Logins option, and click the Select Files button.
4.
Specify the location on your workstation or network in which the Excel .csv import file for new groups
resides.
5.
Select the correct location where the .csv import file resides. Only files with the filename extension “.csv”,
which typically designates a comma-delimited file, are allowed for Access Control Import.
6. When the correct file and location are selected, click the Open button on the Browse for Folder dialog.
The Browse for Folder dialog is immediately closed, and the file in the selected folder with a filename
extension of “.csv” appears in the file Upload dialog.
7. To start the import of the selected file, click the Upload button. To cancel the import, click the Clear List
button.
8. The data from the selected file is imported into Access Control in a single operation which does not
require your intervention. When the import is complete, the Import Users - Disable/Enable Logins
results appear, and the data from the import file and the import status of each record appear.
9. Click the Continue button to end the import process and return to the Access Control Imports screen.
Import Users - Disable/Enable Logins Data Format
The import process reads a standard comma delimited file with three pieces of information for each row (user):
l
The first element is the User Login ID.
l
The second element is the User Location.
GOSYSTEMTAX
RSADMINISTRATOR GUIDE
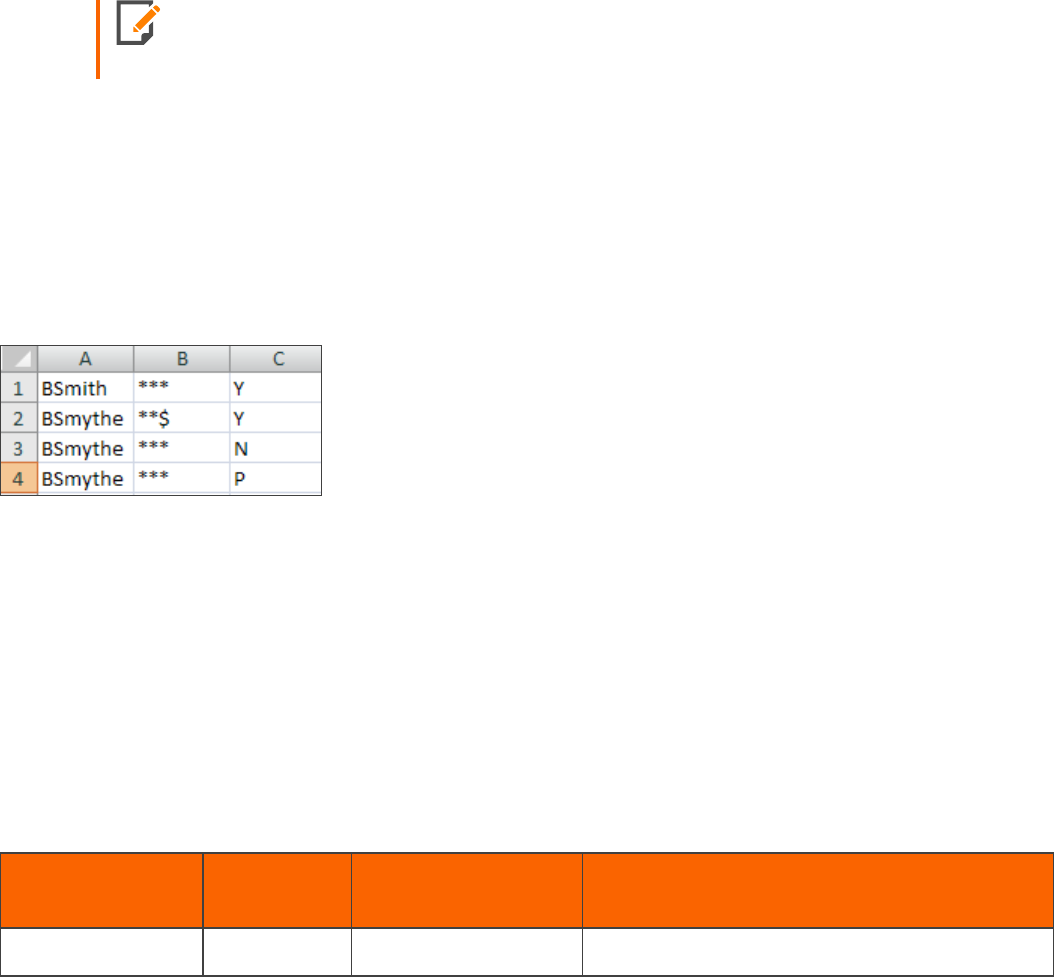
Chapter 4: Access Control Imports 98
Disable/Enable Logins
l
The third element should be Y or N to indicate if the user and location specified should be disabled or
enabled. The Y/N values are as follows:
o
Y= Disable
o
N = Enable
All characters other than Y or N in the third position will cause the row to be skipped.
No status will display for any row with a character other than Y or N in the third
position.
The system takes the value for the Firm from the operating user performing the import process. This
guarantees that unique user is being updated in the firm where the operating user is a member.
Import Users - Disable/Enable Logins Data Examples
Following is an example of four records containing user login disable/enable information for a user named Bill
Smith. The data fields are explained in the preceding section:
Figure 4:24
BSmith,***,Y
BSmythe,**$,Y
BSmythe,***,N
BSmythe,***,P
The results of the import appears as a report titled User Login Status Import. In the figure above, the user’s
name is misspelled in the first row, with the following result in the report:
USER LOGIN ID LOCATION ENABLE/DISABLE
LOGIN FLAG
IMPORT STATUS
BSmith *** [Y] User BSmith at location *** does not exist.
GOSYSTEMTAX
RSADMINISTRATOR GUIDE

99 Chapter 4: Access Control Imports
Email Addresses
In the second row, the location contains an incorrect character, with the following result:
USER LOGIN
ID
LOCATION ENABLE/DISABLE
LOGIN FLAG
IMPORT STATUS
BSmythe **$ [Y] User BSmythe at location **$does not exist.
In the third row, all information is correct, with the following result:
USER LOGIN ID LOCATION ENABLE/DISABLE
LOGIN FLAG
IMPORT STATUS
BSmythe **$ [N] User Login Information has been updated.
The fourth row contains an incorrect character for the enable/disable login flag, with the following result:
USER
LOGIN ID
LOCATION ENABLE/DISABLE
LOGIN FLAG
IMPORT STATUS
BSmythe **$ [P] User Login Information has not been updated
successfully.
EMAIL ADDRESSES
1.
Log on as the Administrator.
2. Select Admin > Access Control Imports.
3. Highlight the Import Users - Email Addresses option, and click the Select Files button.
4.
Specify the location on your workstation or network in which the Excel .csv import file for new groups
resides.
5.
Select the correct location where the .csv import file resides. Only files with the filename extension “.csv”,
which typically designates a comma-delimited file, are allowed for Access Control Import.
6. When the correct file and location are selected, click the Open button on the Browse for Folder dialog.
The Browse for Folder dialog is immediately closed, and the file in the selected folder with a filename
extension of “.csv” appears in the file Upload dialog.
GOSYSTEMTAX
RSADMINISTRATOR GUIDE

Chapter 4: Access Control Imports 100
Email Addresses
7. To start the import of the selected file, click the Upload button. To cancel the import, click the Clear List
button.
8. The data from the selected file is imported into Access Control in a single operation which does not
require your intervention. When the import is complete, the Users Email results appear, and the data
from the import file and the import status of each record appear.
9. Click the Continue button to end the import process and return to the Access Control Imports screen.
Import Users - EmailAddresses Data Examples
The following is an example of seven rows containing user email address information:
Figure 4:25
l
The first element (Column A) is the User Login ID.
l
The second element (Column B) is the User Location.
l
The third element (Column C) should be the user’s email address.
GOSYSTEMTAX
RSADMINISTRATOR GUIDE
