
April 20, 2021
M
M
o
o
n
n
i
i
t
t
o
o
r
r
User Guide
Version R95
English

Copyright Agreement
The purchase and use of all Software and Services is subject to the Agreement as defined in Kaseya’s
“Click-Accept” EULATOS as updated from time to time by Kaseya at
http://www.kaseya.com/legal.aspx. If Customer does not agree with the Agreement, please do not
install, use or purchase any Software and Services from Kaseya as continued use of the Software or
Services indicates Customer’s acceptance of the Agreement.”
©2019 Kaseya. All rights reserved. | www.kaseya.com
i
Contents
Monitor Overview
1
Contents
Monitor Overview ......................................................................................................................................... i
Monitor Terms and Concepts ..................................................................................................................... v
Dashboard .................................................................................................................................................... 9
Dashboard List ..................................................................................................................................... 9
Alarm List ................................................................................................................................... 11
Alarm Network Status................................................................................................................ 11
Alarm Summary Window ................................................................................................... 11
Alarm Rotator ............................................................................................................................. 13
Alarm Ticker ............................................................................................................................... 13
Network Status ........................................................................................................................... 13
Group Alarm Status ................................................................................................................... 14
Monitoring Set Status ................................................................................................................ 14
Machine Status ................................................................................................................... 16
Device Status ...................................................................................................................... 16
Monitor Status ............................................................................................................................ 16
Machines Online ........................................................................................................................ 16
Top N - Monitor Alarm Chart ..................................................................................................... 16
KES Status .................................................................................................................................. 17
KES Threats ................................................................................................................................ 17
Dashboard Settings ........................................................................................................................... 17
Status .......................................................................................................................................................... 19
Alarm Summary ................................................................................................................................. 19
Alarm Summary (Classic) ................................................................................................................... 20
Suspend Alarm .................................................................................................................................. 22
Live Counter ....................................................................................................................................... 23
Edit .............................................................................................................................................................. 25
Monitor Lists ...................................................................................................................................... 25
Update Lists By Scan ........................................................................................................................ 26
Monitor Sets ....................................................................................................................................... 28
Define Monitor Sets ................................................................................................................... 29
Counter Thresholds ................................................................................................................... 30
Enable Matching ........................................................................................................................ 33
Services Check .......................................................................................................................... 33
Process Status ........................................................................................................................... 34
Monitor Icons ............................................................................................................................. 35
SNMP Sets .......................................................................................................................................... 35
Define SNMP Set ........................................................................................................................ 37
SNMP Set Details ....................................................................................................................... 38
Add SNMP Object ...................................................................................................................... 40
Monitor Overview
2
SNMP Icons ................................................................................................................................ 41
Add SNMP Object .............................................................................................................................. 42
Agent Monitoring ....................................................................................................................................... 45
Alerts ................................................................................................................................................... 45
Alerts - Summary ....................................................................................................................... 45
Alerts - Agent Status ................................................................................................................. 47
Alerts - Application Changes .................................................................................................... 50
Alerts - Get Files ........................................................................................................................ 52
Alerts - Hardware Changes ....................................................................................................... 54
Alerts - Low Disk ........................................................................................................................ 57
Alerts - Agent Procedure Failure .............................................................................................. 59
Alerts - Protection Violation ..................................................................................................... 61
Alerts - New Agent Installed ..................................................................................................... 63
Alerts - Patch Alert ..................................................................................................................... 65
Alerts - Backup Alert ................................................................................................................. 68
Alerts - System ........................................................................................................................... 71
Event Log Alerts ................................................................................................................................ 73
Set Alert Actions tab .................................................................................................................. 75
Edit Event Sets ........................................................................................................................... 76
Format Email Alerts for Event Sets .......................................................................................... 78
SNMP Traps Alert .............................................................................................................................. 79
Assign Monitoring ............................................................................................................................. 82
Auto Learn - Monitor Sets ......................................................................................................... 87
Monitor Log ........................................................................................................................................ 88
External Monitoring ................................................................................................................................... 91
System Check .................................................................................................................................... 91
SNMP Monitoring ....................................................................................................................................... 95
Assign SNMP ..................................................................................................................................... 95
SNMP Quick Sets ..................................................................................................................... 100
Auto Learn - SNMP Sets .......................................................................................................... 102
SNMP Log ......................................................................................................................................... 103
Set SNMP Values ............................................................................................................................. 105
Set SNMP Type ................................................................................................................................ 106
Log Monitoring ........................................................................................................................................ 109
Parser Summary .............................................................................................................................. 109
Log Parser ........................................................................................................................................ 112
Log File Parser Definition ....................................................................................................... 114
Assign Parser Sets .......................................................................................................................... 117
Log File Set Definition ............................................................................................................. 122
Viewing Log Monitoring Entries ............................................................................................................ 122
Index ......................................................................................................................................................... 125
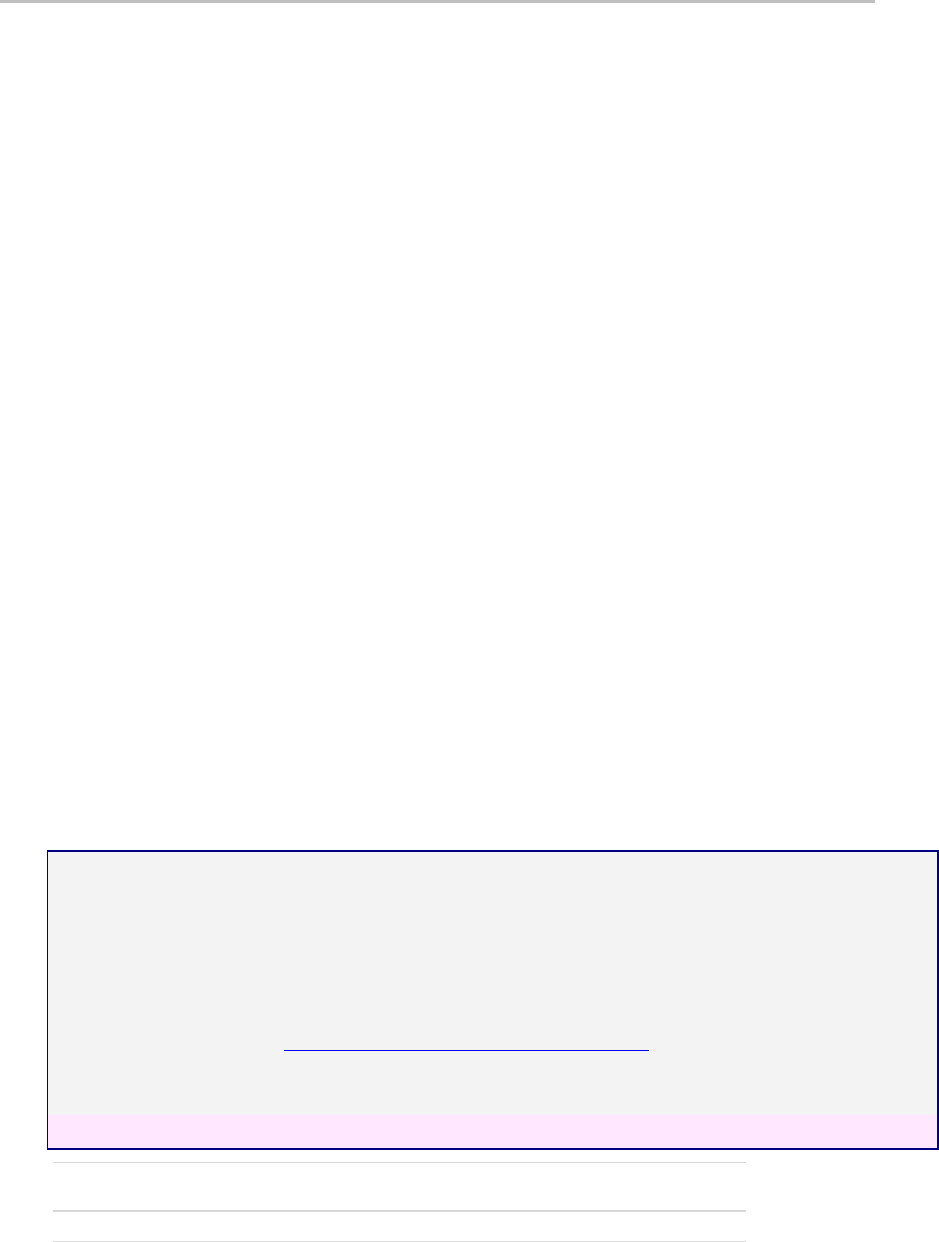
i
Monitor Overview
Monitor
The Monitoring module in Virtual System Administrator™ provides six methods of monitoring
machines and log files:
Alerts - Monitors events on agent machines.
Event Log Alerts - Monitors events in the event logs of agent machines.
Monitor Sets - Monitors the performance state on agent machines.
SNMP Sets - Monitors the performance state on non-agent devices.
System Check - Monitors events on non-agent machines.
Log Monitoring - Monitors events in log files.
You can monitor the health in real time of managed machines and SNMP devices and be notified
immediately if any problems arise. When programmable alarms are triggered, Monitor executes email
notifications, procedures and job ticketing, for such problems and state changes as:
When any critical server or desktop computer goes off-line.
When a machine user disables remote control.
When any software application is added or removed.
When the hardware configuration changes.
When the computer is running low on disk space.
When a specific event or any event log entry is generated.
When any protection policy violation occurs.
When any agent procedure fails execution.
When an unapproved application attempts to access the network.
When an unapproved application attempts to access a protected file.
When a new device appears on the local area network.
When an external log records a specific log entry.
In addition to generating alert notifications when event log entries are generated, event log entries
collected from your managed machines are stored on the VSA. The event log data is always available,
even if the managed machine goes offline or suffers a hard failure. Event log data is presented in a
familiar and concise form using the Agent > Agent Logs page, as well as Info Center > Reporting >
Reports > Logs.
Note: You can download a Monitoring Configuration
(http://help.kaseya.com/webhelp/EN/VSA/9050000/EN_monitoringconfiguration_R95.pdf#zoom=70&navpanes=0)
PDF from the first topic of online user assistance.
Note: You can download a Configuring Log Parsers Step-by-Step
(http://help.kaseya.com/webhelp/EN/VSA/9050000/EN_logparsers_R95.pdf#zoom=70&navpanes=0) PDF from the
first topic of online user assistance.
Note: Kaseya IT Services (http://www.kaseya.com/customer-success/services) extends monitoring past
nine-to-five. By out-tasking systems management and monitoring during off-hours, MSPs can offer
customers 24/7/365 “Always-On” monitoring.
Note: Any agent used for monitoring must be updated using the Agent > Manage Agents page.
Function
Description
Dashboard List (page 9)
Provides multiple monitoring views.

ii Contents
ii
Dashboard Settings
(page 17)
Users can customize the Dashboard List page.
Alarm Summary (page
20)
Lists alarms for monitored machines.
Suspend Alarms (page
22)
Suspends alarm notifications for specific machine IDs.
Live Counter (page 23)
Displays live performance counter data for a selected
machine ID.
Monitor Lists (page 25)
Configures the monitor list objects for monitoring.
Update Lists By Scan
(page 26)
Scans machines for monitor counters and services.
Monitor Sets (page 28)
Configures monitor sets.
SNMP Sets (page 35)
Configures SNMP monitor sets.
Add SNMP Object
(page 40)
Manages SNMP MIB objects.
Alerts (page 45)
Configures monitor alerts for machines.
Event Log Alerts (page
73)
Triggers an alert for an event log entry.
SNMP Traps Alert
(page 79)
Configures alerts for SNMP Trap event log entries created
on selected managed machines.
Assign Monitoring
(page 82)
Assigns, removes and manages alarms of monitor sets on
machines.
Monitor Log (page 88)
Views monitor log data in chart and table format.
System Check (page
91)
Assigns, removes and manages alarms for system checks
on machines.
Assign SNMP (page 95)
Assigns, removes and manages alarms of SNMP monitor
sets on devices.
SNMP Log (page 103)
Views SNMP log data in chart and table format.
Set SNMP Values (page
105)
Sets SNMP values on the specified device.
Set SNMP Type (page
106)
Assigns SNMP types to SNMP devices.
Parser Summary (page
109)
Defines alerts for parser sets and copy parser set
assignments to multiple machine IDs.
Log Parser (page 112)
Defines log parsers and assigns them to machine IDs.
Assign Parser Sets
(page 117)
Creates and assigns parsers sets to machine IDs and
creates alerts on parser set assignments.
Monitor Overview ......................................................................................................................................... i
Monitor Terms and Concepts ..................................................................................................................... v
Dashboard .................................................................................................................................................... 9
Dashboard List ..................................................................................................................................... 9
Alarm List ................................................................................................................................... 11
Alarm Network Status................................................................................................................ 11
Alarm Rotator ............................................................................................................................. 13
Alarm Ticker ............................................................................................................................... 13
Network Status ........................................................................................................................... 13
iii
Group Alarm Status ................................................................................................................... 14
Monitoring Set Status ................................................................................................................ 14
Monitor Status ............................................................................................................................ 16
Machines Online ........................................................................................................................ 16
Top N - Monitor Alarm Chart ..................................................................................................... 16
KES Status .................................................................................................................................. 17
KES Threats ................................................................................................................................ 17
Dashboard Settings ........................................................................................................................... 17
Status .......................................................................................................................................................... 19
Alarm Summary ................................................................................................................................. 19
Alarm Summary (Classic) ................................................................................................................... 20
Suspend Alarm .................................................................................................................................. 22
Live Counter ....................................................................................................................................... 23
Edit .............................................................................................................................................................. 25
Monitor Lists ...................................................................................................................................... 25
Update Lists By Scan ........................................................................................................................ 26
Monitor Sets ....................................................................................................................................... 28
Define Monitor Sets ................................................................................................................... 29
Counter Thresholds ................................................................................................................... 30
Enable Matching ........................................................................................................................ 33
Services Check .......................................................................................................................... 33
Process Status ........................................................................................................................... 34
Monitor Icons ............................................................................................................................. 35
SNMP Sets .......................................................................................................................................... 35
Define SNMP Set ........................................................................................................................ 37
SNMP Set Details ....................................................................................................................... 38
Add SNMP Object ...................................................................................................................... 40
SNMP Icons ................................................................................................................................ 41
Add SNMP Object .............................................................................................................................. 42
Agent Monitoring ....................................................................................................................................... 45
Alerts ................................................................................................................................................... 45
Alerts - Summary ....................................................................................................................... 45
Alerts - Agent Status ................................................................................................................. 47
Alerts - Application Changes .................................................................................................... 50
Alerts - Get Files ........................................................................................................................ 52
Alerts - Hardware Changes ....................................................................................................... 54
Alerts - Low Disk ........................................................................................................................ 57
Alerts - Agent Procedure Failure .............................................................................................. 59
Alerts - Protection Violation ..................................................................................................... 61
Alerts - New Agent Installed ..................................................................................................... 63
Alerts - Patch Alert ..................................................................................................................... 65
Alerts - Backup Alert ................................................................................................................. 68
Alerts - System ........................................................................................................................... 71
Event Log Alerts ................................................................................................................................ 73
Set Alert Actions tab .................................................................................................................. 75

iv Contents
iv
Edit Event Sets ........................................................................................................................... 76
Format Email Alerts for Event Sets .......................................................................................... 78
SNMP Traps Alert .............................................................................................................................. 79
Assign Monitoring ............................................................................................................................. 82
Auto Learn - Monitor Sets ......................................................................................................... 87
Monitor Log ........................................................................................................................................ 88
External Monitoring ................................................................................................................................... 91
System Check .................................................................................................................................... 91
SNMP Monitoring ....................................................................................................................................... 95
Assign SNMP ..................................................................................................................................... 95
SNMP Quick Sets ..................................................................................................................... 100
Auto Learn - SNMP Sets .......................................................................................................... 102
SNMP Log ......................................................................................................................................... 103
Set SNMP Values ............................................................................................................................. 105
Set SNMP Type ................................................................................................................................ 106
Log Monitoring ........................................................................................................................................ 109
Parser Summary .............................................................................................................................. 109
Log Parser ........................................................................................................................................ 112
Log File Parser Definition ....................................................................................................... 114
Assign Parser Sets .......................................................................................................................... 117
Log File Set Definition ............................................................................................................. 122
Viewing Log Monitoring Entries ............................................................................................................ 122
Index ......................................................................................................................................................... 125

v
Monitor Terms and Concepts
The same alert management terms and concepts apply to all methods of monitoring.
Alerts and Alarms
Alerts - An alert is created when the performance of a machine or device matches a pre-defined
criteria or "alert condition".
Alarms - Alarms are a graphical way of notifying the user that an alert has occurred. In many
graphical displays throughout the VSA, when an alert exists, the VSA displays by default a red
traffic light icon. If no alert exists, a green traffic light icon displays. These icons can be
customized.
Logs - Two logs distinguish between alerts and alarms.
Alarm Log - Tracks any alarm that was created by an alert.
Monitor Action Log - Tracks any alert that was created, whether or not an alarm or any other
type of action was taken in response to the alert.
Actions
Creating an alarm represents only one type of action that can be taken when an alert occurs. Two other
types of actions are notifications. They include send an email or create a ticket. A fourth type of action is to
run an agent procedure to automatically respond to the alert. These four types of actions are called the
ATSE code. Whether assigned to a machine ID, a group ID, or an SNMP device, the ATSE code
indicates which types of actions will be taken for the alert defined.
A = Create Alarm
T = Create Ticket
S = Run Agent Procedure
E = Email Recipients
None of the ATSE actions are required to be set when configuring an alert. Both the alert and the ATSE
action, including no action, are reported in the Info Center > Monitor - Monitor Action Log report.
Types of Alerts
Types of alerts include:
Discovery > By Network or By Agent
Backup > Backup Alerts
Monitor > Alerts (page 45) - These are specialized "fixed" alerts that are ready to apply to a
machine.
Monitor > Assign Monitoring (page 82)
Monitor > SNMP Traps Alert (page 79)
Monitor > Assign SNMP (page 95)
Monitor > System Checks (page 91)
Monitor > Parser Summary (page 109)
Monitor > Assign Parser Sets (page 117)
Patch Management > Patch Alerts
Remote Control > Offsite Alerts
Security > Apply Alarm Sets
Other add-on modules have alerts not listed here.
Six Methods of Monitoring
Each of the six methods of monitoring in Virtual System Administrator™ is either event-based or
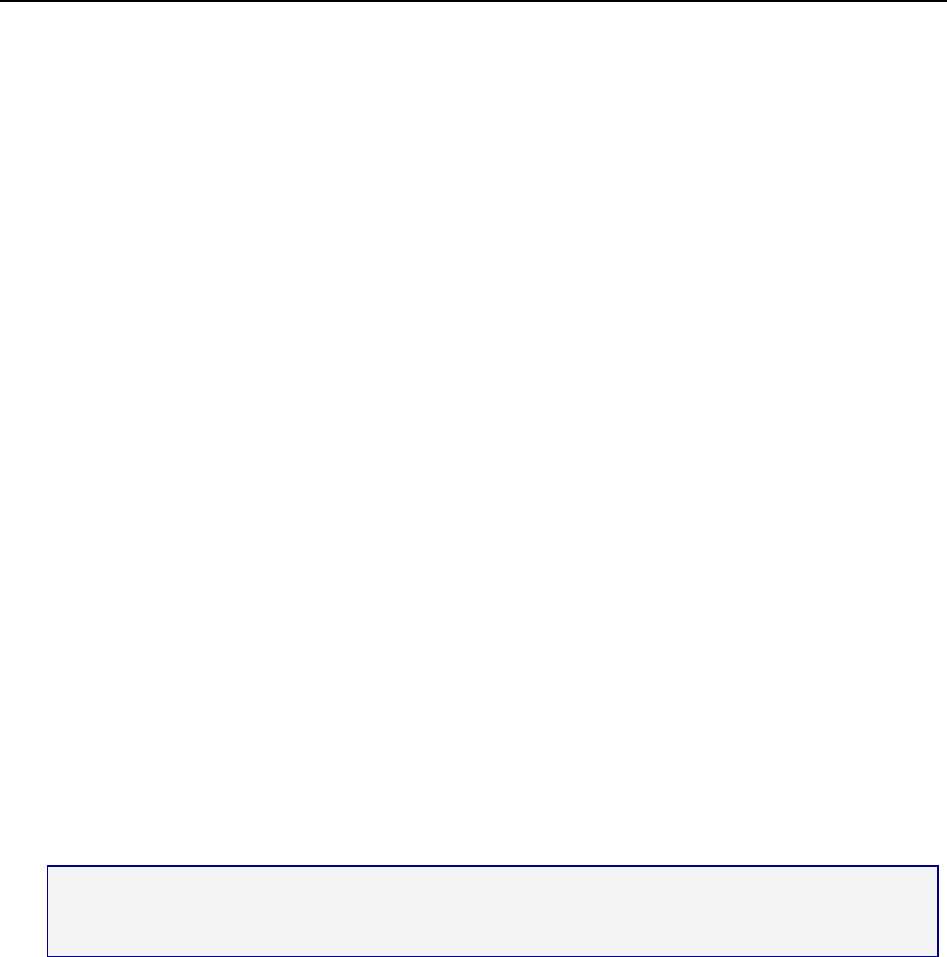
vi Contents
vi
state-based.
Event-based
Alerts - monitors events on agent machines
Event Log Alerts - monitors events in the event logs of agent-installed machines
System Check - monitors events on non-agent machines
Log Monitoring - monitors events in log files
State-based
Monitor Sets - monitors the performance state on agent machines
SNMP Sets - monitors the performance state on non-agent devices
Event-Based Alerts
Alerts (page 45), System Check (page 91), Event Log Alerts and Log Monitoring (page 112) represent
event-based alert that occur perhaps once. For example a backup may fail. Even if the backup succeeds
later, the failure of the backup is a historical event in the alarm log. If an alarm is created for this type of
event, then the alarm remains "open" in the alarm log even if the alert condition recovers. Typically you
use the Alarm Summary (page 20) page to review alarms created by event-based alerts. When the
issue is resolved you "close' the alarm.
Event-based alerts are usually easier to configure, since the possibilities are reduced to whether one or
more of the events happened or did not happen within a specified time period.
State-Based Alerts
Monitor set (page 28) counters, services, and processes and SNMP set (page 35) objects are either
currently within their expected state range or outside of it and display as red or green alarm icons
dynamically in monitoring dashlets. These are known as state-based alerts.
If an alert condition currently exists, monitor dashlets (page 9) show a red alarm icon.
If an alert condition does not currently exist, monitor dashlets show a green alarm icon.
If you create an alarm for state-based alerts, they'll create alarm entries in the alarm log just like
event-based alarms, which you can then choose to close. But because state-based alerts typically go
in and out of an alert condition dynamically, you may want to avoid creating an alarm each time this
happens. Instead use the Network Status (page 13) dashlet to identify the current status of state-based
alerts. Once the issue is corrected on the machine or device, the status of the alert automatically
returns to a green icon. You don't have to manually "close" the alert in this dashlet.
Note: If you do decide to create traditional alarms for monitor sets and off-line alerts specifically, these
two types of alerts can be closed automatically when they recover. See the Enable auto close of alarms and
tickets checkbox on the System > Configure page.
Typically state-based alarms require more thought to configure then event-based alarms, because the
intent is to measure the level of performance rather than outright failure.
Dashboards and Dashlets
The Dashboard List page is the VSA's primary method of visually displaying monitoring data, including
alerts and alarms. The Dashboard List page maintains configurable monitoring windows called
Dashboard Views. Each dashboard contains one or more panes of monitoring data called Dashlets. Each
VSA user can create their own customized dashboards. Types of dashlets include:
Alarm List (page 11)
Alarm Network Status (page 11)
Alarm Rotator (page 13)
Alarm Ticker (page 13)
Network Status (page 13)
Group Alarm Status (page 14)

vii
Monitoring Set Status (page 14)
Monitor Status (page 16)
Machines Online (page 16)
Top N - Monitor Alarm Chart (page 16)
Reviewing Alarms
All alert conditions that have the Create Alarm checkbox checked—both state-based alarms and
event-based alarms—are recorded in the alarm log. An alarm listed in the alarm log does not represent
the current status of a machine or device, rather it is a record of an alarm that has occurred in the past.
An alarm log record remains Open until you close it.
Created alarms can be, reviewed, Closed or Deleted... using:
Monitor > Alarm Summary (page 20)
Monitor > Dashboard List > any Alarm Summary Window (page 11) within a dashlet
Agent > Agent Logs > Alarm Log
Live Connect (Classic) > Agent Data > Agent Logs > Alarm Log
Created alarms can also be reviewed using:
Monitor > Dashboard List > Alarm List (page 11)
Monitor > Dashboard List > Alarm Network Status (page 11)
Monitor > Dashboard List > Alarm Rotator (page 13)
Monitor > Dashboard List > Alarm Ticker (page 13)
Monitor > Dashboard List > Group Alarm Status (page 13)
Monitor > Dashboard List > Monitor Set Status (page 14)
Monitor > Dashboard List > Monitor Status (page 16)
Monitor > Dashboard List > Top N - Monitor Alarm Count (page 16)
Monitor > Dashboard List > KES Status (page 17)
Monitor > Dashboard List > KES Threats (page 17)
Info Center > Reporting > Reports > Monitoring > Logs > Alarm Log
Info Center > Reporting > Reports > Monitoring > Monitor Action Log
Live Connect > Asset > Log Viewer > Alarm
Reviewing Performance (with or without Creating Alarms)
You can review the current status of monitor sets and SNMP set performance results, with or without
creating alarms, using:
Monitor > Live Counter (page 23)
Monitor > Monitor Log (page 88)
Monitor > SNMP Log (page 103)
Monitor > Dashboard > Network Status (page 13)
Monitor > Dashboard > Group Alarm Status (page 14)
Monitor > Dashboard > Monitoring Set Status (page 14)
Info Center > Reporting > Reports > Monitoring > Logs
Suspending Alarms
The triggering of alarms can be suspended. The Suspend Alarms page suppresses alarms for specified
time periods, including recurring time periods. This allows upgrade and maintenance activity to take
place without generating alarms. When alarms are suspended for a machine ID, the agent still collects
data and will show alarm state in the dashboard, but does not generate assigned alarm actions.
Group Alarms
Alarms for alerts, event log alerts, system check, and log monitoring are automatically assigned to a
group alarm category. If an alarm is created, the group alarm it belongs to is triggered as well. The group

viii Contents
viii
alarm categories for monitor sets and SNMP sets are manually assigned when the sets are defined.
Group alarms display in the Group Alarm Status (page 14) dashlet of the Monitor > Dashboard List page.
You can create new groups using the Group Alarm Column Names tab in Monitor > Monitor Lists (page
25). Group alarm column names are assigned to monitor sets using Define Monitor Set (page 29).

Dashboard
9
Dashboard
In This Chapter
Dashboard List 9
Dashboard Settings 17
Dashboard List
Info Center > Dashboard > Dashboard List
Monitor > Dashboard > Dashboard List
Similar information is provided using Monitor > Alarm Summary (page 20) and Info Center > Reporting > Reports
> Monitor Alarm Summary.
The Dashboard List page is the VSA's primary method of visually displaying monitoring data, including
alerts and alarms. The Dashboard List page maintains configurable monitoring windows called
Dashboard Views. Each dashboard contains one or more panes of monitoring data called Dashlets. Each
VSA user can create their own customized dashboards.
Adding Dashboard Views and Dashlets
To add a new dashboard:
1. Click to create a new Dashboard View. The new dashboard displays in a popup window.
2. Enter a Title and Description for your new dashboard.
3. Click the Add Dashlets tab. A side panel displays a list of dashlets. These choices include:
Alarm List (page 11)
Alarm Network Status (page 11)
Alarm Rotator (page 13)
Alarm Ticker (page 13)
Network Status (page 13)
Group Alarm Status (page 14)
Monitoring Set Status (page 14)
Monitor Status (page 16)
Machines Online (page 16)
Top N - Monitor Alarm Chart (page 16)
KES Status (page 17)
KES Threats (page 17)
4. Check as many checkboxes as you like, then click the Add button. The side panel closes and the
Dashlets display in the Dashboard View.
5. Move and resize the Dashlets within the Dashboard View.
6. Click the Delete tab to delete dashlets already displayed in the Dashboard View.
C h a p t e r 1

Dashboard
10
7. Click to save the Dashboard View. Click to save the Dashboard View using a different title
and description.
8. Click Share to share this Dashboard View with other users, user roles or to make it public for all users
to use and edit.
Configuring Dashlet Options
You can size and position each dashlet within the Dashboard View. You can also access additional
configuration options for each dashlet by clicking the configure icon located in the upper left hand
corner of the dashlet. Common configuration options include:
Show Title Bar - If checked, displays the dashlet with a title bar.
Title - Specifies the title of the dashlet.
Refresh Rate - Specifies how often the data in the dashlet is refreshed.
Machine - Filters the dashlet by machine ID. Include an asterisk (*) wildcard with the text you enter
to match multiple records.
Machine Group - Filters the dashlets by group ID. Select <All Groups> to see all groups you are
authorized to see.
Note: Dashlets are unaffected by the
main
machine ID / machine group filter at the top of the VSA
page.
Add Dashboard
Click to create a new dashboard. The new dashboard displays in a popup window.
Title
Enter a title for your dashboard and click the filter icon to filter the list of dashboards listed in the
paging area. Include an asterisk (*) wildcard with the text you enter to match multiple records. Enter a
different title to rename the dashboard.
My Dashboards
If checked, only the dashboards you are the owner of display.
View
Displays the view icons available for each dashboard.
- Click to view this dashboard.
- Click to configure this dashboard.
- Click to delete this dashboard.
Owner
The owner of the dashboard.
Title
The name of the dashboard.
Description
The description of the dashboard.
Load on Startup
If checked, this dashboard displays when the user logs in. Choices apply only to the currently logged in
user.

Dashboard
11
Alarm List
Dashboard > Dashboard List > Alarm List
The Alarm List dashlet displays all alarms for all machine IDs matching the dashlet's machine ID/group
ID filter. The display lists the most recent alarms first.
Last update - The time the Alarm list dashlet was updated.
Alarm ID - A specific alarm ID.
Type - Alarm type.
Machine ID/SNMP Device - The list of Machine.Group IDs displayed is based on the Machine ID /
Machine Group Filter and the machine groups the user is authorized to see using System > User
Security > Scopes http://help.kaseya.com/webhelp/EN/vsa/9050000/#4578.htm.
Time - The time the alarm was created.
Alarm Subject - Alarm email subject.
Alarm Network Status
Dashboard > Dashboard List > Alarm Network Status
Initially the Alarm Network Status dashlet displays each machine group as an icon. You can click any
group icon to display the machines within that group. If a machine has even a single Open alarm, then
the icon for that machine displays a red exclamation point. Click any machine icon to display an Alarm
Summary Window (page 11) of Open alarms for that machine.
Alarm Summary Window
Dashboard > Dashboard List > Alarm Network Status
Dashboard > Dashboard List > Group Alarm Status
Dashboard > Dashboard List > Monitor Set Status
The Alarm Summary window displays a filtered list of alarm log records. The filtering depending on how
you accessed the window. An alarm listed in the alarm log does not represent the current status of a
machine or device, rather it is a record of an alarm that has occurred in the past. An alarm log record
remains Open until you close it.
Note: Within a dashlet, the Alarm Summary window displays
only
Open
alarm log records.
If you attempt to
filter alarms using the Closed status within a dashlet, the dashlet will reset your selection to Open.
Closing an alarm makes it disappear from this dashlet's alarm summary list. You can review both Open and
Closed alarms using the Alarm Summary (page 20) page.
Filtering Alarms
Select or enter values in one or more of the following Alarm Filter fields. The filtering takes effect as soon
as you select or enter a value.
Alarm ID - A specific alarm ID.
Monitor Type - Counter, Process, Service, SNMP, Alert, System Check, Security or Log
Monitoring.
Alarm State - Open or Closed. You can only select the Open status for an alarm listed in a dashlet
Alarm Summary Window.
Alarm Type - Alarm or Trending.
Alarm Text - Text contained in the alarm. Bracket text with asterisks, for example: *memory*
Filter Alarm Count - The number of alarms displayed using the current filter criteria.
Closing Alarms
You can close alarm log records in one of two ways:

Dashboard
12
Click the Open link in the State column of the Alarm Summary window.
Or:
1. Set the Alarm State drop-down list to Closed.
2. Select one or more alarms listed in the paging area.
3. Click the Update button.
Deleting Alarms
1. Select one or more alarms listed in the paging area.
2. Click the Delete... button.
Adding Notes
1. Enter a note in the Notes field.
2. Select one or more alarms listed in the paging area.
3. Click the Update button.
Select Page
When more rows of data are selected than can be displayed on a single page, click the and
buttons to display the previous and next page and click and buttons to go to the
last page. The drop-down list alphabetically lists the first record of each page of data.
Select All/Unselect All
Click the Select All link to check all rows on the page. Click the Unselect All link to uncheck all rows on the
page.
Alarm ID
Lists a system-generated and unique ID for each alarm. The expand icon can be clicked to display
specific alarm information.
Check-in status
These icons indicate the agent check-in status of each managed machine. Hovering the cursor over a
check-in icon displays the agent Quick View window.
Agent is currently offline
User Logged In and Agent is Active
User Logged In and Agent is Inactive
User Not Logged In and Agent is online
User Not Logged In and Agent is Idle
The agent has been suspended
Agent has never checked in
Machine.Group ID
The list of Machine.Group IDs displayed is based on the Machine ID / Group ID filter and the machine
groups the user is authorized to see using System > User Security > Scopes. Each dashlet displays all
machine groups and machine IDs matching the dashlet's unique machine ID/group ID filter.
Alarm Date
The date and time the alarm was created.

Dashboard
13
Type
The type of monitor object: Counter, Process, Service, SNMP, Alert, System Check, Security and
Log Monitoring.
Ticket
If a ticket has been generated for an alarm a Ticket ID link displays. Clicking this link displays the ticket
in the Ticketing > View Ticket page. If no ticket has been generated for an alarm a New Ticket... link
displays. Click this link to create a ticket for this alarm.
Name
The name of the monitoring object.
Alarm Rotator
Dashboard > Dashboard List > Alarm Rotator
The Alarm Rotator dashlet displays current alarms that have occurred within the last 10 minutes. Each
alarm displays one at a time, in a rotating fashion, for 10 seconds. Applies to all machine IDs matching
the dashlet's unique machine ID/group ID filter.
Alarm Ticker
Dashboard > Dashboard List > Alarm Ticker
The Alarm Ticker dashlet displays current alarms that have occurred within a specified period. Each
alarm displays one at a time, in a "ticker-tape" fashion, for 10 seconds. Applies to all machine IDs
matching the dashlet's unique machine ID/group ID filter.
Network Status
Dashboard > Dashboard List > Network Status
The Network Status dashlet is specific for machines assigned monitor sets or devices assigned SNMP
sets. This dashlet displays all machine groups and machine IDs matching the dashlet's unique
machine ID/group ID filter.
The value of this dashlet is that you can see the current state of monitor sets on machines or SNMP
sets on devices dynamically.
Initially the Network Status dashlet displays each machine group as an icon. You can click any group
icon to display the machines and SNMP devices within that group. If even a single monitor set or
SNMP set is in an alarm state, then the icon for that machine or device displays a red exclamation
point. Click any machine icon or device icon to display a list of monitor set alarms or SNMP set alarms
that are currently outside their alarm thresholds. Alarms in this list are automatically removed as soon
as the monitor set or SNMP set returns to a "no alarm" state.
Dismissed
You can manually force an alarm to return to a "no alarm" state by clicking the Dismiss link for that
alarm. The "alarm" state will reappear again if the monitor set or SNMP set crosses its alarm threshold
again. The timing of the reappearance depends on the alarm interval criteria defined for that monitor
set or SNMP set.
Note: Dismissing an alarm
state
should not be confused with the Open or Closed status of an alarm
record
entered in the alarm log, which is displayed, for example, using the Alarm Summary Window (page 11).
Alarm log entries can remain Open indefinitely, long after the alarm state has returned to "no alarm".

Dashboard
14
Group Alarm Status
Dashboard > Dashboard List > Group Alarm Status
The Group Alarm Status dashlet summarizes the alarm status of all group alarm categories, for all
machine IDs matching the dashlet's unique machine ID/group ID filter. Alarms for alerts, event log
alerts, system check, and log monitoring are automatically assigned to a group alarm category. If an
alarm is created, the group alarm it belongs to is triggered as well. The group alarm categories for
monitor sets and SNMP sets are manually assigned when the sets are defined. Group alarms display
in the Group Alarm Status (page 14) dashlet of the Monitor > Dashboard List page. You can create new
groups using the Group Alarm Column Names tab in Monitor > Monitor Lists (page 25). Group alarm
column names are assigned to monitor sets using Define Monitor Set (page 29).
Note: Do not confuse
group alarm categories
with
machine group IDs
.
Click the machine group ID link to display the group alarm status of all machine IDs and SNMP
device IDs included in that machine group ID.
Click the Machine ID/SNMP Device ID link to display a Monitor Set Status (page 14) window for the
machine ID and any SNMP devices linked to it.
Click any red icon in the table to display the Alarm Summary Window (page 11) for that
combination of group alarm category and machine group ID or group alarm category and machine
ID.
Check/Uncheck 'Display only alarmed machines/devices' checkbox to display only alarmed
machines in the list.
Click Filter... to filter a dashlet by group alarm category or by machine group ID. Click Reset to
return a filtered dashlet back to its default. You can also re-order the display of group alarm
categories. Filter options are applied for the logged in user only. Each VSA user can apply their
own filter options.
Monitoring Set Status
Dashboard > Dashboard List > Monitoring Set Status
You can also display a Monitoring Set Status dashlet using a Group Alarm Status dashlet, by clicking a machine group ID link,
then a machine ID link.
The Monitoring Set Status dashlet displays all alarms assigned to a machine ID, whether created by
monitor set, alert, system check, SNMP set (page 35), or Log Monitoring. Applies to all machine IDs
matching the dashlet's unique machine ID/group ID filter.
Display only alarmed monitor objects
If checked, only alarmed monitor objects are displayed in the list. Click Quick Status to display quick
status monitors.
Display only alarmed machines
If checked, only alarmed machines are displayed in the list.
First Row of Information
The first row of information displays:
The check-in status icon - Click to display the Live Connect window.
The machine status icon - Click to display the Machine Status (page 16) popup window. This
window enables you to set up a permanent display of charts or tables of monitor set objects for a
specific machine ID. Applies to monitor set objects only—not alerts, system-checks or SNMP
sets.
The expand icon - Click to display all alarms assigned to a machine ID.

Dashboard
15
The collapse icon - Click to display only the header description of each alarm assigned to a
machine ID.
The machine ID.group ID.
Monitor Sets
If a monitoring set is assigned to a machine ID, the following displays below the name of the monitor
set:
The triggered alarm or no-alarm status of the monitoring set.
The expand icon - Click to display collection and threshold information.
The Quick Status link or the quick chart icon - Click to display a Quick Status Monitor popup
window. This feature enables you to select any monitor set counter, service or process from any
machine ID and add it to the same single display window. Using Quick Status, you can quickly
compare the performance of the same counter, service or process on different machines, or
display selected counters, services and processes from different monitor sets all within a single
view. SNMP sets provide a similar Quick Status view for selected SNMP objects. Any Quick Status
view you create exists only for the current session. Use the Machine Status (page 16) icon to
permanently save chart display selections.
The monitoring log icon - Click to display the monitoring log (page 88) for this single alarm
counter in a popup window.
The live monitoring log icon - Click to display current, ongoing counter log information in a
popup window.
The monitor set object name.
For triggered alarms, the Alarm hyperlink displays. Click to display the Alarm Summary Window
(page 11). The Alarm Summary Window is restricted to just Open alarms for the selected monitor set
object and machine ID.
Alerts
If an alert is assigned to a machine ID, the following displays with each alert:
The triggered alarm or no-alarm status of the alert.
The alert type.
For triggered alarms, the Alarm hyperlink displays. Click to display the Alarm Summary Window
(page 11). The Alarm Summary Window is restricted to just Open alerts for the selected machine ID.
System Checks
If a system check is assigned to a machine ID, the following displays with each system check:
The triggered alarm or no-alarm status of the system check.
The system check type.
For triggered alarms, the Alarm hyperlink displays. Click to display the Alarm Summary Window
(page 11). The Alarm Summary Window is restricted to just Open system checks for the selected
machine ID.
SNMP Devices
If a SNMP set is assigned to a SNMP device, the following displays with each SNMP set object:
The device status icon - Click to set up a permanent display of charts or tables of monitor set
objects for a specific SNMP device. Displays the Device Status (page 16) popup window.
The IP address of the SNMP device.
The name of the SNMP device.
The name of the SNMP set assigned to the SNMP device. The following displays with each
SNMP set:
The triggered or no-alarm status of the SNMP set.

Dashboard
16
The expand icon - Click to display collection and threshold information.
The monitoring log icon - Click to display the SNMP log (page 103) for this single alarm
counter in a popup window.
The SNMP set object name.
For triggered alarms, the Alarm hyperlink displays. Click to display the Alarm Summary
Window (page 11). The Alarm Summary Window is restricted to just Open alarms for the selected
SNMP set object and SNMP device.
Machine Status
Dashboard > Dashboard List > Monitor Set Status > Machine Status icon
The Machine Status popup window selects and displays charts or tables for monitor set objects. The
setup is specific for each machine ID and can be saved permanently. Applies to monitor set objects
only. Monitor sets must be assigned to a machine ID before using this window.
Click the Setup... button to select monitoring objects to display and to set the chart or table format.
Click the Save Position button to save the selection and format of monitoring objects on the Monitor
Set Status popup window.
Device Status
Dashboard > Dashboard List > Monitor Set Status > Machine Status icon
The Device Status popup window selects and displays charts or tables for SNMP devices. The setup is
specific for each SNMP device and can be saved permanently.
Click the Setup... button to select monitoring objects to display and to set the chart or table format.
Click the Save Position button to save the selection and format of monitoring objects on the Monitor
Set Status popup window.
Monitor Status
Dashboard > Dashboard List > Monitor Status
The Monitor Status dashlet displays a bar chart showing the number of alarms created for the selected
time interval. Applies to all machine IDs matching the dashlet's unique machine ID/group ID filter. This
dashlet can be customized using Monitor > Dashboard Settings (page 17).
Machines Online
Dashboard > Dashboard List > Machines Online
The Machines Online chart shows the percentage of servers and workstations online. Applies to all
machine IDs matching the dashlet's unique machine ID/group ID filter. This dashlet can be customized
using Monitor > Dashboard Settings (page 17).
Top N - Monitor Alarm Chart
Dashboard > Dashboard List > Top N - Monitor Alarm Chart
The Top N - Monitor Alarm Chart dashlet displays a bar chart showing which machines have the most
alarms for the selected time interval. Applies to all machine IDs matching the dashlet's unique machine
ID/group ID filter. The chart shows up to 10 machines. This dashlet can be customized using Monitor >
Dashboard Settings (page 17).

Dashboard
17
KES Status
Dashboard > Dashboard List > KES Status
The KES Status dashlet displays different views of the security status of machine IDs using Endpoint
Security protection. Applies to all machine IDs matching the dashlet's unique machine ID/group ID
filter. The three views of security status are:
Machine Configuration - Displays the configuration status of machine.
EmailAddr.Group
AVG Version
Signature Version
Kaseya Version
Last Updated
Scan Details - Displays the scan status of machine.
EmailAddr.Group
Real Time Scanning
Last Scan Performed
Next Scan
Thread Count
Profile Chart
Note: This dashlet does not display unless the Endpoint Security add-on module is installed for the VSA.
KES Threats
Dashboard > Dashboard List > KES Threats
The KES Threats dashlet displays different views of the security threats reported for machine IDs using
Endpoint Security protection. Applies to all machine IDs matching the dashlet's unique machine
ID/group ID filter. The three views of security threats are:
Most Recent - Displays the most recent views of the security threats reported for machine.
EmailAddr.GroupName
Virus Name
Type
Last Detected at
Most Common - Displays the most common views of the security threats reported for machine.
Threat Name
Times Detected
Profile Chart
Note: This dashlet does not display unless the Endpoint Security add-on module is installed for the VSA.
Dashboard Settings
Info Center > Dashboard > Settings
Monitor > Dashboard > Dashboard Settings
The Settings page enables you to customize controls for dashlets.
Dashboard
18
Turn notification sounds on or off for all popup monitoring windows - Applies only to the Monitor Set
Status (page 14) dashlet.
The Chart Total Monitor Alarms and Chart Top N Monitor Alarms title and background colors are
customizable. Each chart parameter is customizable, this includes the chart time interval and the
number of machines referenced by the Chart Top N Monitor Alarms.
The Customize machines online chart zone specifies two percentages to create three zones of
machines online:
The percentage of machines online, below which represents an alert condition.
The additional percentage of machines online, below which represents a warning condition.
Show refresh time
Custom Dashboard Skin - Select the border and titlebar style you want dashlets to display.

Status
19
Status
In This Chapter
Alarm Summary 19
Alarm Summary (Classic) 20
Suspend Alarm 22
Live Counter 23
Alarm Summary
Monitor > Status > Alarm Summary
The Alarm Summary page displays alarms for all machine IDs that match the current machine ID / group
ID filter. You can include additional filtering for listed alarms using fields in the Alarm Filters panel. You
can also close alarms or re-open them and add notes to alarms.
Note: User can access Alarm Summary page selecting Alarm Log in Agent Quick View window.
Filtering alarms
Select or enter values in one or more of the following Alarm Filter fields. The filtering takes effect as
soon as you select or enter a value.
Alarm ID - A specific alarm ID.Monitor Type - Counter, Process, Service, SNMP, Alert, System
Check, Security, or Log Monitoring.
Status - Open or Closed. You can only select the Open status for an alarm listed in a dashlet Alarm
Summary Window.
Alarm Type - Alarm or Trending.
Gear Icon:
Legacy View - Switches the Alarm Summary page to the classic view
http://help.kaseya.com/WebHelp/EN/VSA/9050000/#1959.htm.
Topology Map - Redirects user to the Topology Map
http://help.kaseya.com/webhelp/EN/kdis/9050000/#41447.htm showing the last network
that was selected.
Closing Alarms
You can close alarm log records in one of two ways:
Click the Open link in the State column of the Alarm Summary window.
Or:
1. Set the Alarm State drop-down list to Closed.
2. Select one or more alarms listed in the paging area.
3. Click the Update button.
C h a p t e r 2

Status
20
Deleting Alarms
1. Select one or more alarms listed in the paging area.
2. Click the Delete... button.
Adding Notes
1. Enter a note in the Notes field.
2. Select one or more alarms listed in the paging area.
3. Click the Update button.
Columns
Select All/Unselect All - Click the Select All link to check all rows on the page. Click the Unselect All
link to uncheck all rows on the page.
Alarm ID - Lists a system-generated and unique ID for each alarm. Click the expand icon to
display specific alarm information.
Status - Open or Closed.
Alarm Date - The date and time the alarm was created.
Monitor Type - The type of monitor object: Counter, Process, Service, SNMP, Alert, System Check,
Security, and Log Monitoring.
Name - The name of the monitoring object.
Machine ID - The list of Machine.Group IDs displayed is based on the Machine ID / Machine Group
Filter and the machine groups the user is authorized to see using System > User Security >
Scopes.
Alarm Message.
Alarm Summary (Classic)
Monitor > Status > Alarm Summary
Similar information is provided using Monitor > Dashboard Lists (page 9) and Info Center > Reporting > Reports
> Monitor.
Warning: To access the Alarm Summary classic interface, navigate to the gear icon on the top right of
the page and select Legacy View option from the appeared menu.
The Alarm Summary page displays alarms for all machine IDs that match the current machine ID / group
ID filter. You can include additional filtering for listed alarms using fields in the Alarm Filters panel. You
can also close alarms or re-open them and add notes to alarms.
Filtering Alarms
Select or enter values in one or more of the following Alarm Filter fields. The filtering takes effect as soon
as you select or enter a value.
Alarm ID - A specific alarm ID.
Monitor Type - Counter, Process, Service, SNMP, Alert, System Check, Security or Log
Monitoring.
Alarm State - Open or Closed. You can only select the Open status for an alarm listed in a dashlet
Alarm Summary Window.
Alarm Type - Alarm or Trending.
Alarm Text - Text contained in the alarm. Bracket text with asterisks, for example: *memory*
Filter Alarm Count - The number of alarms displayed using the current filter criteria.

Status
21
Closing Alarms
You can close alarm log records in one of two ways:
Click the Open link in the State column of the Alarm Summary window.
Or:
1. Set the Alarm State drop-down list to Closed.
2. Select one or more alarms listed in the paging area.
3. Click the Update button.
Deleting Alarms
1. Select one or more alarms listed in the paging area.
2. Click the Delete... button.
Adding Notes
1. Enter a note in the Notes field.
2. Select one or more alarms listed in the paging area.
3. Click the Update button.
Select Page
When more rows of data are selected than can be displayed on a single page, click the and
buttons to display the previous and next page and click and buttons to go to the
last page. The drop-down list alphabetically lists the first record of each page of data.
Select All/Unselect All
Click the Select All link to check all rows on the page. Click the Unselect All link to uncheck all rows on the
page.
Alarm ID
Lists a system-generated and unique ID for each alarm. The expand icon can be clicked to display
specific alarm information.
Check-in status
These icons indicate the agent check-in status of each managed machine. Hovering the cursor over a
check-in icon displays the agent Quick View window.
Agent is currently offline
User Logged In and Agent is Active
User Logged In and Agent is Inactive
User Not Logged In and Agent is online
User Not Logged In and Agent is Idle
The agent has been suspended
Agent has never checked in
Machine.Group ID
The list of Machine.Group IDs displayed is based on the Machine ID / Group ID filter and the machine
groups the user is authorized to see using System > User Security > Scopes. Each dashlet displays all
machine groups and machine IDs matching the dashlet's unique machine ID/group ID filter.
Alarm Date
The date and time the alarm was created.

Status
22
Type
The type of monitor object: Counter, Process, Service, SNMP, Alert, System Check, Security and
Log Monitoring.
Ticket
If a ticket has been generated for an alarm a Ticket ID link displays. Clicking this link displays the ticket
in the Ticketing > View Ticket page. If no ticket has been generated for an alarm a New Ticket... link
displays. Click this link to create a ticket for this alarm.
Name
The name of the monitoring object.
Suspend Alarm
Monitor > Status > Suspend Alarm
The Suspend Alarms page suppresses alarms for specified time periods, including recurring time
periods. This allows upgrade and maintenance activity to take place without generating alarms. When
alarms are suspended for a machine ID, the agent still collects data and will show alarm state in the
dashboard, but does not generate assigned alarm actions. The list of machine IDs you can select
depends on the machine ID / group ID filter and the scope you are using.
Clear All
Clears all time periods scheduled for suspending alarms for all selected machine IDs.
Add / Replace
Click Add to add a schedule time period when alarms will be suspended for selected machine IDs. Click
Replace to remove suspend alarm time periods currently assigned to selected machine IDs and assign
them a new single time period to suspend alarms.
Schedule
Click Schedule to schedule this task on selected machine IDs using the schedule options previously
selected.
Date/Time
Enter the year, month, day, hour, and minute to schedule this task.
Cancel
Clears a time period matching the date/time parameters for suspending alarms on selected machine
IDs.
Run recurring every...
Check the box to make this task a recurring task. Enter the number of periods to wait before running
this task again.
Suspend alarms for ... min
Select the duration of time during which alarms will be suspended.
Select All/Unselect All
Click the Select All link to check all rows on the page. Click the Unselect All link to uncheck all rows on the
page.

Status
23
Check-in status
These icons indicate the agent check-in status of each managed machine. Hovering the cursor over a
check-in icon displays the agent Quick View window.
Agent is currently offline
User Logged In and Agent is Active
User Logged In and Agent is Inactive
User Not Logged In and Agent is online
User Not Logged In and Agent is Idle
The agent has been suspended
Agent has never checked in
Machine.Group ID
The list of Machine.Group IDs displayed is based on the Machine ID / Group ID filter and the machine
groups the user is authorized to see using System > User Security > Scopes.
Next Suspend
Lists the start times when machine ID alarms are scheduled to be suspended.
Duration
Lists the duration of the time periods alarms are scheduled to be suspended.
Recur
If recurring, displays the interval to wait before running the task again.
Live Counter
Monitor > Status > Live Counter
The Live Counter page displays live performance counter data for a selected machine ID. Only
machines IDs assigned one or more monitor sets using Assign Monitoring (page 82) are listed on this
page. The list of machine IDs you can select depends on the machine ID / group ID filter and the scope
you are using.
Each specific Live Counter displays in a new window. Each window displays a bar chart with 75 data
points containing the value of the counter object for the Refresh Rate specified. The chart refresh rate
can be set between 3 and 60 seconds. The new data displays on the far right of the chart and the data
moves from right to left as it ages.
Each bar within the chart displays in a specific color, which is determined by the alarm and warning
thresholds of the monitor set counter object.
Red - if alarming
Yellow - if within warning threshold
Green - if not alarming or not in warning threshold
Check-in status
These icons indicate the agent check-in status of each managed machine. Hovering the cursor over a
check-in icon displays the agent Quick View window.
Agent is currently offline
User Logged In and Agent is Active
User Logged In and Agent is Inactive
User Not Logged In and Agent is online

Status
24
User Not Logged In and Agent is Idle
The agent has been suspended
Agent has never checked in
(Machine.Group ID)
Lists the Machine.Group IDs currently matching the Machine ID / Group ID filter and that has been
assigned one or more monitor sets. Click a machine ID to select a monitor set, refresh rate and one or
more counters.
Select Monitor Set
Select a monitor set.
Refresh Rate
Enter a value from 3 to 60. This is the interval Live Counter uses to gather data.
Select Counter
Lists the counters included in a selected monitor set. Click a counter link to display a Live Counter
window for that counter.

Edit
25
Edit
In This Chapter
Monitor Lists 25
Update Lists By Scan 26
Monitor Sets 28
SNMP Sets 35
Add SNMP Object 42
Monitor Lists
Monitor > Edit > Monitor Lists
The Monitor Lists page maintains the complete list of all objects, services and processes loaded on the
Kaseya Server that are used to create Monitor Sets (page 28) and SNMP Sets (page 35). The Monitor List
page also maintains user-defined group alarms.
Note: The Counter Objects, Counters, Instances and Services lists are populated by Update Lists by Scan (page
26). For most Windows machines Update Lists by Scan is run automatically. Additionally these lists, as well
as Services and Processes, can be populated with the import of a Monitor Set (page 28). MIB OIDs can be
populated by using the Add SNMP Object (page 40) page or by the import of a SNMP Set (page 35).
Counter Objects
This tab lists counter objects you can include in a Monitor Set (page 28). Monitor Set uses the PerfMon
combination of object/counter/instance to collect counter information.
Note: Counter Objects are the primary reference. The user needs to add a record of the counter object
first, before adding records of the corresponding counters or instances.
Counters
This tab lists counters you can include in a Monitor Set (page 28). Monitor Set uses the PerfMon
combination of object/counter/instance to collect counter information.
Counter Instances
This tab lists counter instances you can include in a Monitor Set (page 28). Monitor Set uses the PerfMon
combination of object/counter/instance to collect counter information.
Note: Windows PerfMon requires that a counter object have at least one counter, but does not require an
instance be available.
Services
This tab lists Windows services you can include in a Monitor Set (page 28) to monitor the activity of
Windows Services. This list can also be populated by Update Lists By Scan (page 26) or the import of
a Monitor Set (page 28).
C h a p t e r 3

Edit
26
Processes
This tab lists Windows processes you can include in a Monitor Set (page 28) to to monitor the transition
of a process to or from a running state. A process is equivalent to an application. The processes list is
not populated via Update Lists by Scan (page 26). This list can be populated by the import of a Monitor
Set (page 28).
CMIB OIDs
This tab lists SNMP MIB objects you can include in SNMP Sets (page 35). SNMP sets monitor the activity
of SNMP devices. This list can be populated with the import of a SNMP Set (page 35) or the execution of
the Add SNMP Object (page 40) page. MIB objects are references to values that can be monitored on
SNMP devices. Example: the MIB object sysUptime returns how much time has passed since the
device was powered-up.
SNMP Devices
This tab defines broad categories of SNMP devices called Set SNMP Types (page 106). This enables
the convenient assignment of SNMP sets to multiple SNMP devices, based on their SNMP type.
Assignment can be either automatic or manual. See SNMP Services below for more information.
SNMP Services
This tab associates a sysServicesNumber with a SNMP type. A SNMP type is associated with a
SNMP set using the Automatic Deployment to drop-down list in Monitor > SNMP Sets > Define SNMP
Set (page 37). When scanning a network SNMP devices are automatically assigned to be monitored by
SNMP sets if the SNMP device returns a sysServicesNumber associated with a SNMP type used by
those SNMP sets. This table comes with pre-defined SNMP types and sysServicesNumbers for basic
devices. System updates and updates provided by customers themselves can update this table.
Group Alarm Column Names
This tab maintains user defined Group Alarm Column Names. Pre-defined group alarm column names do
not display here. Use Monitor Sets (page 28) and Define Monitor Sets (page 29) to assign a monitor set
to any group alarm column name. Group alarms are displayed using the Dashboard List (page 9) page.
Page Select
When more rows of data are selected than can be displayed on a single page, click the and
buttons to display the previous and next page and click and buttons to go to the
last page. The drop-down list alphabetically lists the first record of each page of data.
Edit Icon
Click the edit icon to edit the text of a list item.
Delete Icon
Click the delete icon to delete a list item.
Update Lists By Scan
Monitor > Edit > Update Lists By Scan
The Update Lists by Scan page scans one or more machine IDs and returns lists of counter objects,
counters, instances and services to select from when creating or editing a monitor set. A consolidated
list of all scanned objects displays on the Monitor > Monitor Lists (page 25) page. Typically only a
handful of machines of each operating system type needs to be scanned to provide a set of

Edit
27
comprehensive lists on the Monitor Lists page. Update Lists by Scan also updates the list of event types
available for monitoring using Monitoring > Event Log Alerts (page 73). You can see the list of event
types available by displaying the Agent > Event Log Settings page. For newer Windows machines
Update Lists by Scan need not be run more than once.
For Windows Machines Later than Windows 2000 - The discovery of new counter instances is managed
entirely by the agent. For example, removable disks may be added to a machine. A new counter
instance for a new removable disk will be discovered by the agent within a few hours. If a monitor
set specifies the monitoring of that disk—either by specifying the letter of that drive or by using the
*ALL counter instance—then data will start to be returned for that newly added disk. Any counters
being monitored that stop are automatically restarted within the same discovery time period. All of
this occurs independently of Update Lists by Scan.
For Windows 2000 and Earlier Windows Machines - Users may elect to run Update Lists by Scan to
discover new counter objects on those machines. This and Enable Matching (page 33) are the
only reasons to run Update Lists by Scan.
Run Now
Runs a scan immediately.
Cancel
Click Cancel to cancel execution of this task on selected managed machines.
Select All/Unselect All
Click the Select All link to check all rows on the page. Click the Unselect All link to uncheck all rows on the
page.
Check-in status
These icons indicate the agent check-in status of each managed machine. Hovering the cursor over a
check-in icon displays the agent Quick View window.
Agent is currently offline
User Logged In and Agent is Active
User Logged In and Agent is Inactive
User Not Logged In and Agent is online
User Not Logged In and Agent is Idle
The agent has been suspended
Agent has never checked in
Machine.Group ID
The list of Machine.Group IDs displayed is based on the Machine ID / Group ID filter and the machine
groups the user is authorized to see using System > User Security > Scopes.
Last Scan
This timestamp shows when the last scan occurred. When this date changes, new scan data is
available to view.
Next Scan
This timestamp shows the next scheduled scan. Overdue date/time stamps display as red text with
yellow highlight. A green checkmark indicates the scan is recurring.

Edit
28
Monitor Sets
Monitor > Edit > Monitor Sets
The Monitor Sets page adds, imports or modifies monitor sets. Sample monitor sets are provided.
A monitor set is a set of counter objects, counters, counter instances, services and processes used to
monitor the performances of machines. Typically, a threshold is assigned to each
object/instance/counter, service, or process in a monitor set. Alarms can be set to trigger if any of the
thresholds in the monitor set are exceeded. A monitor set should be used as a logical set of things to
monitor. A logical grouping, for example, could be to monitor all counters and services integral to
running an Exchange Server. You can assign a monitor set to any machine that has an operating
system of Windows 2000 or newer.
The general procedure for working with monitor sets is as follows:
1. Optionally update monitor set counter objects, instances and counters manually and review them
using Monitor Lists (page 25).
2. Create and maintain monitor sets using Monitor > Monitor Sets (page 28).
3. Assign monitor sets to machine IDs using Monitor > Assign Monitoring (page 82).
4. Optionally customize standard monitor sets as individualized monitor sets.
5. Optionally customize standard monitor sets using Auto Learn.
6. Review monitor set results using:
Monitor > Monitor Log (page 88)
Monitor > Live Counter (page 23)
Monitor > Dashboard > Network Status (page 13)
Monitor > Dashboard > Group Alarm Status (page 14)
Monitor > Dashboard > Monitoring Set Status (page 14)
Info Center > Reporting > Reports > Monitor > Monitor Set Report
Info Center > Reporting > Reports > Monitor > Monitor Action Log
Sample Monitor Sets
The VSA provides a growing list of sample monitor sets. The names of sample monitor sets begin with
ZC. You can modify sample monitor sets, but its better practice to copy a sample monitor set and
customize the copy. Sample monitor sets are subject to being overwritten every time the sample sets
are updated during a maintenance cycle.
Monitoring using Apple OS X
Apple OS X supports process monitoring only. See System Requirements
(http://help.kaseya.com/WebHelp/EN/VSA/9050000/reqs/index.asp#home.htm).
Folder Trees
Monitor sets are organized using two folder trees in the middle pane, underneath Private, Shared and
System cabinets. Use the following options to manage objects in these folder trees:
Always Available
Folder Properties - Display the name, description, and owner of a folder, and your access rights to
the a folder.
(Apply Filter) - Enter text in the filter edit box, then click the funnel icon to apply filtering to the
folder trees. Filtering is case-insensitive. Match occurs if filter text is found anywhere in the folder
trees.
When a Folder is Selected
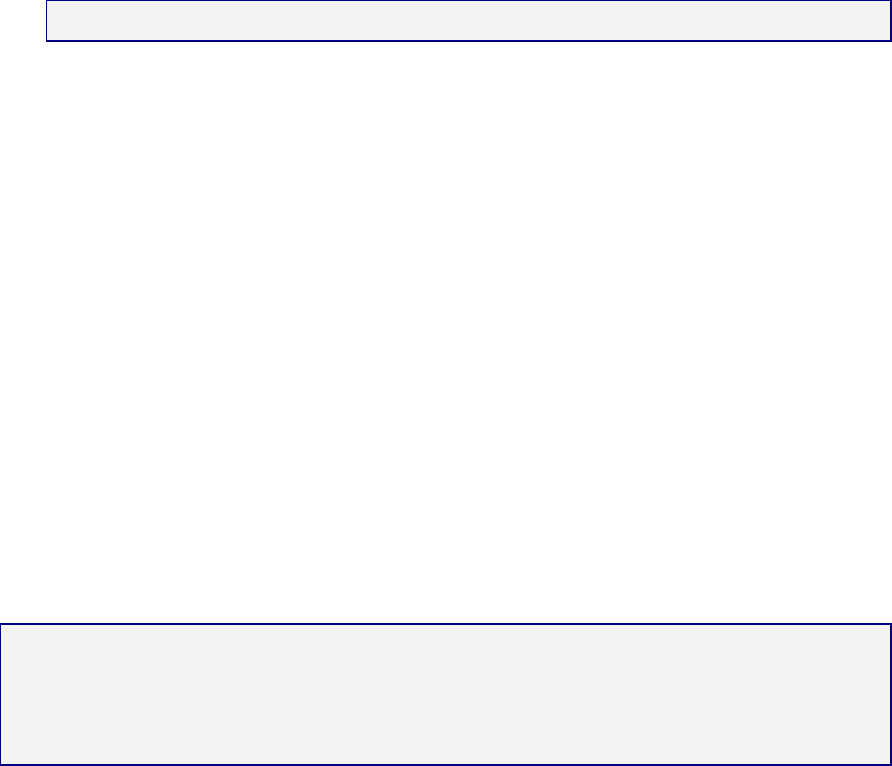
Edit
29
Share Folder - Shares a folder with user roles and individual users. Applies to shared cabinet
folders only.
Note: See guidelines for share rights to objects within folder trees in the Folder Rights topic.
Add Folder - Creates a new folder underneath the selected cabinet or folder.
Delete Folder - Deletes a selected folder.
Rename Folder - Renames a selected folder.
New Monitor Set - Opens the Define Monitor Set (page 29) window to create a new monitor set in the
selected folder of the folder tree.
Import Monitor Set - Imports a monitor set.
When a Monitor Set is Selected
Copy Monitor Set - Copies the selected monitor set.
Export Monitor Set - Exports the selected procedure.
Delete Monitor Set - Deletes the selected procedure.
Creating Monitor Sets
1. Select a folder in the middle pane.
2. Click the New Monitor Set button.
3. Enter a name.
4. Enter a description.
5. Select a group alarm category from the Group Alarm Column Name drop-down list. User defined
group alarm column names are maintained using the Monitor Lists (page 25) page. Group alarms
display on the Dashboard List (page 9) page.
6. Click Save. The Define Monitor Sets (page 29) window displays.
Note: Sample monitor sets do not display in the Assign Monitoring (page 82) > Select Monitor Set drop-down
list. Create a copy of a sample monitor set by selecting the sample set in Monitor Sets (page 28) and
clicking the Save As button. Your copy of the sample monitor set will display in the drop-down list. In a
SaaS-based VSA, Save and Save As buttons are available. You can make changes to the sample set and use
it immediately, because it does not get refreshed.
Define Monitor Sets
Monitor > Edit > Monitor Sets
Select a monitor set in a folder.
The Define Monitor Sets window maintains a set of counter objects, counters, counter instances,
services and processes included in a monitor set. This collection is drawn from a "master list"
maintained using Monitor Lists (page 25). Sample monitor sets are provided.
Monitor Sets
A monitor set is a set of counter objects, counters, counter instances, services and processes used to
monitor the performances of machines. Typically, a threshold is assigned to each
object/instance/counter, service, or process in a monitor set. Alarms can be set to trigger if any of the
thresholds in the monitor set are exceeded. A monitor set should be used as a logical set of things to
monitor. A logical grouping, for example, could be to monitor all counters and services integral to
running an Exchange Server. You can assign a monitor set to any machine that has an operating
system of Windows 2000 or newer.
The general procedure for working with monitor sets is as follows:

Edit
30
1. Optionally update monitor set counter objects, instances and counters manually and review them
using Monitor Lists (page 25).
2. Create and maintain monitor sets using Monitor > Monitor Sets (page 28).
3. Assign monitor sets to machine IDs using Monitor > Assign Monitoring (page 82).
4. Optionally customize standard monitor sets as individualized monitor sets.
5. Optionally customize standard monitor sets using Auto Learn.
6. Review monitor set results using:
Monitor > Monitor Log (page 88)
Monitor > Live Counter (page 23)
Monitor > Dashboard > Network Status (page 13)
Monitor > Dashboard > Group Alarm Status (page 14)
Monitor > Dashboard > Monitoring Set Status (page 14)
Info Center > Reporting > Reports > Monitor > Monitor Set Report
Info Center > Reporting > Reports > Monitor > Monitor Action Log
Click the following tabs to define monitor set details.
Counter Thresholds (page 30)
Services Check (page 33)
Process Status (page 34)
Monitor Set Name
Enter a descriptive name for the monitor set that helps you identify it in monitor set lists.
Monitor Set Description
Describe the monitor set in more detail. The rationale for the creation of the set is meaningful here; the
reason for the creation of the set is sometimes lost over time.
Group Alarm Column Name
Assign this monitor set to a Group Alarm Column Name. If a monitor set alarm is triggered, the group
alarm it belongs to is triggered as well. Group alarms display in the Group Alarm Status (page 14) pane
of the Monitor > Dashboard List page.
Note: The Enable Matching (page 33) option applies to counters, services and processes.
Save
Saves changes to a record.
Save As
Saves a record using a new name.
Export Monitor Set...
Click the Export Monitor Set... link to display the procedure in XML format in the Export Monitor Sets popup
window. You can copy it to the clipboard or download it to a text file.
Counter Thresholds
Monitor > Edit > Monitor Sets
Select a monitor set in a folder, then Counter Thresholds
The Counter Thresholds tab defines alert conditions for all performance objects/instances/counters
associated with a monitor set. These are the same performance objects, instances and counters
displayed when you run PerfMon.exe on a Windows machine.

Edit
31
Note: The Enable Matching (page 33) option applies to counters, services and processes.
Performance Objects, Instances and Counters
When setting up counter thresholds in monitor sets, it's helpful to keep in mind exactly how both
Windows and the VSA identify the components you can monitor:
Performance Object - A logical collection of counters that is associated with a resource or service
that can be monitored. For example: processors, memory, physical disks, servers each have their
own sets of predefined counters.
Performance Object Instance - A term used to distinguish between multiple performance objects of
the same type on a computer. For example: multiple processors or multiple physical disks. The
VSA lets you skip this field if there is only one instance of an object.
Performance Counter - A data item that is associated with a performance object, and if necessary,
the instance. Each selected counter presents a value corresponding to a particular aspect of the
performance that is defined for the performance object and instance.
Select Page
When more rows of data are selected than can be displayed on a single page, click the and
buttons to display the previous and next page and click and buttons to go to the
last page. The drop-down list alphabetically lists the first record of each page of data.
Edit icon
Click the edit icon next to row to edit the row.
Delete Icon
Click the delete icon to delete this record.
Add / Edit
Click Add or the edit icon to use a wizard that leads you through the six steps required to add or edit
a performance counter.
1. Select a Object, Counter and, if necessary, an Instance using their respective drop-down lists.
If only one instance of a performance object exists, the Instance field can usually be skipped.
The drop-down lists used to select performance objects, counters, and instances are based
on the "master list" maintained using the Monitor Lists (page 25) page. If an
object/instance/counter does not display in its respective drop-down list, you can add it
manually using Add Object, Add Counter, and Add Instance.
Whatever the range of counter instances specified by a monitor set, the Monitor Log (page
88) page only displays instances that exist on a specific machine. Newly added counter
instances—for example, adding a removable disk to a machine—will start being displayed
on the Monitor Log page soon after they are discovered, if included in the range specified for
monitoring by a monitor set.
When multiple instances exist, you can add an instance called _Total. The _Total instance
means you want to monitor the combined value of all the other instances of a performance
object as a single counter.
When multiple instances exist, you can add a counter instance called *ALL to the list of
instances supported using the Monitor Lists (page 25) > Counter Instance tab. Once added to
the counter you want to work with, the *ALL value will display in the drop-down list of
instances associated with that counter. The *ALL instance means you want to monitor all
instances for the same performance object using individual counters.
2. Optionally change the default counter object Name and Description.

Edit
32
3. Select the log data collected. If the returned value is numeric, you can minimize unwanted log
data by setting a collection operator just over or just under the collection threshold.
Collection Operator - For character string return values, the options are Changed, Equal or
NotEqual. For numeric return values, the options are Equal, NotEqual, Over, or Under.
Collection Threshold - Set a fixed value that the returned value is compared to, using the
selected Collection Operator, to determine what log data is collected.
Sample Interval - Defines how frequently the data is sent by the agent to the Kaseya Server.
4. Specify when an alert condition is encountered.
Alarm Operator - For character string return values, the options are Changed, Equal or
NotEqual. For numeric return values, the options are Equal, NotEqual, Over or Under.
Alarm Threshold - Set a fixed value that the returned value is compared to, using the selected
Alarm Operator, to determine when an alert condition is encountered.
Duration - Specify the time the returned values must continuously exceed the alarm threshold
to generate the alert condition. Many alert conditions are only alarming if the level is
sustained over a long period of time.
Ignore additional alarms for - Suppress additional alert conditions for this same issue for this
time period. This reduces the confusion of many alert conditions for the same issue.
5. Warn when within X% of alarm threshold - Optionally display a warning alert condition when the
returned value is within a specified percentage of the Alarm Threshold. The warning icon is a
yellow traffic light icon .
6. Optionally activate a trending alarm. Trending alarms use historical data to predict when the next
alert condition will occur.
Trending Activated? - If yes, a linear regression trendline is calculated based on the last 2500
data points logged.
Trending Window - The time period used to extend the calculated trendline into the future. If
the predicted trendline exceeds the alarm threshold within the future time period specified, a
trending alert condition is generated. Typically a trending window should be set to the
amount of time you need to prepare for an alert condition, if it occurs. Example: a user may
want 10 days notice before a hard drive reaches the alert condition, to accommodate
ordering, shipping and installing a larger hard drive.
Ignore additional trending alarms for - Suppress additional trending alert conditions for this
same issue for this time period.
Trending alarms display as an orange icon .
Warning status alert conditions and trending status alert conditions don't create alarm entries in
the alarm log, but they change the image of the alarm icon in various display windows. You can
generate a trending alarm report using Reports > Monitor.
Next
Moves to the next wizard page.
Previous
Moves back to the previous wizard page.
Save
Saves changes to a record.
Cancel
Ignores changes and returns to the list of records.

Edit
33
Enable Matching
The Enable Matching checkbox applies to services, counters and processes as follows:
Services (page 30) - If checked, no alarms are created if a service specified in the monitor set does
not exist on an assigned machine. If unchecked, creates a Service Does Not Exist alarm.
Specifying a range of services using the * wildcard character requires Enable Matching
(page 33) be checked.
Note: The services which are set to Automatic and Automatic delayed services are the
only ones
which
would be monitored if the Enable Counter Matching is enabled.
Counters (page 30) - If checked, no alarms are created if a counter specified in the monitor set
does not exist on an assigned machine. If unchecked, the counter displays on the Monitor Log
(page 88) page with a Last Value of Not Responding. No alarm is created.
Processes (page 34) - If checked, no alarms are created if a process specified in the monitor set
does not exist on an assigned machine. If unchecked, creates a Process Does Not Exist alarm.
This change does not take effect on machines already assigned the monitor set until the
monitor set is reassigned.
Note: When Enabled Matching is used, Update Lists by Scan (page 26) should be run on at least one machine
matching the characteristics of the machines being monitored, to ensure reliable comparisons.
Services Check
Monitor > Edit > Monitor Sets
Select a monitor set in a folder, then Services Check
The Services Check tab defines alarms conditions for a service if the service on a machine ID has
stopped, and optionally attempts to restart the stopped service. The service must be set to automatic to
be restarted by a monitor set.
Note: Be aware that monitoring of per-user services is not supported.
Select Pages
When more rows of data are selected than can be displayed on a single page, click the and
buttons to display the previous and next page and click and buttons to go to the
last page. The drop-down list alphabetically lists the first record of each page of data.
Edit icon
Click the edit icon next to row to edit the row.
Delete Icon
Click the delete icon to delete this record.
Add / Edit
Click Add or the edit icon to maintain a Services Check record.
1. Service - Selects the service to be monitored from the drop-down list.
The drop-down list is based on the "master list" maintained using the Monitor Lists (page 25)
page. If a service does not display in the drop-down list, you can add it manually using Add
Service.

Edit
34
You can add an asterisk (*) wildcard service to the Name or Description columns in the list of
services supported using the Monitor Lists (page 25) > Service tab. Once added, the wildcard
service will display in the drop-down list of services. For example specifying the service *SQL
SERVER* will monitor all services that include the string SQL SERVER in the name of the
service.
You can add a service called *ALL to the Name or Description columns in the list of services
supported using the Monitor Lists (page 25) > Service tab. Once added, the *ALL value will
display in the drop-down list of services. Selecting the *ALL service means you want to
monitor all services.
Note: Specifying a range of services using the * wildcard character requires Enable Matching
(page 33) be checked.
2. Description - Describes the service and the reason for monitoring.
3. Restart Attempts - The number of times the system should attempt to restart the service.
4. Restart Interval - The time period to wait between restart attempts. Certain services need more
time.
5. Ignore additional alarms for - Suppresses additional alert conditions for the specified time period.
Save
Saves changes to a record.
Cancel
Ignores changes and returns to the list of records.
Process Status
Monitor > Edit > Monitor Sets
Select a monitor set in a folder, then Process Status
The Process Status tab defines alert conditions based on whether a process has started or stopped on a
machine ID.
Note: The Enable Matching (page 33) option applies to services, counters and processes.
Select Pages
When more rows of data are selected than can be displayed on a single page, click the and
buttons to display the previous and next page and click and buttons to go to the
last page. The drop-down list alphabetically lists the first record of each page of data.
Edit icon
Click the edit icon next to row to edit the row.
Delete Icon
Click the delete icon to delete this record.
Add / Edit
Click Add or the edit icon to maintain a Process Status record.
1. Process - Selects the process to be monitored from the drop-down list. The drop-down list is based
on the "master list" maintained using the Monitor Lists (page 25) page. If a process does not
display in the drop-down list, you can add it manually using Add Process.

Edit
35
2. Description - Describes the process and the reason for monitoring.
3. Alarm on Transition - Triggers an alert condition when a process (application) is started or stopped.
4. Ignore additional alarms for - Suppresses additional alert conditions for the specified time period.
Save
Saves changes to a record.
Cancel
Ignores changes and returns to the list of records.
Monitor Icons
Monitor > Edit > Monitor Sets
Select a monitor set in a folder, then Monitor Icons
The Monitor Icons tab selects the monitor icons that display in the Monitor Log (page 88) page when
various alarm states occur.
Select Image for OK Status - The default icon is a green traffic light .
Select the Image for Alarm Status - The default icon is a red traffic light .
Select Image for Warning Status - The default icon is a yellow traffic light .
Select the Image for Trending Status - The default icon is a orange traffic light .
Select the Image for Not Deployed Status - The default icon is a grey traffic light .
Save
Saves changes to a record.
Upload additional monitoring icons
Select the Upload additional monitoring icons link to upload your own icons to the status icon drop-down
lists.
Restore
Sets all monitor icons back to their defaults.
SNMP Sets
Monitor > Edit > SNMP Sets
SNMP Sets adds, imports or modifies a SNMP set. A SNMP set is a set of MIB objects used to monitor
the performance of SNMP enabled network devices. The SNMP protocol is used because an agent
cannot be installed on the device. You can assign alarm thresholds to any performance object in a
SNMP set. If you apply the SNMP set to a device, you can be notified if the alarm threshold is
exceeded. The following methods can be used to configure and assign SNMP sets to machine IDs.
SNMP quick sets - Creates and assigns a device-specific SNMP set based on the objects
discovered on that device during a network scan. SNMP quick sets are the easiest method of
implementing SNMP monitoring on a device.
SNMP standard sets - These are usually generic SNMP sets that are maintained and applied to
multiple devices. A quick set, once created, can be maintained as a standard set.
SNMP individualized sets - This is a standard SNMP set that is applied to an individual device and
then customized manually.
SNMP auto learn - This is a standard SNMP set that is applied to an individual device and then
adjusted automatically using auto learn.

Edit
36
SNMP types - This is a method of assigning standard SNMP sets to devices automatically, based
on the SNMP type determined during a network scan.
Typically the following procedure is used to configure and apply SNMP sets to devices.
1. Discover SNMP devices using Discovery > By Network or By Agent
(http://help.kaseya.com/webhelp/EN/KDIS/9050000/index.asp#1944.htm).
2. Assign SNMP sets to discovered devices using Monitor > Assign SNMP (page 95). This can
include quick, standard, individualized or auto learn SNMP sets.
3. Display SNMP alarms using Monitor > SNMP Log (page 103) or Dashboard List (page 9).
The following additional SNMP functions are available and can be used in any order.
Optionally review the list of all imported SNMP objects using Monitor > Monitor Lists (page 25).
Optionally maintain SNMP sets using Monitor > SNMP Sets (page 35).
Optionally add an SNMP object using Monitor > Add SNMP Object (page 40).
Optionally assign a SNMP type to an SNMP device manually using Monitor > Set SNMP Type
(page 106).
Optionally write values to SNMP devices using Monitor > Set SNMP Values (page 105).
Note: Certain command line functions from the Net-SNMP suite of applications are used to implement
SNMP v1 and SNMP v2c retrieval of information from SNMP capable devices in accordance with all
pertinent copyright requirements.
Monitoring using Apple OS X
Apple OS X supports SNMP monitoring. See System Requirements
(http://help.kaseya.com/WebHelp/EN/VSA/9050000/reqs/index.asp#home.htm).
Folder Trees
SNMP sets are organized using two folder trees in the middle pane, underneath Private and Shared
cabinets. Use the following options to manage objects in these folder trees:
Always Available
Folder Properties - Display the name, description, and owner of a folder, and your access rights to
the a folder.
(Apply Filter) - Enter text in the filter edit box, then click the funnel icon to apply filtering to the
folder trees. Filtering is case-insensitive. Match occurs if filter text is found anywhere in the folder
trees.
When a Folder is Selected
Share Folder - Shares a folder with user roles and individual users. Applies to shared cabinet
folders only.
Note: See guidelines for share rights to objects within folder trees in the Folder Rights topic.
Add Folder - Creates a new folder underneath the selected cabinet or folder.
Delete Folder - Deletes a selected folder.
Rename Folder - Renames a selected folder.
New SNMP Set - Opens the Define SNMP Set (page 37) window to create a new monitor set in the
selected folder of the folder tree.
Import SNMP Set - Imports a monitor set.
When a Monitor Set is Selected
Delete Monitor Set - Deletes the selected procedure.

Edit
37
Creating SNMP Sets
1. Select a folder in the middle pane.
2. Click the New SNMP Set button.
3. Enter a name.
4. Enter a description.
5. Select an SNMP type (page 106) from the Automatic deployment to drop-down list. If a network scan
(http://help.kaseya.com/webhelp/EN/KDIS/9050000/index.asp#10627.htm) detects this type of SNMP device
the system automatically begins monitoring the SNMP device using this SNMP set.
6. Select a group alarm category from the Group Alarm Column Name drop-down list. User defined
group alarm column names are maintained using the Monitor Lists (page 25) page. Group alarms
display on the Dashboard List (page 9) page.
7. Click Save. The Define SNMP Set (page 37) window displays.
Note: Sample SNMP sets do not display in the Assign SNMP (page 95) > Select SNMP Set drop-down list.
Create a copy of a sample SNMP set by selecting the sample set in SNMP Sets (page 35) and clicking the
Save As button. Your copy of the sample SNMP set will display in the drop-down list. In a SaaS-based
VSA, Save and Save As buttons are available. You can make changes to the sample set and use it
immediately, because it does not get refreshed.
Define SNMP Set
Monitor > Edit > SNMP Sets > Define SNMP Set
Select a SNMP set in a folder.
The Define SNMP Set page maintains a collection of MIB objects included in a SNMP set.
A SNMP set is a set of MIB objects used to monitor the performance of SNMP enabled network
devices. The SNMP protocol is used because an agent cannot be installed on the device. You can
assign alarm thresholds to any performance object in a SNMP set. If you apply the SNMP set to a
device, you can be notified if the alarm threshold is exceeded. The following methods can be used to
configure and assign SNMP sets to machine IDs.
SNMP quick sets - Creates and assigns a device-specific SNMP set based on the objects
discovered on that device during a network scan. SNMP quick sets are the easiest method of
implementing SNMP monitoring on a device.
SNMP standard sets - These are usually generic SNMP sets that are maintained and applied to
multiple devices. A quick set, once created, can be maintained as a standard set.
SNMP individualized sets - This is a standard SNMP set that is applied to an individual device and
then customized manually.
SNMP auto learn - This is a standard SNMP set that is applied to an individual device and then
adjusted automatically using auto learn.
SNMP types - This is a method of assigning standard SNMP sets to devices automatically, based
on the SNMP type determined during a network scan.
Typically the following procedure is used to configure and apply SNMP sets to devices.
1. Discover SNMP devices using Discovery > By Network or By Agent
(http://help.kaseya.com/webhelp/EN/KDIS/9050000/index.asp#1944.htm).
2. Assign SNMP sets to discovered devices using Monitor > Assign SNMP (page 95). This can
include quick, standard, individualized or auto learn SNMP sets.
3. Display SNMP alarms using Monitor > SNMP Log (page 103) or Dashboard List (page 9).
The following additional SNMP functions are available and can be used in any order.
Optionally review the list of all imported SNMP objects using Monitor > Monitor Lists (page 25).
Optionally maintain SNMP sets using Monitor > SNMP Sets (page 35).

Edit
38
Optionally add an SNMP object using Monitor > Add SNMP Object (page 40).
Optionally assign a SNMP type to an SNMP device manually using Monitor > Set SNMP Type
(page 106).
Optionally write values to SNMP devices using Monitor > Set SNMP Values (page 105).
Note: Certain command line functions from the Net-SNMP suite of applications are used to implement
SNMP v1 and SNMP v2c retrieval of information from SNMP capable devices in accordance with all
pertinent copyright requirements.
Click the following tabs to define SNMP set details.
SNMP Sets (page 38)
SNMP Icons (page 41)
SNMP Monitor Set Name
Enter a descriptive name for the SNMP set that helps you identify it in SNMP set lists.
SNMP Monitor Set Description
Describe the SNMP set in more detail. The rationale for the creation of the set is meaningful here; the
reason for the creation of the set is sometimes lost over time.
Automatic Deployment to
Selecting a type automatically assigns a newly discovered SNMP device to a Set SNMP Type (page
106) when performing a network scan (http://help.kaseya.com/webhelp/EN/KDIS/9050000/index.asp#1944.htm)
function.
Group Alarm Column Name
Assign this SNMP set to a Group Alarm Column Name. If a SNMP set alarm is triggered, the group alarm
it belongs to is triggered as well. Group alarms display in the Group Alarm Status pane of the
Dashboard List (page 9) page.
Save
Saves changes to a record.
Save As
Saves a record using a new name.
Export SNMP Set...
Click the Export SNMP Set... link to display the procedure in XML format in the Export Monitor Sets popup
window. You can copy it to the clipboard or download it to a text file. SNMP sets can be imported using
the SNMP Sets (page 35) page.
SNMP Set Details
Monitor > Edit > SNMP Sets > Define SNMP Set
Select a SNMP set in a folder, then SNMP Sets
The SNMP Sets tab enables you to maintain all MIB objects associated with a SNMP set.
Select Page
When more rows of data are selected than can be displayed on a single page, click the and
buttons to display the previous and next page and click and buttons to go to the

Edit
39
last page. The drop-down list alphabetically lists the first record of each page of data.
Edit icon
Click the edit icon next to row to edit the row.
Delete Icon
Click the delete icon to delete this record.
Add / Edit
Click Add or the edit icon to use a wizard that leads you through the six steps required to add or edit
the monitoring of a MIB object.
1. Add the object/version/instance combination required to retrieve information from a SNMP
device.
MIB Object - Select the MIB object. Click Add Object (page 40) to add a MIB object that
currently does not exist on the Monitor Lists (page 25) page.
SNMP Version - Select a SNMP version. Version 1 is supported by all devices and is the
default. Version 2c defines more attributes and encrypts the packets to and from the SNMP
agent. Only select version 2c if you know the device supports version 2c.
SNMP Instance - The last number of an object ID may be expressed as a table of values
instead of as a single value. If the instance is a single value, enter 0. If the instance is a table
of values, enter a range of numbers, such as 1-5,6 or 1,3,7.
Note: If you're not sure what numbers are valid for a particular SNMP instance, select a
machine ID that has performed a network scan using Monitoring > Assign SNMP (page 95).
Click the SNMP Info hyperlink for the device you're interested in. This displays all MIB
object IDs and the SNMP instances available for the device.
Value Returned as - If the MIB object returns a numeric value, you can choose to return this
value as a Total or a Rate Per Second.
2. Optionally change the default MIB object Name and Description.
3. Select the log data collected. If the returned value is numeric, you can minimize the collection of
unwanted log data by setting a collection operator just over or just under the collection threshold.
Collection Operator - For character string return values, the options are Changed, Equal or
NotEqual. For numeric return values, the options are Equal, NotEqual, Over or Under.
Collection Threshold - Set a fixed value that the returned value is compare to, using the
selected Collection Operator, to determine what log data is collected.
SNMP Timeout - Specify the number of periods the agent waits for a reply from the SNMP
device before giving up. Two seconds is the default.
4. Specify when a SNMP alert condition is triggered.
Alarm Operator - For character string return values, the options are Changed, Equal or
NotEqual. For numeric return values, the options are Equal, NotEqual, Over, Under or
Percent Of.
Alarm Threshold - Set a fixed value that the returned value is compared to, using the selected
Alarm Operator, to determine when an alert condition is triggered.
Percent Object - Selecting the Percent Of option for Alarm Operator causes this field to display.
Enter another object/version/instance in this field whose value can serve as a 100%
benchmark for comparison purposes.
Duration - Specify the time the returned values must continuously exceed the alarm threshold
to generate the alert condition. Many alert conditions are only alarming if the level is
sustained over a long period of time.
Ignore additional alarms for - Suppress additional alert conditions for this same issue for this
time period. This reduces the confusion of many alert conditions for the same issue.

Edit
40
5. Warn when within X% of alarm threshold - Optionally display a warning alert condition in the
Dashboard List (page 9) page when the returned value is within a specified percentage of the
Alarm Threshold. The default warning icon is a yellow traffic light icon . See SNMP Icons (page
41).
6. Optionally activate a trending alarm. Trending alarms use historical data to predict when the next
alert condition will occur.
Trending Activated? - If yes, a linear regression trendline is calculated based on the last 2500
data points logged.
Trending Window - The time period used to extend the calculated trendline into the future. If
the predicted trendline exceeds the alarm threshold within the future time period specified, a
trending alert condition is generated. Typically a trending window should be set to the
amount of time you need to prepare for an alert condition, if it occurs.
Ignore additional trending alarms for - Suppresses additional trending alert conditions for this
same issue during this time period.
By default, trending alarms display as an orange icon in the Dashboard List (page 9)
page. You can change this icon using the SNMP Icons (page 41) tab.
Warning status alarms and trending status alarms don't create alarm entries in the alarm log,
but they change the image of the alarm icon in various display windows. You can generate a
trending alarm report using Reports > Monitor.
Next
Moves to the next wizard page.
Previous
Moves back to the previous wizard page.
Save
Saves changes to a record.
Cancel
Ignores changes and returns to the list of records.
Add SNMP Object
Monitor > Edit > Add SNMP Object
Monitor > Edit > SNMP Sets > Define SNMP Set
Select a SNMP set in a folder, then SNMP Sets > Add Object
When you select objects to include in an SNMP set you're given the opportunity of adding a new SNMP
object. This should not be necessary for the most part, because scanning By Network or By Agent
retrieves the objects you typically require. But if you do need to add an SNMP object from a MIB file
manually you can do so using Monitor > Add SNMP Object (page 40) or by clicking the Add Object...
button while configuring an SNMP set.
The SNMP MIB Tree page loads a Management Information Base (MIB) file and displays it as an
expandable tree of MIB objects. All MIB objects are classified by their location on the MIB tree. Once
loaded you can select the MIB objects you want to install on your VSA. SNMP device manufacturers
typically provide MIB files on their websites for the devices they manufacture.
Note: You can review the complete list of MIB objects already installed, by selecting the MIB OIDs tab in
Monitoring > Monitor Lists (page 25). This is the list of MIB objects you currently can include in an SNMP
set.
If a vendor has supplied you with a MIB file, you can follow these steps:

Edit
41
1. Load the vendor's MIB file by clicking Load MIB .... There may be a message stating there are
dependent files that need to be loaded first. The vendor may need to provide those also.
2. Click the expand icons in the MIB tree—see the sample graphic below—and find the desired
items to monitor. Select each corresponding check box.
3. Click Add MIB Objects to move the selected items from Step 2 into the MIB object list.
4. Configure the settings for monitoring the new SNMP object within an SNMP set as you normally
would.
5. The number of MIB objects in the tree can soon become unwieldy. Once the desired MIB objects
have been added, the MIB file can be removed.
Load MIB
Click Load MIB... to browse for and upload a MIB file. When a MIB object is added, if the system does not
already have the following standard MIB II files—required by most MIBs—it loads them automatically:
snmp-tc, snmp-smi, snmp-conf, rfc1213, rfc1759. Once these files are loaded, the MIB tree located
at the bottom of the Add SNMP Object page can be opened and navigated to find the new objects that the
user can select. Most private vendor MIBs are installed under the Private folder. See the sample
graphic below.
Note:The MIB file can be loaded and removed at any time and does
not
affect any MIB objects that are
used in SNMP sets.
MIB Tree
The MIB tree represents all MIB file objects that are currently loaded for the user to select from.
Add MIB Objects
Click Add MIB Objects to add selected objects to the VSA's list of MIB objects that can be monitored
using Define SNMP Set (page 37).
Remove MIB
After selections have been made the MIB file can be removed. The size of the MIB tree can become so
large that it is hard to navigate. Click Remove MIB to clean that process up.
SNMP Icons
Monitor > SNMP Sets
Select a SNMP set in a folder, then SNMP Icons

Edit
42
The SNMP Icons tab selects the SNMP icons that display in the Dashboard List (page 9) page when the
following alarm states occur:
Select Image for OK Status - The default icon is a green traffic light .
Select the Image for Alarm Status - The default icon is a red traffic light .
Select Image for Warning Status - The default icon is a yellow traffic light .
Select the Image for Trending Status - The default icon is a orange traffic light .
Select the Image for Not Deployed Status - The default icon is a grey traffic light .
Save
Saves changes to a record.
Upload additional monitoring icons
Select the Upload additional monitoring icons link to upload your own icons to the status icon drop-down
lists.
Restore
Sets all SNMP icons back to their defaults.
Add SNMP Object
Monitor > Edit > Add SNMP Object
Monitor > Edit > SNMP Sets > Define SNMP Set
Select a SNMP set in a folder, then SNMP Sets > Add Object
When you select objects to include in an SNMP set you're given the opportunity of adding a new SNMP
object. This should not be necessary for the most part, because scanning By Network or By Agent
retrieves the objects you typically require. But if you do need to add an SNMP object from a MIB file
manually you can do so using Monitor > Add SNMP Object (page 40) or by clicking the Add Object...
button while configuring an SNMP set.
The SNMP MIB Tree page loads a Management Information Base (MIB) file and displays it as an
expandable tree of MIB objects. All MIB objects are classified by their location on the MIB tree. Once
loaded you can select the MIB objects you want to install on your VSA. SNMP device manufacturers
typically provide MIB files on their websites for the devices they manufacture.
Note: You can review the complete list of MIB objects already installed, by selecting the MIB OIDs tab in
Monitoring > Monitor Lists (page 25). This is the list of MIB objects you currently can include in an SNMP
set.
If a vendor has supplied you with a MIB file, you can follow these steps:
1. Load the vendor's MIB file by clicking Load MIB .... There may be a message stating there are
dependent files that need to be loaded first. The vendor may need to provide those also.
2. Click the expand icons in the MIB tree—see the sample graphic below—and find the desired
items to monitor. Select each corresponding check box.
3. Click Add MIB Objects to move the selected items from Step 2 into the MIB object list.
4. Configure the settings for monitoring the new SNMP object within an SNMP set as you normally
would.
5. The number of MIB objects in the tree can soon become unwieldy. Once the desired MIB objects
have been added, the MIB file can be removed.
Load MIB
Click Load MIB... to browse for and upload a MIB file. When a MIB object is added, if the system does not

Edit
43
already have the following standard MIB II files—required by most MIBs—it loads them automatically:
snmp-tc, snmp-smi, snmp-conf, rfc1213, rfc1759. Once these files are loaded, the MIB tree located
at the bottom of the Add SNMP Object page can be opened and navigated to find the new objects that the
user can select. Most private vendor MIBs are installed under the Private folder. See the sample
graphic below.
Note:The MIB file can be loaded and removed at any time and does
not
affect any MIB objects that are
used in SNMP sets.
MIB Tree
The MIB tree represents all MIB file objects that are currently loaded for the user to select from.
Add MIB Objects
Click Add MIB Objects to add selected objects to the VSA's list of MIB objects that can be monitored
using Define SNMP Set (page 37).
Remove MIB
After selections have been made the MIB file can be removed. The size of the MIB tree can become so
large that it is hard to navigate. Click Remove MIB to clean that process up.

Agent Monitoring
45
Agent Monitoring
In This Chapter
Alerts 45
Event Log Alerts 73
SNMP Traps Alert 79
Assign Monitoring 82
Monitor Log 88
Alerts
Monitor > Agent Monitoring > Alerts
The Alerts page enables you to quickly define alerts for typical alert conditions found in an IT
environment. For example, low disk space is frequently a problem on managed machines. Selecting
the Low Disk type of alert displays a single additional field that lets you define the % free space
threshold. Once defined, you can apply this alert immediately to any machine ID displayed on the Alerts
page and specify actions to take in response to the alert.
Note: Monitor Sets represent a more complex method for monitoring alert conditions. Typical alert
conditions should be defined using the Alerts page.
Select Alert Function
Select an alert type using the Select Alert Function drop-down list.
Summary (page 45)
Manage Agents (page 47)
Application Changes (page 50)
Get Files (page 52)
Hardware Changes (page 54)
Low Disk (page 57)
Agent Procedure Failure (page 59)
Protection Violation (page 61)
New Agent Installed (page 63)
Patch Alert (page 65)
Backup Alert (page 68)
System (page 71)
Alerts - Summary
Monitor > Agent Monitoring > Alerts (page 45)
Select Summary from the Select Alert Function drop-down list
The Alerts - Summary (page 45) page shows what alerts are enabled for each machine. You can apply or
C h a p t e r 4

Agent Monitoring
46
clear settings or copy enabled alerts settings. Specifically you can:
Apply or clear settings for alarm, ticket and email notification for all enabled alert types at one time
on selected machines.
Copy all the enabled alert settings from a selected machine ID or machine ID template and apply
them to multiple machine IDs.
Note: You can only modify or clear alerts initially enabled using the Copy option or else by
using the other
alerts pages
.
Although you can not assign agent procedures using this page, agent procedure assignments are
displayed in the paging area.
Apply
Click Apply to apply parameters to selected machine IDs. Confirm the information has been applied
correctly in the machine ID list.
Clear
Click Clear to remove all parameter settings from selected machine IDs.
Create Alarm
If checked and an alert condition is encountered, an alarm is created. Alarms are displayed in Monitor
> Dashboard List (page 9), Monitor > Alarm Summary (page 20) and Info Center > Reporting > Reports
> Logs > Alarm Log.
Create Ticket
If checked and an alert condition is encountered, a ticket is created.
Email Recipients
If checked and an alert condition is encountered, an email is sent to the specified email addresses.
The email address of the currently logged on user displays in the Email Recipients field. It defaults
from System > Preferences.
If the Add to current list radio option is selected, when Apply is clicked alert settings are applied and
the specified email addresses are added without removing previously assigned email addresses.
If the Replace list radio option is selected, when Apply is clicked alert settings are applied and the
specified email addresses replace the existing email addresses assigned.
If Remove is clicked, all email addresses are removed without modifying any alert parameters.
Email is sent directly from the Kaseya Server to the email address specified in the alert. Set the
From Address using System > Outbound Email.
Copy
Only active when Summary is selected. Copy takes all the alert type settings for a single machine ID,
selected by clicking Copy alert settings from <machine_ID> to all selected machine IDs, and applies these
same settings to all other checked machine IDs.
Select All/Unselect All
Click the Select All link to check all rows on the page. Click the Unselect All link to uncheck all rows on the
page.
Check-in status
These icons indicate the agent check-in status of each managed machine. Hovering the cursor over a
check-in icon displays the agent Quick View window.
Agent is currently offline
User Logged In and Agent is Active

Agent Monitoring
47
User Logged In and Agent is Inactive
User Not Logged In and Agent is online
User Not Logged In and Agent is Idle
The agent has been suspended
Agent has never checked in
Machine.Group ID
The list of Machine.Group IDs displayed is based on the Machine ID / Group ID filter and the machine
groups the user is authorized to see using System > User Security > Scopes.
Alert Type
Lists all alert types you can assign to a machine ID using the Monitor > Alerts (page 45) page. Displays
any agent procedure assignments for this machine ID.
ATSE
The ATSE response code assigned to machine IDs or SNMP devices:
A = Create Alarm
T = Create Ticket
S = Run Agent Procedure
E = Email Recipients
Email Address
A comma separated list of email addresses where notifications are sent. The word disabled displays
here if no alerts of this alert type are assigned to this machine ID.
Alerts - Agent Status
Monitor > Agent Monitoring > Alerts (page 45)
Select Agent Status from the Select Alert Function drop-down list
The Alerts - Agent Status (page 47) page alerts when an agent is offline, first goes online, or someone
has disabled remote control on the selected machine.
Agent Online/Offline Alerts
Offline alerts are triggered when the last check-in time of an agent exceeds the specified alert value.
For example, the agent process may have been terminated or the agent may not be able to connect to
the network, or the machine the agent is running on may be powered down. Once an agent
re-establishes connection to the Kaseya Server, an online alert, if configured, can also be triggered. An
agent online alert only occurs if an agent offline alert has also been set for the same machine.
Note: When ever the Kaseya Server service stops, the system suspends all agent online/offline alerts. If
the Kaseya Server stops for more than 30 seconds, then agent online/offline alerts are suspended for
one hour after the Kaseya Server starts up again. Rather than continuously try to connect to the Kaseya
Server when the Kaseya Server is down, agents go to sleep for one hour after first trying to connect a
couple times. The one hour alert suspension prevents false agent offline alerts when the Kaseya Server
starts back up.
Passing Alert Information to Emails and Procedures
The following types of monitoring alert emails can be sent and formatted:
1 - Alert when single agent goes off-line
2 - Alert when users disable remote control

Agent Monitoring
48
3 - Alert when agent first goes online - An agent online alert only occurs if an agent offline alert has
also been set for the same machine.
4 - Alert when multiple agents in the same group go off-line - If more than one offline alert is triggered at
the same time, email notification is consolidated by group.
Note: Changing this email alarm format changes the format for all Agent Status alert emails.
The following variables can be included in your formatted email alerts and are passed to agent
procedures assigned to the alert. A in a numbered column indicates a variable can be used with
the alert type corresponding to that number.
Within an Email
Within a
Procedure
Description
1
2
3
4
<at>
#at#
alert time
<db-view.column>
not available
Include a view.column from the
database. For example, to
include the computer name of the
machine generating the alert in
an email, use
<db-vMachine.ComputerName>
<gr>
#gr#
group ID
<id>
#id#
machine ID
<mc>
#mc#
number of machines going offline
<ml>
#ml#
list of multiple machines going
offline
<qt>
#qt#
offline time / online time / time
remote disabled
#subject#
subject text of the email
message, if an email was sent in
response to an alert
#body#
body text of the email message, if
an email was sent in response to
an alert
Apply
Click Apply to apply parameters to selected machine IDs. Confirm the information has been applied
correctly in the machine ID list.
Clear
Click Clear to remove all parameter settings from selected machine IDs.
Create Alarm
If checked and an alert condition is encountered, an alarm is created. Alarms are displayed in Monitor
> Dashboard List (page 9), Monitor > Alarm Summary (page 20) and Info Center > Reporting > Reports
> Logs > Alarm Log.
Create Ticket
If checked and an alert condition is encountered, a ticket is created.
Run Script
If checked and an alert condition is encountered, an agent procedure is run. You must click the select
agent procedure link to choose an agent procedure to run. You can optionally direct the agent procedure

Agent Monitoring
49
to run on a specified range of machine IDs by clicking this machine ID link. These specified machine IDs
do not have to match the machine ID that encountered the alert condition.
Email Recipients
If checked and an alert condition is encountered, an email is sent to the specified email addresses.
The email address of the currently logged on user displays in the Email Recipients field. It defaults
from System > Preferences.
Click Format Email to display the Format Alert Email popup window. This window enables you to
format the display of emails generated by the system when an alert condition is encountered. This
option only displays for master role users.
If the Add to current list radio option is selected, when Apply is clicked alert settings are applied and
the specified email addresses are added without removing previously assigned email addresses.
If the Replace list radio option is selected, when Apply is clicked alert settings are applied and the
specified email addresses replace the existing email addresses assigned.
If Remove is clicked, all email addresses are removed without modifying any alert parameters.
Email is sent directly from the Kaseya Server to the email address specified in the alert. Set the
From Address using System > Outbound Email.
Agent has not checked in for <N> <periods>
If checked, an alert is triggered if the agent has not checked in for the specified number of periods.
Rearm alert after <N> <periods>
If selected, an alert is triggered for the specified number of periods after the first alert is reported
Alert when agent goes online
If checked, an alert is triggered if the agent goes online
Alert when user disables remote control
If checked, an alert is triggered if the user disables remote control
Select All/Unselect All
Click the Select All link to check all rows on the page. Click the Unselect All link to uncheck all rows on the
page.
Check-in status
These icons indicate the agent check-in status of each managed machine. Hovering the cursor over a
check-in icon displays the agent Quick View window.
Agent is currently offline
User Logged In and Agent is Active
User Logged In and Agent is Inactive
User Not Logged In and Agent is online
User Not Logged In and Agent is Idle
The agent has been suspended
Agent has never checked in
Machine.Group ID
The list of Machine.Group IDs displayed is based on the Machine ID / Group ID filter and the machine
groups the user is authorized to see using System > User Security > Scopes.
ATSE
The ATSE response code assigned to machine IDs or SNMP devices:
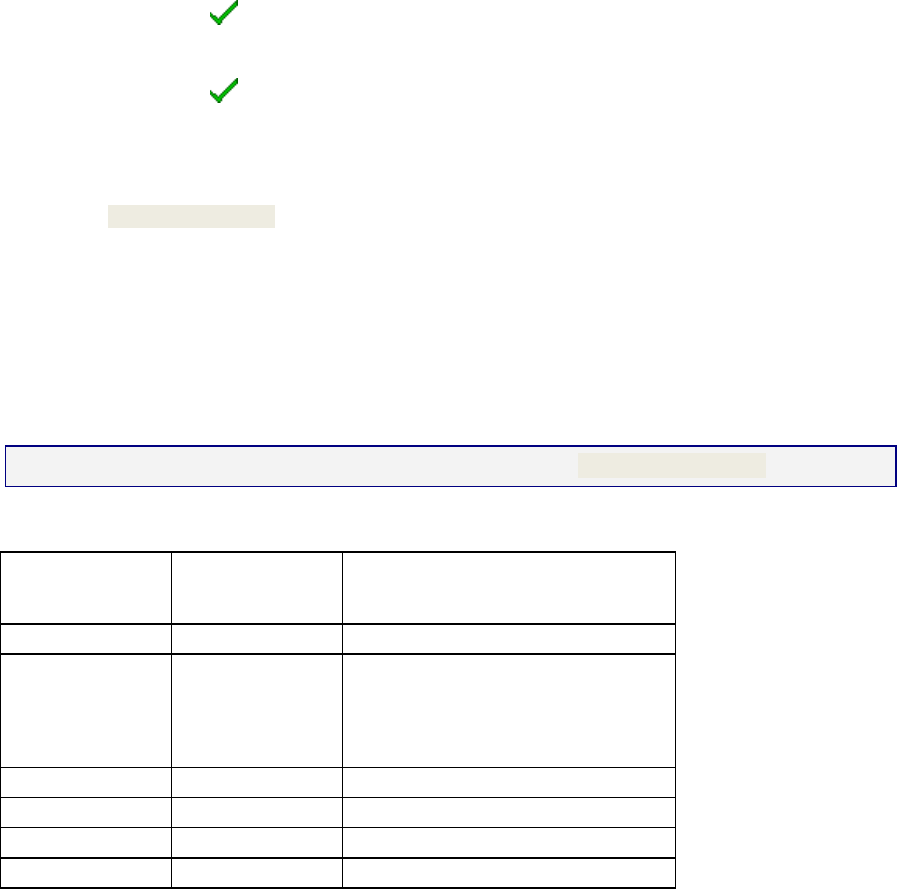
Agent Monitoring
50
A = Create Alarm
T = Create Ticket
S = Run Agent Procedure
E = Email Recipients
Email Address
A comma separated list of email addresses where notifications are sent.
Time Offline
Displays the number of periods a machine ID must be off-line before an alert condition occurs.
Rearm Time
The number of periods to ignore additional alert conditions after the first one is reported. This prevents
creating multiple alarms for the same problem.
Agent Goes Online
Displays a checkmark if an alert is sent when an agent goes online.
RC Disabled
Displays a checkmark if an alert is sent when the user disables remote control.
Alerts - Application Changes
Monitor > Agent Monitoring > Alerts (page 45)
Select Application Changes from the Select Alert Function drop-down list.
Similar information is provided using Audit > Add/Remove and Reports > Software.
The Alerts Application Changes (page 50) page alerts when a new application is installed or removed on
selected machines. You can specify the directories to exclude from triggering an alert. This alert is
based on the latest audit.
Passing Alert Information to Emails and Procedures
The following type of monitoring alert emails can be sent and formatted:
Alert when application list change
Note: Changing this email alarm format changes the format for all Application Changes alert emails.
The following variables can be included in your formatted email alerts and are passed to agent
procedures assigned to the alert.
Within an Email
Within a
Procedure
Description
<at>
#at#
alert time
<db-view.column>
not available
Include a view.column from the
database. For example, to include the
computer name of the machine
generating the alert in an email, use
<db-vMachine.ComputerName>
<gr>
#gr#
group ID
<id>
#id#
machine ID
<il>
#il#
list of newly installed applications
<rl>
#rl#
list of newly removed applications

Agent Monitoring
51
#subject#
subject text of the email message, if an
email was sent in response to an alert
#body#
body text of the email message, if an
email was sent in response to an alert
Apply
Click Apply to apply parameters to selected machine IDs. Confirm the information has been applied
correctly in the machine ID list.
Clear
Click Clear to remove all parameter settings from selected machine IDs.
Create Alarm
If checked and an alert condition is encountered, an alarm is created. Alarms are displayed in Monitor
> Dashboard List (page 9), Monitor > Alarm Summary (page 20) and Info Center > Reporting > Reports
> Logs > Alarm Log.
Create Ticket
If checked and an alert condition is encountered, a ticket is created.
Run Script
If checked and an alert condition is encountered, an agent procedure is run. You must click the select
agent procedure link to choose an agent procedure to run. You can optionally direct the agent procedure
to run on a specified range of machine IDs by clicking this machine ID link. These specified machine IDs
do not have to match the machine ID that encountered the alert condition.
Email Recipients
If checked and an alert condition is encountered, an email is sent to the specified email addresses.
The email address of the currently logged on user displays in the Email Recipients field. It defaults
from System > Preferences.
Click Format Email to display the Format Alert Email popup window. This window enables you to
format the display of emails generated by the system when an alert condition is encountered. This
option only displays for master role users.
If the Add to current list radio option is selected, when Apply is clicked alert settings are applied and
the specified email addresses are added without removing previously assigned email addresses.
If the Replace list radio option is selected, when Apply is clicked alert settings are applied and the
specified email addresses replace the existing email addresses assigned.
If Remove is clicked, all email addresses are removed without modifying any alert parameters.
Email is sent directly from the Kaseya Server to the email address specified in the alert. Set the
From Address using System > Outbound Email.
Alert when audit detects New application installed
If checked, an alert condition is encounter when a new application is installed.
Alert when audit detects Existing application deleted
If checked, an alert condition is encountered when a new application is removed.
Exclude directories
You can specify the directories to exclude from triggering an alert. The exclude path may contain the
wildcard asterisk (*) character. Excluding a folder excludes all subfolders. For example, if you exclude
*\windows\*, c:\Windows and all subfolders are excluded. You can add to the current list of
applications, replace the current application list or remove the existing application list.

Agent Monitoring
52
Select All/Unselect All
Click the Select All link to check all rows on the page. Click the Unselect All link to uncheck all rows on the
page.
Check-in status
These icons indicate the agent check-in status of each managed machine. Hovering the cursor over a
check-in icon displays the agent Quick View window.
Agent is currently offline
User Logged In and Agent is Active
User Logged In and Agent is Inactive
User Not Logged In and Agent is online
User Not Logged In and Agent is Idle
The agent has been suspended
Agent has never checked in
Machine.Group ID
The list of Machine.Group IDs displayed is based on the Machine ID / Group ID filter and the machine
groups the user is authorized to see using System > User Security > Scopes.
ATSE
The ATSE response code assigned to machine IDs or SNMP devices:
A = Create Alarm
T = Create Ticket
S = Run Agent Procedure
E = Email Recipients
Email Address
A comma separated list of email addresses where notifications are sent.
Installed Apps
Displays a checkmark if an alert is sent when an application is installed.
Removed Apps
Displays a checkmark if an alert is sent when an application is removed.
(Exclude)
Lists directories excluded from sending an alert when an application is installed or removed.
Alerts - Get Files
Monitor > Agent Monitoring > Alerts (page 45)
Select Get Files from the Select Alert Function drop-down list
The Alerts - Get File (page 52) page alerts when a procedure's getFile() or getFileInDirectoryPath()
command executes, uploads the file, and the file is now different from the copy previously stored on the
Kaseya Server. If there was no previous copy on the Kaseya Server, the alert is created. Once defined
for a machine ID, the same Get File alert is active for any agent procedure that uses a Get File
command and is run on that machine ID.

Agent Monitoring
53
Note: The VSA issues the alert only if the send alert if file changed option has been selected in the procedure.
Turn off alerts for specific files in the agent procedure editor by selecting one of the without alerts
options.
Passing Alert Information to Emails and Procedures
The following type of monitoring alert emails can be sent and formatted:
Alert when file fetched with Get File changes from the last fetch
Alert when file fetched with Get File is unchanged from last fetch
Note: Changing this email alarm format changes the format for all Get Files alert emails.
The following variables can be included in your formatted email alerts and are passed to agent
procedures assigned to the alert.
Within an Email
Within a
Procedure
Description
<at>
#at#
alert time
<db-view.column>
not available
Include a view.column from the
database. For example, to include the
computer name of the machine
generating the alert in an email, use
<db-vMachine.ComputerName>
<fn>
#fn#
filename
<gr>
#gr#
group ID
<id>
#id#
machine ID
<sn>
#sn#
procedure name that fetched the file
#subject#
subject text of the email message, if an
email was sent in response to an alert
#body#
body text of the email message, if an
email was sent in response to an alert
Apply
Click Apply to apply parameters to selected machine IDs. Confirm the information has been applied
correctly in the machine ID list.
Clear
Click Clear to remove all parameter settings from selected machine IDs.
Create Alarm
If checked and an alert condition is encountered, an alarm is created. Alarms are displayed in Monitor
> Dashboard List (page 9), Monitor > Alarm Summary (page 20) and Info Center > Reporting > Reports
> Logs > Alarm Log.
Create Ticket
If checked and an alert condition is encountered, a ticket is created.
Run Script
If checked and an alert condition is encountered, an agent procedure is run. You must click the select
agent procedure link to choose an agent procedure to run. You can optionally direct the agent procedure
to run on a specified range of machine IDs by clicking this machine ID link. These specified machine IDs
do not have to match the machine ID that encountered the alert condition.

Agent Monitoring
54
Email Recipients
If checked and an alert condition is encountered, an email is sent to the specified email addresses.
The email address of the currently logged on user displays in the Email Recipients field. It defaults
from System > Preferences.
Click Format Email to display the Format Alert Email popup window. This window enables you to
format the display of emails generated by the system when an alert condition is encountered. This
option only displays for master role users.
If the Add to current list radio option is selected, when Apply is clicked alert settings are applied and
the specified email addresses are added without removing previously assigned email addresses.
If the Replace list radio option is selected, when Apply is clicked alert settings are applied and the
specified email addresses replace the existing email addresses assigned.
If Remove is clicked, all email addresses are removed without modifying any alert parameters.
Email is sent directly from the Kaseya Server to the email address specified in the alert. Set the
From Address using System > Outbound Email.
Select All/Unselect All
Click the Select All link to check all rows on the page. Click the Unselect All link to uncheck all rows on the
page.
Check-in status
These icons indicate the agent check-in status of each managed machine. Hovering the cursor over a
check-in icon displays the agent Quick View window.
Agent is currently offline
User Logged In and Agent is Active
User Logged In and Agent is Inactive
User Not Logged In and Agent is online
User Not Logged In and Agent is Idle
The agent has been suspended
Agent has never checked in
Machine.Group ID
The list of Machine.Group IDs displayed is based on the Machine ID / Group ID filter and the machine
groups the user is authorized to see using System > User Security > Scopes.
ATSE
The ATSE response code assigned to machine IDs or SNMP devices:
A = Create Alarm
T = Create Ticket
S = Run Agent Procedure
E = Email Recipients
Email Address
A comma separated list of email addresses where notifications are sent.
Alerts - Hardware Changes
Monitor > Agent Monitoring > Alerts (page 45)
Select Hardware Changes from the Select Alert Function drop-down list
The Alerts - Hardware Changes (page 54) page alerts when a hardware configuration changes on the
selected machines. Detected hardware changes include the addition or removal of RAM, PCI devices,

Agent Monitoring
55
and disk drives. This alert is based on the latest audit.
Passing Alert Information to Emails and Procedures
The following type of monitoring alert emails can be sent and formatted:
1 - Alert when disk drive or PCI card is added or removed
2 - Alert when the amount of installed RAM changes
Note: Changing this email alarm format changes the format for all Hardware Changes alert emails.
The following variables can be included in your formatted email alerts and are passed to agent
procedures assigned to the alert. A in a numbered column indicates a variable can be used with
the alert type corresponding to that number.
Within an Email
Within a
Procedure
Description
1
2
<at>
#at#
alert time
<db-view.column>
not available
Include a view.column from the
database. For example, to include
the computer name of the machine
generating the alert in an email, use
<db-vMachine.ComputerName>
<gr>
#gr#
group ID
<ha>
#ha#
list of hardware additions
<hr>
#hr#
list of hardware removals
<id>
#id#
machine ID
<rn>
#rn#
new RAM size
<ro>
#ro#
old RAM size
#subject#
subject text of the email message, if
an email was sent in response to an
alert
#body#
body text of the email message, if an
email was sent in response to an
alert
Apply
Click Apply to apply parameters to selected machine IDs. Confirm the information has been applied
correctly in the machine ID list.
Clear
Click Clear to remove all parameter settings from selected machine IDs.
Create Alarm
If checked and an alert condition is encountered, an alarm is created. Alarms are displayed in Monitor
> Dashboard List (page 9), Monitor > Alarm Summary (page 20) and Info Center > Reporting > Reports
> Logs > Alarm Log.
Create Ticket
If checked and an alert condition is encountered, a ticket is created.
Run Script
If checked and an alert condition is encountered, an agent procedure is run. You must click the select

Agent Monitoring
56
agent procedure link to choose an agent procedure to run. You can optionally direct the agent procedure
to run on a specified range of machine IDs by clicking this machine ID link. These specified machine IDs
do not have to match the machine ID that encountered the alert condition.
Email Recipients
If checked and an alert condition is encountered, an email is sent to the specified email addresses.
The email address of the currently logged on user displays in the Email Recipients field. It defaults
from System > Preferences.
Click Format Email to display the Format Alert Email popup window. This window enables you to
format the display of emails generated by the system when an alert condition is encountered. This
option only displays for master role users.
If the Add to current list radio option is selected, when Apply is clicked alert settings are applied and
the specified email addresses are added without removing previously assigned email addresses.
If the Replace list radio option is selected, when Apply is clicked alert settings are applied and the
specified email addresses replace the existing email addresses assigned.
If Remove is clicked, all email addresses are removed without modifying any alert parameters.
Email is sent directly from the Kaseya Server to the email address specified in the alert. Set the
From Address using System > Outbound Email.
Select All/Unselect All
Click the Select All link to check all rows on the page. Click the Unselect All link to uncheck all rows on the
page.
Check-in status
These icons indicate the agent check-in status of each managed machine. Hovering the cursor over a
check-in icon displays the agent Quick View window.
Agent is currently offline
User Logged In and Agent is Active
User Logged In and Agent is Inactive
User Not Logged In and Agent is online
User Not Logged In and Agent is Idle
The agent has been suspended
Agent has never checked in
Machine.Group ID
The list of Machine.Group IDs displayed is based on the Machine ID / Group ID filter and the machine
groups the user is authorized to see using System > User Security > Scopes.
ATSE
The ATSE response code assigned to machine IDs or SNMP devices:
A = Create Alarm
T = Create Ticket
S = Run Agent Procedure
E = Email Recipients
Email Address
A comma separated list of email addresses where notifications are sent.

Agent Monitoring
57
Alerts - Low Disk
Monitor > Agent Monitoring > Alerts (page 45)
Select Low Disk from the Select Alert Function drop-down list
The Alerts - Low Disk (page 57) page alerts when available disk space falls below a specified
percentage of free disk space. A subsequent low disk alert is not created unless the target machine's
low disk space is corrected, or unless the alert is cleared, then re-applied. This alert is based on the
latest audit.
Passing Alert Information to Emails and Procedures
The following types of monitoring alert emails can be sent and formatted:
Alert when disk drive free space drops below a set percent
Note: Changing this email alarm format changes the format for all Low Disk alert emails.
The following variables can be included in your formatted email alerts and are passed to agent
procedures assigned to the alert.
Within an Email
Within a
Procedure
Description
<at>
#at#
alert time
<db-view.column>
not available
Include a view.column from the
database. For example, to include the
computer name of the machine
generating the alert in an email, use
<db-vMachine.ComputerName>
<df>
#df#
free disk space
<dl>
#dl#
drive letter
<dt>
#dt#
total disk space
<gr>
#gr#
group ID
<id>
#id#
machine ID
<pf>
#pf#
percent free space
#subject#
subject text of the email message, if an
email was sent in response to an alert
#body#
body text of the email message, if an
email was sent in response to an alert
Apply
Click Apply to apply parameters to selected machine IDs. Confirm the information has been applied
correctly in the machine ID list.
Clear
Click Clear to remove all parameter settings from selected machine IDs.
Create Alarm
If checked and an alert condition is encountered, an alarm is created. Alarms are displayed in Monitor
> Dashboard List (page 9), Monitor > Alarm Summary (page 20) and Info Center > Reporting > Reports
> Logs > Alarm Log.
Create Ticket
If checked and an alert condition is encountered, a ticket is created.

Agent Monitoring
58
Run Script
If checked and an alert condition is encountered, an agent procedure is run. You must click the select
agent procedure link to choose an agent procedure to run. You can optionally direct the agent procedure
to run on a specified range of machine IDs by clicking this machine ID link. These specified machine IDs
do not have to match the machine ID that encountered the alert condition.
Email Recipients
If checked and an alert condition is encountered, an email is sent to the specified email addresses.
The email address of the currently logged on user displays in the Email Recipients field. It defaults
from System > Preferences.
Click Format Email to display the Format Alert Email popup window. This window enables you to
format the display of emails generated by the system when an alert condition is encountered. This
option only displays for master role users.
If the Add to current list radio option is selected, when Apply is clicked alert settings are applied and
the specified email addresses are added without removing previously assigned email addresses.
If the Replace list radio option is selected, when Apply is clicked alert settings are applied and the
specified email addresses replace the existing email addresses assigned.
If Remove is clicked, all email addresses are removed without modifying any alert parameters.
Email is sent directly from the Kaseya Server to the email address specified in the alert. Set the
From Address using System > Outbound Email.
Send alert when selected machines have less than <N> % free space on any fixed disk partition
An alert is triggered if a machine's free disk space is less than the specified percentage.
Select All/Unselect All
Click the Select All link to check all rows on the page. Click the Unselect All link to uncheck all rows on the
page.
Check-in status
These icons indicate the agent check-in status of each managed machine. Hovering the cursor over a
check-in icon displays the agent Quick View window.
Agent is currently offline
User Logged In and Agent is Active
User Logged In and Agent is Inactive
User Not Logged In and Agent is online
User Not Logged In and Agent is Idle
The agent has been suspended
Agent has never checked in
Machine.Group ID
The list of Machine.Group IDs displayed is based on the Machine ID / Group ID filter and the machine
groups the user is authorized to see using System > User Security > Scopes.
ATSE
The ATSE response code assigned to machine IDs or SNMP devices:
A = Create Alarm
T = Create Ticket
S = Run Agent Procedure
E = Email Recipients

Agent Monitoring
59
Email Address
A comma separated list of email addresses where notifications are sent.
Free Disk Space
Displays a percentage of free disk space
Alerts - Agent Procedure Failure
Monitor > Agent Monitoring > Alerts (page 45)
Select Agent Procedure Failure from the Select Alert Function drop-down list
The Alerts - Agent Procedure Failure (page 59) page alerts when an agent procedure fails to execute on a
managed machine. For example, if you specify a file name, directory path or registry key in an agent
procedure, then run the agent procedure on a machine ID for which these values are invalid, you can
be notified about the agent procedure failure using this alerts page.
Passing Alert Information to Emails and Procedures
The following type of alert emails can be sent and formatted:
Format email message generated by Agent Procedure Failure alerts
Note: Changing this email alarm format changes the format for all Agent Procedure Failure alert
emails.
The following variables can be included in your formatted email alerts and are passed to agent
procedures assigned to the alert.
Within an Email
Within a
Procedure
Description
<at>
#at#
alert time
<db-view.column>
not available
Include a view.column from the
database. For example, to include the
computer name of the machine
generating the alert in an email, use
<db-vMachine.ComputerName>
<em>
#em#
procedure error message
<en>
#en#
procedure name that fetched the file
<gr>
#gr#
group ID
<id>
#id#
machine ID
#subject#
subject text of the email message, if an
email was sent in response to an alert
#body#
body text of the email message, if an
email was sent in response to an alert
Apply
Click Apply to apply parameters to selected machine IDs. Confirm the information has been applied
correctly in the machine ID list.
Clear
Click Clear to remove all parameter settings from selected machine IDs.

Agent Monitoring
60
Create Alarm
If checked and an alert condition is encountered, an alarm is created. Alarms are displayed in Monitor
> Dashboard List (page 9), Monitor > Alarm Summary (page 20) and Info Center > Reporting > Reports
> Logs > Alarm Log.
Create Ticket
If checked and an alert condition is encountered, a ticket is created.
Run Script
If checked and an alert condition is encountered, an agent procedure is run. You must click the select
agent procedure link to choose an agent procedure to run. You can optionally direct the agent procedure
to run on a specified range of machine IDs by clicking this machine ID link. These specified machine IDs
do not have to match the machine ID that encountered the alert condition.
Email Recipients
If checked and an alert condition is encountered, an email is sent to the specified email addresses.
The email address of the currently logged on user displays in the Email Recipients field. It defaults
from System > Preferences.
Click Format Email to display the Format Alert Email popup window. This window enables you to
format the display of emails generated by the system when an alert condition is encountered. This
option only displays for master role users.
If the Add to current list radio option is selected, when Apply is clicked alert settings are applied and
the specified email addresses are added without removing previously assigned email addresses.
If the Replace list radio option is selected, when Apply is clicked alert settings are applied and the
specified email addresses replace the existing email addresses assigned.
If Remove is clicked, all email addresses are removed without modifying any alert parameters.
Email is sent directly from the Kaseya Server to the email address specified in the alert. Set the
From Address using System > Outbound Email.
Select All/Unselect All
Click the Select All link to check all rows on the page. Click the Unselect All link to uncheck all rows on the
page.
Check-in status
These icons indicate the agent check-in status of each managed machine. Hovering the cursor over a
check-in icon displays the agent Quick View window.
Agent is currently offline
User Logged In and Agent is Active
User Logged In and Agent is Inactive
User Not Logged In and Agent is online
User Not Logged In and Agent is Idle
The agent has been suspended
Agent has never checked in
Machine.Group ID
The list of Machine.Group IDs displayed is based on the Machine ID / Group ID filter and the machine
groups the user is authorized to see using System > User Security > Scopes.
ATSE
The ATSE response code assigned to machine IDs or SNMP devices:
A = Create Alarm

Agent Monitoring
61
T = Create Ticket
S = Run Agent Procedure
E = Email Recipients
Email Address
A comma separated list of email addresses where notifications are sent.
Alerts - Protection Violation
Monitor > Agent Monitoring > Alerts (page 45)
Select Protection Violation from the Select Alert Function drop-down list
The Alerts - Protection Violation (page 61) page alerts when a file is changed or access violation detected
on a managed machine. Options include Distributed file changed on agent and was updated, File access
violation detected, and Network access violation detected.
Prerequisites
Agent Procedures > Distribute File
Agent > File Access
Agent > Network Access
Passing Alert Information to Emails and Procedures
The following type of alert emails can be sent and formatted:
Format email message generated by Protection Violations alerts.
Note: Changing this email alarm format changes the format for all Protection Violation alert emails.
The following variables can be included in your formatted email alerts and are passed to agent
procedures assigned to the alert.
Within an Email
Within a
Procedure
Description
<at>
#at#
alert time
<db-view.column>
not available
Include a view.column from the
database. For example, to include the
computer name of the machine
generating the alert in an email, use
<db-vMachine.ComputerName>
<gr>
#gr#
group ID
<id>
#id#
machine ID
<pv>
#pv#
violation description from Agent Log
#subject#
subject text of the email message, if an
email was sent in response to an alert
#body#
body text of the email message, if an
email was sent in response to an alert
Apply
Click Apply to apply parameters to selected machine IDs. Confirm the information has been applied
correctly in the machine ID list.
Clear
Click Clear to remove all parameter settings from selected machine IDs.

Agent Monitoring
62
Create Alarm
If checked and an alert condition is encountered, an alarm is created. Alarms are displayed in Monitor
> Dashboard List (page 9), Monitor > Alarm Summary (page 20) and Info Center > Reporting > Reports
> Logs > Alarm Log.
Create Ticket
If checked and an alert condition is encountered, a ticket is created.
Run Script
If checked and an alert condition is encountered, an agent procedure is run. You must click the select
agent procedure link to choose an agent procedure to run. You can optionally direct the agent procedure
to run on a specified range of machine IDs by clicking this machine ID link. These specified machine IDs
do not have to match the machine ID that encountered the alert condition.
Email Recipients
If checked and an alert condition is encountered, an email is sent to the specified email addresses.
The email address of the currently logged on user displays in the Email Recipients field. It defaults
from System > Preferences.
Click Format Email to display the Format Alert Email popup window. This window enables you to
format the display of emails generated by the system when an alert condition is encountered. This
option only displays for master role users.
If the Add to current list radio option is selected, when Apply is clicked alert settings are applied and
the specified email addresses are added without removing previously assigned email addresses.
If the Replace list radio option is selected, when Apply is clicked alert settings are applied and the
specified email addresses replace the existing email addresses assigned.
If Remove is clicked, all email addresses are removed without modifying any alert parameters.
Email is sent directly from the Kaseya Server to the email address specified in the alert. Set the
From Address using System > Outbound Email.
Distributed file changed on agent and was updated
If checked, an alert is triggered when a file distributed using Procedure > Distributed File is changed on
the managed machine. The agent verifies the distributed file at every full check-in.
File access violation detected
If checked, an alert is triggered when an attempt is made to access a file specified as blocked using
Agent > File Access.
Network access violation detected
If checked, an alert is triggered when an attempt is made to access either an internal or external
internet site using an application specified as blocked using Agent > Network Access.
Select All/Unselect All
Click the Select All link to check all rows on the page. Click the Unselect All link to uncheck all rows on the
page.
Check-in status
These icons indicate the agent check-in status of each managed machine. Hovering the cursor over a
check-in icon displays the agent Quick View window.
Agent is currently offline
User Logged In and Agent is Active
User Logged In and Agent is Inactive
User Not Logged In and Agent is online

Agent Monitoring
63
User Not Logged In and Agent is Idle
The agent has been suspended
Agent has never checked in
Machine.Group ID
The list of Machine.Group IDs displayed is based on the Machine ID / Group ID filter and the machine
groups the user is authorized to see using System > User Security > Scopes.
ATSE
The ATSE response code assigned to machine IDs or SNMP devices:
A = Create Alarm
T = Create Ticket
S = Run Agent Procedure
E = Email Recipients
Email Address
A comma separated list of email addresses where notifications are sent.
Distributed File
List files being distributed to the managed machine by the Kaseya Server.
File Access
Lists protected files.
Network Access
Displays network access activity
Alerts - New Agent Installed
Monitor > Agent Monitoring > Alerts (page 45)
Select New Agent Installed from the Select Alert Function drop-down list
The Alerts - New Agent Installed (page 63) page alerts when a new agent is installed on a managed
machine by selected machine groups.
Note: When creating a machine group for the first time, an alert is created by default to send an email
to the creator of the group.
Passing Alert Information to Emails and Procedures
The following types of monitoring alert emails can be sent and formatted:
A new agent successfully checked into any of the selected groups for the first time.
Note: Changing this email alarm format changes the format for all New Agent Installed emails.
The following variables can be included in your formatted email alerts and are passed to agent
procedures assigned to the alert.
Within an Email
Within a
Procedure
Description
<at>
#at#
alert time
<db-view.column>
not available
Include a view.column from the
database. For example, to include the

Agent Monitoring
64
computer name of the machine
generating the alert in an email, use
<db-vMachine.ComputerName>
<ct>
#ct#
time the agent checked in for the first
time
<gr>
#gr#
group ID
<id>
#id#
machine ID
#subject#
subject text of the email message, if an
email was sent in response to an alert
#body#
body text of the email message, if an
email was sent in response to an alert
Apply
Click Apply to apply parameters to selected machine IDs. Confirm the information has been applied
correctly in the machine ID list.
Clear
Click Clear to remove all parameter settings from selected machine IDs.
Create Alarm
If checked and an alert condition is encountered, an alarm is created. Alarms are displayed in Monitor
> Dashboard List (page 9), Monitor > Alarm Summary (page 20) and Info Center > Reporting > Reports
> Logs > Alarm Log.
Create Ticket
If checked and an alert condition is encountered, a ticket is created.
Run Script
If checked and an alert condition is encountered, an agent procedure is run. You must click the select
agent procedure link to choose an agent procedure to run. You can optionally direct the agent procedure
to run on a specified range of machine IDs by clicking this machine ID link. These specified machine IDs
do not have to match the machine ID that encountered the alert condition.
Email Recipients
If checked and an alert condition is encountered, an email is sent to the specified email addresses.
The email address of the currently logged on user displays in the Email Recipients field. It defaults
from System > Preferences.
Click Format Email to display the Format Alert Email popup window. This window enables you to
format the display of emails generated by the system when an alert condition is encountered. This
option only displays for master role users.
If the Add to current list radio option is selected, when Apply is clicked alert settings are applied and
the specified email addresses are added without removing previously assigned email addresses.
If the Replace list radio option is selected, when Apply is clicked alert settings are applied and the
specified email addresses replace the existing email addresses assigned.
If Remove is clicked, all email addresses are removed without modifying any alert parameters.
Email is sent directly from the Kaseya Server to the email address specified in the alert. Set the
From Address using System > Outbound Email.
Select All/Unselect All
Click the Select All link to check all rows on the page. Click the Unselect All link to uncheck all rows on the
page.

Agent Monitoring
65
Machine Group
Lists machine groups. All machine IDs are associated with a group ID and optionally a subgroup ID.
Email Address
A comma separated list of email addresses where notifications are sent.
Alerts - Patch Alert
Patch Management > Configure > Patch Alert
Monitor > Agent Monitoring > Alerts (page 45)
Select Patch Alert from the Select Alert Function drop-down list.
The Alerts - Patch Alert (page 65) page alerts for patch management events on managed machines.
A new patch is available for the selected machine ID.
A patch installation failed on the selected machine ID.
The agent credential is invalid or missing for the selected machine ID.
Windows Auto Update changed.
To Create a Patch Alert
1. Check any of these checkboxes to perform their corresponding actions when an alert condition is
encountered:
Create Alarm
Create Ticket
Run Script
Email Recipients
2. Set additional email parameters.
3. Set additional patch alert specific parameters.
4. Check the machine IDs to apply the alert to.
5. Click the Apply button.
To Cancel a Patch Alert
1. Select the machine ID checkbox.
2. Click the Clear button.
The alert information listed next to the machine ID is removed.
Passing Alert Information to Emails and Procedures
The following types of patch alert emails can be sent and formatted:
1 - New Patch Available
2 - Patch Install Failed
3 - Patch Approval Policies Updated
4 - Agent Credential Invalid
5 - Windows Auto Update Configuration Changed
Note: Changing the email alarm format changes the format for all Patch Alert emails.
The following variables can be included in your formatted email alerts and are passed to agent
procedures assigned to the alert. A in a numbered column indicates a variable can be used with
the alert type corresponding to that number.

Agent Monitoring
66
Within an Email
Within a
Procedure
Description
1
2
3
4
5
<at>
#at#
alert time
<au>
#au#
auto update change
<bl>
#bl#
new bulletin list
<db-view.column>
not available
Include a view.column from the
database. For example, to include
the computer name of the machine
generating the alert in an email, use
<db-vMachine.ComputerName>
<fi>
#fi#
failed bulletin ID
<gr>
#gr#
group ID
<ic>
#ic#
invalid credential type
<id>
#id#
machine ID
<pl>
#pl#
new patch list
#subject#
subject text of the email message, if
an email was sent in response to an
alert
#body#
body text of the email message, if an
email was sent in response to an
alert
Create Alarm
If checked and an alert condition is encountered, an alarm is created. Alarms are displayed in Monitor
> Dashboard List (page 9), Monitor > Alarm Summary (page 20) and Info Center > Reporting > Reports
> Logs > Alarm Log.
Create Ticket
If checked and an alert condition is encountered, a ticket is created.
Run Script
If checked and an alert condition is encountered, an agent procedure is run. You must click the select
agent procedure link to choose an agent procedure to run. You can optionally direct the agent procedure
to run on a specified range of machine IDs by clicking this machine ID link. These specified machine IDs
do not have to match the machine ID that encountered the alert condition.
Email Recipients
If checked and an alert condition is encountered, an email is sent to the specified email addresses.
The email address of the currently logged on user displays in the Email Recipients field. It defaults
from System > Preferences.
Click Format Email to display the Format Alert Email popup window. This window enables you to
format the display of emails generated by the system when an alert condition is encountered. This
option only displays for master role users.
If the Add to current list radio option is selected, when Apply is clicked alert settings are applied and
the specified email addresses are added without removing previously assigned email addresses.
If the Replace list radio option is selected, when Apply is clicked alert settings are applied and the
specified email addresses replace the existing email addresses assigned.
If Remove is clicked, all email addresses are removed without modifying any alert parameters.

Agent Monitoring
67
Email is sent directly from the Kaseya Server to the email address specified in the alert. Set the
From Address using System > Outbound Email.
Apply
Click Apply to apply parameters to selected machine IDs. Confirm the information has been applied
correctly in the machine ID list.
Clear
Click Clear to remove all parameter settings from selected machine IDs.
Patch Alert Parameters
The system can trigger an alert for the following alert conditions for a selected machine ID:
New patch is available
Patch install fails
Agent credential is invalid or missing
Note: An agent credential (http://help.kaseya.com/webhelp/EN/VSA/9050000/index.asp#3492.htm) is not
required to install patches unless the machine’s File Source is configured as Pulled from file
server using UNC path. If an agent credential is assigned, it will be validated as a local machine
credential without regard to the File Source configuration. If this validation fails, the alert will be
raised. If the machine’s File Source is configured as Pulled from file server using UNC path, a
credential is required. If it is missing, the alert will be raised. If it is not missing, it will be
validated as a local machine credential and as a network credential. If either of these validations
fails, the alert will be raised.
Windows Auto Update changed
Select All/Unselect All
Click the Select All link to check all rows on the page. Click the Unselect All link to uncheck all rows on the
page.
Check-in status
These icons indicate the agent check-in status of each managed machine. Hovering the cursor over a
check-in icon displays the agent Quick View window.
Agent is currently offline
User Logged In and Agent is Active
User Logged In and Agent is Inactive
User Not Logged In and Agent is online
User Not Logged In and Agent is Idle
The agent has been suspended
Agent has never checked in
Machine.Group ID
The list of Machine.Group IDs displayed is based on the Machine ID / Group ID filter and the machine
groups the user is authorized to see using System > User Security > Scopes.
Approval Policy Updated
Displays as the first row of data. This is a system alert and not associated with any machines. An alert
is generated when a new patch is added to all patch policies. An in the ATSE column indicates
you cannot set an alert or a ticket for this row. You can specify an email recipient. You can also run an
agent procedure on a specified machine. See Approval by Policy.

Agent Monitoring
68
ATSE
The ATSE response code assigned to machine IDs:
A = Create Alarm
T = Create Ticket
S = Run Procedure
E = Email Recipients
Email Address
A comma separated list of email addresses where notifications are sent.
New Patch
If checked, an alarm is triggered when a new patch is available for this machine ID.
Install Failed
If checked, an alarm is triggered when a patch installation has failed for this machine ID.
Invalid Credential
If checked, an alarm is triggered when the credential is invalid for this machine ID.
Win AU Changed
If checked, an alarm is triggered if the group policy for Windows Automatic Update on the
managed machine is changed from the setting specified by Patch Management > Windows Auto
Update. A log entry in the machine's Configuration Changes log is made regardless of this alert
setting.
Alerts - Backup Alert
Backup > Backup Alert
Monitor > Agent Monitoring > Alerts (page 45)
Select Backup Alert from the Select Alert Function drop-down list
The Alerts - Backup Alert (page 68) page alerts for backup events on managed machines.
The list of machine IDs you can select depends on the machine ID / group ID filter and the scope you
are using. To display on this page, machine IDs must have backup software installed on the managed
machine using the Backup > Install/Remove page.
To Create a Backup Alert
1. Check any of these checkboxes to perform their corresponding actions when an alert condition is
encountered:
Create Alarm
Create Ticket
Run Script
Email Recipients
2. Set additional email parameters.
3. Set additional backup alert specific parameters.
4. Check the machine IDs to apply the alert to.
5. Click the Apply button.
To Cancel a Patch Alert
1. Select the machine ID checkbox.

Agent Monitoring
69
2. Click the Clear button.
The alert information listed next to the machine ID is removed.
Passing Alert Information to Emails and Procedures
The following types of backup alert emails can be sent and formatted:
Backup failed
Recurring backup skipped if machine offline
Backup Completed Successfully
Full Backup Completed Successfully
Image Location free space below
Verify backup failed
Note: Changing the email alarm format changes the format for all Backup Alert emails.
The following variables can be included in your formatted email alerts and are passed to agent
procedures assigned to the alert.
Within an Email
Within a
Procedure
Description
<at>
#at#
alert time
<be>
#be#
backup failed error message
<bt>
#bt#
backup type
<db-view.column>
not available
Include a view.column from the
database. For example, to include the
computer name of the machine
generating the alert in an email, use
<db-vMachine.ComputerName>
<gr>
#gr#
group ID
<id>
#id#
machine ID
<im>
#im#
backup image location
<mf>
#mf#
megabytes free space remaining
<sk>
#sk#
backup skip count
#subject#
subject text of the email message, if an
email was sent in response to an alert
#body#
body text of the email message, if an
email was sent in response to an alert
Create Alarm
If checked and an alert condition is encountered, an alarm is created. Alarms are displayed in Monitor
> Dashboard List (page 9), Monitor > Alarm Summary (page 20) and Info Center > Reporting > Reports
> Logs > Alarm Log.
Create Ticket
If checked and an alert condition is encountered, a ticket is created.
Run Script
If checked and an alert condition is encountered, an agent procedure is run. You must click the select
agent procedure link to choose an agent procedure to run. You can optionally direct the agent procedure
to run on a specified range of machine IDs by clicking this machine ID link. These specified machine IDs
do not have to match the machine ID that encountered the alert condition.

Agent Monitoring
70
Email Recipients
If checked and an alert condition is encountered, an email is sent to the specified email addresses.
The email address of the currently logged on user displays in the Email Recipients field. It defaults
from System > Preferences.
Click Format Email to display the Format Alert Email popup window. This window enables you to
format the display of emails generated by the system when an alert condition is encountered. This
option only displays for master role users.
If the Add to current list radio option is selected, when Apply is clicked alert settings are applied and
the specified email addresses are added without removing previously assigned email addresses.
If the Replace list radio option is selected, when Apply is clicked alert settings are applied and the
specified email addresses replace the existing email addresses assigned.
If Remove is clicked, all email addresses are removed without modifying any alert parameters.
Email is sent directly from the Kaseya Server to the email address specified in the alert. Set the
From Address using System > Outbound Email.
Apply
Click Apply to apply parameters to selected machine IDs. Confirm the information has been applied
correctly in the machine ID list.
Clear
Click Clear to remove all parameter settings from selected machine IDs.
Backup Alert Parameters
The system triggers an alarm whenever the system discovers one of four different backup alert
conditions for a selected machine ID:
Any Backup Completed - Alerts when any volume or folder backup completes successfully.
Full Backup Completed - Alerts when a full volume or folder backup completes successfully.
Backup Fails - Alerts when a volume or folder backup stops prior to completion for any reason.
Typically, backup fails because the machine is turned off mid-backup or because the network
connection to the file server referenced by Image Location is lost.
Recurring backup skipped if machine offline <N> times - Alerts when Skip if machine offline is set in
Schedule Volumes and the backup is rescheduled the specified number of times because the
machine is offline. Use this alert to notify you that backups are not even starting because the
machine is turned off at the scheduled volume backup time.
Image location free space below <N> MB - Alerts when the hard disk being used to store the backups
is less than a specified number of megabytes.
Three additional parameters can be set:
Add - Adds alert parameters to selected machine IDs when Apply is selected without clearing
existing parameters.
Replace - Replaces alert parameters on selected machine IDs when Apply is selected.
Note: You may specify different alert email addresses for each backup alert type. This lets you send
backup complete alerts to the user and only send failures to the user.
Select All/Unselect All
Click the Select All link to check all rows on the page. Click the Unselect All link to uncheck all rows on the
page.
Check-in status
These icons indicate the agent check-in status of each managed machine. Hovering the cursor over a
check-in icon displays the agent Quick View window.

Agent Monitoring
71
Online but waiting for first audit to complete
Agent online
Agent online and user currently logged on.
Agent online and user currently logged on, but user not active for 10 minutes
Agent is currently offline
Agent has never checked in
Agent is online but remote control has been disabled
The agent has been suspended
Note: Different icon images display when this add-on module is installed in a 5.x VSA. The Remote Control
> Control Machine page displays a legend of the specific icons your VSA system is using.
Machine.Group ID
The list of Machine.Group IDs displayed is based on the Machine ID / Group ID filter and the machine
groups the user is authorized to see using System > User Security > Scopes.
ATSE
The ATSE response code assigned to machine IDs or SNMP devices:
A = Create Alarm
T = Create Ticket
S = Run Agent Procedure
E = Email Recipients
Email Address
A comma separated list of email addresses where notifications are sent.
Any Complete
If checked, an alarm is triggered when any backup is completed for this machine ID.
Full Complete
If checked, an alarm is triggered when a full backup is is completed for this machine ID.
Backup Fails
If checked, an alarm is triggered when any backup fails for this machine ID.
Backup Skipped
If checked, an alarm is triggered when any backup is skipped for this machine ID.
Alerts - System
Monitor > Agent Monitoring > Alerts (page 45)
Select System from the Select Alert Function drop-down list
The Alerts - System (page 71) page alerts for selected events occurring on the Kaseya Server. Selecting
the Alerts - System page does not display a managed machine list. The events listed only apply to the
Kaseya Server. This option only displays for master role users.
Passing Alert Information to Emails and Procedures
The following types of monitoring alert emails can be sent and formatted:
1 - Admin account disabled manually by a Master admin
2 - Admin account disabled because logon failed count exceeded threshold
3 - KServer has stopped

Agent Monitoring
72
4 - Database backup failed
5 - Email reader failed (Ticketing module only)
Note: Changing this email alarm format changes the format for all System alert emails.
The following variables can be included in your formatted email alerts and are passed to agent
procedures assigned to the alert. A in a numbered column indicates a variable can be used with
the alert type corresponding to that number.
Within an Email
Within a
Procedure
Description
1
2
3
4
5
<an>
#an#
disabled VSA user name
<at>
#at#
alert time
<bf>
#bf#
database backup error data
<db-view.column>
not available
Include a view.column from the
database. For example, to include
the computer name of the machine
generating the alert in an email, use
<db-vMachine.ComputerName>
<el>
#el#
email reader error message
<fc>
#fc#
value that tripped the failed logon
attempt counter
<fe>
#fe#
time account re-enables
<kn>
#kn#
Kaseya Server IP/name
<ms>
#ms#
disabled VSA user type (master or
standard)
#subject#
subject text of the email message, if
an email was sent in response to an
alert
#body#
body text of the email message, if an
email was sent in response to an
alert
Apply
Click Apply to apply alert parameters to the system.
Clear
Click Clear to remove all alert parameters from the system.
Email Recipients
If checked and an alert condition is encountered, an email is sent to the specified email addresses.
The email address of the currently logged on user displays in the Email Recipients field. It defaults
from System > Preferences.
Click Format Email to display the Format Alert Email popup window. This window enables you to
format the display of emails generated by the system when an alert condition is encountered. This
option only displays for master role users.
If the Add to current list radio option is selected, when Apply is clicked alert settings are applied and
the specified email addresses are added without removing previously assigned email addresses.
If the Replace list radio option is selected, when Apply is clicked alert settings are applied and the
specified email addresses replace the existing email addresses assigned.

Agent Monitoring
73
If Remove is clicked, all email addresses are removed without modifying any alert parameters.
Email is sent directly from the Kaseya Server to the email address specified in the alert. Set the
From Address using System > Outbound Email.
Admin account disabled
If checked, an alert is triggered when a VSA user account is disabled, whether manually or
automatically.
KServer stopped
If checked, an email notification is triggered when the Kaseya Server stops.
System database backup failed
If checked, an email notification is triggered when the Kaseya Server's database backup fails
Email reader in ticketing failed
If checked, an email notification is triggered if the Ticketing > Email Reader fails.
System alerts sent to
Displays the email recipients who are sent system alerts.
Event Log Alerts
Monitor > Agent Monitoring > Event Log Alerts
The Event Log Alerts page alerts when an event log entry for a selected machine matches a specified
criteria. After selecting the event log type, you can filter the alert conditions specified by event set and by
event category. You then set the alert action to take in response to the alert condition specified.
Note: You can display event logs directly. On a Windows machine click Start, then click Control Panel, then
click Administrative Tools, then click Event Viewer. Click Application, Security or System to display the events in
each log.
Event Sets
Because the number of events in Windows events logs is enormous the VSA uses a record type called
an event set to filter an alert condition. Event sets contain one or more conditions. Each condition
contains filters for different fields in an event log entry. The fields are source, category, event ID, user, and
description. An event log entry has to match all the field filters of a condition to be considered a match.
A field with an asterisk character (*) means any string, including a zero string, is considered a match. A
match of any one of the conditions in an event set is sufficient to trigger an alert for any machine that
event set is applied to. For details on how to configure event sets, see Monitor > Event Log Alerts >
Edit Event Sets (page 76).
Sample Event Sets
A growing list of sample event sets are provided. The names of sample event sets begin with ZC. You
can modify sample event sets, but its better practice to copy a sample event set and customize the
copy. Sample event sets are subject to being overwritten every time the sample sets are updated
during a maintenance cycle.
Global Event Log Black List
Each agent processes all events, however events listed on a "black list" are not uploaded to the VSA
server. There are two black lists. One is updated periodically by Kaseya and is named
EvLogBlkList.xml. The second one, named EvLogBlkListEx.xml, can be maintained by the
service provider and is not updated by Kaseya. Both are located in the

Agent Monitoring
74
\Kaseya\WebPages\ManagedFiles\VSAHiddenFiles directory. Alarm detection and
processing operates regardless of whether entries are on the collection blacklist.
Flood Detection
If 1000 events—not counting black list events—are uploaded to the Kaseya Server by an agent within
one hour, further collection of events of that log type are stopped for the remainder of that hour. A new
event is inserted into the event log to record that collection was suspended. At the end of the hour,
collection automatically resumes. This prevents short term heavy loads from swamping your Kaseya
Server. Alarm detection and processing operates regardless of whether collection is suspended.
Monitor Wizard Icon for Event Sets
The Agent > Agent Logs > Event Logs tab displays event log data collected by Windows. Not available
for Win9x. Only event logs that apply to the selected machine display in the event log drop-down list. A
indicates a log entry classified as a warning. A indicates a log entry classified as an error. A
indicates a log entry classified as informational.
Select a log entry, then click the Setup Event Log Monitor to create a new event set criteria based on that
log entry. The new event set criteria can be added to any new or existing event set. The new or
changed event set is immediately applied to the machine that served as the source of the log entry.
Changing an existing event set affects all machines assigned to use that event set. The monitor wizard
icon displays in:
Agent > Agent Logs
Live Connect > Event Viewer
Live Connect > Agent Data > Event Log
See Monitor > Event Log Alerts (page 73) for a description of each field shown in the wizard.
Configuring and Assigning Event Log Alerts
1. Optionally enable event logging for the machines you want to monitor using Agent > Event Log
Settings. Event categories highlighted in red (EWISFCV) indicate these event categories are not
collected by the VSA.
Note: If NO or ALL event logs types and categories are collected for a machine, then event log alerts are generated for
that machine. If SOME event log types and categories are collected for a machine, then NO event log alerts are
generated.
2. Select the event set, the event log type and other parameters using the Event Log Alerts > Assign
Event Set header tab.
3. Optionally click the Edit button on the Assign Event Set header tab to create or change the alert
conditions for the event sets (page 76) you assign.
4. Specify the actions to take in response to an alert condition using the Event Log Alerts > Set Alert
Actions (page 75) header tab.
5. Optionally click the Format Email button on Set Alert Actions header tab to change the format of
mail alerts for event sets (page 76).
6. Select the machines an event set should be applied to.
7. Click the Apply button.
Actions
Apply - Applies a selected events set to selected machine IDs. Confirm the information has been
applied correctly in the machine ID list.
Clear - Removes selected event set from selected machine IDs.
Clear All - Removes all event set settings from selected machine IDs.

Agent Monitoring
75
Paging Area
The paging area displays the same columns whichever header tab is selected.
Select All/Unselect All - Click the Select All link to check all rows on the page. Click the Unselect All link
to uncheck all rows on the page.
Check-in status - These icons indicate the agent check-in status of each managed machine.
Hovering the cursor over a check-in icon displays the agent Quick View window.
Online but waiting for first audit to complete
Agent online
Agent online and user currently logged on.
Agent online and user currently logged on, but user not active for 10 minutes
Agent is currently offline
Agent has never checked in
Agent is online but remote control has been disabled
The agent has been suspended
Machine.Group ID - The list of Machine.Group IDs displayed is based on the Machine ID / Group ID
filter and the machine groups the user is authorized to see using System > User Security >
Scopes.
Log Type - The type of event log being monitored.
ATSE - The ATSE response code assigned to machine IDs or SNMP devices:
A = Create Alarm
T = Create Ticket
S = Run Agent Procedure
E = Email Recipients
EWISFCV - The event category being monitored.
Email Address - A comma separated list of email addresses where notifications are sent.
Event Set - The event set assigned to this machine ID. Multiple events sets can be assigned to the
same machine ID.
Interval - The number of times an event occurs within a specified number of periods. Applies only if
the Alert when this event occurs <N> times within <N> <periods> option is selected. Displays Missing if
the Alert when this event doesn't occur within <N> <periods> option is selected. Displays 1 if the Alert
when this event occurs once is selected.
Duration - The number of periods an event must occur to trigger an alert condition. Applies only if
the Alert when this event occurs <N> times within <N> <periods> or Alert when this event doesn't occur
within <N> <periods> options are selected.
Re-Arm - Displays the number of periods to wait before triggering any new alert conditions for the
same combination of event set and event category. Applies only if a re-arm period greater than
zero is specified using Ignore additional alarms for <N> <periods>.
Set Alert Actions tab
Monitor > Agent Monitoring > Event Log Alerts > Set Alert Action tab
Use the Set Alert Action tab to specify the actions to take in response to an event set alert condition. You
can also select machines and assign events sets when this header tab is selected.
Create Alarm - If checked and an alert condition is encountered, an alarm is created. Alarms are
displayed in Monitor > Dashboard List (page 9), Monitor > Alarm Summary (page 20) and Info
Center > Reporting > Reports > Logs > Alarm Log.
Create Ticket - If checked and an alert condition is encountered, a ticket is created.
Run Script - If checked and an alert condition is encountered, an agent procedure is run. You must
click the select agent procedure link to choose an agent procedure to run. You can optionally direct

Agent Monitoring
76
the agent procedure to run on a specified range of machine IDs by clicking this machine ID link.
These specified machine IDs do not have to match the machine ID that encountered the alert
condition.
Email Recipients - If checked and an alert condition is encountered, an email is sent to the specified
email addresses.
The email address of the currently logged on user displays in the Email Recipients field. It
defaults from System > Preferences.
Click Format Email to display the Format Alert Email popup window. This window enables you to
format the display of emails generated by the system when an alert condition is
encountered. This option only displays for master role users.
If the Add to current list radio option is selected, when Apply is clicked alert settings are applied
and the specified email addresses are added without removing previously assigned email
addresses.
If the Replace list radio option is selected, when Apply is clicked alert settings are applied and
the specified email addresses replace the existing email addresses assigned.
If Remove is clicked, all email addresses are removed without modifying any alert parameters.
Email is sent directly from the Kaseya Server to the email address specified in the alert. Set
the From Address using System > Outbound Email.
Edit Event Sets
Monitor > Agent Monitoring > Event Log Alerts (page 73)
Select <New Event Set> from the Define events to match or ignore drop-down list. The Edit Event Set popup window displays.
Edit Event Sets filters the triggering of alerts based on the monitoring of events in event logs maintained
by the Windows OS of a managed machine. You can assign multiple event sets to a machine ID.
Event sets contain one or more conditions. Each condition contains filters for different fields in an event
log entry. The fields are source, category, event ID, user, and description. An event log entry has to match
all the field filters of a condition to be considered a match. A field with an asterisk character (*) means
any string, including a zero string, is considered a match. A match of any one of the conditions in an
event set is sufficient to trigger an alert for any machine that event set is applied to.
Note: Normally, if two conditions are added to an event set, they are typically interpreted as an OR
statement. If either one is a match, the alert is triggered. The exception is when the Alert when this event
doesn't occur within <N> <periods> option is selected. In this case the two conditions should be interpreted as
an AND statement. Both must
not
happen within the time period specified to trigger an alert.
Note: You can display event logs directly. On a Windows machine click Start, then click Control Panel, then
click Administrative Tools, then click Event Viewer. Click Application, Security or System to display the events in
that log. Double-click an event to display its Properties window. You can copy and paste text from the
Properties window of any event into Edit Event Set fields.
To Create a New Event Set
1. Select the Monitor > Events Logs Alerts page.
2. Select an Event Log Type from the second drop-down list.
3. Select <New Event Set> from the Define events to match or ignore drop-down list. The Edit Event Set
popup window displays. You can create a new event set by:
Entering a new name and clicking the New button.
Pasting event set data as text.
Importing event set data from a file.
4. If you enter a new name and click New, the Edit Event Set window displays the five properties used
to filter events.

Agent Monitoring
77
5. Click Add to add a new event to the event set.
6. Click Ignore to specify an event that should not trigger an alarm.
7. You can optionally Rename, Delete or Export Event Set.
Ignore Conditions
If an event log entry matches one more more ignore conditions in an event set, then no alert is triggered
by any event set, even if multiple conditions in multiple event sets match an event log entry. Because
ignored conditions override all event sets, it's a good idea to define just one event set for all ignored
conditions, so you only have to look in one place if you suspect an ignored condition is affecting the
behavior of all your alerts. You must assign the event set containing an ignored condition to a machine
ID for it to override all other event sets applied to that same machine ID.
Ignore conditions only override events sharing the same log type. So if you create an "ignore set" for all
ignore conditions, it must be applied multiple times to the same machine ID, one for each log type. For
example, an ignore set applied only as a System log type will not override event conditions applied as
Application and Security log type events.
1. Select the Monitor > Event Log Alerts page.
2. Check the Error checkbox and select <All Events> from the event set list. Click the Apply button
to assign this setting to all selected machine IDs. This tells the system to generate an alert for
every error event type. Note thed log type.
3. Create and assign an "i assignegnore event set" to these same machine IDs that specifies all the
events you wish to ignore. The log type must match the log type in step 2.
Using the Asterisk (*) Wildcard
Include an asterisk (*) wildcard with the text you enter to match multiple records. For example:
*yourFilterWord1*yourFilterWord2*
This would match and raise an alarm for an event with the following string:
"This is a test. yourFilterWord1 as well as yourFilterWord2 are in the description."
Source
For some event sources, the name displayed in Windows Event Viewer is pre-fixed in the actual event
log data like in this example:-
To ensure a match, it is recommended to enclose the name with asterisk (*) wildcards when defining

Agent Monitoring
78
the event set:
Exporting and Importing Edit Events
You can export and import event set records as XML files.
You can export an existing event set record to an XML file using the Edit Event Set popup window.
You can import an event set XML file by selecting the <Import Event Set> or <New Event Set>
value from the event set drop-down list.
Example:
<?xml version="1.0" encoding="ISO-8859-1" ?>
<event_sets>
<set_elements setName="Test Monitor Set" eventSetId="82096018">
<element_data ignore="0" source="*SourceValue*"
category="*CategoryValue*" eventId="12345"
username="*UserValue*" description="*DescriptionValue*"/>
</set_elements>
</event_sets>
Format Email Alerts for Event Sets
Monitor > Agent Monitoring > Event Log Alerts > Set Alert Action > Format Email
This Format Email Alerts window specifies the format of emails sent in response to event set alert
conditions. The following types of alert emails can be formatted using this window:
1 - Single event log alert - Same template applied to all event log types.
2 - Multiple event log alerts - Same template applied to all event log types.
3 - Missing event log alert - Same template applied to all event log types.
Note: Changing this email alarm format changes the format for all Event Logs Alerts alert emails.
The following variables can be included in your formatted email alerts and are passed to agent
procedures assigned to the alert. A in a numbered column indicates a variable can be used with
the alert type corresponding to that number.
Within an Email
Within a
Procedure
Description
1
2
3
<at>
#at#
alert time
<cg>
#cg#
Event category
<cn>
#cn#
computer name
<db-view.column>
not available
Include a view.column from the
database. For example, to include
the computer name of the machine
generating the alert in an email, use
<db-vMachine.ComputerName>

Agent Monitoring
79
<ed>
#ed#
event description
<ei>
#ei#
event id
<es>
#es#
event source
<et>
#et#
event time
<eu>
#eu#
event user
<ev>
#ev#
event set name
<gr>
#gr#
group ID
<id>
#id#
machine ID
<lt>
#lt#
log type (Application, Security,
System)
<tp>
#tp#
event type - (Error, Warning,
Informational, Success Audit, or
Failure Audit)
#subject#
subject text of the email message, if
an email was sent in response to an
alert
#body#
body text of the email message, if an
email was sent in response to an
alert
SNMP Traps Alert
Monitor > Agent Monitoring > SNMP Traps Alert
The SNMP Traps Alert page configures alerts for a managed machine, acting as a SNMP trap "listener",
when it detects an SNMP trap message.
When SNMP Traps Alert is assigned to a managed machine, a service is started on the managed
machine called Kaseya SNMP Trap Handler. This service listens for SNMP trap messages sent by
SNMP-enabled devices on the same LAN. Each time an SNMP trap message is received by the
service, an SNMP trap Warning entry is added to the managed machine's Application event log.
The source of these Application event log entries is always KaseyaSNMPTrapHandler.
Note: Create an event set that includes KaseyaSNMPTrapHandler as the source. Use asterisks * for the
other criteria if you don't want to filter the events any more than that.
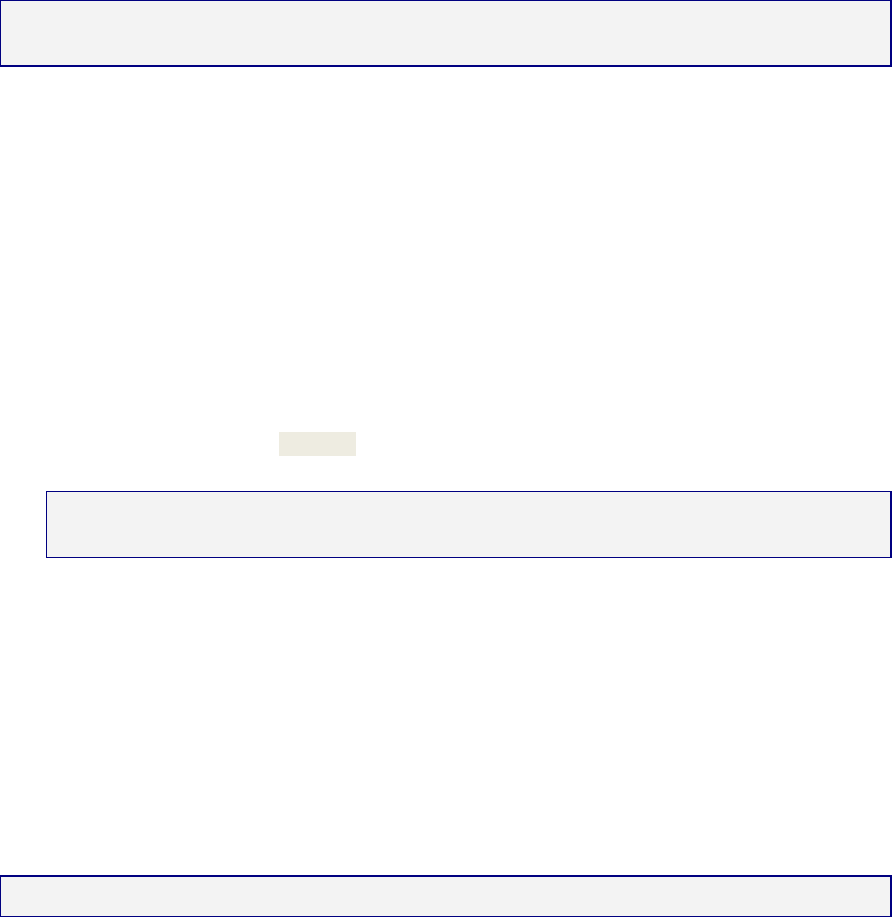
Agent Monitoring
80
Note: SNMP uses the default UDP port 162 for SNMP trap messages. Ensure this port is open if a firewall
is enabled.
Event Sets
Because the number of events in Windows events logs is enormous the VSA uses a record type called
an event set to filter an alert condition. Event sets contain one or more conditions. Each condition
contains filters for different fields in an event log entry. The fields are source, category, event ID, user, and
description. An event log entry has to match all the field filters of a condition to be considered a match.
A field with an asterisk character (*) means any string, including a zero string, is considered a match. A
match of any one of the conditions in an event set is sufficient to trigger an alert for any machine that
event set is applied to. For details on how to configure event sets, see Monitor > Event Log Alerts >
Edit Event Sets (page 76).
Creating an SNMP Traps Alert
1. Select the Monitor > SNMP Traps Alert page.
2. Select the Event Set filter used to filter the events that trigger alerts. Do not select an event set to
include all SNMP Trap events.
3. Check the box next to the Warning event category. No other event categories are used by SNMP
Trap Alert.
Note: Event categories highlighted in red (EWISFCV) indicate these event categories are not
collected by the VSA. Event log alerts are still generated even if event logs are not collected by the VSA.
4. Specify the frequency of the alert condition required to trigger an alert:
Alert when this event occurs once.
Alert when this event occurs <N> times within <N> <periods>.
Alert when this event doesn't occur within <N> <periods>.
Ignore additional alarms for <N> <periods>.
5. Click the Add or Replace radio options, then click Apply to assign selected event type alerts to
selected machine IDs.
6. Click Remove to remove all event based alerts from selected machine IDs.
7. Ignore the SNMP Community field. This option is not yet implemented.
Passing Alert Information to Emails and Procedures
Note: SNMP Traps Alert shares the same Format Email window with Monitor > Event Log Alerts (page 73).
Apply
Click Apply to apply parameters to selected machine IDs. Confirm the information has been applied
correctly in the machine ID list.
Clear
Click Clear to remove all parameter settings from selected machine IDs.
Create Alarm
If checked and an alert condition is encountered, an alarm is created. Alarms are displayed in Monitor
> Dashboard List (page 9), Monitor > Alarm Summary (page 20) and Info Center > Reporting > Reports
> Logs > Alarm Log.
Create Ticket
If checked and an alert condition is encountered, a ticket is created.

Agent Monitoring
81
Run Script
If checked and an alert condition is encountered, an agent procedure is run. You must click the select
agent procedure link to choose an agent procedure to run. You can optionally direct the agent procedure
to run on a specified range of machine IDs by clicking this machine ID link. These specified machine IDs
do not have to match the machine ID that encountered the alert condition.
Email Recipients
If checked and an alert condition is encountered, an email is sent to the specified email addresses.
The email address of the currently logged on user displays in the Email Recipients field. It defaults
from System > Preferences.
Click Format Email to display the Format Alert Email popup window. This window enables you to
format the display of emails generated by the system when an alert condition is encountered. This
option only displays for master role users.
If the Add to current list radio option is selected, when Apply is clicked alert settings are applied and
the specified email addresses are added without removing previously assigned email addresses.
If the Replace list radio option is selected, when Apply is clicked alert settings are applied and the
specified email addresses replace the existing email addresses assigned.
If Remove is clicked, all email addresses are removed without modifying any alert parameters.
Email is sent directly from the Kaseya Server to the email address specified in the alert. Set the
From Address using System > Outbound Email.
Select All/Unselect All
Click the Select All link to check all rows on the page. Click the Unselect All link to uncheck all rows on the
page.
Check-in status
These icons indicate the agent check-in status of each managed machine. Hovering the cursor over a
check-in icon displays the agent Quick View window.
Agent is currently offline
User Logged In and Agent is Active
User Logged In and Agent is Inactive
User Not Logged In and Agent is online
User Not Logged In and Agent is Idle
The agent has been suspended
Agent has never checked in
Machine.Group ID
The list of Machine.Group IDs displayed is based on the Machine ID / Group ID filter and the machine
groups the user is authorized to see using System > User Security > Scopes.
Log Type
The type of event log being monitored.
ATSE
The ATSE response code assigned to machine IDs or SNMP devices:
A = Create Alarm
T = Create Ticket
S = Run Agent Procedure
E = Email Recipients

Agent Monitoring
82
EWISFCV
The event category being monitored.
Email Address
A comma separated list of email addresses where notifications are sent.
Event Set
Displays All Events if no SNMP trap event set was selected, meaning all SNMP trap events are
included.
Interval
The number of times an event occurs within a specified number of periods. Applies only if the Alert when
this event occurs <N> times within <N> <periods> option is selected. Displays Missing if the Alert when this
event doesn't occur within <N> <periods> option is selected. Displays 1 if the Alert when this event occurs once
is selected.
Duration
The number of periods and event must occur to trigger an alert. Applies only if the Alert when this event
occurs <N> times within <N> <periods> or Alert when this event doesn't occur within <N> <periods> options are
selected.
Re-Arm
Displays the number of periods to wait before triggering any new alerts for the same combination of
event set and event category. Applies only if a re-arm period greater than zero is specified using Ignore
additional alarms for <N> <periods>.
Assign Monitoring
Monitor > Agent Monitoring > Assign Monitoring
The Assign Monitoring page creates monitor set alerts for managed machines. An alert is a response to
an alert condition. An alert condition exists when a machine's performance succeeds or fails to meet a
pre-defined criteria.
Monitor Sets
A monitor set is a set of counter objects, counters, counter instances, services and processes used to
monitor the performances of machines. Typically, a threshold is assigned to each
object/instance/counter, service, or process in a monitor set. Alarms can be set to trigger if any of the
thresholds in the monitor set are exceeded. A monitor set should be used as a logical set of things to
monitor. A logical grouping, for example, could be to monitor all counters and services integral to
running an Exchange Server. You can assign a monitor set to any machine that has an operating
system of Windows 2000 or newer.
The general procedure for working with monitor sets is as follows:
1. Optionally update monitor set counter objects, instances and counters manually and review them
using Monitor Lists (page 25).
2. Create and maintain monitor sets using Monitor > Monitor Sets (page 28).
3. Assign monitor sets to machine IDs using Monitor > Assign Monitoring (page 82).
4. Optionally customize standard monitor sets as individualized monitor sets.
5. Optionally customize standard monitor sets using Auto Learn.
6. Review monitor set results using:
Monitor > Monitor Log (page 88)

Agent Monitoring
83
Monitor > Live Counter (page 23)
Monitor > Dashboard > Network Status (page 13)
Monitor > Dashboard > Group Alarm Status (page 14)
Monitor > Dashboard > Monitoring Set Status (page 14)
Info Center > Reporting > Reports > Monitor > Monitor Set Report
Info Center > Reporting > Reports > Monitor > Monitor Action Log
Note: Changes made to a monitor set affect all machine IDs the monitor set is already assigned to, within
a couple minutes of the change.
Individualized Monitor Sets
You can individualize monitor set settings for a single machine.
1. Using Monitor > Assign Monitoring, select a standard monitor set using the <Select Monitor Set>
drop-down list.
2. Assign this standard monitor set to a machine ID. The monitor set name displays in the Monitor Set
column.
3. Click the individualized monitor set icon in the Monitor Set column to display the same options
you see when defining a standard monitor set (page 28). An individualized monitor set adds an
(IND) prefix to the name of the monitor set.
4. Optionally change the name or description of the individualized monitor set, then click the Save
button. Providing a unique name and description helps identify an individualized monitor set in
reports and log files.
5. Make changes to the monitoring settings of the individualized monitor set and click the Commit
button. Changes apply only to the single machine the individualized monitor set is assigned to.
Note: Changes to a standard monitor set have no affect on individualized monitor sets copied from
it.
Auto Learn Alarm Thresholds for Monitor Sets
You can enable Auto Learn alarm thresholds for any standard monitor set you assign to selected
machine IDs. This automatically fine-tunes alarm thresholds based on actual performance data on a
per machine basis.
Each assigned machine collects performance data for a specified time period. During that time period
no alarms are triggered. At the end of the auto learn session, the alarm threshold for each assigned
machine is adjusted automatically based on the actual performance of the machine. You can manually
adjust the alarm threshold values calculated by Auto Learn or run another session of Auto Learn again.
Auto Learn cannot be used with individualized monitor sets.
To apply Auto Learn settings to selected machine IDs:
1. Using Monitor > Assign Monitoring, select a standard monitor set using the <Select Monitor Set>
drop-down list.
2. Click Auto Learn to display the Auto Learn (page 87) popup window. Use a wizard to define
parameters used to calculate alarm threshold values.
3. Assign this standard monitor set, modified by your Auto Learn parameters, to selected machine
IDs.
Note: You cannot apply Auto Learn settings to a monitor set that is already assigned to a machine
ID. If necessary, clear the existing assignment of the monitor set to the machine ID, then perform
steps 1 through 3 above.
Once auto learn is applied to a machine ID and runs for the specified time period, you can click the

Agent Monitoring
84
override auto learn icon for a specific machine ID and manually adjust the calculated alarm
thresholds values. You can also re-run Auto Learn again, using a new session of actual performance
data to re-calculate alarm threshold values.
To Create a Monitor Set Alert
1. Check any of these checkboxes to perform their corresponding actions when an alert condition is
encountered:
Create Alarm
Create Ticket
Run Script
Email Recipients
2. Set additional email parameters.
3. Select the monitor set to add or replace.
4. Check the machine IDs to apply the alert to.
5. Click the Apply button.
To Cancel a Monitor Set Alert
1. Select the machine ID checkbox.
2. Click the Clear button.
The alert information listed next to the machine ID is removed.
Passing Alert Information to Emails and Procedures
The following types of monitoring alert emails can be sent and formatted:
Monitoring threshold alarm
Monitoring trending threshold alarm
Monitoring exit alarm state notification
Note: Changing this email alarm format changes the format for
all
monitor set and SNMP set emails.
The following variables can be included in your formatted email alerts and are passed to agent
procedures assigned to the alert.
Within an Email
Within a
Procedure
Description
<ad>
#ad#
alarm duration
<ao>
#ao#
alarm operator
<at>
#at#
alert time
<av>
#av#
alarm threshold
<cg>
#cg#
event category
<db-view.column>
not available
Include a view.column from the
database. For example, to
include the computer name of the
machine generating the alert in
an email, use
<db-vMachine.ComputerName>
<dv>
#dv#
SNMP device name
<gr>
#gr#
group ID
<id>
#id#
machine ID
<ln>
#ln#
monitoring log object name

Agent Monitoring
85
<lo>
#lo#
monitoring log object type:
counter, process, object
<lv>
#lv#
monitoring log value
<mn>
#mn#
monitor set name
#subject#
subject text of the email
message, if an email was sent in
response to an alert
#body#
body text of the email message, if
an email was sent in response to
an alert
Create Alarm
If checked and an alert condition is encountered, an alarm is created. Alarms are displayed in Monitor
> Dashboard List (page 9), Monitor > Alarm Summary (page 20) and Info Center > Reporting > Reports
> Logs > Alarm Log.
Create Ticket
If checked and an alert condition is encountered, a ticket is created.
Run Script
If checked and an alert condition is encountered, an agent procedure is run. You must click the select
agent procedure link to choose an agent procedure to run. You can optionally direct the agent procedure
to run on a specified range of machine IDs by clicking this machine ID link. These specified machine IDs
do not have to match the machine ID that encountered the alert condition.
Email Recipients
If checked and an alert condition is encountered, an email is sent to the specified email addresses.
The email address of the currently logged on user displays in the Email Recipients field. It defaults
from System > Preferences.
Click Format Email to display the Format Alert Email popup window. This window enables you to
format the display of emails generated by the system when an alert condition is encountered. This
option only displays for master role users.
If the Add to current list radio option is selected, when Apply is clicked alert settings are applied and
the specified email addresses are added without removing previously assigned email addresses.
If the Replace list radio option is selected, when Apply is clicked alert settings are applied and the
specified email addresses replace the existing email addresses assigned.
If Remove is clicked, all email addresses are removed without modifying any alert parameters.
Email is sent directly from the Kaseya Server to the email address specified in the alert. Set the
From Address using System > Outbound Email.
(Apply Filter)
Enter text in the filter edit box, then click the funnel icon to apply filtering to the drop-down list
displayed in Select Monitor Set. Filtering is case-insensitive. Match occurs if filter text is found anywhere
in the set name.
Select Monitor Set
Select monitor sets from the Select Monitor Set list, then click the Apply button to assign the monitor set to
selected machine IDs. You may assign more than one monitor set to a machine ID. Add or edit monitor
sets using Monitor > Monitor Sets (page 28).

Agent Monitoring
86
Note: Sample monitor sets do not display in the Assign Monitoring (page 82) > Select Monitor Set drop-down
list. Create a copy of a sample monitor set by selecting the sample set in Monitor Sets (page 28) and
clicking the Save As button. Your copy of the sample monitor set will display in the drop-down list. In a
SaaS-based VSA, Save and Save As buttons are available. You can make changes to the sample set and use
it immediately, because it does not get refreshed.
Add Monitor Set
When a monitor set is assigned to machine IDs, the monitor set is added to the list of monitor sets
currently assigned to those machine IDs.
Replace Monitor Set
When a monitor set is assigned to machine IDs, the monitor set replaces all monitor sets already
assigned to those machine IDs.
Apply
Applies the selected monitor set to checked machine IDs.
Clear
Clears the assignment of a selected monitor set from selected machine IDs.
Clear All
Clears all monitor sets assigned to selected machine IDs.
Select All/Unselect All
Click the Select All link to check all rows on the page. Click the Unselect All link to uncheck all rows on the
page.
Check-in status
These icons indicate the agent check-in status of each managed machine. Hovering the cursor over a
check-in icon displays the agent Quick View window.
Agent is currently offline
User Logged In and Agent is Active
User Logged In and Agent is Inactive
User Not Logged In and Agent is online
User Not Logged In and Agent is Idle
The agent has been suspended
Agent has never checked in
Machine.Group ID
The list of Machine.Group IDs displayed is based on the Machine ID / Group ID filter and the machine
groups the user is authorized to see using System > User Security > Scopes.
Monitor Sets
Displays the list of all monitor sets assigned to machine IDs.
- Edit - Always displays next to a monitor set. Click this icon to set header parameters to those
matching the selected machine ID.
- Override auto learn values - Displays if Auto Learn is applied to this standard monitor set. Click
this icon to display or change the actual values calculated by Auto Learn (page 87) for this monitor set
on this machine ID.
- Individualized monitor set - Displays if Auto Learn is not applied to this standard monitor set. Click

Agent Monitoring
87
this icon to create or make changes to a copy of this standard monitor set (page 28) that is
individualized for this machine ID. An individualized monitor set adds an (IND) prefix to the name of
the monitor set.
ATSE
The ATSE response code assigned to machine IDs or SNMP devices:
A = Create Alarm
T = Create Ticket
S = Run Agent Procedure
E = Email Recipients
Email Address
A comma separated list of email addresses where notifications are sent.
Auto Learn - Monitor Sets
Monitor > Agent Monitoring > Assign Monitoring > Auto Learn
The Auto Learn Alarm Thresholds window maintains auto learn alarm thresholds for monitor sets.
You can enable Auto Learn alarm thresholds for any standard monitor set you assign to selected
machine IDs. This automatically fine-tunes alarm thresholds based on actual performance data on a
per machine basis.
Each assigned machine collects performance data for a specified time period. During that time period
no alarms are triggered. At the end of the auto learn session, the alarm threshold for each assigned
machine is adjusted automatically based on the actual performance of the machine. You can manually
adjust the alarm threshold values calculated by Auto Learn or run another session of Auto Learn again.
Auto Learn cannot be used with individualized monitor sets.
Select Page
When more rows of data are selected than can be displayed on a single page, click the and
buttons to display the previous and next page and click and buttons to go to the
last page. The drop-down list alphabetically lists the first record of each page of data.
Edit
A list of objects/instance/counters displays for the selected monitor set you want to setup to "auto
learn". Click the edit icon to use a wizard that leads you through the three steps required to edit auto
learn alarm thresholds.
1. Enable Auto Learn for this object/counter/instance combination, if appropriate, by selecting Yes -
Include. If No - Do not include is selected, no other selections in this wizard are applicable.
Time Span - Enter the period of time performance data is collected and used to calculate
alarm thresholds automatically. Alarms will not be reported during this time period.
2. Displays the Object, Counter and, if necessary, the counter Instance of the alarm threshold being
modified. These options cannot be changed.
3. Enter calculated value parameters.
Computation - Select a calculated value parameter. Options include MIN, MAX or AVG. For
example, selecting MAX means calculate the maximum value collected by an
object/counter/instance during the Time Span specified above.
% Increase - Add this percentage to the Computation value calculated above, with the
Computation value representing 100%. The resulting value represents the alarm threshold.

Agent Monitoring
88
Minimum - Set a minimum value for the alarm threshold. The value is automatically calculated
as two standard deviations below the calculated Computation value, but can be manually
overridden.
Maximum - Set a maximum value for the alarm threshold. The value is automatically
calculated as two standard deviations above the calculated Computation value, but can be
manually overridden.
Note: Once auto learn is applied to a machine ID and runs for the specified time period, you can
click the override auto learn icon for a specific machine ID and manually adjust the
calculated alarm thresholds values. You can also re-run Auto Learn again, using a new session
of actual performance data to re-calculate alarm threshold values.
Next
Moves to the next wizard page.
Previous
Moves back to the previous wizard page.
Save
Saves changes to a record.
Cancel
Ignores changes and returns to the list of records.
Monitor Log
Monitor > Agent Monitoring > Monitor Log
Clicking the monitoring log icon next to a single alarm for a specific machine ID in the Monitoring Set Status
(page 14) dashlet of the Dashboard List page displays this same information as a popup window.
The Monitor Log page displays the agent monitoring object logs in chart and table formats.
Machine ID.Group ID
Click a machine ID link to display log data for all monitor sets assigned to that machine ID. The list of
Machine.Group IDs displayed is based on the Machine ID / Group ID filter and the machine groups the
user is authorized to see using System > User Security > Scopes. If no machine IDs display use
Monitor > Assign Monitoring (page 82) to apply monitor sets to machine IDs.
Select monitoring object to display information
The page displays a list of monitoring objects assigned to the selected machine ID.
View
Select a counter object by clicking the View link. The selected row is bolded. A selected row displays
either as a chart or table.
Note: If a monitoring object cannot be represented by a chart, only the table view is available.
Expand Icon
Click the expand icon to display details about a monitoring object.

Agent Monitoring
89
Refresh Data
Click the refresh icon to refresh data when no values display. Applies to non-responsive
monitoring.
If your monitor doesn't show any log values, verify the following:
1. Check the sample interval of the counter object. Once a monitor set is deployed counters return
values to the monitor log using their specified sample interval. Wait for the sample interval plus
the agent check-in interval for the first value to come back.
2. If there are no values returned, check Counter Thresholds (page 30) for the Monitor Counter
commands. If no values on the monitored machine or device meet the collection threshold they
will not be inserted into the monitor log.
If a monitor isn't responding, the log displays the message Monitor Not Responding. There can be
several reasons for no response from the monitor:
Counters - If your monitoring set includes a counter that does not exist on a managed machine, the
log displays Not Responding. You can troubleshoot the monitoring of counters for a specific
machine in two ways:
Use the Monitor > Update Lists By Scan (page 26) page to scan for all monitor counters and
services for that specific machine ID.
Connect to the machine managed by this agent, select the Run command in the Start menu,
enter perfmon.exe, click OK, create a new Counter Log, and check for the existence of the
counter objects/counters/instances that aren't responding.
A counter value of -998 in the monitor logs indicates the monitor set is returning no data.
Check that the the Performance Logs & Alerts service in Windows is running. This is a
pre-requisite for monitoring of performance counters.
Services - If your monitoring set includes a service that does not exist on a managed machine, the
log displays Service Does Not Exist.
Processes - If your monitoring set includes a process that does not exist on a managed machine,
the log displays Process Stopped.
Permissions - Make sure that the permissions for the agent's working directory are set to full
access for SYSTEM and NETWORK SERVICE. This can happen if the agent working directory is
placed in the c:\program files\ or c:\windows directories. This is not recommended as these
directories have special permissions set by the OS.
Type
The type of monitor object: counter, process or service.
Monitor Set Name
The name of the monitor set.
Object Name
The name of the monitor object.
Last Value
The last value reported.
Bar Chart / Table
Select the Bar Chart or Table radio option to display data in either format. Only monitor objects of type
Counters can be displayed in bar chart format.
A bar chart displays the last 2000 data points at the sample interval rate. The background of the
chart displays in red for alarm threshold, yellow for warning threshold and green for no alarm.
Table log data displays the most current values first and displays alarm and warning icons on log
data that falls within these thresholds. See Define Monitor Set (page 37) for more information.

Agent Monitoring
90
Start Date / Display Last
Display log data for the last number of intervals selected since the specified date. If no date is
specified, the current date is used. For example, if you select Display Last 500 minutes, each bar in the
chart represents 1 minute.
Save View
You can save the Display Last value for a specific monitor object.
Log rows per Page
These fields only display in Table format. Select the number of rows to display per page.
Display Value Over / Under Value
These fields only display in Table format. Filter the table rows displayed by filtering log data that is over
or under the value specified.
Refresh
Click the refresh button after making filter changes.
Select Page
This buttons display only if Table format is selected. When more rows of data are selected than can be
displayed on a single page, click the and buttons to display the previous and next page
and click and buttons to go to the last page. The drop-down list alphabetically lists the
first record of each page of data.

External Monitoring
91
External Monitoring
In This Chapter
System Check 91
System Check
Monitor > External Monitoring > System Check
The VSA can monitor machines that don't have an agent installed on them. This function is performed
entirely within a single page called System Check. Machines without an agent are called external systems.
A machine with an agent is assigned the task of performing the system check on the external system.
A system check typically determines whether an external system is available or not. Types of system
checks include: web server, DNS server, port connection, ping, and custom.
To Create a System Check Alert
1. Check any of these checkboxes to perform their corresponding actions when an alert condition is
encountered:
Create Alarm
Create Ticket
Run Script
Email Recipients
2. Set additional email parameters.
3. Set additional system-check parameters. You may check multiple systems using the same
machine ID.
4. Check the machine IDs to apply the alert to.
5. Click the Apply button.
To Cancel a System Check Alert
1. Select the machine ID checkbox.
2. Click the Clear button.
The alert information listed next to the machine ID is removed.
Passing Alert Information to Emails and Procedures
The following types of system check alert emails can be sent and formatted:
System check alert
The following variables can be included in your formatted email alerts and are passed to agent
procedures assigned to the alert.
Within an Email
Within a
Procedure
Description
<at>
#at#
alert time
C h a p t e r 5

External Monitoring
92
<db-view.column>
not available
Include a view.column from the
database. For example, to include the
computer name of the machine
generating the alert in an email, use
<db-vMachine.ComputerName>
<gr>
#gr#
group ID
<id>
#id#
machine ID
<p1>
#p1#
address checked
<p2>
#p2#
additional parameter
<sc>
#sc#
system check type
<scn>
#scn#
system check custom name
#subject#
subject text of the email message, if an
email was sent in response to an alert
#body#
body text of the email message, if an
email was sent in response to an alert
Apply
Click Apply to apply parameters to selected machine IDs. Confirm the information has been applied
correctly in the machine ID list.
Clear
Click Clear to remove all parameter settings from selected machine IDs.
Create Alarm
If checked and an alert condition is encountered, an alarm is created. Alarms are displayed in Monitor
> Dashboard List (page 9), Monitor > Alarm Summary (page 20) and Info Center > Reporting > Reports
> Logs > Alarm Log.
Create Ticket
If checked and an alert condition is encountered, a ticket is created.
Run Script
If checked and an alert condition is encountered, an agent procedure is run. You must click the select
agent procedure link to choose an agent procedure to run. You can optionally direct the agent procedure
to run on a specified range of machine IDs by clicking this machine ID link. These specified machine IDs
do not have to match the machine ID that encountered the alert condition.
Email Recipients
If checked and an alert condition is encountered, an email is sent to the specified email addresses.
The email address of the currently logged on user displays in the Email Recipients field. It defaults
from System > Preferences.
Click Format Email to display the Format Alert Email popup window. This window enables you to
format the display of emails generated by the system when an alert condition is encountered. This
option only displays for master role users.
If the Add to current list radio option is selected, when Apply is clicked alert settings are applied and
the specified email addresses are added without removing previously assigned email addresses.
If the Replace list radio option is selected, when Apply is clicked alert settings are applied and the
specified email addresses replace the existing email addresses assigned.
If Remove is clicked, all email addresses are removed without modifying any alert parameters.
Email is sent directly from the Kaseya Server to the email address specified in the alert. Set the
From Address using System > Outbound Email.

External Monitoring
93
System Check Parameters
Select a system check type:
Web Server - Enter a URL to poll at a selected time interval.
DNS Server - Enter a DNS address, either a name or IP, to poll at a selected time interval.
Port Connection - Enter an address, either a name or IP, to connect to, and a port number to
connect to, at a selected time interval.
Ping - Enter an address, either a name or IP, to ping at a selected time interval.
Note: Do not include the scheme name of a URL in the address you want to ping. For example, do not
enter http://www.google.com. Instead enter www.google.com.
Custom - Enter a path to a custom program and output file to run at a selected time interval.
Program, parameters and output file - Enter program path. Optionally include a parameter that
creates an output file, if applicable. For example: c:\temp\customcheck.bat >
c:\temp\mytest.out.
Output file path and name - Enter the name and path of the created output file. For example:
c:\temp\mytest.out.
Alarm if output file contains / does not contain - Alarm if output file contains / does not contain the
specified text. For example: Hello World.
The following optional parameters display for all types of system checks:
Every N Period - Enter the number of times to run this task each time period.
Add - Add this system check to selected machine IDs.
Replace - Add this system check to selected machine IDs and remove all existing system checks.
Remove - Remove this system check from selected machine IDs.
Custom Name - Enter a custom name that displays in alarm messages and formatted emails.
Only alarm when service continues to not respond for N periods after first failure detected - Suppresses the
triggering of a system check alarm for a specified number of periods after the initial problem is
detected, if N is greater than zero. This prevents triggering an alarm for a temporary problem.
Ignore additional alarms for N periods - Suppresses the triggering of additional alarms for the same
system check for a specified number of periods after the initial problem is reported, if N is greater
than zero. This prevents reporting multiple alarms for the same problem.
Select All/Unselect All
Click the Select All link to check all rows on the page. Click the Unselect All link to uncheck all rows on the
page.
Check-in status
These icons indicate the agent check-in status of each managed machine. Hovering the cursor over a
check-in icon displays the agent Quick View window.
Agent is currently offline
User Logged In and Agent is Active
User Logged In and Agent is Inactive
User Not Logged In and Agent is online
User Not Logged In and Agent is Idle
The agent has been suspended
Agent has never checked in
Delete
Click the delete icon to delete a system check.

External Monitoring
94
Edit Icon
Click a row's edit icon to populate header parameters with values from that row. You can edit these
values in the header and re-apply them.
Machine.Group ID
The list of Machine.Group IDs displayed is based on the Machine ID / Group ID filter and the machine
groups the user is authorized to see using System > User Security > Scopes.
ATSE
The ATSE response code assigned to machine IDs or SNMP devices:
A = Create Alarm
T = Create Ticket
S = Run Agent Procedure
E = Email Recipients
Email Address
A comma separated list of email addresses where notifications are sent.
Type
The type of system check:
Web Server
DNS Server
Port Connection
Ping
Custom
Interval
The interval for the system check to recur.
Duration
The number of periods the system check alarm is suppressed, after the initial problem is detected. This
prevents triggering an alarm for a temporary problem.
ReArm
The number of periods to ignore additional alert conditions after the first one is reported. This prevents
creating multiple alarms for the same problem.

SNMP Monitoring
95
SNMP Monitoring
In This Chapter
Assign SNMP 95
SNMP Log 103
Set SNMP Values 105
Set SNMP Type 106
Assign SNMP
Monitor > SNMP Monitoring > Assign SNMP
The Assign SNMP page creates SNMP alerts for SNMP devices discovered using the By Network or By
Agent (http://help.kaseya.com/webhelp/EN/KDIS/9050000/index.asp#1944.htm) pages. An alert is a response to
an alert condition.
A SNMP set is a set of MIB objects used to monitor the performance of SNMP enabled network
devices. The SNMP protocol is used because an agent cannot be installed on the device. You can
assign alarm thresholds to any performance object in a SNMP set. If you apply the SNMP set to a
device, you can be notified if the alarm threshold is exceeded. The following methods can be used to
configure and assign SNMP sets to machine IDs.
SNMP quick sets - Creates and assigns a device-specific SNMP set based on the objects
discovered on that device during a network scan. SNMP quick sets are the easiest method of
implementing SNMP monitoring on a device.
SNMP standard sets - These are usually generic SNMP sets that are maintained and applied to
multiple devices. A quick set, once created, can be maintained as a standard set.
SNMP individualized sets - This is a standard SNMP set that is applied to an individual device and
then customized manually.
SNMP auto learn - This is a standard SNMP set that is applied to an individual device and then
adjusted automatically using auto learn.
SNMP types - This is a method of assigning standard SNMP sets to devices automatically, based
on the SNMP type determined during a network scan.
Typically the following procedure is used to configure and apply SNMP sets to devices.
1. Discover SNMP devices using Discovery > By Network or By Agent
(http://help.kaseya.com/webhelp/EN/KDIS/9050000/index.asp#1944.htm).
2. Assign SNMP sets to discovered devices using Monitor > Assign SNMP (page 95). This can
include quick, standard, individualized or auto learn SNMP sets.
3. Display SNMP alarms using Monitor > SNMP Log (page 103) or Dashboard List (page 9).
The following additional SNMP functions are available and can be used in any order.
Optionally review the list of all imported SNMP objects using Monitor > Monitor Lists (page 25).
Optionally maintain SNMP sets using Monitor > SNMP Sets (page 35).
Optionally add an SNMP object using Monitor > Add SNMP Object (page 40).
Optionally assign a SNMP type to an SNMP device manually using Monitor > Set SNMP Type
(page 106).
Optionally write values to SNMP devices using Monitor > Set SNMP Values (page 105).
C h a p t e r 6

SNMP Monitoring
96
Individualized SNMP Sets
You can individualize SNMP set settings for a single machine.
1. Select a standard SNMP set using the <Select Monitor Set> drop-down list.
2. Assign this standard SNMP set to a SNMP device. The SNMP set name displays in the SNMP Info
/ SNMP Set column.
3. Click the individualized monitor set icon in the SNMP Info / SNMP Set column to display the same
options you see when defining a standard SNMP set (page 35). An individualized SNMP set adds
an (IND) prefix to the name of the SNMP set.
4. Make changes to your new individualized SNMP set. These changes apply only to the single
SNMP device it is assigned to.
Note: Changes to a standard SNMP set have no affect on individualized SNMP sets copied from it.
Auto Learn Alarm Thresholds for SNMP Sets
You can enable Auto Learn alarm thresholds for any standard SNMP set or quick set you assign to
selected SNMP devices. This automatically fine-tunes alarm thresholds based on actual performance
data on a per SNMP device basis.
Each assigned SNMP device generates performance data for a specified time period. During that time
period no alarms are triggered. At the end of the Auto Learn session, the alarm threshold for each
assigned SNMP device is adjusted automatically based on the actual performance of the SNMP
device. You can manually adjust the alarm threshold values calculated by Auto Learn or run another
session of Auto Learn again. Auto Learn cannot be used with individualized SNMP sets.
To apply Auto Learn settings to selected SNMP devices:
1. Select a standard SNMP set using the <Select SNMP Set> drop-down list. Or click the edit icon
of an SNMP set already assigned to a device to populate the <Select SNMP Set> drop-down list
with its identifier.
2. Click Auto Learn to display the Auto Learn (page 87) popup window. Use a wizard to define
parameters used to calculate alarm threshold values.
3. Assign this standard SNMP set, modified by your Auto Learn parameters, to selected SNMP
devices, if not already assigned.
Once Auto Learn is applied to a machine ID and runs for the specified time period, you can click the
override auto learn icon for a specific SNMP device and manually adjust the calculated alarm
threshold values. You can also re-run Auto Learn again, using a new session of actual performance
data to re-calculate alarm threshold values.
Quick Sets
The SNMP Info link page displays a list of MIB objects provided by the specific SNMP device you
selected. These MIB objects are discovered by performing a limited SNMP "walk" on all discovered
SNMP devices each time a network is scanned
(http://help.kaseya.com/webhelp/EN/KDIS/9050000/index.asp#1944.htm) is performed. You can use the list of
discover MIB objects to instantly create a device-specific SNMP set—called a quick set—and apply it to
the device. Once created, quick sets are the same as any standard set. They display in your private
folder in Monitor > SNMP Sets and in the drop-down list in Monitor > Assign SNMP. A (QS)prefix reminds
you how the quick set was created. Like any other standard set, quick sets can be individualized for a
single device, used with Auto Learn, shared with other users, and applied to similar devices throughout
the VSA.
1. Discover SNMP devices using Discovery > By Network or By Agent
(http://help.kaseya.com/webhelp/EN/KDIS/9050000/index.asp#1944.htm).
2. Assign SNMP sets to discovered devices using Monitor > Assign SNMP (page 95).
3. Click the hyperlink underneath the name of the device, called the SNMP info (page 100) link, in the
Assign SNMP page to display a dialog.

SNMP Monitoring
97
Click Discovered MIB Objects and select one or more of the MIB objects that were discovered
on the SNMP device you just selected.
Click Quick Set Items and, if necessary, edit the alarm thresholds for selected MIB objects.
Enter a name after the (QS) prefix in the header of the dialog.
Click the Apply button to apply the quickset to the device.
4. Display SNMP monitoring data returned by the quick set using Monitor > SNMP Log (page 103),
the same as you would for any other standard SNMP set.
5. Optionally maintain your new quick set using Monitor > SNMP Sets.
To Create a SNMP Alert
1. Check any of these checkboxes to perform their corresponding actions when an alert condition is
encountered:
Create Alarm
Create Ticket
Run Script
Email Recipients
2. Set additional email parameters.
3. Select the SNMP set to add or replace.
4. Check the SNMP device to apply the alert to.
5. Click the Apply button.
To Cancel a SNMP Alert
1. Select the SNMP device checkbox.
2. Click the Clear button.
The alert information listed next to the SNMP device is removed.
Passing Alert Information to Emails and Procedures
The following types of monitoring alert emails can be sent and formatted:
Monitoring threshold alarm
Monitoring trending threshold alarm
Monitoring exit alarm state notification
Note: Changing this email alarm format changes the format for
all
monitor set and SNMP set emails.
The following variables can be included in your formatted email alerts and are passed to agent
procedures assigned to the alert.
Within an Email
Within a
Procedure
Description
<ad>
#ad#
alarm duration
<ao>
#ao#
alarm operator
<at>
#at#
alert time
<av>
#av#
alarm threshold
<cg>
#cg#
event category
<db-view.column>
not available
Include a view.column from the
database. For example, to
include the computer name of the
machine generating the alert in
an email, use

SNMP Monitoring
98
<db-vMachine.ComputerName>
<dv>
#dv#
SNMP device name
<gr>
#gr#
group ID
<id>
#id#
machine ID
<ln>
#ln#
monitoring log object name
<lo>
#lo#
monitoring log object type:
counter, process, object
<lv>
#lv#
monitoring log value
<mn>
#mn#
monitor set name
#subject#
subject text of the email
message, if an email was sent in
response to an alert
#body#
body text of the email message, if
an email was sent in response to
an alert
Create Alarm
If checked and an alert condition is encountered, an alarm is created. Alarms are displayed in Monitor
> Dashboard List (page 9), Monitor > Alarm Summary (page 20) and Info Center > Reporting > Reports
> Logs > Alarm Log.
Create Ticket
If checked and an alert condition is encountered, a ticket is created.
Run Script
If checked and an alert condition is encountered, an agent procedure is run. You must click the select
agent procedure link to choose an agent procedure to run. You can optionally direct the agent procedure
to run on a specified range of machine IDs by clicking this machine ID link. These specified machine IDs
do not have to match the machine ID that encountered the alert condition.
Email Recipients
If checked and an alert condition is encountered, an email is sent to the specified email addresses.
The email address of the currently logged on user displays in the Email Recipients field. It defaults
from System > Preferences.
Click Format Email to display the Format Alert Email popup window. This window enables you to
format the display of emails generated by the system when an alert condition is encountered. This
option only displays for master role users.
If the Add to current list radio option is selected, when Apply is clicked alert settings are applied and
the specified email addresses are added without removing previously assigned email addresses.
If the Replace list radio option is selected, when Apply is clicked alert settings are applied and the
specified email addresses replace the existing email addresses assigned.
If Remove is clicked, all email addresses are removed without modifying any alert parameters.
Email is sent directly from the Kaseya Server to the email address specified in the alert. Set the
From Address using System > Outbound Email.
(Apply Filter)
Enter text in the filter edit box, then click the funnel icon to apply filtering to the drop-down list
displayed in Select SNMP Set. Filtering is case-insensitive. Match occurs if filter text is found anywhere in
the set name.

SNMP Monitoring
99
Select SNMP Set
Select SNMP sets from the Select SNMP Set list, then click the Apply button to assign the SNMP set to
selected machine IDs. You may assign more than one SNMP set to a machine ID. Add or edit SNMP
sets using Monitor > SNMP Sets (page 35).
Note: Sample SNMP sets do not display in the Assign SNMP (page 95) > Select SNMP Set drop-down list.
Create a copy of a sample SNMP set by selecting the sample set in SNMP Sets (page 35) and clicking the
Save As button. Your copy of the sample SNMP set will display in the drop-down list. In a SaaS-based
VSA, Save and Save As buttons are available. You can make changes to the sample set and use it
immediately, because it does not get refreshed.
Add Monitor Set
Adds the selected SNMP set to selected SNMP devices.
Replace Monitor Set(s)
Adds the selected SNMP set to selected SNMP devices and removes all other SNMP sets currently
assigned to selected SNMP device.
Edit SNMP List
Manually add a new SNMP device or edit the information of existing SNMP devices. Enter the IP and
MAC address, name and description for the SNMP device. You can also enter the sysDescr,
sysLocation and sysContact values typically returned by polling.
Apply
Applies the selected SNMP set to selected SNMP devices.
Clear
Clears the assignment of a selected SNMP set from selected SNMP devices.
Clear All
Clears all SNMP sets assigned to selected SNMP devices.
Select All/Unselect All
Click the Select All link to check all rows on the page. Click the Unselect All link to uncheck all rows on the
page.
Name / Type
The name returned by the ARP protocol when a network scan is performed.
Device IP
The IP address of the SNMP device.
MAC Address
The MAC address of the SNMP device.
SNMP Info
Displays the name returned by the SNMP protocol when a network scan is performed. Click the SNMP
Info (page 100) link to display the SNMP objects for this SNMP device.
SNMP Sets
Displays the list of SNMP sets assigned to a SNMP device.
- Edit - Always displays next to an SNMP set. Click this icon to set header parameters to those

SNMP Monitoring
100
matching the selected SNMP device.
- Override auto learn values - Displays if Auto Learn is applied to this standard SNMP set. Click this
icon to display or change the actual values calculated by Auto Learn (page 87) for this SNMP set on this
SNMP device.
- Individualized monitor set - Displays if Auto Learn is not applied to this standard SNMP set. Click this
icon to create or make changes to a copy of this standard SNMP set (page 35) that is individualized for
this SNMP device. An individualized SNMP set adds an (IND) prefix to the name of the SNMP set.
ATSE
The ATSE response code assigned to machine IDs or SNMP devices:
A = Create Alarm
T = Create Ticket
S = Run Agent Procedure
E = Email Recipients
Email Address
A comma separated list of email addresses where notifications are sent.
SNMP Quick Sets
Monitor > SNMP Monitoring > Assign SNMP > SNMP Info link
The SNMP Info link page displays a list of MIB objects provided by the specific SNMP device you
selected. These MIB objects are discovered by performing a limited SNMP "walk" on all discovered
SNMP devices each time a network is scanned
(http://help.kaseya.com/webhelp/EN/KDIS/9050000/index.asp#1944.htm) is performed. You can use the list of
discover MIB objects to instantly create a device-specific SNMP set—called a quick set—and apply it to
the device. Once created, quick sets are the same as any standard set. They display in your private
folder in Monitor > SNMP Sets and in the drop-down list in Monitor > Assign SNMP. A (QS)prefix reminds
you how the quick set was created. Like any other standard set, quick sets can be individualized for a
single device, used with Auto Learn, shared with other users, and applied to similar devices throughout
the VSA.
1. Discover SNMP devices using Discovery > By Network or By Agent
(http://help.kaseya.com/webhelp/EN/KDIS/9050000/index.asp#1944.htm).
2. Assign SNMP sets to discovered devices using Monitor > Assign SNMP (page 95).
3. Click the hyperlink underneath the name of the device, called the SNMP info (page 100) link, in the
Assign SNMP page to display a dialog.
Click Discovered MIB Objects and select one or more of the MIB objects that were discovered
on the SNMP device you just selected.
Click Quick Set Items and, if necessary, edit the alarm thresholds for selected MIB objects.
Enter a name after the (QS) prefix in the header of the dialog.
Click the Apply button to apply the quickset to the device.
4. Display SNMP monitoring data returned by the quick set using Monitor > SNMP Log (page 103),
the same as you would for any other standard SNMP set.
5. Optionally maintain your new quick set using Monitor > SNMP Sets.
Use the following tabs on the SNMP Info link page to configure an SNMP quick set.
Discovered MIB Objects tab
The Discovered MIB Objects tab lists all objects sets discovered by the last SNMP "walk" that apply to the
selected SNMP device. You can use this tab to add objects and instances to an SNMP quick set for this
device.

SNMP Monitoring
101
Add Instance - Click to add this instance of this object to an SNMP "quick set" displays in the SNMP
Set tab of this same window.
Add All Instances - Click to add all instances of this object to an SNMP "quick set" displays in the
SNMP Set tab of this same window.
SNMP Object - The name of the SNMP object. If no name is provided for the object, the OID
numerical designation displays.
Instance - The instance of the object. Many objects have multiple instances, each of which have a
different value. For example, the different instances could be ports on a router, or paper trays on
a printer. The field is blank if the last number of an OID is zero, which indicates there can only be
one member of this object. If an instance is not blank, or any number other than 0, than more than
one "instance" of this same object exists for the device. You can specify monitoring of multiple
instances of an object by entering a range of numbers, such as 1-5,6 or 1,3,7. You can also
enter All.
Current SNMP Value - The value returned by the object/instance combination by the latest SNMP
"walk".
Quick Set Items tab
The Quick Set Items tab configures the objects and instances selected to be included in your SNMP
quick set. Click the edit icon to define SNMP monitoring attributes for the selected objects. You can
also use the Add button to add a new object and set these same attributes.
SNMP Object - The SNMP object name or OID number.
SNMP Instance - The last number of an object ID may be expressed as a table of values instead of
as a single value. If the instance is a single value, enter 0. If the instance is a table of values, enter
a range of numbers, such as 1-5,6 or 1,3,7. You can also enter All.
Alarm Operator - For character string return values, the options are Changed, Equal or NotEqual.
For numeric return values, the options are Equal, NotEqual, Over, or Under.
Alarm Threshold - Set a fixed value that the returned value is compared to, using the selected Alarm
Operator, to determine when an alarm is triggered.
Value Returned as - If the MIB object returns a numeric value, you can choose to return this value as
a Total or a Rate Per Second.
Current SNMP Value - The value returned by the object/instance combination by the latest SNMP
"walk".
SNMP Sets tab
SNMP Icons tab
Customize the alarm icons for this specific SNMP quick set. See SNMP Icons (page 41) for a
general explanation of how to use this page.
Select Page
When more rows of data are selected than can be displayed on a single page, click the and
buttons to display the previous and next page and click and buttons to go to the
last page. The drop-down list alphabetically lists the first record of each page of data.
Commit
Save changes made to this page.
Cancel
Ignore any changes made to this page and return to the SNMP Sets list.
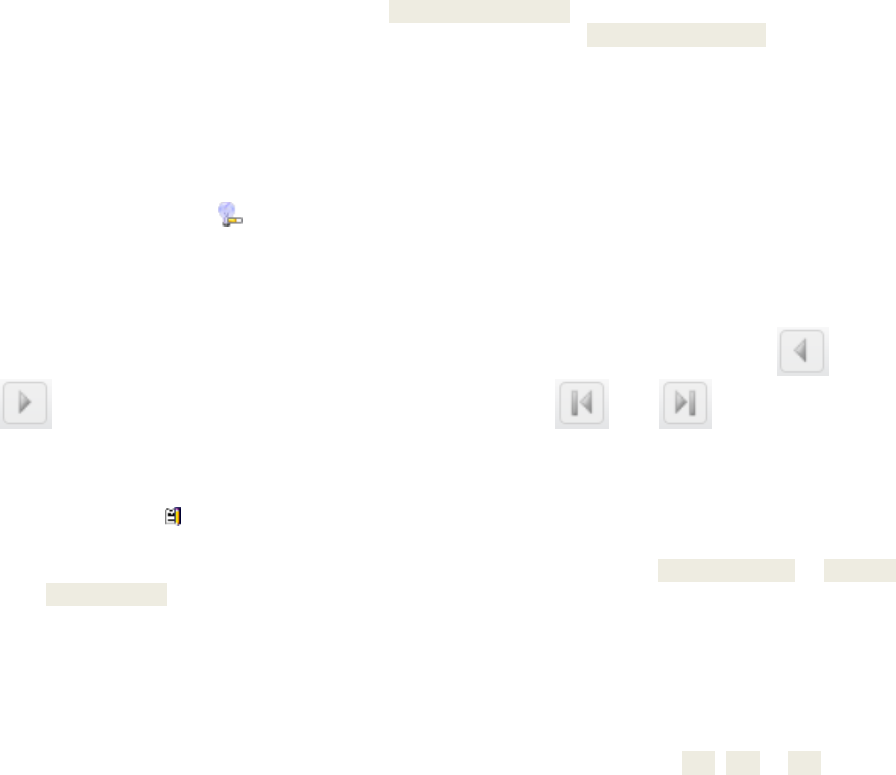
SNMP Monitoring
102
Clear
Clears all SNMP objects from all tabs. The default list of objects repopulates the Discover Objects Set tab
a few minutes later.
Auto Learn - SNMP Sets
Monitor > SNMP Monitoring > Assign SNMP > Auto Learn
The Auto Learn Alarm Thresholds window maintains auto learn alarm thresholds for SNMP sets.
You can enable Auto Learn alarm thresholds for any standard SNMP set or quick set you assign to
selected SNMP devices. This automatically fine-tunes alarm thresholds based on actual performance
data on a per SNMP device basis.
Each assigned SNMP device generates performance data for a specified time period. During that time
period no alarms are triggered. At the end of the Auto Learn session, the alarm threshold for each
assigned SNMP device is adjusted automatically based on the actual performance of the SNMP
device. You can manually adjust the alarm threshold values calculated by Auto Learn or run another
session of Auto Learn again. Auto Learn cannot be used with individualized SNMP sets.
To apply Auto Learn settings to selected SNMP devices:
1. Select a standard SNMP set using the <Select SNMP Set> drop-down list. Or click the edit icon
of an SNMP set already assigned to a device to populate the <Select SNMP Set> drop-down list
with its identifier.
2. Click Auto Learn to display the Auto Learn (page 87) popup window. Use a wizard to define
parameters used to calculate alarm threshold values.
3. Assign this standard SNMP set, modified by your Auto Learn parameters, to selected SNMP
devices, if not already assigned.
Once Auto Learn is applied to a machine ID and runs for the specified time period, you can click the
override auto learn icon for a specific SNMP device and manually adjust the calculated alarm
threshold values. You can also re-run Auto Learn again, using a new session of actual performance
data to re-calculate alarm threshold values.
Select Page
When more rows of data are selected than can be displayed on a single page, click the and
buttons to display the previous and next page and click and buttons to go to the
last page. The drop-down list alphabetically lists the first record of each page of data.
Edit
Click the edit icon to use a wizard that leads you through the three steps required to edit auto learn
alarm thresholds.
1. Enable Auto Learn for this SNMP object, if appropriate, by selecting Yes - Include. If No - Do
not include is selected, no other selections in this wizard are applicable.
Time Span - Enter the period of time performance data is collected and used to calculate
alarm thresholds automatically. Alarms will not be reported during this time period.
2. Displays the SNMP Object of the alarm threshold being modified. This option cannot be changed.
Interface
3. Enter calculated value parameters.
Computation - Select a calculated value parameter. Options include MIN, MAX or AVG. For
example, selecting MAX means calculate the maximum value collected by an SNMP object
during the Time Span specified above.
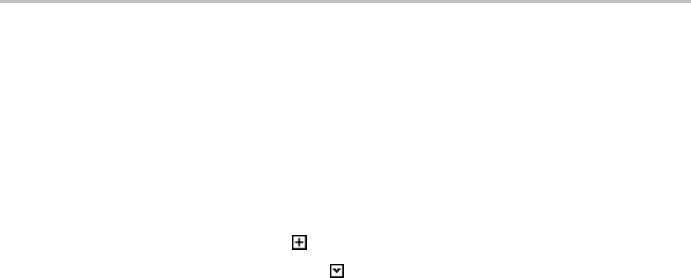
SNMP Monitoring
103
% Increase - Add this percentage to the Computation value calculated above, with the
Computation value representing 100%. The resulting value represents the alarm threshold.
Minimum - Set a minimum value for the alarm threshold. The value is automatically calculated
as two standard deviations below the calculated Computation value, but can be manually
overridden.
Maximum - Set a maximum value for the alarm threshold. The value is automatically
calculated as two standard deviations above the calculated Computation value, but can be
manually overridden.
Next
Move the user to the next wizard page.
Previous
Move the user back to the previous wizard page.
Cancel
Ignore any changes made to wizard pages and return to the Counter Objects list.
Save
Save changes made to the wizard pages.
SNMP Log
Monitor > SNMP Monitoring > SNMP Log
The SNMP Log page displays SNMP log data of MIB objects in a SNMP Set (page 35) in chart or table
formats.
1. Click a machine ID link to list all SNMP devices associated with a machine ID.
2. Click the IP address or name of an SNMP device to display all SNMP sets and MIB objects
assigned to the SNMP device.
3. Click the expand icon to display the collection and threshold settings for a MIB object.
4. Click the down arrow icon to display MIB object log data in chart or table formats.
5. Click the Bar Chart or Table radio options to select the display format for log data.
SNMP monitor objects can contain multiple instances and be viewed together within one chart or
table. For example, a network switch may have 12 ports. Each is an instance and can contain log
data. All 12 instances can be combined in one chart or table. SNMP bar charts are in 3D format to allow
for multiple instance viewing.
Machine ID.Group ID / SNMP Devices
All machines assigned to SNMP monitoring and currently matching the Machine ID / Group ID filter are
displayed. Clicking the machine ID link displays all SNMP devices associated with the machine ID.
Click the SNMP device link to display all MIB objects associated with the SNMP device.
View
Click the View link to display log data for a MIB object in a chart or table.
Remove
Click Remove to remove log data from a chart or table.
View All
If the SNMP monitor object has multiple instances, clicking the View All link displays all data for every

SNMP Monitoring
104
instance.
Remove All
If the SNMP monitor object has multiple instances, clicking the Remove All link removes all data
displayed for each instance.
Monitor Set Name
The name of the SNMP set the MIB object belongs to.
Get Object Name
The name of the MIB object used to monitor the SNMP device.
Description
The description of MIB object in the SNMP set.
Bar Chart / Table
Select the Bar Chart or Table radio button to display data in either format.
A bar chart displays the last 2000 data points at the sample interval rate. The background of the
chart displays in red for alarm threshold, yellow for warning threshold and green for no alarm.
Table log data displays the most current values first and displays alarm and warning icons on log
data that falls within these thresholds. See Define SNMP Set (page 37) for more information.
Display Last
Bar charts display log data for the last number of intervals selected. For example, if you select Display
Last 500 minutes, each bar in the chart represents 1 minute.
Save View
You can save custom views for each MIB object. The next time this MIB object is selected the saved
information is loaded.
Log rows per Page
These fields only display in Table format. Select the number of rows to display per page.
Display Value Over / Under Value
These fields only display in Table format. Filter the table rows displayed by filtering log data that is over
or under the value specified.
Refresh
Click the refresh button to display the most current log data.
If your monitor doesn't show any log values, verify the following.
1. If there are no values returned, check the collection threshold for MIB objects in SNMP sets. If no
values on the monitored device meet the collection threshold they are not included in the SNMP
log.
2. The log value sample interval is determined by the total number of SNMPGet commands retrieving
information from SNMP devices to the agent of the machine ID. The more SNMPGet commands
the larger the sample interval. Check all SNMP devices associated with a machine ID. If some
SNMPGet commands are returning values but others are not, the SNMPGet commands for the failed
requests are not compatible.
If a monitor isn't responding, the log displays the message Monitor Not Responding. The SNMPGet
command is incompatible with the device.

SNMP Monitoring
105
Set SNMP Values
Monitor > SNMP Monitoring > Set SNMP Values
The Set SNMP Values page enables you to write values to SNMP network devices. The SNMP objects
must be Read Write capable and requires entering the Write Community password assigned to the
SNMP device.
An SNMP community is a grouping of devices and management stations running SNMP. SNMP
information is broadcast to all members of the same communiity on a network. SNMP default
communities are:
Write = private
Read = public
Note: This page only displays machines that have been previously identified using a network scan
(http://help.kaseya.com/webhelp/EN/KDIS/9050000/index.asp#10627.htm).
Check-in status
These icons indicate the agent check-in status of each managed machine. Hovering the cursor over a
check-in icon displays the agent Quick View window.
Agent is currently offline
User Logged In and Agent is Active
User Logged In and Agent is Inactive
User Not Logged In and Agent is online
User Not Logged In and Agent is Idle
The agent has been suspended
Agent has never checked in
Machine ID.Group ID
Lists Machine ID.Group IDs currently matching the Machine ID / Group ID filter and assigned a SNMP
Community name. Click a machine ID to display SNMP devices associated with that machine ID.
SNMP Device
Select the specific SNMP device of interest. This displays a history of SNMPSet values written to an
SNMP device by the agent of the machine ID.
Create a SNMPSet command
Click Create a SNMPSet command to write a new value to this SNMP device. The following fields display:
Description - Enter an easy to remember description of this event. This displays in the history of
SNMPSet values for this SNMP device.
MIBObject - Select the MIB object. Click Add Object (page 40) to add a MIB object that currently
does not exist on the Monitor Lists (page 25) page.
SNMP Version - Select a SNMP version. Version 1 is supported by all devices and is the default.
Version 2c defines more attributes and encrypts the packets to and from the SNMP agent. Only
select version 2c if you know the device supports version 2c.
writeCommunity - The write Community password for the SNMP device. The default write
community password is private.
timeOutValue - Enter the number of seconds to wait for the SNMP device to respond before the
write command times out.
setValue - Enter the value to set the selected MIB object on the SNMP device.
attempts - Enter the number of times to try and write to the MIB object, if it fails to accept the write
command.

SNMP Monitoring
106
Execute SNMPSet
Prepares a procedure that executes a SNMPSet command for the selected SNMP device.
Cancel
Ignores any data entered and re-displays the Create a SNMP command link and history.
Set SNMP Type
Monitor > SNMP Monitoring > Set SNMP Type
The Set SNMP Type page assigns types to SNMP devices manually. SNMP devices assigned to one of
these types are monitored by SNMP sets of the same type. You can also give individual SNMP devices
custom names and descriptions as well as remove the device from your database.
Most SNMP devices are classified as a certain type of SNMP device using the MIB object
system.sysServices.0. For example, some routers identify themselves as routers generically by
returning the value 77 for the system.sysServices.0 MIB object. You can use the value returned by
the system.sysServices.0 MIB object to auto assign SNMP sets to devices, as soon as they are
discovered by a network scan (http://help.kaseya.com/webhelp/EN/KDIS/9050000/index.asp#10627.htm).
Note: The entire OID for system.sysServices.0 is .1.3.6.1.2.1.1.7.0 or
.iso.org.dod.internet.mgmt.mib-2.system.sysServices.
You can assign SNMP sets to devices by type automatically as follows:
1. Add or edit SNMP types using the SNMP Device tab in Monitor > Monitor Lists (page 25).
2. Add or edit the value returned by the MIB object system.sysServices.0 and associated with
each SNMP type using the SNMP Services tab in Monitor > Monitor Lists.
3. Associate a SNMP type with a SNMP set using the Automatic Deployment to drop-down list in
Monitor > SNMP Sets > Define SNMP Set (page 37).
4. Perform a network scan (http://help.kaseya.com/webhelp/EN/KDIS/9050000/index.asp#1944.htm). During
the scan SNMP devices are automatically assigned to be monitored by SNMP sets if the SNMP
device returns a value for the system.sysServices.0 MIB object that matches the SNMP type
associated with those SNMP sets.
You can also assign SNMP sets to devices manually as follows:
1. Assign a SNMP type to an SNMP device using Monitor > Set SNMP Type (page 106). Doing so
causes SNMP sets using that same type to start monitoring the SNMP device.
Assign
Applies the selected SNMP type to selected SNMP devices.
Delete
Removes selected SNMP devices from your database. If the device still exists the next time a network
is scanned, the device will be re-added to the database. This is useful if a device's IP or MAC address
changes.
Select All/Unselect All
Click the Select All link to check all rows on the page. Click the Unselect All link to uncheck all rows on the
page.
Name
List of SNMP devices generated for the specific machine ID by a network scan
(http://help.kaseya.com/webhelp/EN/KDIS/9050000/index.asp#10627.htm).

SNMP Monitoring
107
Type
The SNMP type assigned to the SNMP device.
Custom Name
The custom name and custom description assigned to the SNMP device. If a device is given a custom
name, the custom name displays instead of the SNMP name and IP address in alarms and in the
SNMP log. To change the custom name and description click the edit icon next to the custom name.
Device IP
The IP address of the SNMP device.
MAC Address
The MAC address of the SNMP device.
SNMP Name
The name of the SNMP device.
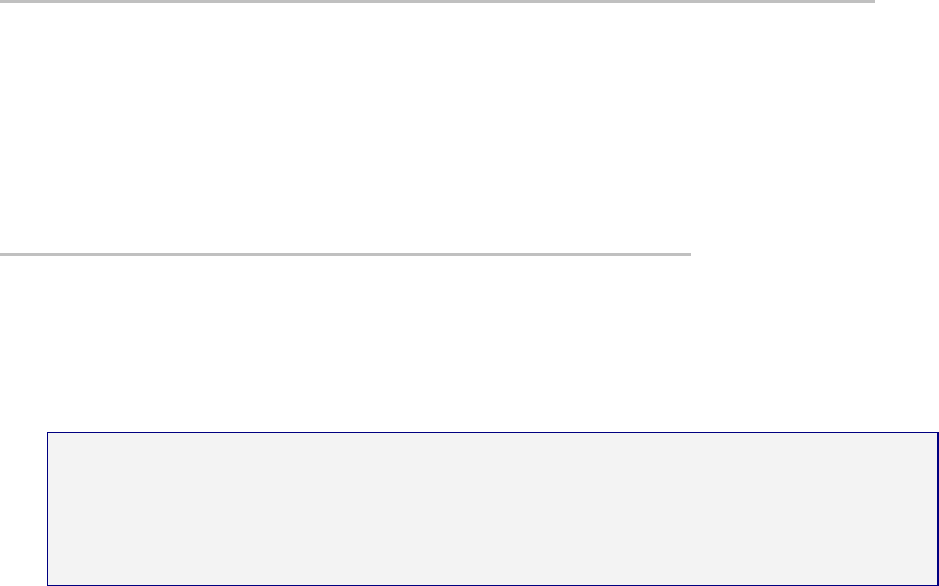
Log Monitoring
109
Log Monitoring
In This Chapter
Parser Summary 109
Log Parser 112
Assign Parser Sets 117
Parser Summary
Monitor > Log Monitoring > Parser Summary
The Parser Summary page displays and optionally define alerts for all parser sets assigned to all
machine IDs within the user's scope. Parser Summary can also copy parser sets assignments to multiple
machine IDs.
Note: Copying a parser set to a machine ID on this page
activates
the log parser on the machine IDs it is
copied to. Parsing occurs whenever the log file being parsed is updated.
Note: You can download a Configuring Log Parsers Step-by-Step
(http://help.kaseya.com/webhelp/EN/VSA/9050000/EN_logparsers_R95.pdf#zoom=70&navpanes=0) PDF from the
first topic of online user assistance.
Log Monitoring Setup
1. Log Parser - Identify a log file to parse using a log file parser definition. A log file parser definition
contains the log file parameters used to store values extracted from the log file. Then assign the
log parser to one or more machines.
2. Assign Parser Sets - Define a parser set to generate Log Monitoring records, based on the specific
values stored in the parameters. Activate parsing by assigning a parser set to one or more
machine IDs previously assigned that log parser. Optionally define alerts.
3. Parser Summary - Quickly copy active parser set assignments from a single source machine to
other machine IDs. Optionally define alerts.
Notification
The agent collects log entries and creates an entry in the 'log monitoring' log based on the criteria
defined by the parser set, whether or not any of the notification methods are checked. You don't have
to be notified each time a new log monitoring entry is created. You can simply review the 'Log
Monitoring' log (page 122) periodically at your convenience.
To Copy Parser Set Assignments
1. Select a source machine to copy parser set assignments from.
2. Select machine IDs to copy parser set assignments to.
3. Click Copy.
C h a p t e r 7

Log Monitoring
110
To Create a Parser Set Alert
1. Check any of these checkboxes to perform their corresponding actions when an alert condition is
encountered:
Create Alarm
Create Ticket
Run Script
Email Recipients
2. Set additional email parameters.
3. Check the machine IDs to apply the alert to.
4. Click the Apply button.
To Cancel a Parser Set Alert
1. Select the machine ID checkbox.
2. Click the Clear button.
The alert information listed next to the machine ID is removed.
Passing Alert Information to Emails and Procedures
The following types of monitoring alert emails can be sent and formatted:
Log Monitoring parser alerts.
Multiple log monitoring parser alerts.
Missing log monitoring parser alert.
Note: Changing this email alarm format changes the format for both Assign Parser Sets and Parser Summary
emails.
The following variables can be included in your formatted email alerts and are passed to agent
procedures assigned to the alert. A in a numbered column indicates a variable can be used with
the alert type corresponding to that number.
Within an Email
Within a
Procedure
Description
1
2
3
<ad>
#ad#
duration
<at>
#at#
alert time
<db-view.column>
not available
Include a view.column from the
database. For example, to
include the computer name of the
machine generating the alert in
an email, use
<db-vMachine.ComputerName>
<ec>
#ec#
event count
<ed>
#ed#
event description
<gr>
#gr#
group ID
<id>
#id#
machine ID
<lpm>
#lpm#
Log file set criteria
<lpn>
#lpn#
Log parser set name
<lsn>
#lsn#
Log file set name

Log Monitoring
111
#subject#
subject text of the email
message, if an email was sent in
response to an alert
#body#
body text of the email message, if
an email was sent in response to
an alert
Create Alarm
If checked and an alert condition is encountered, an alarm is created. Alarms are displayed in Monitor >
Dashboard List (page 9), Monitor > Alarm Summary (page 20) and Info Center > Reporting > Reports > Logs
> Alarm Log.
Create Ticket
If checked and an alert condition is encountered, a ticket is created.
Email Recipients
If checked and an alert condition is encountered, an email is sent to the specified email addresses.
The email address of the currently logged on user displays in the Email Recipients field. It defaults
from System > Preferences.
Click Format Email to display the Format Alert Email popup window. This window enables you to
format the display of emails generated by the system when an alert condition is encountered. This
option only displays for master role users.
If the Add to current list radio option is selected, when Apply is clicked alert settings are applied and
the specified email addresses are added without removing previously assigned email addresses.
If the Replace list radio option is selected, when Apply is clicked alert settings are applied and the
specified email addresses replace the existing email addresses assigned.
If Remove is clicked, all email addresses are removed without modifying any alert parameters.
Email is sent directly from the Kaseya Server to the email address specified in the alert. Set the
From Address using System > Outbound Email.
Copy
Click Copy to copy the parser sets of the machine ID selected using the this machine ID link to other
machine IDs selected in the paging area.
Apply
Applies alert checkbox settings to selected machine IDs.
Clear All
Clears all alert checkbox settings from selected machine IDs.
Select All/Unselect All
Click the Select All link to check all rows on the page. Click the Unselect All link to uncheck all rows on the
page.
Check-in status
These icons indicate the agent check-in status of each managed machine. Hovering the cursor over a
check-in icon displays the agent Quick View window.
Agent is currently offline
User Logged In and Agent is Active
User Logged In and Agent is Inactive
User Not Logged In and Agent is online

Log Monitoring
112
User Not Logged In and Agent is Idle
The agent has been suspended
Agent has never checked in
Machine.Group ID
The list of Machine.Group IDs displayed is based on the Machine ID / Group ID filter and the machine
groups the user is authorized to see using System > User Security > Scopes.
Delete
Click the delete icon next to a parser set to delete its assignment to a machine ID.
Log Set Names
Lists the names of parser sets assigned to this machine ID.
ATSE
The ATSE response code assigned to machine IDs:
A = Create Alarm
T = Create Ticket
S = Run Procedure
E = Email Recipients
Email Address
A comma separated list of email addresses where notifications are sent.
Interval
The interval to wait for the alert event to occur or not occur.
Duration
Applies only if Alert when this event occurs <N> times within <N> <periods> is selected. Refers to <N>
<periods>.
Log Parser
Monitor > Log Monitoring > Log Parser
The Log Parser page defines log parsers and assigns them to selected machine IDs.
Note: You can download a Configuring Log Parsers Step-by-Step
(http://help.kaseya.com/webhelp/EN/VSA/9050000/EN_logparsers_R95.pdf#zoom=70&navpanes=0) PDF from the
first topic of online user assistance.
Note: The log parsers are only
active
if they are subsequently assigned a log parser set using Assign
Parser Sets (page 117).
Log Monitoring
The VSA is capable of monitoring data collected from many standard log files. Log Monitoring extends
that capability by extracting data from the output of any text-based log file. Examples include
application log files and syslog files created for Unix, Linux, and Apple operating systems, and network
devices such as Cisco routers. To avoid uploading all the data contained in these logs to the Kaseya
Server database, Log Monitoring uses parser definitions and parser sets to parse each log file and
select only the data you're interested in. Parsed messages are displayed in Log Monitoring, which can

Log Monitoring
113
be accessed using the Agent Logs tab of Live Connect (Classic) > Agent Data or the Machine
Summary page or by generating a report using the Agent > Logs - Log Monitoring page. Users can
optionally trigger alerts when a Log Monitoring record is generated, as defined using Assign Parsing
Sets (page 117) or Parser Summary (page 109).
Log Monitoring Setup
1. Log Parser - Identify a log file to parse using a log file parser definition. A log file parser definition
contains the log file parameters used to store values extracted from the log file. Then assign the
log parser to one or more machines.
2. Assign Parser Sets - Define a parser set to generate Log Monitoring records, based on the specific
values stored in the parameters. Activate parsing by assigning a parser set to one or more
machine IDs previously assigned that log parser. Optionally define alerts.
3. Parser Summary - Quickly copy active parser set assignments from a single source machine to
other machine IDs. Optionally define alerts.
The Log File Parsing Cycle
The parsing of a log file is triggered whenever the log file is changed. In most cases this involves
appending new text to the end of the file. To avoid scanning the entire log file from the beginning each
time the file is updated, the agent parses log files as follows:
After each update the agent stores a "bookmark" of the last 512 bytes of a log file.
When the log file is updated again, the agent compares the bookmark from the old update with the
same byte position in the new update.
Since log files may be archived before the log parser is run, parsing can include archives files if
they exist.
You can specify sets of log files and sets of archive files by specifying full pathnames with asterisk
(*) and question mark (?) wildcards. If a set of files is specified the parser begins with the latest file
in the set.
If the bookmark text is the same in both the old update and the new update, the agent begins
parsing text after the bookmark.
If the bookmark text is not the same and no Log Archive Path is specified, the agent parses the
entire log file from the beginning. If a Log Archive Path is specified, the agent searches for the
bookmark in the archive files. If the bookmark cannot be found, the agent bookmarks the end of
the log file and starts parsing from there in the next cycle.
Once parsing is completed a new bookmark is defined based on the last 512 bytes of the newly
updated log file and the process repeats itself.
Note: The parsing of a log file is not a procedure event itself. Only a new configuration, or
reconfiguration, using Log Parser, Assign Parser Sets or Parser Summary generates a procedure you can see in
the Procedure History or Pending Procedure tabs of the Machine Summary page.
Apply
Click Apply to assign a selected log parser to selected machine IDs.
Clear
Click Clear to remove a selected log parser from selected machine IDs.
Clear All
Click Clear All to remove all log parsers from selected machine IDs.
New...
Select <Select Log Parser> in the Log File Parser drop-down list and click New... (page 114) to create a
new log parser.

Log Monitoring
114
Edit...
Select an existing log parser in the Log File Parser drop-down list and click Edit... (page 114) to edit the log
parser.
Add Log Parser / Replace Log Parsers
Select Add Log Parser to add a log parser to existing machine IDs. Select Replace Log Parsers to add a log
parser and remove all other log parsers from selected machine IDs.
Log File Parser Definition
Monitor > Log Monitoring > Log Parser > Log File Parser Definition
The Log File Parser Definition page defines templates and parameters used to parse log files. Definitions
are subsequently assigned to machine IDs using the Log Parser (page 112) page. Log parsers are
initially private, but can be shared with other users.
The Log File Parsing Cycle
The parsing of a log file is triggered whenever the log file is changed. In most cases this involves
appending new text to the end of the file. To avoid scanning the entire log file from the beginning each
time the file is updated, the agent parses log files as follows:
After each update the agent stores a "bookmark" of the last 512 bytes of a log file.
When the log file is updated again, the agent compares the bookmark from the old update with the
same byte position in the new update.
Since log files may be archived before the log parser is run, parsing can include archives files if
they exist.
You can specify sets of log files and sets of archive files by specifying full pathnames with asterisk
(*) and question mark (?) wildcards. If a set of files is specified the parser begins with the latest file
in the set.
If the bookmark text is the same in both the old update and the new update, the agent begins
parsing text after the bookmark.
If the bookmark text is not the same and no Log Archive Path is specified, the agent parses the
entire log file from the beginning. If a Log Archive Path is specified, the agent searches for the
bookmark in the archive files. If the bookmark cannot be found, the agent bookmarks the end of
the log file and starts parsing from there in the next cycle.
Once parsing is completed a new bookmark is defined based on the last 512 bytes of the newly
updated log file and the process repeats itself.
Note: The parsing of a log file is not a procedure event itself. Only a new configuration, or
reconfiguration, using Log Parser, Assign Parser Sets or Parser Summary generates a procedure you can see in
the Procedure History or Pending Procedure tabs of the Machine Summary page.
Save
Select Save to save changes to a log file parser definition.
Save As...
Select Save As... to save a log file parser definition under a different name.
Delete
Select Delete to delete a log file parser definition.
Share...
You can share log file parser definitions you own with other VSA users, user roles, or make the

Log Monitoring
115
procedure public to all users.
Parser Name
Enter the name of the parser.
Log File Path
Enter the full UNC pathname or mapped drive pathname on the target machine of the log file you want
to parse. You can use asterisk (*) or question mark (?) wildcards to specify a set of log files. If a log file
set is specified, the log parser starts with the latest log file first. Example:
\\morpheus\logs\message.log or c:\logs\message.log. When specifying a UNC path to a share
accessed by an agent machine—for example \\machinename\share—ensure the share's
permissions allow read/write access using the agent credential
(http://help.kaseya.com/webhelp/EN/VSA/9050000/index.asp#3492.htm) specified for that agent machine in Agent
> Manage Agents.
Log Archive Path
Enter the full UNC pathname or mapped drive pathname on the target machine of the archive files you
want to parse. You can use asterisk (*) or question mark (?) wildcards to specify a set of archive files.
If an archive set is specified, the log parser starts with the latest log file first. Example: If message.log
is archived daily to a file in messageYYYYMMDD.log format, then you can specify
c:\logs\message*.log. When specifying a UNC path to a share accessed by an agent machine—for
example \\machinename\share—ensure the share's permissions allow read/write access using the
agent credential (http://help.kaseya.com/webhelp/EN/VSA/9050000/index.asp#3492.htm) specified for that agent
machine in Agent > Manage Agents.
Description
Enter a description for the log parser.
Template
The template is used to compare with the log entry in the log file to extract out the required data into
parameters. Parameters are enclosed with $ character in template.
Enter a pattern of text and log file parameters. This pattern is used to search from the beginning of
each line in a log file. If a pattern finds a match in the log file, the log file parameters in the pattern are
populated with the values extracted from the log file.
You can use a percent (%) wildcard to specify an alphanumeric string of any length. A log file
parameter is bracketed with the dollar ($) symbol. Enter $$ to match a pattern of text containing a $
symbol. Enter %% to match a pattern of text containing a % symbol.
Note: Template text patterns are
case sensitive
.
Example
Log text: 126 Oct 19 2007 12:30:30 127.0.0.1 Device0[123]: return error code -1!
Template: $EventCode$ $Time$ $HostComputer$ $Dev$[$PID$]:%error code $ErrorCode$!
Parsed result:
EventCode=126
Time= 2007/10/19 12:30:30 Friday
HostComputer=127.0.0.1
Dev=Device0
PID=123
ErrorCode=-1
Guidelines

Log Monitoring
116
To enter a tab character in the template edit box:
1. Copy and paste a tab character from log data.
2. Use {tab} if it is enter manually.
To create a template it is easier to copy the original text into the template, then replace the
characters that can be ignored with %. Then replace the characters that are saved to a parameter
with a parameter name.
Make sure all parameters in the template are defined in Log File Parameters.
A date time parameter must have both date and time information from the source data, otherwise
just use a string parameter.
Skipping Characters
To skip characters, use $[n]$, where n is the number of characters to skip. Use $var[n]$ to retrieve
a fixed number of characters to be a variable value.
Example
Log text: 0123456789ABCDEFGHIJ
Template: $[10]$ABC$str[3]$
Result for parameter str is DEF.
Multi-line Template
If checked, multiple lines of text and log file parameters are used to parse the log file.
Note: The character string {tab} can be used as a tab character and {nl} can be used as a new line
break. {nl} cannot be used in single line template. % can be used as wildcard character.
Output Template
Enter a pattern of text and log file parameters to store in Log Monitoring.
Example:
Output template: Received device error from $Dev$ on $HostComputer$. Code =
$ErrorCode$.
Result output: Received device error from Device0 on 127.0.0.1. Code = -1.
Apply
Click Apply to add or update a parameter entered in the Name field.
Clear All
Click Clear All to remove all parameters from the parameter list.
Log File Parameters
Name
Once the template is created, you need to define the list of parameters used by the template. All the
parameters in the template have to be defined, otherwise the parser returns an error. Available
parameters are integer, unsigned integer, long, unsigned long, float, double, datetime, string. The
length of parameter name is limited to 32 characters.
Enter the name of a parameter used to store a value. Parameters are subsequently used in the
Template and Output Template text boxes.
Note: Do
not
bracket the name of the parameter with $ symbols in the Name field. This is only required
when the parameter is entered in the Template and Output Template text boxes.

Log Monitoring
117
Type
Enter the data type appropriate for the parameter. If data parsed from a log file cannot be stored using
that data type, the parameter remains empty.
Date Format
If the Type selected is Date Time, enter a Date Format.
yy, yyyy, YY, YYYY - two or four digit year
M - single or two digit month
MM - two digit month
MMM - abbreviation of month name, ex. "Jan"
MMMM - full month name, ex. "January"
D, d - single or two digit day
DD, dd - two digit day
DDD, ddd - abbreviation name of day of week, Ex. "Mon"
DDDD, dddd - full name of day of week, ex. "Monday"
H, h - single or two digit hour
HH, hh - two digit hour
m - single or two digit minute
mm - two digit minute
s - single or two digit second
ss - two digit second
f - one or more digit of fraction of second
ff - fffffffff - two to nine digit
t - one character time mark, ex. "a"
tt - two-character time mark, ex. "am"
Note:
Date and time filtering in views and reports are based on the log entry time.
If you include a $Time$
parameter using the Date Time data type in your template, Log Monitoring uses the time stored in the
$Time$ parameter as the log entry time. If a $Time$ parameter is
not
included in your template, then the
time the entry was added to Log Monitoring serves as the log entry time. Each date time parameter must
contain at least the month, day, hour, and second data.
Example:
Date time string: Oct 19 2007 12:30:30
DateTime template: MMM DD YYYY hh:mm:ss
UTC Date
Log Monitoring stores all date/time values as universal time, coordinated (UTC). This enables UTC date
and times to be automatically converted to the user's local time when Log Monitoring data is displayed or
when reports are generated.
If blank, the date and time values stored in the log file parameter are converted from the local time of
the machine ID assigned the log parser to UTC. If checked, the date and time values stored in the log
file parameter are UTC and no conversion is necessary.
Assign Parser Sets
Monitor > Log Monitoring > Assign Parser Sets
The Assign Parser Sets page creates and edits parser sets and assigns parsers sets to machine IDs.

Log Monitoring
118
Optionally triggers an alert based on a parser set assignment. A machine ID only displays in the paging
area if:
That machine ID has been previously assigned a log file parser definition (page 114) using
Monitor > Log Parser (page 112).
That same log file parser definition is selected in the Select Log File Parser drop-down list.
Note: Assigning a parser set to a machine ID on this page
activates
the log parser. Parsing occurs
whenever the log file being parsed is updated.
Note: You can download a Configuring Log Parsers Step-by-Step
(http://help.kaseya.com/webhelp/EN/VSA/9050000/EN_logparsers_R95.pdf#zoom=70&navpanes=0) PDF from the
first topic of online user assistance.
Notification
The agent collects log entries and creates an entry in the 'log monitoring' log based on the criteria
defined by the parser set, whether or not any of the notification methods are checked. You don't have
to be notified each time a new log monitoring entry is created. You can simply review the 'Log
Monitoring' log (page 122) periodically at your convenience.
Parser Definitions and Parser Sets
When configuring Log Monitoring it's helpful to distinguish between two kinds of configuration records:
parser definitions and parser sets.
A parser definition is used to:
Locate the log file being parsed.
Select log data based on the log data's format, as specified by a template.
Populate parameters with log data values.
Optionally format the log entry in Log Monitoring.
A parser set subsequently filters the selected data. Based on the values of populated parameters and
the criteria you define, a parser set can generate log monitoring entries and optionally trigger alerts.
Without the filtering performed by the parser set, the Kaseya Server database would quickly expand.
For example a log file parameter called $FileServerCapacity$ might be repeatedly updated with the
latest percentage of free space on a file server. Until the free space is less than 20% you may not need
to make a record of it in Log Monitoring, nor trigger an alert based on this threshold. Each parser set
applies only to the parser definition it was created to filter. Multiple parser sets can be created for each
parser definition. Each parser set can trigger a separate alert on each machine ID it is assigned to.
Log Monitoring Setup
1. Log Parser - Identify a log file to parse using a log file parser definition. A log file parser definition
contains the log file parameters used to store values extracted from the log file. Then assign the
log parser to one or more machines.
2. Assign Parser Sets - Define a parser set to generate Log Monitoring records, based on the specific
values stored in the parameters. Activate parsing by assigning a parser set to one or more
machine IDs previously assigned that log parser. Optionally define alerts.
3. Parser Summary - Quickly copy active parser set assignments from a single source machine to
other machine IDs. Optionally define alerts.
To Create a Parser Set Alert
1. Check any of these checkboxes to perform their corresponding actions when an alert condition is
encountered:
Create Alarm
Create Ticket
Run Script

Log Monitoring
119
Email Recipients
2. Set additional email parameters.
3. Select the parser set to add or replace.
4. Check the machine IDs to apply the alert to.
5. Click the Apply button.
To Cancel a Parser Set Alert
1. Select the machine ID checkbox.
2. Click the Clear button.
The alert information listed next to the machine ID is removed.
Passing Alert Information to Emails and Procedures
The following types of monitoring alert emails can be sent and formatted:
1 - Log Monitoring parser alerts.
2 - Multiple log monitoring parser alerts.
3 - Missing log monitoring parser alert.
Note: Changing this email alarm format changes the format for both Assign Parser Sets and Parser Summary
emails.
The following variables can be included in your formatted email alerts and are passed to agent
procedures assigned to the alert. A in a numbered column indicates a variable can be used with
the alert type corresponding to that number.
Within an Email
Within a
Procedure
Description
1
2
3
<ad>
#ad#
duration
<at>
#at#
alert time
<db-view.column>
not available
Include a view.column from the
database. For example, to
include the computer name of the
machine generating the alert in
an email, use
<db-vMachine.ComputerName>
<ec>
#ec#
event count
<ed>
#ed#
event description
<gr>
#gr#
group ID
<id>
#id#
machine ID
<lpm>
#lpm#
Log file set criteria
<lpn>
#lpn#
Log parser set name
<lsn>
#lsn#
Log file set name
#subject#
subject text of the email
message, if an email was sent in
response to an alert
#body#
body text of the email message, if
an email was sent in response to
an alert
Log Monitoring
120
Create Alarm
If checked and an alert condition is encountered, an alarm is created. Alarms are displayed in Monitor
> Dashboard List (page 9), Monitor > Alarm Summary (page 20) and Info Center > Reporting > Reports
> Logs > Alarm Log.
Create Ticket
If checked and an alert condition is encountered, a ticket is created.
Run Script
If checked and an alert condition is encountered, an agent procedure is run. You must click the select
agent procedure link to choose an agent procedure to run. You can optionally direct the agent procedure
to run on a specified range of machine IDs by clicking this machine ID link. These specified machine IDs
do not have to match the machine ID that encountered the alert condition.
Email Recipients
If checked and an alert condition is encountered, an email is sent to the specified email addresses.
The email address of the currently logged on user displays in the Email Recipients field. It defaults
from System > Preferences.
Click Format Email to display the Format Alert Email popup window. This window enables you to
format the display of emails generated by the system when an alert condition is encountered. This
option only displays for master role users.
If the Add to current list radio option is selected, when Apply is clicked alert settings are applied and
the specified email addresses are added without removing previously assigned email addresses.
If the Replace list radio option is selected, when Apply is clicked alert settings are applied and the
specified email addresses replace the existing email addresses assigned.
If Remove is clicked, all email addresses are removed without modifying any alert parameters.
Email is sent directly from the Kaseya Server to the email address specified in the alert. Set the
From Address using System > Outbound Email.
Select Log File Parser
Select a log parser from the Select log file parser drop-down list to display all machine IDs previously
assigned this log parser using the Log Parser (page 112) page.
Define log sets to match
After a log parser is selected, click Edit (page 122) to define a new parser set or select an existing parser
set from the Define log sets to match (page 122) drop-down list.
Alert when...
Specify the frequency of the parser set condition required to trigger an alert:
Alert when this event occurs once
Alert when this event occurs <N> times within <N> <periods>
Alert when this event doesn't occur within <N> <periods>
Ignore additional alarms for <N> <periods>
Add / Replace
Click the Add or Replace radio options, then click Apply to assign a selected parser set to selected
machine IDs.
Remove
Click Remove to remove all parser sets from selected machine IDs.

Log Monitoring
121
Apply
Applies the selected parser set to checked machine IDs.
Clear
Clears the assignment of a selected parser set from selected machine IDs.
Clear All
Clears all parser sets assigned to selected machine IDs.
Select All/Unselect All
Click the Select All link to check all rows on the page. Click the Unselect All link to uncheck all rows on the
page.
Check-in status
These icons indicate the agent check-in status of each managed machine. Hovering the cursor over a
check-in icon displays the agent Quick View window.
Agent is currently offline
User Logged In and Agent is Active
User Logged In and Agent is Inactive
User Not Logged In and Agent is online
User Not Logged In and Agent is Idle
The agent has been suspended
Agent has never checked in
Machine.Group ID
The list of Machine.Group IDs displayed is based on the Machine ID / Group ID filter and the machine
groups the user is authorized to see using System > User Security > Scopes.
Delete
Click the delete icon next to a parser set to delete its assignment to a machine ID.
Parser Set
Lists the names of parser sets assigned to this machine ID.
ATSE
The ATSE response code assigned to machine IDs:
A = Create Alarm
T = Create Ticket
S = Run Procedure
E = Email Recipients
Email Address
A comma separated list of email addresses where notifications are sent.
Interval
The interval to wait for the alert event to occur or not occur.
Duration
Applies only if Alert when this event occurs <N> times within <N> <periods> is selected. Refers to <N>
<periods>.

Viewing Log Monitoring Entries
122
Re-Arm
Applies only if Ignore additional alarms for <N> <periods> is selected.
Log File Set Definition
Monitor > Log Monitoring > Assign Parser Sets
Select a log parser from the Select log file parser drop-down list.
Then select <New Parser Set> or an existing parser set from the Define log set to match drop-down list. The Log File
Set Definition popup window displays.
The Log File Set Definition page defines parser sets. A parser set is a list of conditions that must be
matched to create a Log Monitoring record. Each condition combines a parameter, operator and value.
Parser Definitions and Parser Sets
When configuring Log Monitoring it's helpful to distinguish between two kinds of configuration records:
parser definitions and parser sets.
A parser definition is used to:
Locate the log file being parsed.
Select log data based on the log data's format, as specified by a template.
Populate parameters with log data values.
Optionally format the log entry in Log Monitoring.
A parser set subsequently filters the selected data. Based on the values of populated parameters and
the criteria you define, a parser set can generate log monitoring entries and optionally trigger alerts.
Without the filtering performed by the parser set, the Kaseya Server database would quickly expand.
For example a log file parameter called $FileServerCapacity$ might be repeatedly updated with the
latest percentage of free space on a file server. Until the free space is less than 20% you may not need
to make a record of it in Log Monitoring, nor trigger an alert based on this threshold. Each parser set
applies only to the parser definition it was created to filter. Multiple parser sets can be created for each
parser definition. Each parser set can trigger a separate alert on each machine ID it is assigned to.
To Create a New Parser Set
1. Enter a name for the parser set.
2. Optionally rename the parser set by entering a new name and click Rename to confirm the change.
3. Select a log file parameter from the Parser Column drop-down list. Log file parameters are defined
using the Log File Parser Definition (page 114) this parser set is intended to filter.
4. Select an Operator from the drop-down list. Different data types provide different lists of possible
operators.
5. Enter the value the log file parameter should have in the Log File Filter field to generate a Log
Monitoring record.
Note: Template text patterns are
case sensitive
.
6. Click Add to add this parameter/operator/value combination to the list of conditions defined for this
parser set.
7. Click Edit to edit and then Save an existing parameter/operator/value combination.
8. Click the delete icon to delete an existing parameter/operator/value combination.
Viewing Log Monitoring Entries
Log Monitoring entries are displayed in Log Monitoring, which can be accessed using:
Viewing Log Monitoring Entries
123
Agents > Agent Logs > Log Monitoring > (parser definition)
Live Connect (Classic) > Agent Data > Agent Logs > Log Monitoring > (parser definition). Live
Connect is displayed by clicking the check-in status icon of a selected machine ID.
Audit > Machine Summary > Agent Logs tab > Log Monitoring > (parser definition). The Machine
Summary page can also be displayed by alt-clicking the check-in status icon of a selected
machine ID.
The Info Center > Reporting > Reports > Monitor - Logs > Log Monitoring report.

Index
125
Index
A
Add SNMP Object • 40, 42
Agent Monitoring • 45
Alarm List • 11
Alarm Network Status • 11
Alarm Rotator • 13
Alarm Summary • 19
Alarm Summary (Classic) • 20
Alarm Summary Window • 11
Alarm Ticker • 13
Alerts • 45
Alerts - Agent Procedure Failure • 59
Alerts - Agent Status • 47
Alerts - Application Changes • 50
Alerts - Backup Alert • 68
Alerts - Get Files • 52
Alerts - Hardware Changes • 54
Alerts - Low Disk • 57
Alerts - New Agent Installed • 63
Alerts - Patch Alert • 65
Alerts - Protection Violation • 61
Alerts - Summary • 45
Alerts - System • 71
Assign Monitoring • 82
Assign Parser Sets • 117
Assign SNMP • 95
Auto Learn - Monitor Sets • 87
Auto Learn - SNMP Sets • 102
C
Counter Thresholds • 30
D
Dashboard • 9
Dashboard List • 9
Dashboard Settings • 17
Define Monitor Sets • 29
Define SNMP Set • 37
Device Status • 16
E
Edit • 25
Edit Event Sets • 76
Enable Matching • 33
Event Log Alerts • 73
External Monitoring • 91
F
Format Email Alerts for Event Sets • 78
G
Group Alarm Status • 14
K
KES Status • 17
KES Threats • 17
L
Live Counter • 23
Log File Parser Definition • 114
Log File Set Definition • 122
Log Monitoring • 109
Log Parser • 112
M
Machine Status • 16
Machines Online • 16
Monitor Icons • 35
Monitor Lists • 25
Monitor Log • 88
Monitor Overview • i
Monitor Sets • 28
Monitor Status • 16
Monitor Terms and Concepts • v
Monitoring Set Status • 14
N
Network Status • 13
P
Parser Summary • 109
Process Status • 34
S
Services Check • 33
Set Alert Actions tab • 75
Set SNMP Type • 106
Set SNMP Values • 105
SNMP Icons • 41
SNMP Log • 103
SNMP Monitoring • 95
SNMP Quick Sets • 100
SNMP Set Details • 38
SNMP Sets • 35
SNMP Traps Alert • 79
Status • 19
Suspend Alarm • 22
System Check • 91
T
Top N - Monitor Alarm Chart • 16
U
Update Lists By Scan • 26
V
Viewing Log Monitoring Entries • 122
