
Extramural Trainee Reporting
and Career Tracking (xTRACT)
User Guide
April 19, 2024
NOTE: This user guide is an identical PDF version of the online help.

Extramural Trainee Reporting and Career Tracking (xTRACT) User Guide
Contact Us/Disclaimer 2 April 19, 2024
Contact Us
Document Comments:
We value your feedback on this document.
How are we doing? The Communications &Documentation Team of the electronic
Research Administration (eRA) is dedicated to serving our community and welcomes
your feedback to assist us in improving our user guides. Please send comments about
the user guide to this address:[email protected].gov.
Troubleshooting support:
Please contact the eRA Service Desk:
Toll-free: 1-866-504-9552
Phone: 301-402-7469
TTY: 301-451-5939
Web: http://grants.nih.gov/support (Preferred method of contact)
Email: [email protected] (for IMPAC II Support)
Hours: Mon-Fri, 7:00 a.m. to 8:00 p.m. Eastern Time

Extramural Trainee Reporting and Career Tracking (xTRACT) User Guide
Contact Us/Disclaimer 3 April 19, 2024
Disclaimer STATEMENT
No data shown in illustrations represents any real account, project, or individual. Any
resemblance to actual accounts, projects, or individuals is purely coincidental.

Extramural Trainee Reporting and Career Tracking (xTRACT) User Guide
Table of Contents ii April 19, 2024
Table ofContents
Contact Us 2
Disclaimer STATEMENT 3
Table ofContents ii
Latest Updates xvii
Welcome to Extramural Trainee Reporting and Career Tracking (xTRACT)
Online Help xviii
Help Icon in Module Leads to Online Help xviii
Table of Contents Pane xviii
Contacting the eRA Service Desk xix
Viewing all Online Help in a PDF Version xx
Showing Hidden Text or Images xx
Tools for Navigating Topics, Showing Hidden Material, and Printing xxi
Search Field xxii
Finding Related Topics xxii
Providing Feedback on the Online Help or PDF xxiii
Navigating and Using the UI in eRA Modules xxv
Header and Footer Navigation xxv
Other Icons in Header xxvi
Dynamic Header xxvii

Extramural Trainee Reporting and Career Tracking (xTRACT) User Guide
Table of Contents iii April 19, 2024
Redesigned Footer xxviii
Navigating Within a Module xxix
Actions Column Replaced by Ellipsis Menu xxix
Standard Tools for Tables xxx
What is xTRACT? 1
POLICY: 1
Initiate an RTD for New Application 2
Search RTD for New Applications 4
Search for Training Grants 6
Prepare RTD for a New Application 10
Application Details (New Application) 11
AddPI 13
Set a Contact PI 14
Remove a PI 14
Participating Departments andPrograms (New Application) 15
Adding Departments or Programs 15
Creating Departments or Programs 17
Edit Departments &Programs 20
Training Support &Summary (New Application) 22
Summary Statistics 22

Extramural Trainee Reporting and Career Tracking (xTRACT) User Guide
Table of Contents iv April 19, 2024
Institutional Training Support Detail 23
Census Totals 25
Institutional Training Support Detail (New Application) 27
Number of Trainee Positions 28
Overlapping Faculty 28
How Do I Manage Participating Faculty Members (New Application)? 29
How Do I AddFaculty? 30
How Do I Add Faculty Individually? 30
How Do I Add Faculty Via a Bulk Upload? 31
How Do I Edit Faculty Members? 33
How Do I Remove a Faculty Member? 34
Participating Faculty Detail (New Application) 34
Participating Faculty Details 34
Faculty Degree 37
Research Support 39
Mentoring Record 42
Participating Students (New Application) 43
AddIndividual Student 43
To add multiple students via Bulk Upload: 44
EditStudent 46

Extramural Trainee Reporting and Career Tracking (xTRACT) User Guide
Table of Contents v April 19, 2024
Remove 46
Student Detail (New Application) 46
Student Data 47
Participating Student Details 49
Faculty Members 49
Degrees 51
Post-Training Positions 52
Subsequent Grants 53
Publications 58
Applicants and Entrants (New Application) 62
Predoctoral Applicant and Entrant Counts and Characteristics (New Application)63
Edit the Counts and Characteristics 63
Counts table 64
Characteristics 64
Summary of Counts and Characteristics 66
Postdoctoral Applicant and Entrant Counts and Characteristics (New Applic-
ation) 66
Counts table 67
Characteristics 67
Summary of Counts and Characteristics 68

Extramural Trainee Reporting and Career Tracking (xTRACT) User Guide
Table of Contents vi April 19, 2024
Preview PDF(New Application) 68
Finalize RTD (New Application) 69
Prepare RTDfor Research Performance Progress Report (RPPR) 71
Participating Trainees (RPPR) 72
Add Trainee (RPPR) 73
To add a trainee from a search: 73
To add a trainee you are creating: 74
To perform a bulk upload of trainees: 75
Participating Trainee Detail (RPPR) 76
Trainee Details 77
In Training Data 78
Support During Training 78
Faculty Members 83
Degrees 84
Post-Training Positions 86
Subsequent Grants 87
Program Statistics (RPPR) 92
Preview PDF(RPPR) 93
Finalize RTD (RPPR) 93
Prepare RTD for a Renewal Application 95
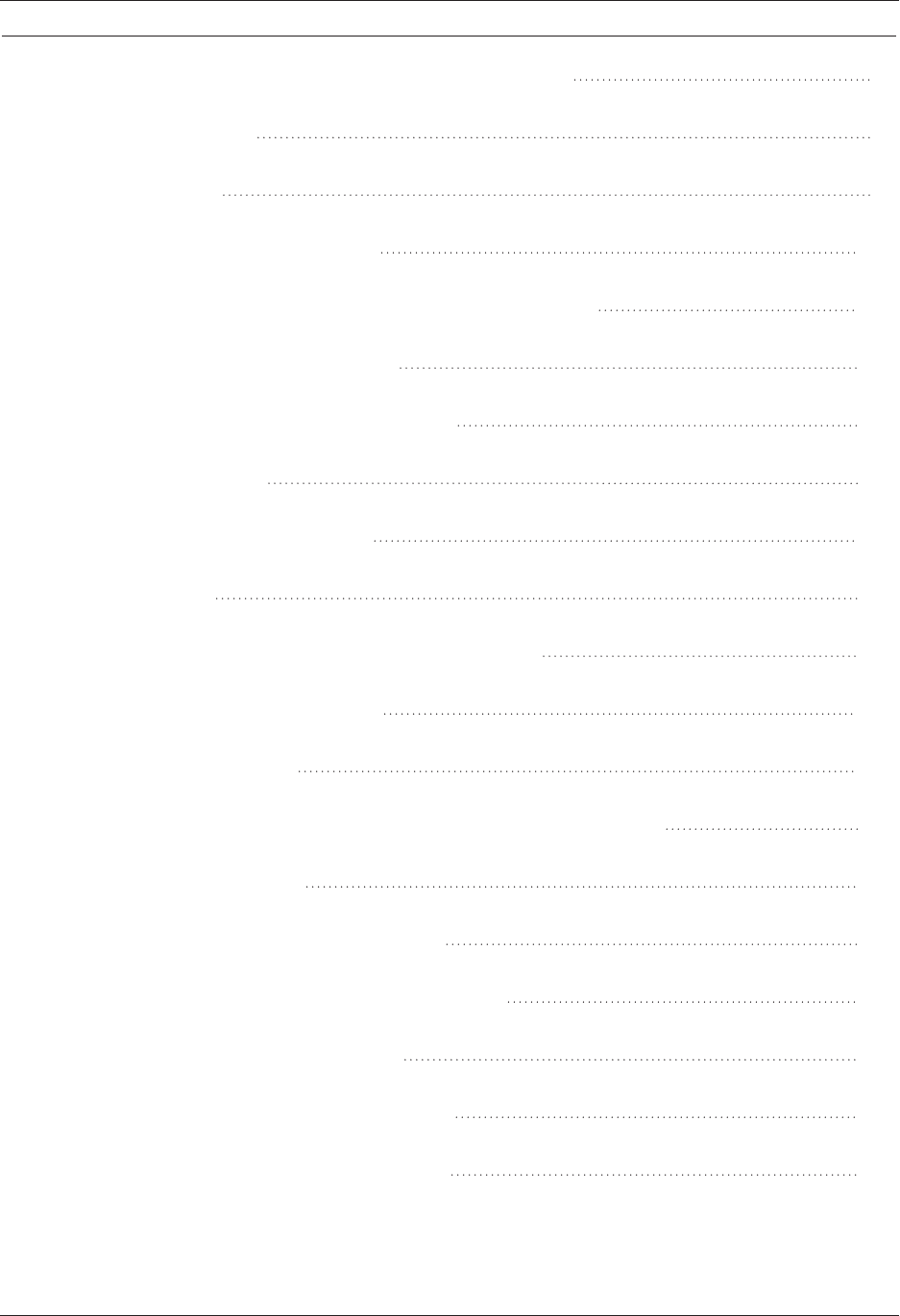
Extramural Trainee Reporting and Career Tracking (xTRACT) User Guide
Table of Contents vii April 19, 2024
Participating Departments and Programs (Renewal) 96
Add Departments 96
Add Programs 98
Edit Departments &Programs 100
Participating Department/Program Detail (Renewal) 101
Edit Departments &Programs 101
Training Support &Summary (Renewal) 103
Summary Statistics 103
Institutional Training Support 104
Census Totals 105
Institutional Training Support Detail (Renewal) 106
Number of Trainee Positions 107
Overlapping Faculty 107
How Do I Manage Participating Faculty Members (Renewal)? 108
How Do I AddFaculty? 109
How Do I Add Faculty Individually? 109
How Do I Add Faculty Via a Bulk Upload? 110
How Do I Edit Faculty Members? 112
How Do I Remove a Faculty Member? 113
Participating Faculty Detail (Renewal) 113

Extramural Trainee Reporting and Career Tracking (xTRACT) User Guide
Table of Contents viii April 19, 2024
Participating Faculty Details 113
Faculty Degree 116
Research Support 118
Mentoring Record 121
Students (Renewal) 122
AddStudent 123
EditStudent 124
Remove 124
Student Detail for a Renewal (Renewal) 124
Student Data 125
Participating Student Details 126
Faculty Members 127
Degrees 128
Post-Training Positions 130
Subsequent Grants 131
Publications 135
Participating Trainees (Renewal) 139
AddTrainee(s) 140
To add an individual trainee: 140
To add multiple trainees via Bulk Upload: 141

Extramural Trainee Reporting and Career Tracking (xTRACT) User Guide
Table of Contents ix April 19, 2024
EditTrainee 141
Remove 141
Participating Trainee Detail (Renewal) 142
Trainee Details 143
In Training Data 143
Support During Training 143
Faculty Members 145
Degrees 149
Post-Training Positions 150
Subsequent Grants 151
Publications 156
Program Statistics (Renewal) 160
Applicants and Entrants (Renewal) 161
Predoctoral Applicant and Entrant Counts and Characteristics (Renewal) 162
Edit the Counts and Characteristics 162
Counts table 163
Characteristics 163
Summary of Counts and Characteristics 165
Postdoctoral Applicant and Entrant Counts and Characteristics (Renewal) 165
Counts table 165
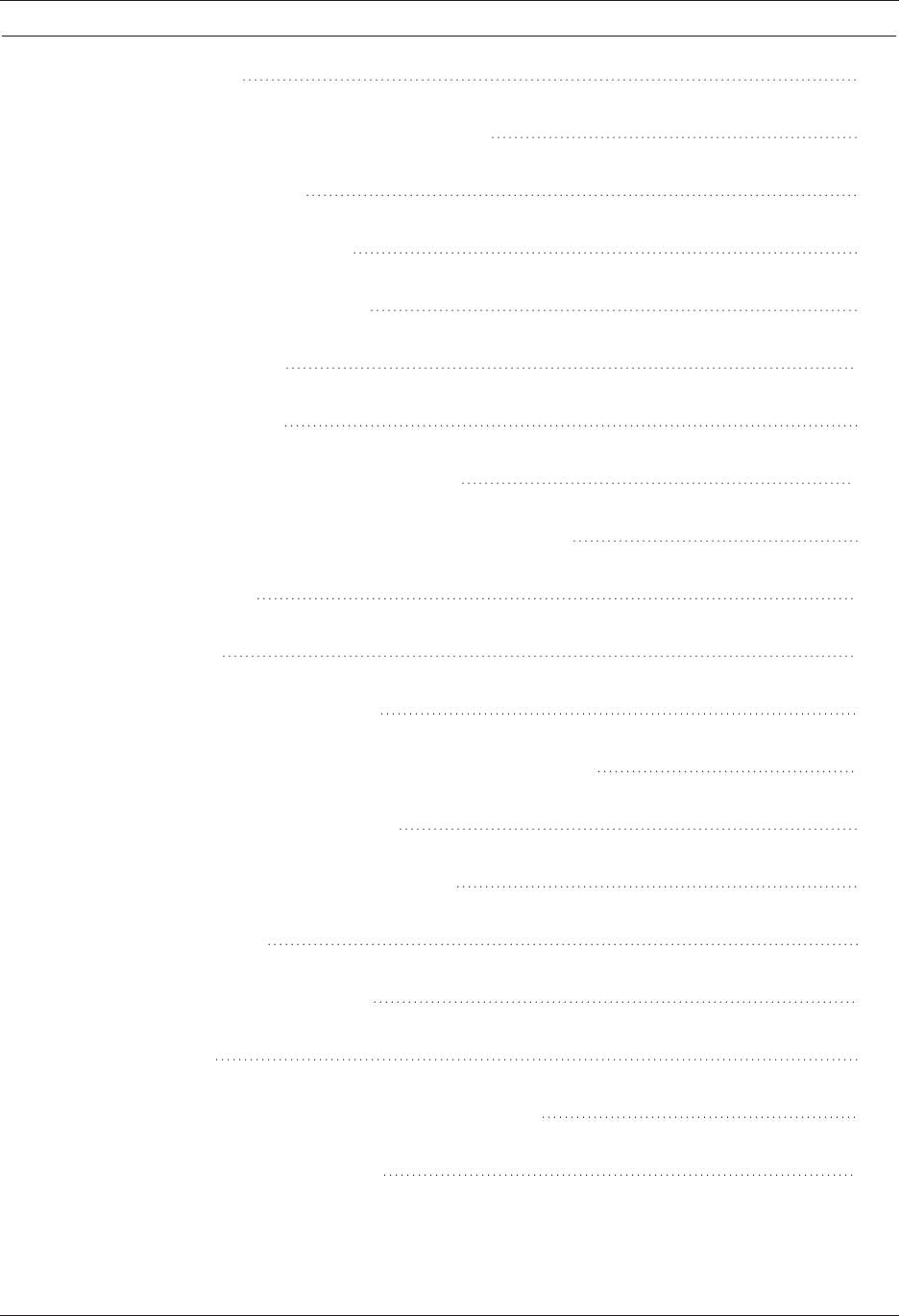
Extramural Trainee Reporting and Career Tracking (xTRACT) User Guide
Table of Contents x April 19, 2024
Characteristics 166
Summary of Counts and Characteristics 167
Appointments (Renewal) 167
Training Positions Awarded 168
Training Positions Appointed 169
Preview PDF(Renewal) 169
Finalize RTD (Renewal) 169
Prepare RTD for a Revision Application 172
Participating Departments and Programs (Revision) 172
Add Departments 173
Add Programs 175
Edit Departments &Programs 177
Participating Department/Program Detail (Revision) 178
Edit Departments &Programs 178
Training Support &Summary (Revision) 180
Summary Statistics 180
Institutional Training Support 181
Census Totals 182
Institutional Training Support Detail (Revision) 183
Number of Trainee Positions 184

Extramural Trainee Reporting and Career Tracking (xTRACT) User Guide
Table of Contents xi April 19, 2024
Overlapping Faculty 184
How Do I Manage Participating Faculty Members (Revision)? 185
How Do I AddFaculty? 186
How Do I AddFaculty? 186
How Do I Add Faculty Individually? 186
How Do I Add Faculty Via a Bulk Upload? 187
How Do I Edit Faculty Members? 189
How Do I Remove a Faculty Member? 190
Participating Faculty Detail (Revision) 190
Participating Faculty Details 190
Faculty Degree 193
Research Support 195
Mentoring Record 198
Students (Revision) 199
AddStudent 199
EditStudent 200
Remove 201
Student Detail (Revision) 201
Student Data 202
Participating Student Details 203

Extramural Trainee Reporting and Career Tracking (xTRACT) User Guide
Table of Contents xii April 19, 2024
Faculty Members 204
Degrees 205
Post-Training Positions 207
Subsequent Grants 208
Publications 213
Participating Trainees (Revision) 216
AddTrainee(s) 218
To add an individual trainee: 218
To add multiple trainees via Bulk Upload: 218
EditTrainee 219
Remove 219
Participating Trainee Detail (Revision) 219
Trainee Data 220
In Training Data 221
Faculty Members 221
Support During Training 222
Degrees 226
Post-Training Positions 226
Subsequent Grants 227
Publications 232

Extramural Trainee Reporting and Career Tracking (xTRACT) User Guide
Table of Contents xiii April 19, 2024
Program Statistics (Revision) 236
Applicants and Entrants (Revision) 237
Predoctoral Applicant and Entrant Counts and Characteristics (Revision) 238
Edit the Counts and Characteristics 238
Counts table 239
Characteristics 239
Summary of Counts and Characteristics 240
Postdoctoral Applicant and Entrant Counts and Characteristics (Revision) 240
Counts table 241
Characteristics 241
Summary of Counts and Characteristics 242
Appointments (Revision) 242
Training Positions Awarded 243
Training Positions Appointed 244
Preview PDF(Revision) 244
Finalize RTD (Revision) 244
Search for Persons 247
xTRACT Person Profile 248
Accessing the PersonProfile 248
Person Data 250
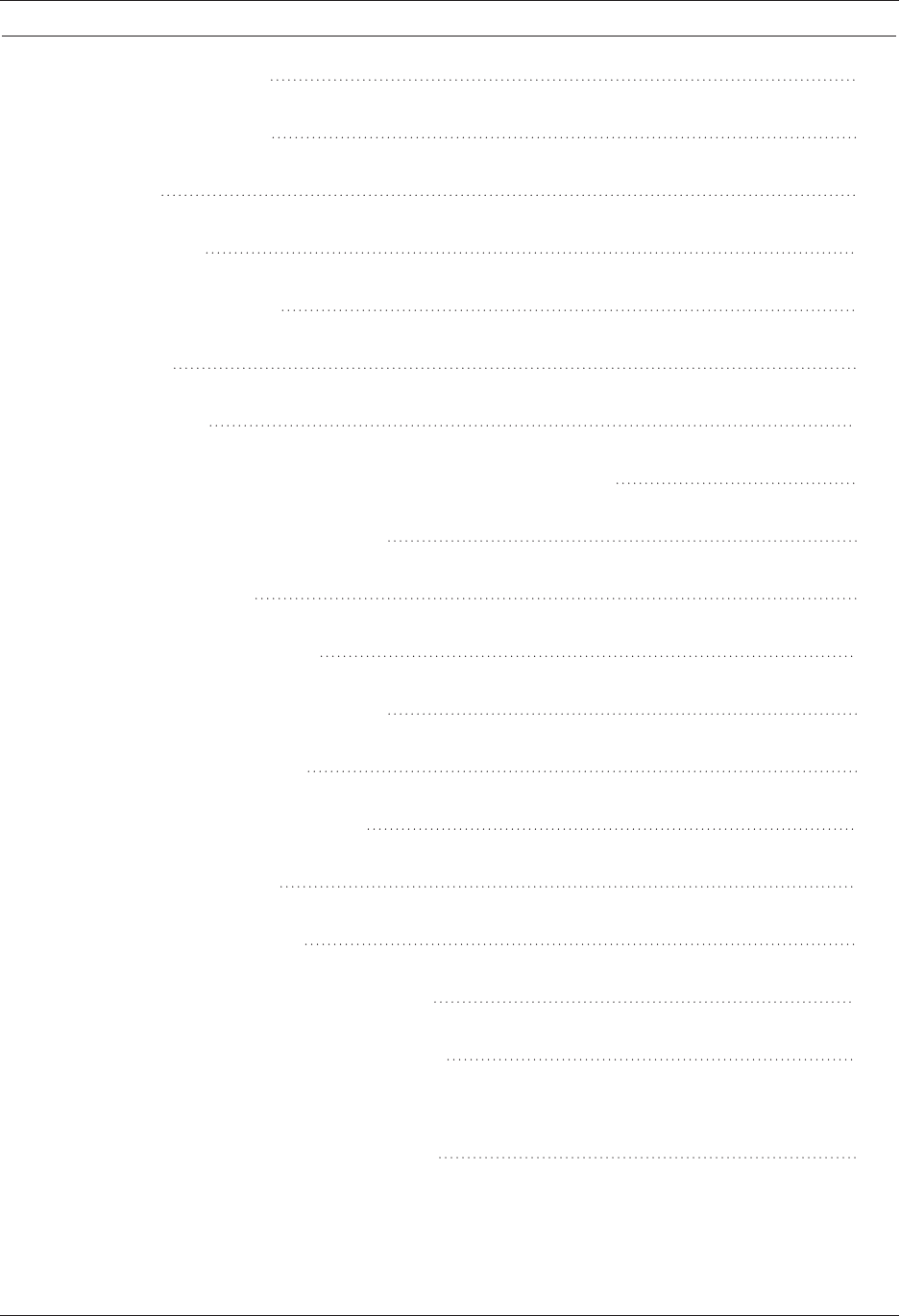
Extramural Trainee Reporting and Career Tracking (xTRACT) User Guide
Table of Contents xiv April 19, 2024
Sources of Support 250
Leave of Absence 252
Degrees 253
Employment 254
Create xTRACT Person 255
Degree Key 256
Institution Data 260
Search for Departments and Programs at the Institution 260
Create a Program at Institution 261
Update Programs 263
Maintain Funding Sources 263
To search for a funding source: 264
Create Funding Source 264
To add the funding source: 265
Edit Funding Source 266
Upload Funding Sources 267
How Are Training Tables Populated? 270
Table 2: Participating Faculty Members 274
Table 3: Federal Institutional Research Training Grant and Related Support Avail-
able to Participating Faculty Members 276

Extramural Trainee Reporting and Career Tracking (xTRACT) User Guide
Table of Contents xv April 19, 2024
Table 4. Research Support of Participating Faculty Members 279
Table 5 (A & B): Publications of Those in Training 281
Table 6 (A & B): Applicants, Entrants, and their Characteristics for the Past Five
Years 284
Before Entering Applicant and Entrant Data in xTRACT 284
Table 6A: Part I. Predoctoral – Counts 285
Table 6A: Part II. Predoctoral – Characteristics 286
Table 6B: Part I. Postdoctoral – Counts 287
Table 6B: Part II. Postdoctoral – Characteristics 287
Table 7: Appointments to the Training Grant for Each Year of the Current Project
Period (renewal/revision applications only) 288
Table 8: Program Outcomes (A-C) 290
Table 8A. Program Outcomes: Predoctoral 291
Table 8A. Part I. Those Appointed to the Training Grant 292
Table 8A. Part II. Those Clearly Associated with the Training Grant 292
Table 8A. Part III. Recent Graduates 293
Table 8A. Part IV. Program Statistics 294
Table 8B. Program Outcomes: Short-Term 294
Table 8C. Program Outcomes: Postdoctoral 295
Table 8C. Part I. Those Appointed to the Training Grant 295
Table 8C. Part II. Those Clearly Associated with the Training Grant 296

Extramural Trainee Reporting and Career Tracking (xTRACT) User Guide
Table of Contents xvii April 19, 2024
Latest Updates
October 16, 2023
Online help updated throughout to reflect xTRACT's new look and feel.

Extramural Trainee Reporting and Career Tracking (xTRACT) User Guide
Table of Contents xviii April 19, 2024
Welcome to Extramural Trainee Reporting and Career Tracking
(xTRACT) Online Help
This help system provides online information about the functionality of the Extramural
Trainee Reporting and Career Tracking (xTRACT) module. This topic illustrates the use of
this online help system.
Help Icon in Module Leads to Online Help
Access online help by clicking the Help icon, which is a blue circle containing a white
question mark, from any screen within the Extramural Trainee Reporting and Career
Tracking (xTRACT) module.
Table of Contents Pane
Use the table of contents pane at the left of a help system to navigate through topics. If a
topic name has a down arrow next to it, click it to reveal subheadings.

Extramural Trainee Reporting and Career Tracking (xTRACT) User Guide
Table of Contents xix April 19, 2024
When the browser window is narrow, the table of contents pane is hidden. To view a hid-
den table of contents, click the three-horizontal-line icon at right top to toggle the table
of contents between onscreen and hidden.
Contacting the eRA Service Desk
Online help pages contain a link to the eRA Service Desk at top. Contact the service desk
for help with error messages, system questions, and help solving problems in
eRAmodules. The link is located above the page title on all online help pages.

Extramural Trainee Reporting and Career Tracking (xTRACT) User Guide
Table of Contents xx April 19, 2024
Viewing all Online Help in a PDF Version
All online help is available in PDF format. The PDF contains identical information as the
online help. The PDF is linked at the top right of every online help page with a link
named PDF Version.
Showing Hidden Text or Images
You might encounter dropdown text or toggled images in online help. Sometimes, to
save screen space and let you focus on the information important to you, online help
hides text or images behind linked text.
For instance, click the following heading to see the hidden dropdown text showing steps
of a procedure:
Creating a New File
1. Click the New button.

Extramural Trainee Reporting and Career Tracking (xTRACT) User Guide
Table of Contents xxi April 19, 2024
2. Enter a name for the file.
3. Click the Save button.
Images can also be toggled. In the example below, click the words "Access the Edit
action by clicking the three-dot ellipis icon" to see the hidden image.
Tools for Navigating Topics, Showing Hidden Material, and Print-
ing
Click the left and right arrow icons at top right to go to the previous or next topic in the
table of contents:
Click the print icon, below, to print:
Click the expand icon, below, to expand all material that is hidden in a topic.

Extramural Trainee Reporting and Career Tracking (xTRACT) User Guide
Table of Contents xxii April 19, 2024
Click the collapse icon, below, to collapse all material. The collapse icon appears only
after clicking the expand icon.
Search Field
Type text into the search field to find all topics that contain matching text. Then either
press the Enter key or click the magnifying glass icon to search.
If you type multiple words in the search field, the search assumes an 'AND' between each
word. For example, if you search for system requirements, the search does this: Find all
topics that contain both system AND requirements, not necessarily adjacent to each
other in text. It counts variations of words as a match; for example; require or required
are deemed to be matches for requirements.
If you want only topics that contain an exact phrase, enclose it in double quotation marks
like this:
"system requirements"
The search field searches ONLY the current help system for the Extramural Trainee
Reporting and Career Tracking (xTRACT) module. To search all help systems, go to the
eRA website and use the search field at the top of the page.
Finding Related Topics
Most topics contain a Related Topics section, which show links to a list of topics that are
related to the one you are viewing.
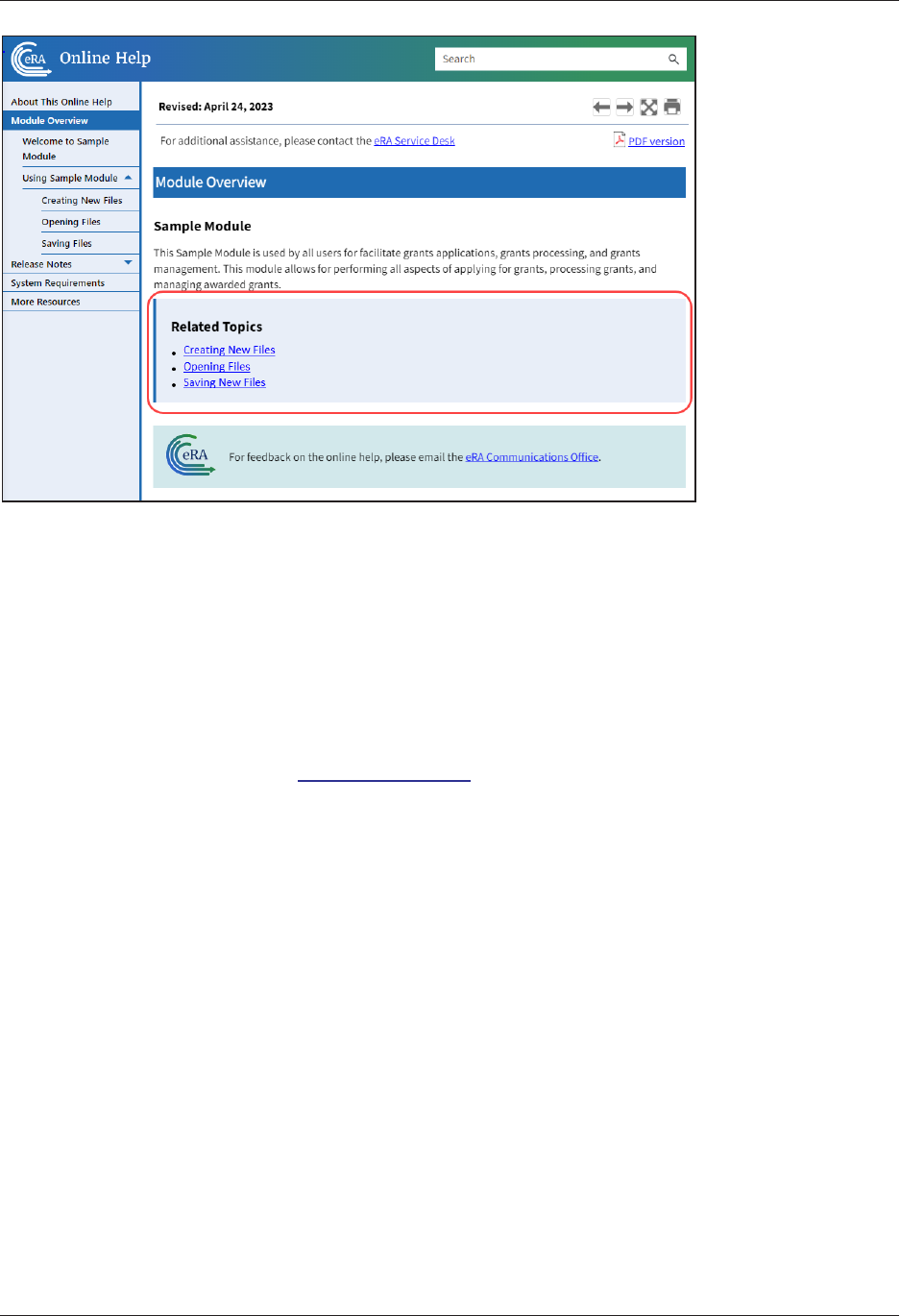
Extramural Trainee Reporting and Career Tracking (xTRACT) User Guide
Table of Contents xxiii April 19, 2024
Providing Feedback on the Online Help or PDF
All topics contain a green feedback footer with an email link to the eRACommunications
Office, which creates and updates online help and PDFs. The eRACommunication Office
does not provide technical support but is happy to accept feedback on how we might
make the online help better meet your needs.
For tech support, contact the eRAService Desk instead of the Communication Office.

Extramural Trainee Reporting and Career Tracking (xTRACT) User Guide
Table of Contents xxiv April 19, 2024

Extramural Trainee Reporting and Career Tracking (xTRACT) User Guide
Table of Contents xxv April 19, 2024
Navigating and Using the UI in eRA Modules
For increased usability, eRA modules are gradually switching to a streamlined, modern,
mobile-friendly look and feel for screens. The new look and the new navigation adjust
dynamically for a variety of screen or font sizes, making your browsing experience more
efficient on the device of your choice. New UI elements offer a consistent set of tools
that you can use across modules. A new header and footer conserve space, leaving more
work area for you to accomplish your tasks.
This topic explores the new navigation and UIelements that you might see on updated
screens. All modules will eventually use the same framework for building the UI and nav-
igation through screens. Older style screens will co-exist with updated screens during the
transition to the new look and feel.
Read this topic to learn about:
l
Header/footer for eRA modules
l
Navigation to and within modules
l
Actions column and how it might be replaced by an ellipsis (three-dot) dropdown
in a row
l
Standard tools for tables
l
How columns are hidden and shown on small screens
Header and Footer Navigation
The header and footer use symbols to save screen real estate and dynamically adjust to
fit smaller screens.
The first icon from left is the Apps menu. The Apps menu shows all apps available to the
currently logged-in user, shown below:

Extramural Trainee Reporting and Career Tracking (xTRACT) User Guide
Table of Contents xxvi April 19, 2024
Other Icons in Header
Links to the Department of Health and Human Services.
Link to grants.nih.gov.
Links to a general eRA Service Desk Support page.
Links to eRA Points of Contact page.
The person icon shows your login information, preferences, and sign out link:

Extramural Trainee Reporting and Career Tracking (xTRACT) User Guide
Table of Contents xxvii April 19, 2024
Dynamic Header
Below, on a narrow screen, most items on the header are hidden, but they pop down
when you click the grid icon in the upper right, circled below.

Extramural Trainee Reporting and Career Tracking (xTRACT) User Guide
Table of Contents xxviii April 19, 2024
Redesigned Footer
The footer is clean and offers only essential information organized into columns.

Extramural Trainee Reporting and Career Tracking (xTRACT) User Guide
Table of Contents xxix April 19, 2024
Navigating Within a Module
The module abbreviation, circled below left, lets you quickly see which module you are
working in.
The sections of the modules are listed across the top, with the current section high-
lighted in gray, circled above.
To navigate to each section, click the section name.
If the screen size is small, all the app section names are collapsed under a three-line icon,
shown below.
When clicked, the three-line icon shows all module navigation in vertical form, below.
Actions Column Replaced by Ellipsis Menu
Actions that are available for each row in a table might be displayed under a three-dot
ellipsis icon instead of an Actions column, as shown below.

Extramural Trainee Reporting and Career Tracking (xTRACT) User Guide
Table of Contents xxx April 19, 2024
Standard Tools for Tables
Tables are sleeker with tools for showing the data you want to see. See below for explan-
ations of table tools.
Filter
Entering filter text features instant filtering of the list as you type, with the number of
found results updated as you type. The text you type in the filter is highlighted in the
table.
`
Column Sorting
Click column headers to sort by that column.
Download and Print

Extramural Trainee Reporting and Career Tracking (xTRACT) User Guide
Table of Contents xxxi April 19, 2024
Use the download tool , shown below, to export table data to Excel or PDF, or to
print. Data from all columns is exported/printed even if only a subset of columns are vis-
ible.
Rows Per Page
To help avoid scrolling, use the grid tool to specify how many table rows appear per
page.
Page Navigation
Navigate to each page of search results using the following tool:

Extramural Trainee Reporting and Career Tracking (xTRACT) User Guide
What is xTRACT? 1 April 19, 2024
What is xTRACT?
ExtramuralTrainee Reporting and Career Tracking (xTRACT) is a module within
eRACommons used by applicants, grantees, and assistants to create research training
tables for inclusion in progress reports and institutional training grant applications.
Because xTRACTis integrated with Commons, it is able to use xTrain appointment and
related data to pre-populate some training data for training tables and reports. This
includes data related to trainee names, selected characteristics, institutions, grant num-
bers, and subsequent NIHand other HHSawards. xTRACTalso allows manual entry of
data not found in Commons or xTrain. Manually entered information is stored in xTRACT
and can be re-used when preparing subsequent training table submissions.
If you are a Signing Official (SO), Administrative Official (AO), Business Official (BO), Prin-
cipal Investigator (PI), or assistant (ASST) in Commons, you have access to the
xTRACTmodule.
This online help does not contain field by field help; for field level help, see the Training
Data Tables Instructions here:
l
Download Microsoft Word: https://grants.nih.gov/grants/funding/datatables-
f/Consolidated_Training_Tables.docx
l
View PDF: https://grants.nih.gov/grants/funding/datatables-f/Consolidated_Train-
ing_Tables.pdf
IMPORTANT: xTRACTis a tool for creating training tables. Tables generated in xTRACT
must be attached to and submitted with the appropriate progress report or
application.There is no Submit feature in xTRACT.
POLICY:
Advance Notice of Transition to the xTRACT System for Preparing Research Training Data
Tables - NOT-OD-18-133
NIH & AHRQ Announce Transition to New Research Training Table Formats for 2016 and
Upcoming Release of the xTRACT System - NOT-OD-16-007

Extramural Trainee Reporting and Career Tracking (xTRACT) User Guide
Initiate an RTD for New Application 2 April 19, 2024
Initiate an RTD for New Application
IMPORTANT: Only the Principal Investigator (PI) can initiate an RTD for a new applic-
ation.
To initiate an RTD for a new application:
1. Select the New Applications tab.
2. Select the Initiate RTDfor New Application link.
Figure 1: Initiate RTDfor New Application screen
3. Enter the fields as displayed on the Prepare New Research Training Dataset
(RTD)screen. Required fields are marked with an asterisk (*).
a. Project Title (required)
b. Description
c. Opportunity Number

Extramural Trainee Reporting and Career Tracking (xTRACT) User Guide
Initiate an RTD for New Application 3 April 19, 2024
d. Institution (required)
4. Select the Initiate RTD button.
You will see a message at the top of the screen confirming that your RTD has
been initiated.

Extramural Trainee Reporting and Career Tracking (xTRACT) User Guide
Search RTD for New Applications 4 April 19, 2024
Search RTD for New Applications
To search for RTDs for new applications:
1. Navigate to the New Applications tab.
2. Select the Search RTD for New Applications link to display search parameters.
Figure 2: Searching for New Applications
3. Enter search parameters to narrow the results.
a. New Data Set Identifier
b. New DataSet Project Title
c. PD/PILast Name
TIP: You can use the percent sign (%)as a wild card at the start, end, and middle of your
criteria.
4. Select the Search New RTDs button.
New RTDs display in a table on the screen. If no matches are found, the following
message appears:Nothing found to display.
The information presented in the results includes:
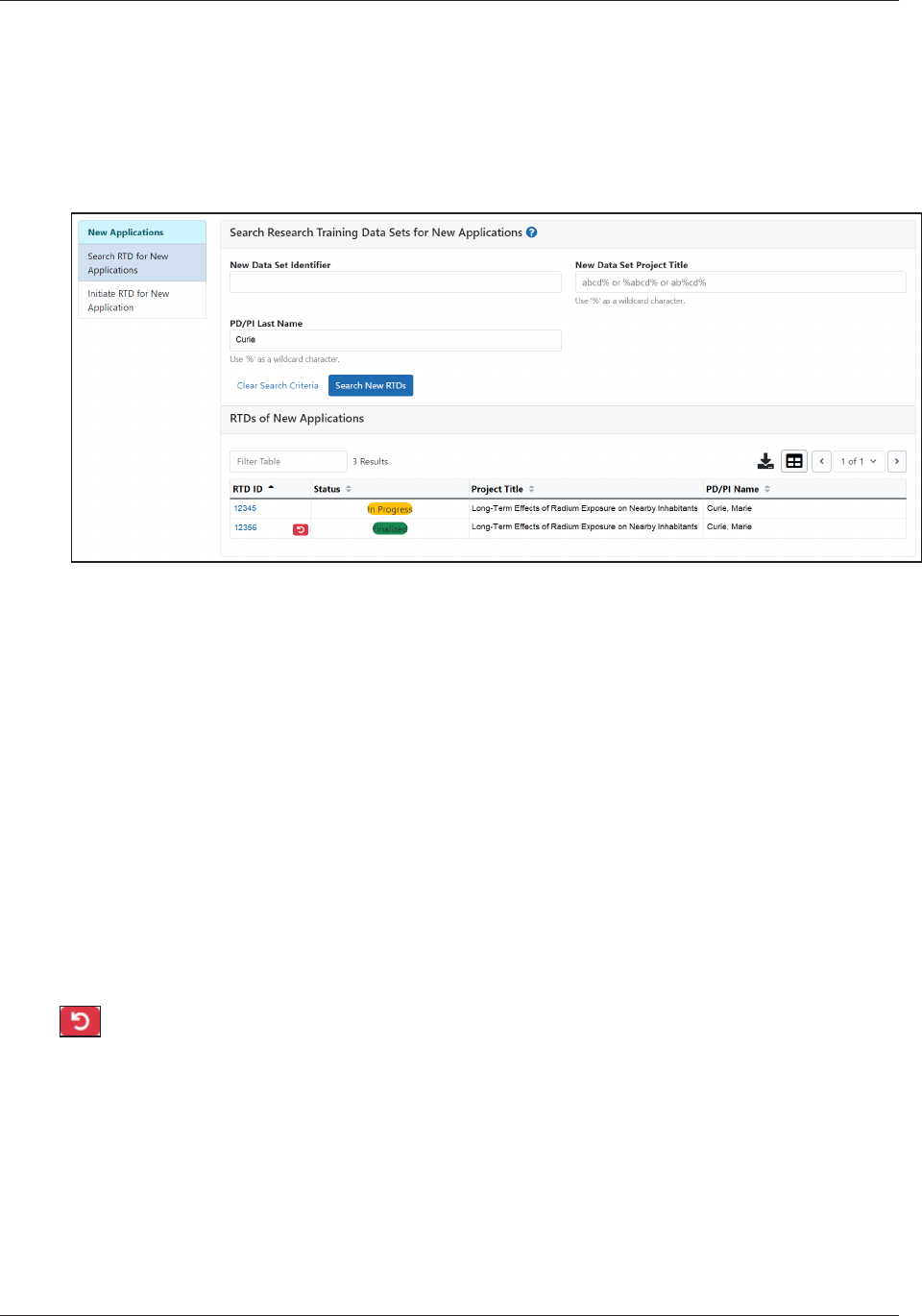
Extramural Trainee Reporting and Career Tracking (xTRACT) User Guide
Search RTD for New Applications 5 April 19, 2024
l
New Data Set Identifier
l
Project Title
l
PD/PIName
l
Status
l
Action links
Figure 3: RTDs for New Applications - Search Results
The options available in the RTDIDcolumn will vary depending on the role of the user
(whether they have edit or view privileges) and the status of the RTD(whether it is in pro-
gress or finalized). Potential options include:
l
Prepare RTD for New Application
Click the linked RTDIDnumber for an in progress application to continue pre-
paring an RTD.
l
View Training Tables
Click the linked RTDIDnumber for a finalized RTD to view the training tables for a
New Application.
l
Unfinalize New Application button
This button is available to users (PD/PIs and their ASSTs) with the permission to
unfinalize an RTD that has been marked as Final.

Extramural Trainee Reporting and Career Tracking (xTRACT) User Guide
Search for Training Grants 6 April 19, 2024
Search for Training Grants
Use the Search for Training Grants feature to prepare RTDs for use in revisions and renew-
als or in Research Performance Progress Reports (RPPR).
1. Select the Training Grants tab.
The Search for Training Grants screen displays with search parameters for Grant
Number and PD/PI Last Name.
For an ASST, an additional search criterion of Delegator also appears. This allows
the ASST to filter results to a specific PI who has delegated access to them. This is a
drop-down which defaults to blank, but includes the names of all PIs who have del-
egated access to the ASST.
2. Optional: Enter the appropriate search parameters. This is not required.
Grant Number
l
Type
l
Activity Code
T32 is the default value.
l
ICCode
l
Serial Number
l
Support Year
l
Suffix
PD/PI Last Name:Enter the last name of the PD/PIassociated with the project.
TIP: You may use the percent sign (%)as a wild card at the start, at the end, or in
the middle of your criteria.
3. Select the Search Training Grants button.

Extramural Trainee Reporting and Career Tracking (xTRACT) User Guide
Search for Training Grants 7 April 19, 2024
Figure 4: Searching Training Grants
All records matching the entered search criteria (if any) display in the hit list below
the search criteria. These records are limited by the privileges associated with your
account. If no programs meet the entered criteria, the following message
displays:Nothing found to display.
Figure 5: Searching Training Grants -Results
The training grants are presented in a table and include the following related
information:
l
Grant Number
l
Grant Status
l
PI Name
l
Project Title
l
RTDStatus
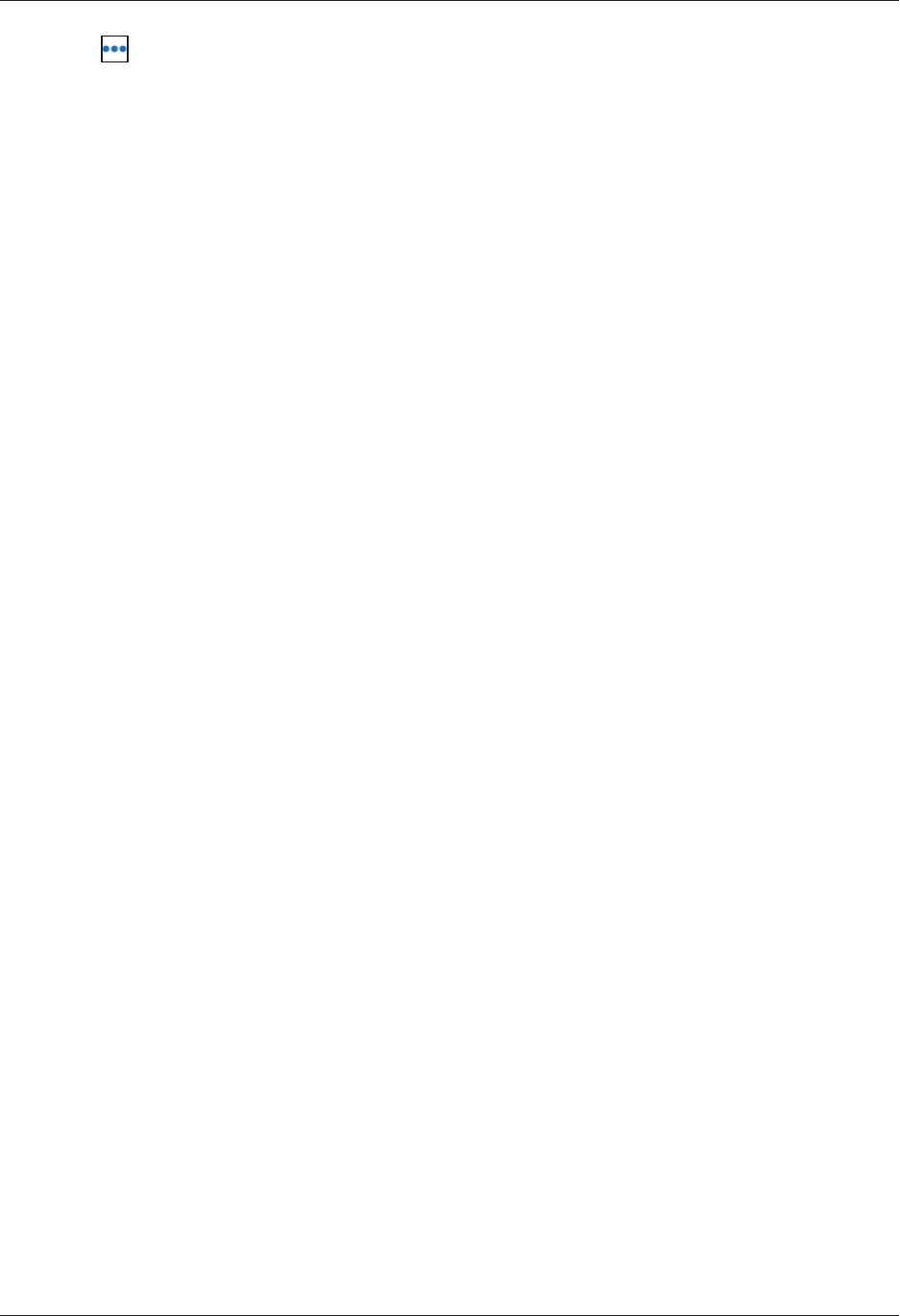
Extramural Trainee Reporting and Career Tracking (xTRACT) User Guide
Search for Training Grants 8 April 19, 2024
The three-dot ellipsis button next to the grant number presents the options to
perform several tasks. These tasks are limited to the role associated to your
account. You may see all or some of the following links:
l
Prepare for RPPR
Use this link to prepare the RTD for the progress report. The link appears
when the training grant is awarded, the next support year is pending, and
RTD preparation for the RPPR has not been initiated.
l
Continue for RPPR
Use this link to continue an RTD already in progress. The link appears when
the RTD for the progress report has been initialized but is not final.
l
Prepare for Revision
Use this link to prepare the RTD for a revision. The link appears when the
training grant is awarded and an RTD preparation for a revision has not been
initiated.
l
Continue for Revision
Use this link to continue an RTDalready in progress. The link appears when
the RTD for a revision has been initialized but is not final.
l
Prepare for Renewal
Use this link to prepare the RTD for a renewal. The link appears when the
training grant is awarded, has entered or will soon be entering its final non-
competing year, and an RTD preparation for a renewal has not been initiated.
l
Continue for Renewal
Use this link to continue an RTD already in progress. The link appears when
the RTD for a renewal has been initiated but is not final.
l
View Tables
Use this link to view the training tables for an RPPR, Revision, or Renewal. The
link is available once the RTD has been marked as final.

Extramural Trainee Reporting and Career Tracking (xTRACT) User Guide
Search for Training Grants 9 April 19, 2024
l
Unfinalize
This link is available to users having the permission to unfinalize an RTD for
an RPPR, Revision, or Renewal that has been marked as Final.

Extramural Trainee Reporting and Career Tracking (xTRACT) User Guide
Prepare RTD for a New Application 10 April 19, 2024
Prepare RTD for a New Application
Use the links listed under RTD on the left side of the screen to maintain the specific sec-
tions of the RTD:
l
Application Details
l
Participating Departments/Programs
l
Training Support &Summary
l
Participating Faculty
l
Participating Students
l
Applicants and Entrants
l
Preview PDF
l
Finalize RTD
Selecting the links above opens the specific section of the RTD. From within, you can
add, edit, and/or remove data.
Figure 6: RTDLinks for New Applications
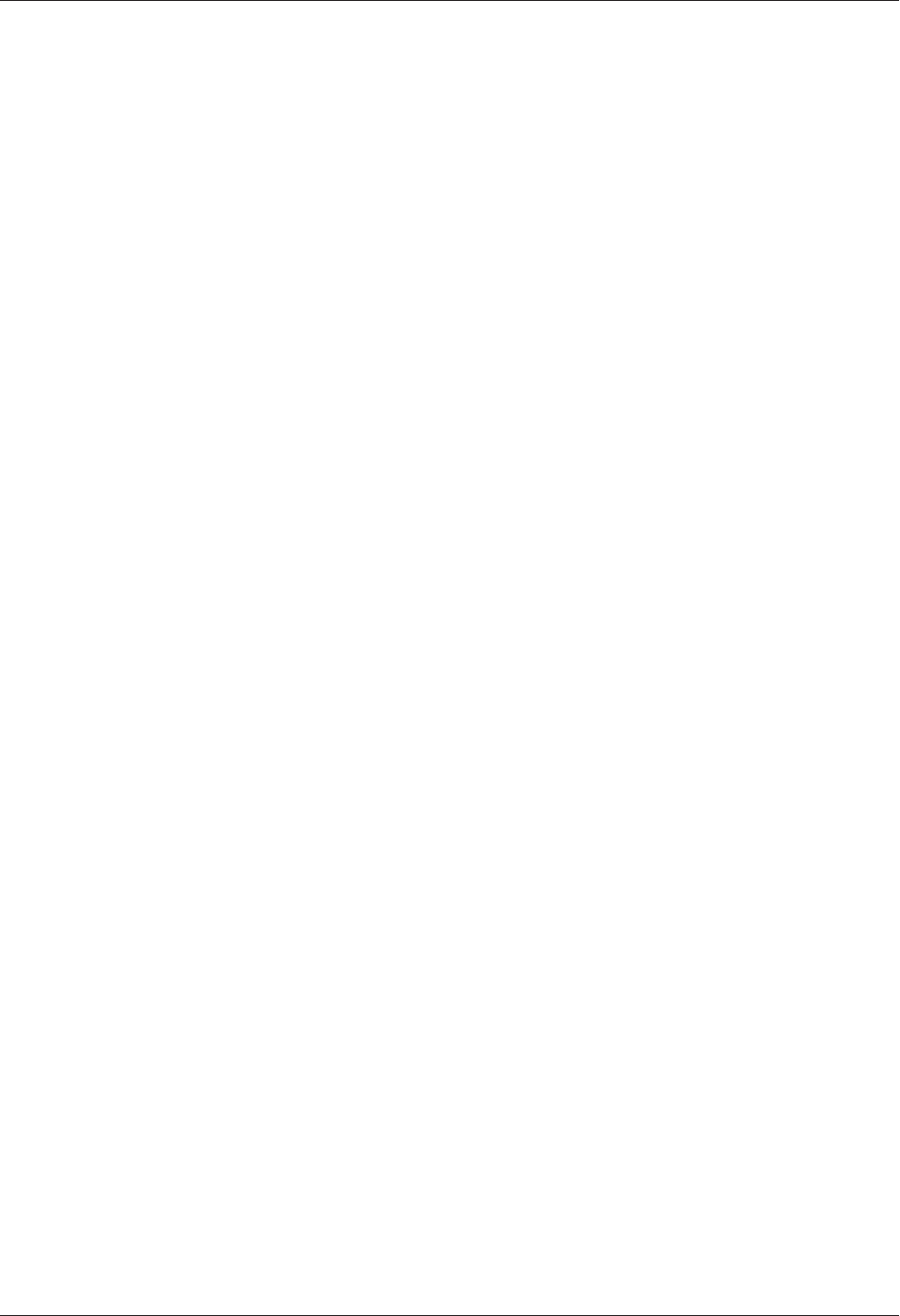
Extramural Trainee Reporting and Career Tracking (xTRACT) User Guide
Prepare RTD for a New Application 11 April 19, 2024
Application Details (New Application)
The Application Details section includes:
l
Project Title
l
PI(s)
Added PIs are read-only. Use the Add PIbutton to include additional PIs. Links are
also available for removing a PIand setting the PIas the Contact. Refer to the steps
below.
l
Description
The optional description field is provided so that you can add a meaningful descrip-
tion of the purpose of the RTD. This information is used only within xTRACTand is
not part of the data submitted with the training grant application.
l
Opportunity Number
For informational purposes only. There are no restrictions for submitting an RTD
based on the NOFO.
Update the fields as appropriate and select the Save button.
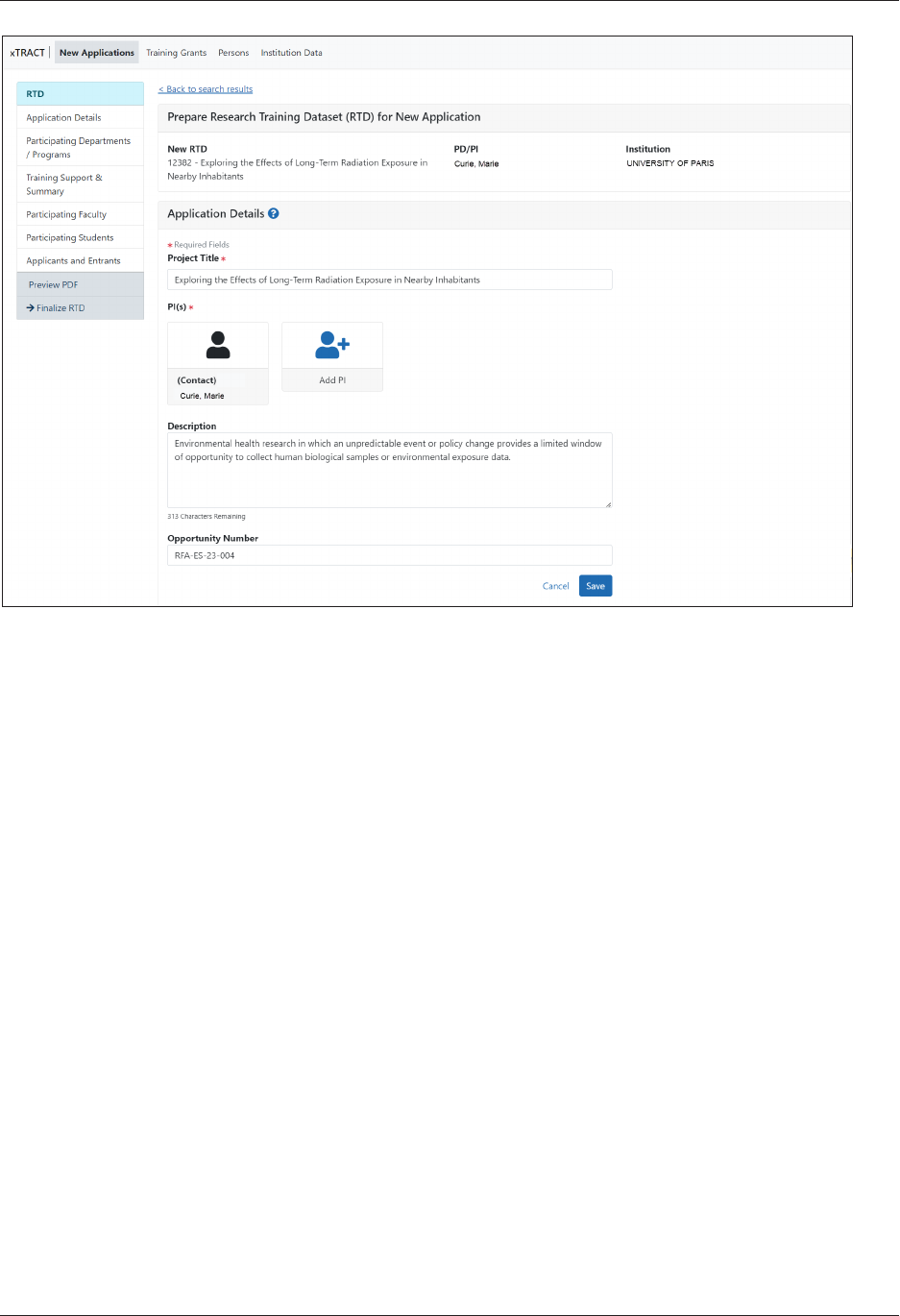
Extramural Trainee Reporting and Career Tracking (xTRACT) User Guide
Prepare RTD for a New Application 12 April 19, 2024
Figure 7: Prepare RTD for New Application

Extramural Trainee Reporting and Career Tracking (xTRACT) User Guide
Prepare RTD for a New Application 13 April 19, 2024
AddPI
To add a PI from a search:
1. Select the Add PI button.
2. Enter parameters and select the Search Persons button. By default the search will
be conducted within your institution, but you can expand this search to look out-
side of your institution by removing the check mark from the box titled Search
for persons who have a Commons affiliation with my institution.
NOTE: You must enter a Commons ID, Person ID, -or- Last Name to perform a
search.
Figure 8: Search for Persons
All matching records display in the Person(s) table. Only persons with a Com-
mons role of PIwill be returned in the search.

Extramural Trainee Reporting and Career Tracking (xTRACT) User Guide
Prepare RTD for a New Application 14 April 19, 2024
Figure 9: Search for Persons with Results
3. Select the Add to RTD checkbox for each person you wish to add, then click the
Add Person(s) button. The selected person(s) are added to the PI(s) in the Applic-
ation Details.
Set a Contact PI
If your application has multiple PIs, you can set a PIas the Contact.
1. In the Basic Information section of the RTD, find the PI you wish to set as
Contact. Select the Set asContact PI button.
Remove a PI
If your application has multiple PIs, you can remove a PI.
NOTE: You cannot remove the PIdesignated as Contact PI. You must first change the
Contact PIto another person.
1. In the Basic Information section of the RTD, find the PI you wish to remove. Click
the Remove PI button. A confirmation screen is displayed.
2. Click the Delete button. The PIis removed.

Extramural Trainee Reporting and Career Tracking (xTRACT) User Guide
Prepare RTD for a New Application 15 April 19, 2024
Participating Departments andPrograms (New Application)
Use this section to add/remove departments and programs.
Adding Departments or Programs
1. Select Participating Departments/Programs on the left.
2. Select the Add Participating Departments or Programs button.
Figure 10: Adding Departments
3. Start typing in the Choose your Department or Program field. The system will
display a list of departments and programs with that character string in a drop-
down menu. Major Components are also displayed with the Department to dif-
ferentiate among departments with the same name in different units of the organ-
ization.
TIP: Use the Include Departments and Include Programs checkboxes to limit your
search if desired.

Extramural Trainee Reporting and Career Tracking (xTRACT) User Guide
Prepare RTD for a New Application 16 April 19, 2024
Figure 11: Searching for Departments
4. Find the appropriate department or program in the results list drop-down and
click to select it.
5. Repeat steps 3-4 if you wish to add multiple departments or programs.

Extramural Trainee Reporting and Career Tracking (xTRACT) User Guide
Prepare RTD for a New Application 17 April 19, 2024
6. Click the Save button to complete the selection and close the screen.
The Participating Departments and Programs screen updates to show the added
department(s) in a table. Added programs and departments display in the same
table.
7. Click the three-dot ellipsis button to edit or remove the departments or pro-
grams.
Creating Departments or Programs
1. Select the Add Participating Departments or Programs button.

Extramural Trainee Reporting and Career Tracking (xTRACT) User Guide
Prepare RTD for a New Application 18 April 19, 2024
Figure 12: Add Participating Departments or Programs Button
2. Start typing in the Choose your Department or Program field. The system will
display a list of departments and programs with that character string in a drop-
down menu.
3. To add a Program not available in the search results:
a. Select Create One. The Add Participating Departments and Programs screen is
displayed.

Extramural Trainee Reporting and Career Tracking (xTRACT) User Guide
Prepare RTD for a New Application 19 April 19, 2024
Figure 13: Searching for Programs Displaying Create One Hyperlink
b. Add Program Name (required) and Program Description (optional).

Extramural Trainee Reporting and Career Tracking (xTRACT) User Guide
Prepare RTD for a New Application 20 April 19, 2024
Figure 14: Adding a Program
c. Click the Save button. The program is created and added.
d. Click the Save button to save the selected departments and programs to the
RTD.
The Participating Departments and Programs table updates to show the added program
(s). Added programs and departments display in the same table. A three-dot ellipsis
button is displayed for each item; it contains links for removing and editing the census
for the programs and departments.
Edit Departments &Programs
To edit a program or department, click the three-dot ellipsis button and select Edit
Census.

Extramural Trainee Reporting and Career Tracking (xTRACT) User Guide
Prepare RTD for a New Application 21 April 19, 2024
Figure 15: Edit Census for Programs and Departments
Faculty
l
Total
l
Participating
Predoctorates
l
Total
l
Supported by any HHS Training Award
l
Students with Participating Faculty
l
Eligible Students withParticipating Faculty
Postdoctorates
l
Total
l
Supported by any HHS Training Award
l
Postdocs with Participating Faculty
l
Eligible Postdocs with Participating Faculty

Extramural Trainee Reporting and Career Tracking (xTRACT) User Guide
Prepare RTD for a New Application 22 April 19, 2024
Figure 16: Participating Department/Program Detail
Select the Save button to save the information.
Training Support &Summary (New Application)
Summary Statistics
Displays the read-only totals of the following:
l
Total Number of Pre-doc Positions
l
Total Number of Post-doc Positions
l
Total Number of Short-Term Positions
l
Average Grant Support per Participating Faculty Member
The Average Grant Support per Participating Faculty Member is the mean of the Cur-
rent Year Direct Costs inResearch Support for each Faculty member.
The total number of positions represent the sums of the positions entered for each
InstitutionTraining Grant.
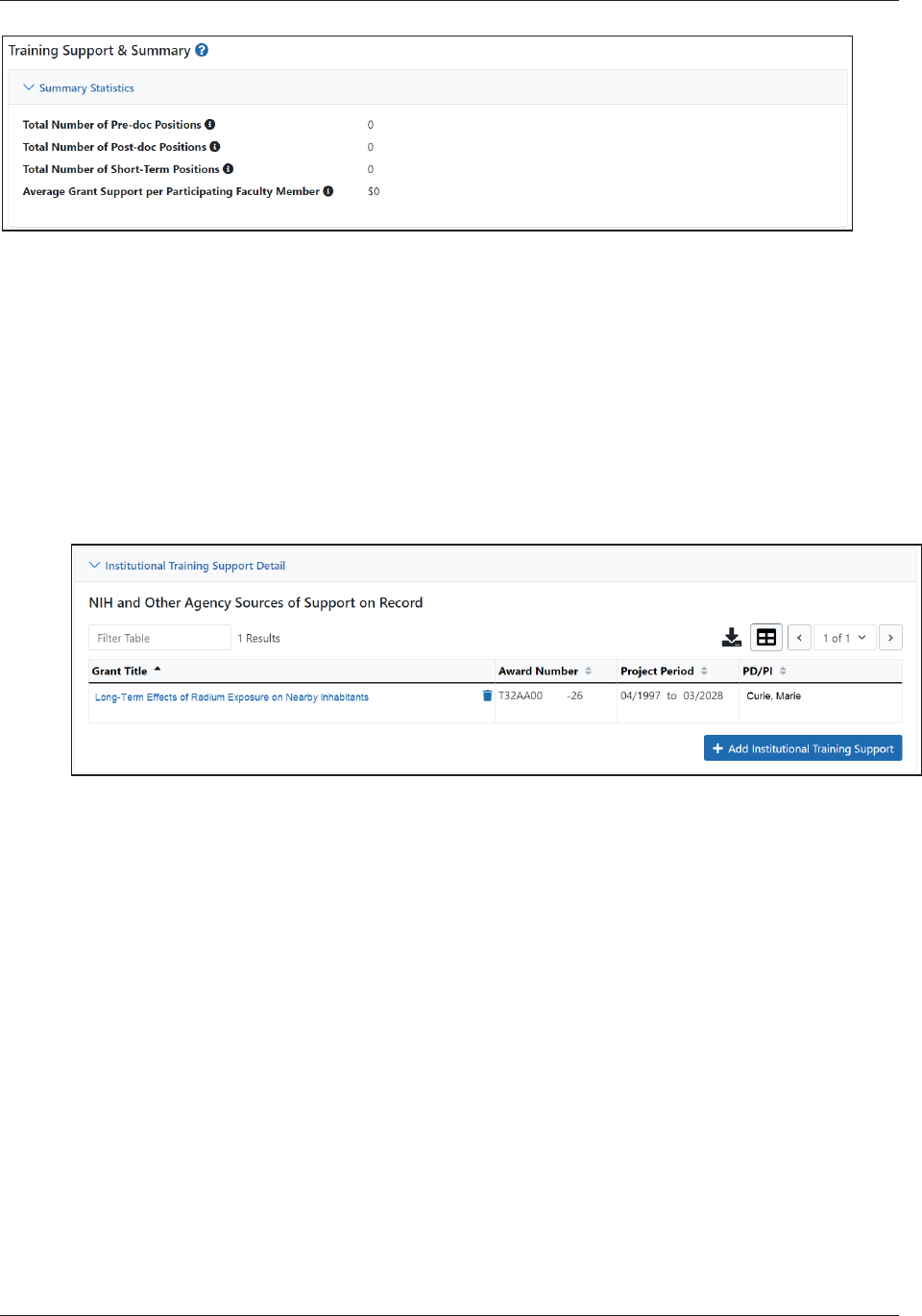
Extramural Trainee Reporting and Career Tracking (xTRACT) User Guide
Prepare RTD for a New Application 23 April 19, 2024
Figure 17: Training Support &Summary
Institutional Training Support Detail
To add currently active, federal institutional training, career development, or research
education support available to the participating faculty members:
1. Select the Add Institutional Training Support button in the Institutional Train-
ing Support Detail section.
Figure 18: Add Institutional Training Support Button
2. Search for support by entering any of the criteria on the Add Institutional Training
Support pop-up. You must enter either an ICCode or PD/PILast Name.
l
Activity Code
l
ICCode
l
Serial Number
l
Suffix Code
l
Start Date
l
End Date

Extramural Trainee Reporting and Career Tracking (xTRACT) User Guide
Prepare RTD for a New Application 24 April 19, 2024
l
PD/PILast Name
l
Institution
TIP: As you type an institution name, a drop-down list of potential matches will begin to
populate. Select the institution from that list.
Figure 19: Searching for Funding Sources
3. Select the Search Funding Sources button. A list of matches is displayed.
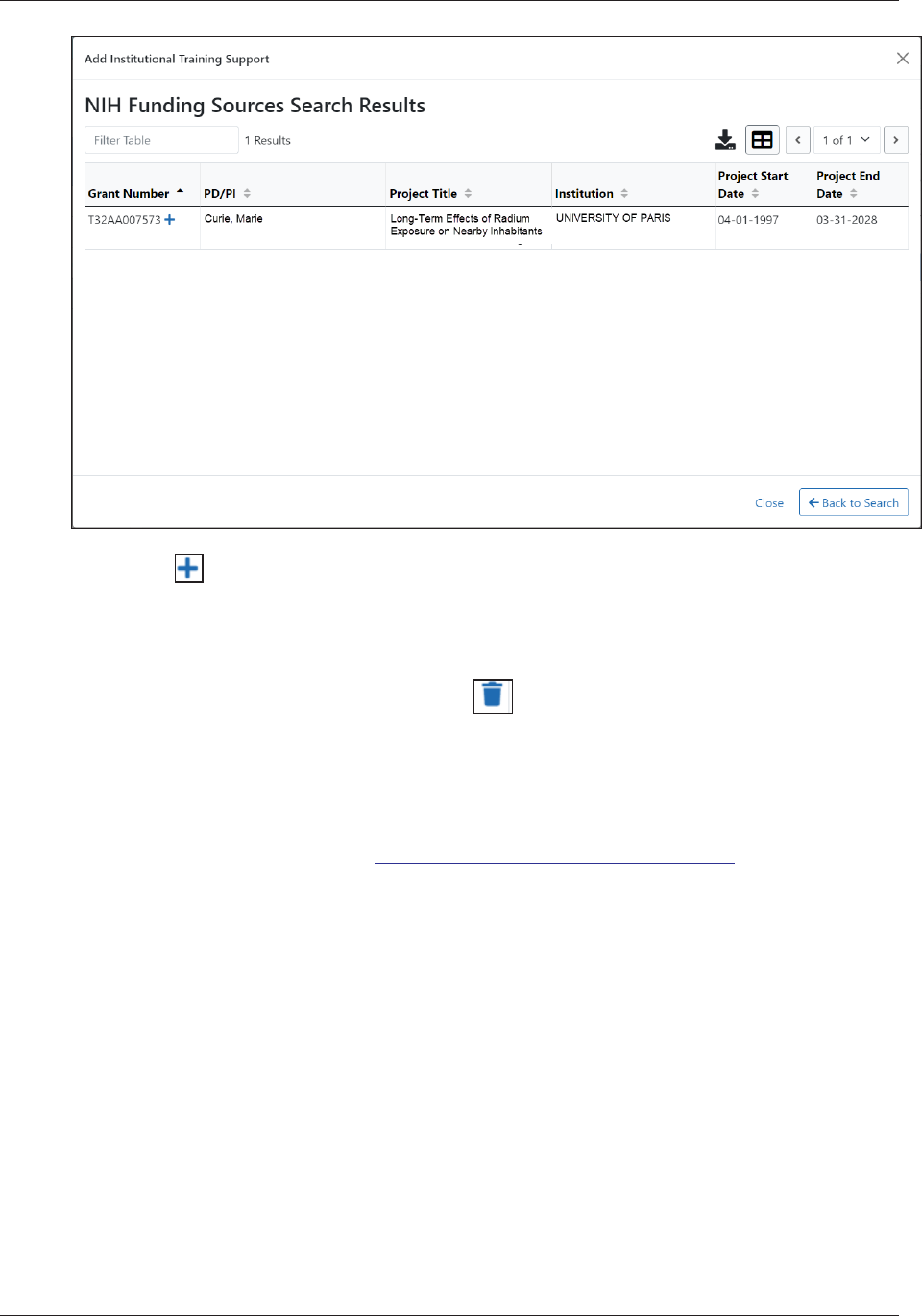
Extramural Trainee Reporting and Career Tracking (xTRACT) User Guide
Prepare RTD for a New Application 25 April 19, 2024
4. Select the Select this Funding Source button next to the grant number. The
added source of support is displayed on the Training Support and Summary
screen.
5. To remove the funding source, click the Remove Institutional Training Sup-
port button next to the grant title.
6. To edit the funding source, click the hyperlinked grant title.
Additional detail can be found in the Institutional Training Support Detail section.
Census Totals
Displays totals for Faculty, Predoctorates, and Postdoctorates.

Extramural Trainee Reporting and Career Tracking (xTRACT) User Guide
Prepare RTD for a New Application 26 April 19, 2024
Faculty
l
Total
l
Participating
Use the Edit button to add to or update the numbers for unique faculty members across
participating departments and interdepartmental programs.
Pre-doc
The following read-only information is displayed. This data is maintained on the Par-
ticipating Departments/Programs section, and the sum totals across Participating
Programs and Departments are shown here.
l
Total
l
Supported by any HHSTraining Award
l
Total Predoctorates with Participating Faculty
l
Eligible Students with Participating Faculty
l
TGE Predocs Supported by this Training Grant
l
Predocs Supported by this Training Grant (R90 Only)
Post-doc

Extramural Trainee Reporting and Career Tracking (xTRACT) User Guide
Prepare RTD for a New Application 27 April 19, 2024
The following read-only information is displayed. This data is maintained on the Par-
ticipating Departments/Programs section, and the sum totals across Participating
Programs and Departments are shown here.
l
Total
l
Supported by any HHSTraining Award
l
Total Postdoctorates with Participating Faculty
l
Eligible Postdocs with Participating Faculty
l
TGE Postdocs Supported by this Training Grant
l
Postdocs Supported by this Training Grant (R90 Only)
Institutional Training Support Detail (New Application)
Click the hyperlinked grant title in the InstitutionalTraining Support section of the
Training Support &Summary to open the Editing screen.
Figure 20: Institutional Training Support Detail

Extramural Trainee Reporting and Career Tracking (xTRACT) User Guide
Prepare RTD for a New Application 28 April 19, 2024
Number of Trainee Positions
Use this section to add the number of Predoc, Postdoc, Short-term trainee positions, and
Participating Faculty positions.
1. Select the Edit button.
2. In the Institutional Training Support pop up, enter the appropriate totals.
3. Click the Save button.
Overlapping Faculty
Use this section to update the names and number of overlapping faculty.
Figure 21: Add Overlapping Faculty Button
1. Select the Add Overlapping Faculty button. The Add Overlapping Faculty screen
is displayed.
Figure 22: Add Overlapping Faculty screen

Extramural Trainee Reporting and Career Tracking (xTRACT) User Guide
Prepare RTD for a New Application 29 April 19, 2024
2. Select the Add Overlapping Faculty button for any participating faculty mem-
bers that are also on the Institution Training Grant.
TIP: If a needed faculty member does not display in the results, then add the faculty
member as Participating Faculty as described in the topic titled Refer to How Do I Man-
age Participating Faculty Members (New Application)? on page 29 for new applications.
The table updates to indicate that the faculty member has been added.
Adding Participating Faculty
3. Select the Close button.
The Overlapping Faculty Name displays on the Institutional Training Support Detail
screen with the option to Remove the overlapping faculty member. The updated total
count of the overlapping faculty is calculated by system and is displayed as read-only.
How Do I Manage Participating Faculty Members (New Applic-
ation)?
Select the Participating Faculty link from the RTDmenu on the left of the screen. This will
open the Participating Faculty Members table and display the participating faculty added
to the RTD - or a message indicating that no faculty have been added, when appropriate.

Extramural Trainee Reporting and Career Tracking (xTRACT) User Guide
Prepare RTD for a New Application 30 April 19, 2024
Figure 23: Participating Faculty Members
How Do I AddFaculty?
TIP: Faculty may be added individually or via a Bulk Upload.
How Do I Add Faculty Individually?
l
Select the Add Faculty button.
1. Use the parameters on the Search for Person(s) window to find the faculty
member. To look outside your institution, uncheck the box titled Search for
persons who have a Commons affiliation with my institution.
NOTE: You must enter a Commons User ID, Person ID, or Last Name to per-
form a search.

Extramural Trainee Reporting and Career Tracking (xTRACT) User Guide
Prepare RTD for a New Application 31 April 19, 2024
2. Select the Search Persons button.
Figure 24: Search for Faculty
3. All matching records display in the Person(s) table. Select the Add to
RTDcheck box for the person you wish to add, then click the Add Person(s)
button. The person is added to the Participating Faculty Members list.
How Do I Add Faculty Via a Bulk Upload?
l
Select the Upload Participating Faculty button below the table.
1. The next screen will display the RTD and PD/PI information in the top section.
The bottom section, under "Upload Participating Faculty ", contains notes
regarding how to perform a bulk upload. Click the Show More link for
instructions on creating and formatting a tab-delimited file, as well as a link
to download a tab-separated (TSV) text template file (.txt). Use these tools to
create the upload file.
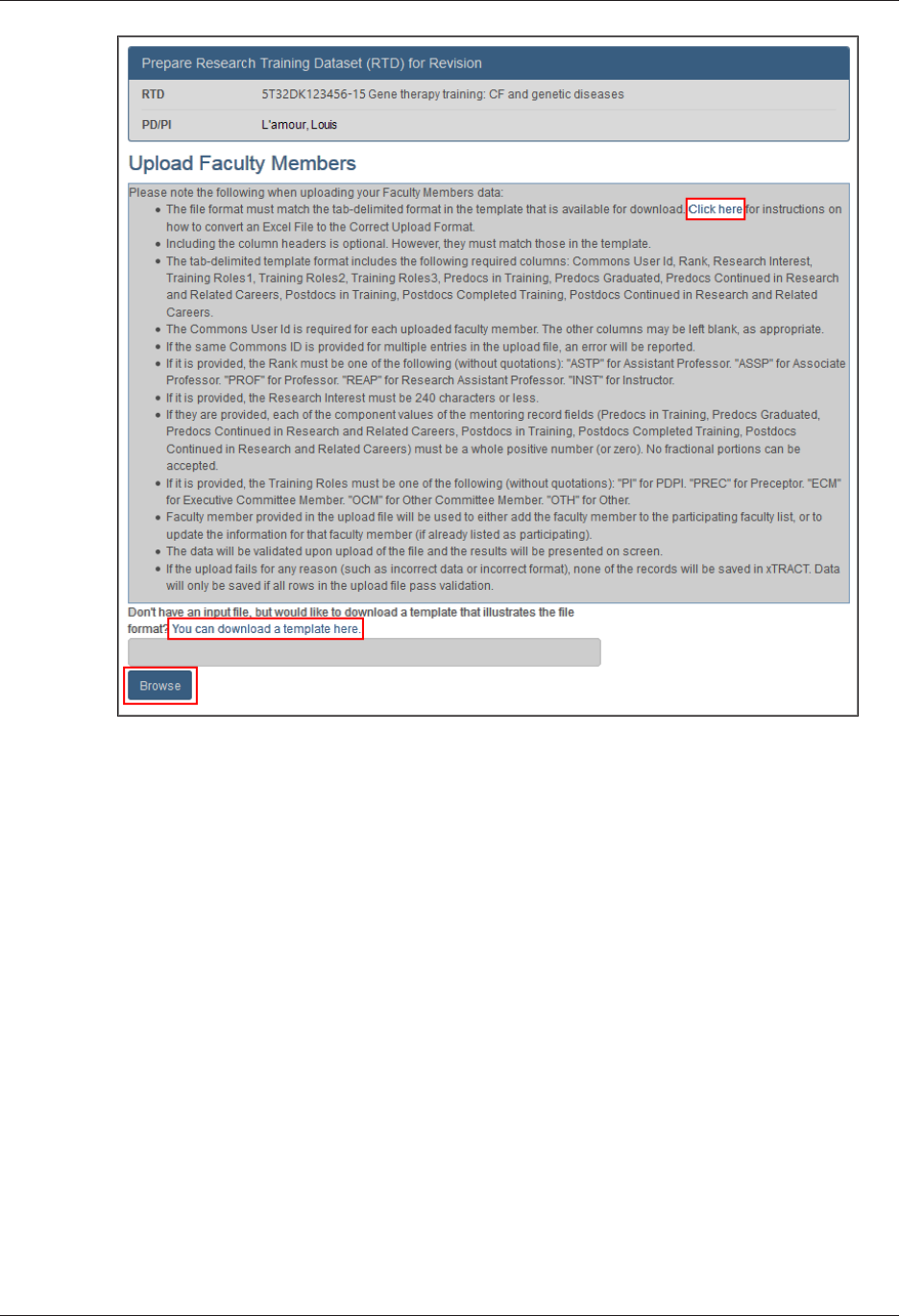
Extramural Trainee Reporting and Career Tracking (xTRACT) User Guide
Prepare RTD for a New Application 32 April 19, 2024
2. Once the upload file has been prepared, use the browse link to select and
upload the file.
3. If there are any errors in the upload file, a message will appear above the file-
name with a link to details of the errors. These errors will need to be cor-
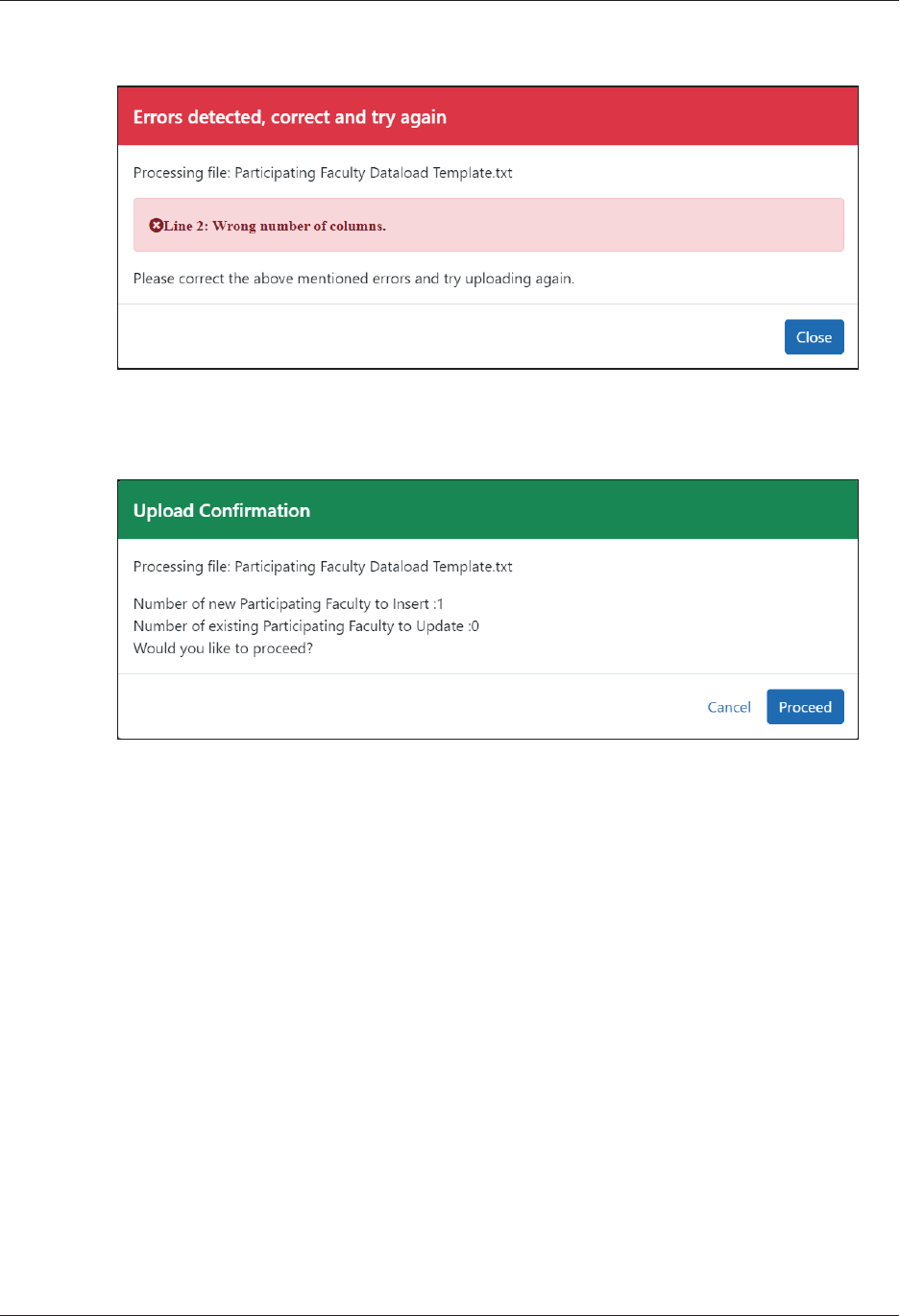
Extramural Trainee Reporting and Career Tracking (xTRACT) User Guide
Prepare RTD for a New Application 33 April 19, 2024
rected before the upload will succeed.
4. If the upload is accepted, a confirmation message will display. The name of
the upload file will display in the field above the Browse button.
Click the Proceed button. The values from the uploaded document will be
updated in the appropriate Participating Faculty Detail tables as well. (Rank,
Research Interest, Training Roles, Predocs in Training, Predocs Graduated, Pre-
docs Continued in Research and Related Careers, Postdocs in Training,
Postdocs Completed Training, and Postdocs Continued in Research and
Related Careers)
5. To validate that the table and the details updated correctly, click on the Par-
ticipating Faculty link again in the left-side menu.
How Do I Edit Faculty Members?
Click the hyperlinked faculty member name to edit the participating faculty details for
the selected member. Refer to the topic titled Refer to Participating Faculty Detail (New

Extramural Trainee Reporting and Career Tracking (xTRACT) User Guide
Prepare RTD for a New Application 34 April 19, 2024
Application) on page 34.
How Do I Remove a Faculty Member?
Select the Remove Participating Faculty button to remove the faculty member
from the RTD. At the confirmation, select Delete.
Participating Faculty Detail (New Application)
Use the Expand button next to each section of the Participating Faculty Detail to dis-
play it. The Open All Sections link reveals all collapsed sections at once.
Figure 25: Participating Faculty Details
Each section provides a means for editing the information. Refer to the steps below.
Participating Faculty Details
The participating Faculty Details panel of the Participating Faculty Detail displays fac-
ulty data as described below.
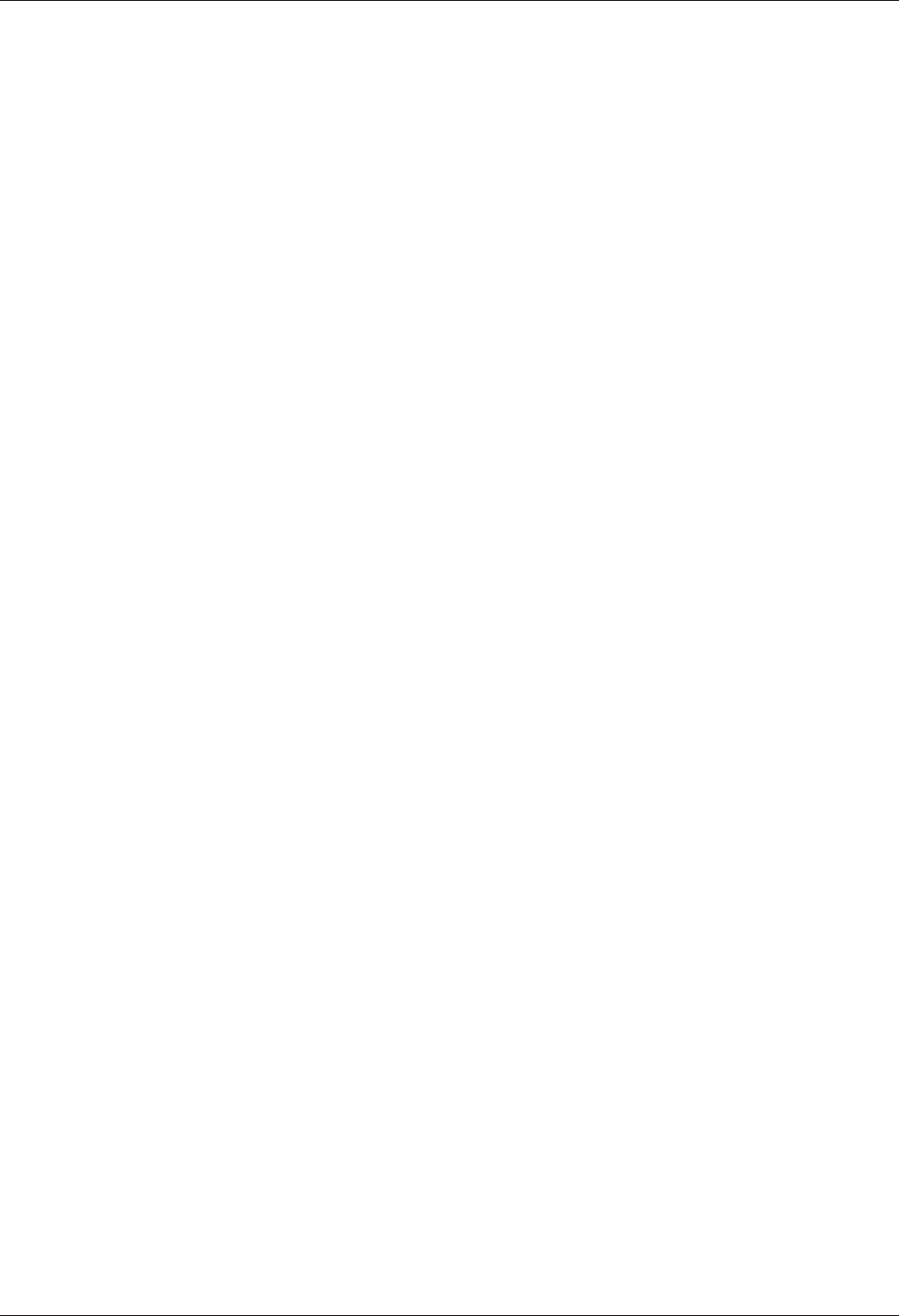
Extramural Trainee Reporting and Career Tracking (xTRACT) User Guide
Prepare RTD for a New Application 35 April 19, 2024
l
Commons User ID (read only)
l
Email (read only)
l
Rank
l
Primary Department or Program
l
Research Interest
l
Training Role(s)
To edit faculty member data:
1. Click the Edit button to open the Edit Faculty Member Data window:

Extramural Trainee Reporting and Career Tracking (xTRACT) User Guide
Prepare RTD for a New Application 36 April 19, 2024
2. Select an academic rank from the Rank drop-down list, or, if the faculty member
does not have an academic rank, select Other from the Rank drop-down, and type
the position title in the Other Rank Title field.
This lets you provide more accurate position information about grant faculty who

Extramural Trainee Reporting and Career Tracking (xTRACT) User Guide
Prepare RTD for a New Application 37 April 19, 2024
hold non-academic positions, such as in government or the private sector. The
Other Rank field is enabled only if you select Other in the Rank drop-down list.
3. In Primary Department or Program, specify a department or program for the fac-
ulty member. Type a few letters to see matches from the faculty member's insti-
tution. Matches are based on programs previously entered into xTRACT or other
eRA modules.
4. Select the Training Role the faculty member holds for the grant currently being
edited. Preceptor is also sometimes referred to as mentor.
5. Click the Save button.
Faculty Degree
From this panel, you may add a degree, edit a degree, or select a degree to add to an
RTD.
1. Click the Expand button to view the panel.
The Source of degrees is displayed as read-only and as either xTRACT (meaning that the
degree was added to the person profile in xTRACT) or Commons Profile (meaning that
the degree is from the Commons Personal Profile of the person).
Add a Degree
1. Select the Add Degree button.
2. Update the fields in the Add a Degree pop-up:

Extramural Trainee Reporting and Career Tracking (xTRACT) User Guide
Prepare RTD for a New Application 38 April 19, 2024
l
Degree:Select from the list
l
Other Degree Text: Enter if the Degree selected is OTH(other type of degree)
or an other category like BOTH,DDOT, DOTH, MDOT, MOTH, and VDOT.
l
Degree Date:Enter in MM/YYYYformat
l
Terminal Degree:Select the Yes or No radio button as appropriate. When
the Yes button is selected, the terminal degree indicator (This is the terminal
degree of this person.) displays next to the degree details in the view. Only
one degree for a person can be set as the Terminal Degree.
l
Degree Status:Completed or In Progress are the selections available for
Faculty degrees.
l
Include inRTD: Yes or No are the options available.
l
Degree Institution: Enter the institution name, one institution per degree.
Start typing in some of the institution's name and a drop-down menu dis-
plays with related institution names.
3. Select the Save button to save your changes.
4. Repeat for any additional degrees.
Edit a Degree
1. Click the hyperlinked degree name to display the Edit Degree screen for editing.
2. Update the fields as necessary.
3. Select the Save button or click the Cancel button.
Include in RTD
1. Locate the degree you are including in the RTD.
2. Check the Include in RTD box for the degree to be displayed in the Participating
Faculty Members Training Table on the RTDPDF.
Uncheck the box to exclude the degree.
Delete a Degree
Select the Remove Degree button to delete the degree from the participating fac-
ulty detail. Remove Degree is not available if the Source of the degree is Commons Pro-
file, meaning the degree is from the Commons Personal Profile of the person.

Extramural Trainee Reporting and Career Tracking (xTRACT) User Guide
Prepare RTD for a New Application 39 April 19, 2024
Research Support
This section, under Participating Faculty, details the sources of support for the par-
ticipating faculty member who is currently being edited.
1. Click the Expand button to view the panel.
NIHand Other Agency Sources of Support on Record
Use this section to report currently-funded, active NIH or other Agency grants on
which this faculty member is working. This list might be automatically populated
with records if the faculty member is on record as being funded from NIH and
other grants.gov systems. Records that are automatically populated lack an Edit or
Remove button and thus are read-only.
Use the Add Project Lead Source of Supportbutton to search for other NIH or
Agency grants that contain sources of support. If the faculty member is reported
on an RPPR, then those grants will be displayed as suggested sources of funding,
but you can also find and choose grants outside of that suggested list. Grants not
currently funded cannot be added.
To add another source of funding for the current faculty member:
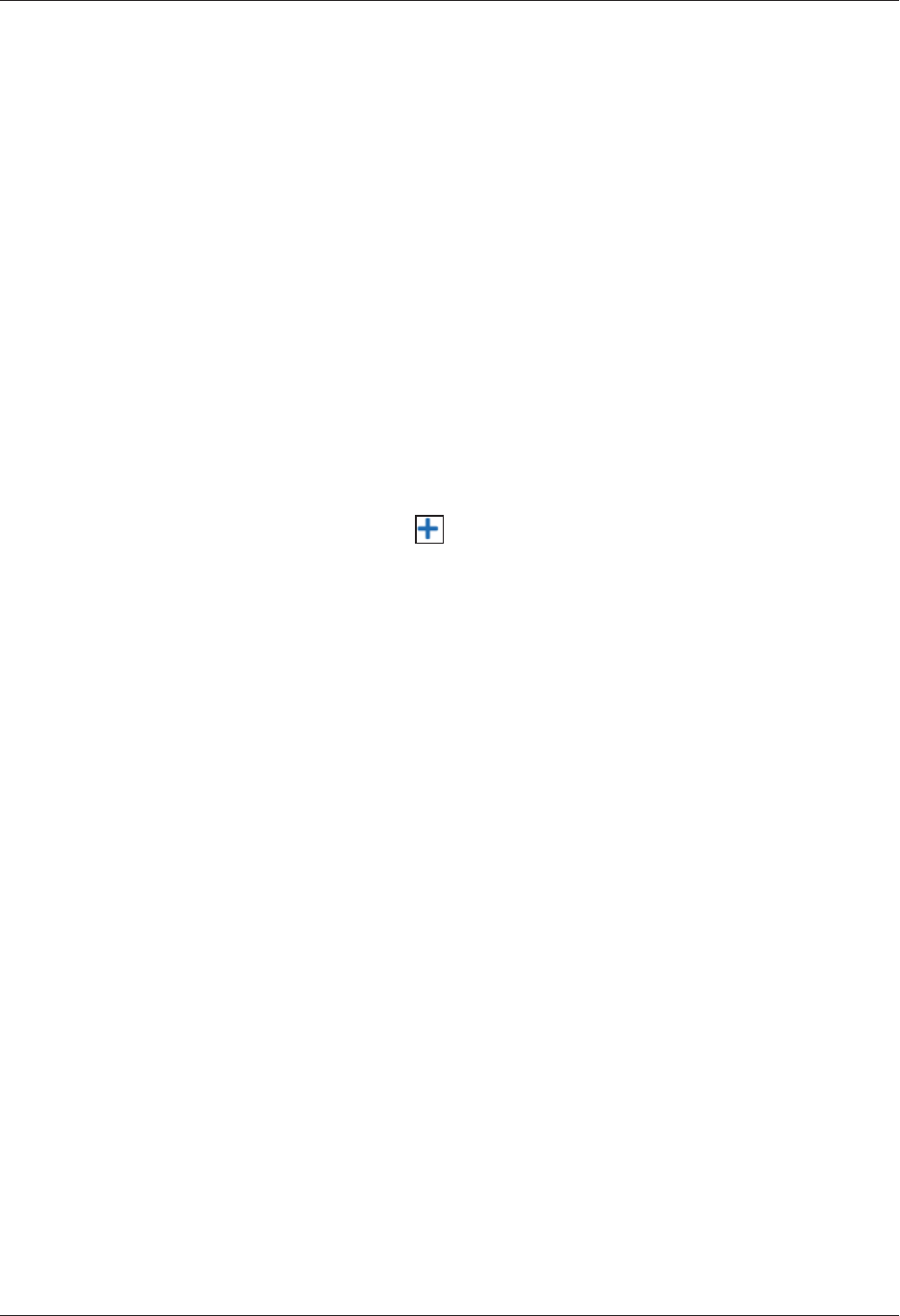
Extramural Trainee Reporting and Career Tracking (xTRACT) User Guide
Prepare RTD for a New Application 40 April 19, 2024
1. Under NIHand Other Agency Sources of Support on Record, click the Add Pro-
ject Lead Source of Support button.
2. In the Add Source of Support search window, enter criteria to find grants in
which the current participating faculty member is funded.
Note that this window might contain a list of suggested grants to choose
from before you perform your search. If the faculty member is reported on an
RPPR (Research Performance Progress Report) for a component, then those
grants will be displayed as suggested sources of funding. You can select sug-
gested sources of funding, or you can find and choose grants outside of that
suggested list.
3. Enter search criteria in the Add Source of Support window and click the
Search button.
4.
In the search results, click the Select the Funding Source button for one
or more grants that include funding for the current participating faculty mem-
ber.
5. For the selected grant, enter details for the funding source, specifically the
subproject the faculty member is working on, and the funding for that sub-
project.

Extramural Trainee Reporting and Career Tracking (xTRACT) User Guide
Prepare RTD for a New Application 41 April 19, 2024
6. Click Save and Add Another Source of Support to find more sources of
support, or click Save and Exit if finished with NIH sources of support for this
faculty member.
7. To edit the source of support, click the hyperlinked grant number.
8.
To delete the source of support, click the Remove Non-NIHSource of
Support button.
Other Sources of Support
Includes Funding Source, Support Type, Project Number, Project Role, Project Title,
Project Period, and Current Year Direct Costs.
To add additional support:
1. Select the Add Another Source of Support button to display fields for
searching/editing to add a non-NIH funding source.
2. Search for a funding source:
a. Searchfor support entering the parameters given and selecting Search
Funding Sources button.

Extramural Trainee Reporting and Career Tracking (xTRACT) User Guide
Prepare RTD for a New Application 42 April 19, 2024
b.
In the search results, click the Select the Funding Source button
for the correct project.
3. Enter Start of Funding and End of Funding in mm/yyyy format.
4. Enter current year direct costs.
5. Click Save and Add Another Source of Support to find more sources of
support, or click Save and Exit if finished with NIH sources of support for this
faculty member.
6. To edit the source of support, click the hyperlinked grant number.
7.
To delete the source of support, click the Remove Non-NIHSource of
Support button.
Mentoring Record
Click the Expand button to view the panel.
The Mentoring Record panel of the Participating Faculty Detail to display counts of
trainees mentored.
l
Pre-docs In Training
l
Pre-docs Graduated
l
Pre-docs Continued in Research or Related Careers
l
Post-docs in Training
l
Post-docs Completed Training
l
Post-docs Continued in Research or Related Careers
Use the Edit button to open the fields in a pop-up for editing. Save your changes by
selecting the Save button on the pop-up.

Extramural Trainee Reporting and Career Tracking (xTRACT) User Guide
Prepare RTD for a New Application 43 April 19, 2024
Participating Students (New Application)
This section displays the students added to the RTD - or a message indicating that none
have been added, when appropriate. From this screen, you can add, edit, and remove stu-
dents.
Figure 26: Participating Students
Students(s)are listed in a table at the bottom of the screen along with the following
information:
l
Person Name
l
Commons User ID(if available)
l
Person ID
l
Student Type:Pre-doc or Post-doc
l
Click the hyperlinked student name to open the Student Detail for the selected stu-
dent. Refer to the topic titled Refer to Student Detail (New Application) on page 46.
l
Click the Remove Student button to remove the student from the RTD.
The Add Student feature allows you to search for and add students or create new
xTRACTpersons to add to the RTD.
AddIndividual Student
To add a student:

Extramural Trainee Reporting and Career Tracking (xTRACT) User Guide
Prepare RTD for a New Application 44 April 19, 2024
1. Select the Add Student button.
2. Enter search parameters and select the Search Persons button. By default the
search will be conducted within your institution, but you can look outside of your
institution by removing the checkmark for Search for persons who have a Com-
mons affiliation with my institution.
NOTE: You must enter a Commons ID, Person ID, -or- Last Name to perform a
search.
3. All matching records display in the Person(s) table. In the Action column, select
the Add Student asdrop-downand choose Pre-Doctoral or Post-Doctoral to add
the person.
NOTE: If you are unable to find the person you wish to add by doing a search, you
may use the Create a new xTRACTPerson here link to create an xTRACTperson
record. Refer to the topic titled Refer to Create xTRACT Person on page 255
4.
Repeat to add other students. Added students display the Added icon in the
Add to RTD column.
5. Click the Add Person(s) button when finished.
To add multiple students via Bulk Upload:
1. Select the Upload Participating Trainees link.
2. The Upload Participating Trainees screen will open.
a. A link to download a tab-separated (TSV) text template file is displayed.
b. Important Notes When Uploading Participating Trainee Data:
1. The tab-delimited template format includes the following required
columns: Commons User ID, Student Type, In-Training Indicator, Start
Date, End Date, Research Topic, Faculty Commons User ID 1, Faculty
Commons User ID 2.

Extramural Trainee Reporting and Career Tracking (xTRACT) User Guide
Prepare RTD for a New Application 45 April 19, 2024
2. The Commons User ID, Trainee Type, and In-Training Indicator are
required for each uploaded participating trainee. The other columns
may be left blank, as appropriate.
3. If the same Commons IDis provided for multiple entries in the upload
file, an error will be reported.
4. The trainee Type must be one of the following (without quotations):
"POST-DOC", for Post-Doc, "PRE-DOC" for Pre-Doc, and "SHORT-
TERM" for Short-Term.
5. The In-Training Indicator must be one of the following (without
quotes): "Y" for Yes or "N" for No.
6. Valid date format for Start and End Dates is MM/YYYY.
7. If it is provided, the Research Topic must be 200 Characters or less.
8. Up to two faculty members may be provided for each trainee, and each
must be identified by a valid Commons ID.
9. Each trainee provided in the upload file will be used either (a) to add
that person to the RTD's participating trainee list, or (b) to update
information for the person (if already listed on the RTD as a par-
ticipating trainee).
10. If uploading date to update an existing participating trainee, all inform-
ation on the input record will be used to replace data that is currently
stored, with the exception of the trainee type which cannot be altered.
For faculty member, this means that any faculty who may currently
appear for the indicated trainee in xTRACT will be removed, and then
replaced by the faculty who are listed for that trainee in the upload file.
11. The data will be validated upon upload of the file and the results will be
presented on the screen.
12. If the upload fails for any reason (such as incorrect data or incorrect
format), none of the records will be saved in xTRACT. Data will only be
saved if all rows in the upload file pass validation.

Extramural Trainee Reporting and Career Tracking (xTRACT) User Guide
Prepare RTD for a New Application 46 April 19, 2024
c. A browse link allows you to select an existing, correctly formatted file.
3. When Browse is used to select an existing file, the system will perform a validation
to ensure that the file conforms to the correct format and that the data satisfies the
conditions described in the guidelines.
l
A pop-up message will display if the format is not valid and that file will not
be uploaded. Any data validation errors must be corrected before any
changes are accepted and applied.
l
If there are no validation errors, the data will be applied and a success mes-
sage will appear.
EditStudent
Click the hyperlinked faculty member name to edit the participating faculty details for
the selected member. Refer to the topic titled Refer to Student Detail (New Application)
on page 46.
Remove
Select the Remove Student button to remove the student from the RTD. At the con-
firmation, select Delete.
Student Detail (New Application)
Use the Expand button next to each section of the Participating Student Detail to dis-
play it. The Open All Sections link reveals all collapsed sections at once.
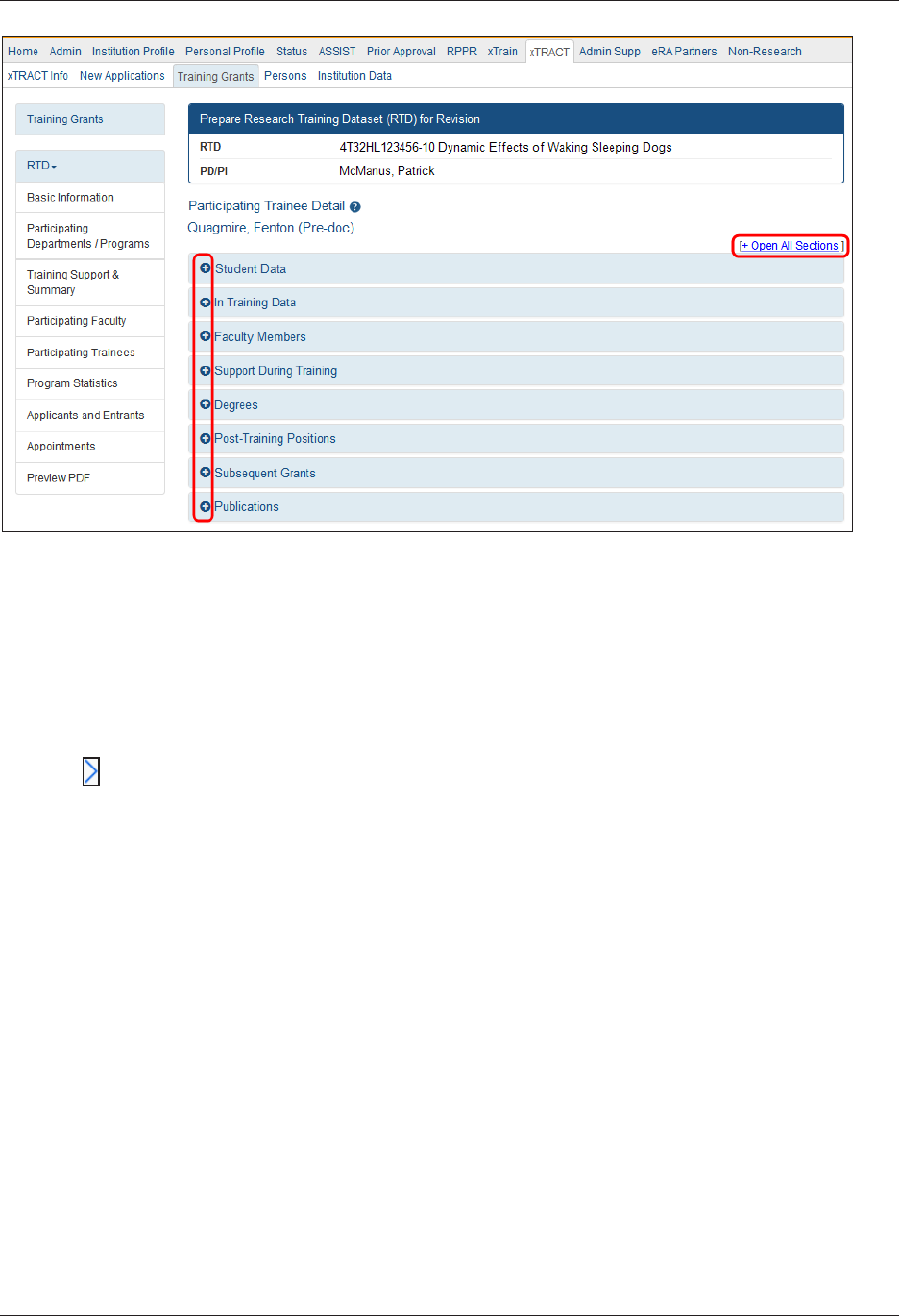
Extramural Trainee Reporting and Career Tracking (xTRACT) User Guide
Prepare RTD for a New Application 47 April 19, 2024
Figure 27: Participating Student Details
Each section provides a means for viewing or editing the information. Refer to the steps
below.
Student Data
Use the Expand button next to each section of the Participating Student Detail to dis-
play it. The Open All Sections link reveals all collapsed sections at once.

Extramural Trainee Reporting and Career Tracking (xTRACT) User Guide
Prepare RTD for a New Application 48 April 19, 2024
Figure 28: Participating Student Details

Extramural Trainee Reporting and Career Tracking (xTRACT) User Guide
Prepare RTD for a New Application 49 April 19, 2024
Each section provides a means for viewing or editing the information. Refer to the steps
below.
Participating Student Details
The Participating Student Details panel displays the following read-only information:
l
Commons User ID or Person ID
l
Email
l
In Training?
l
Start Date
l
End Date
l
Research Topic
Use the Edit button to open the fields in a pop-up for editing.
l
In Training
l
Type
l
Research Topic
l
Start Date
l
Into Current Degree-Granting Program, for a Predoctoral trainee
l
Into Postdoctoral Research, for Postdoctoraltrainee
l
End Date (when Trainee Left Program)
Faculty Members
1. Click the Expand button for the Faculty Members panel to display the faculty
members for the student on the RTD.
2. To add faculty, select the Add Faculty button.

Extramural Trainee Reporting and Career Tracking (xTRACT) User Guide
Prepare RTD for a New Application 50 April 19, 2024
NOTE: Up to two faculty members may be associated with a student. If there already two
faculty members already listed, then the Add Faculty Member button does not display.
To change a faculty member, delete the appropriate one first and then add the new one.
3. Use the parameters on the Search for Person(s) window to find the faculty mem-
ber. To look outside your institution, uncheck the box titled Search for persons
who have a Commons affiliation with my institution.
NOTE: You must enter a Commons ID, Person ID, or Last Name to perform a search.
4. Select the Search Persons button.
Figure 29: Search Faculty Member
5. All matching records display in the Person(s) table. Select the Add to RTD check
box to add the person to the list of faculty for this student.
6. Click the Add Person(s) button. The faculty member is added to the student
details.
7. Search for and add other faculty as necessary, repeating the steps above.
TIP: Once two faculty members are added, the ability to add more is disabled.

Extramural Trainee Reporting and Career Tracking (xTRACT) User Guide
Prepare RTD for a New Application 51 April 19, 2024
8. To remove a faculty member from the Student, select the Remove Faculty
Member button for the faculty member.
Degrees
1. Click the Expand button for the Degrees panel to display a list of completed
degrees and associated data.
The Source of degrees is displayed as xTRACT (meaning that the degree was added or
edited to the person in xTRACT) or as Commons Profile (meaning that the degree is from
the Commons Personal Profile of the person).
To add a degree:
1. Select the Add Degree button.
2. Update the fields in the Create a New Degree pop-up:
l
Degree:Select from the list
l
Other Degree Text:Enter if Degree selected is OTH(other type of degree) or
an other category like BOTH, DDOT, DOTH, MDOT, MOTH, and VDOT.
l
Degree Date:Enter in MM/YYYYformat
l
Terminal Degree:Select the Yes or No . When Yes is selected, the terminal
degree indicator (This is the terminal degree of this person.) displays next to
the degree details in the view. Only one degree per person can be set as the
Terminal Degree.
l
Degree Status:Select Completed or In Progress, as appropriate
l
Received inTraining: Select Yes or No. Up to three degrees can be selected
as Received in Training.

Extramural Trainee Reporting and Career Tracking (xTRACT) User Guide
Prepare RTD for a New Application 52 April 19, 2024
l
Degree Institution: Enter the institution name, one institution per degree.
Start typing in part of the institution's name and a drop-down menu displays
with related institution names. Select the institution name from that menu. If
the desired institution name does not appear, a link is provided at the bot-
tom of the drop-down menu that will accept the name of the institution as
typed in.
3. Select the Save button to save the new degree.
4. Repeat for any additional degrees.
5. To edit a degree, click the hyperlinked degree name.
6.
To delete a degree, click the Remove Degree button for the degree. Degrees
with Commons Profile as a Source cannot be deleted.
Post-Training Positions
1. Click the Expand button for the Post-Training Positions panel to display post-
training position information.
The Source of positions is displayed as xTRACT(meaning the position was added or
updated for the person in xTRACT) or as Commons Profile (meaning the position is from
the Commons PersonalProfile of the person).
To add a position:

Extramural Trainee Reporting and Career Tracking (xTRACT) User Guide
Prepare RTD for a New Application 53 April 19, 2024
1. Click the AddPosition button.
2. Provide the following information:
l
Workforce Sector: Choose the area of employment: Academia, Government,
For-Profit, Nonprofit, Other.
l
Principal Activity: Primarily Research, Primarily Teaching, Primarily Clinical,
Research-Related, Further Training, or Unrelated to Research.
l
Position:Type the title of the position.
l
Start Date: Type the month/year the position started.
l
End Date: Type the month/year the position ended, or leave blank if
employed to present time.
l
Primary Employment Indicator:Select Yes if this is the main employment;
otherwise, select No.
l
Full Time Employment Indicator: Select Full-Time or Part-Time
l
Current/Initial Employment Indicator: Select Primary Initial if this is the
initial employment for the trainee, or select Primary Current if it is the cur-
rent employment.
l
Institution:Enter the institution or start typing to see matches to your typed
text.
l
Primary Department of Position:Enter the department or start typing to
see matches to your typed text. Matches for the selected Institution are
shown.
3. Select the Save button to save the changes.
4. Repeat to add additional positions.
5. To edit a position, click the hyperlinked position name.
6.
To delete a position, click the Delete this employment button for the pos-
ition. Positions with Commons Profile as a Source cannot be deleted.
Subsequent Grants
1. Click the Expand button for the Subsequent Grants panel to display sub-
sequent fellowship, career development, or research grant support obtained from
any source after the individual completed training.

Extramural Trainee Reporting and Career Tracking (xTRACT) User Guide
Prepare RTD for a New Application 54 April 19, 2024
Sources of support submitted on the RTD should list the trainee/student in a role such as
PD/PI, co-investigator, faculty collaborator, or staff scientist.
NOTE: xTRACT prepopulates NIH subsequent grant support from xTrain trainee data
when available. You cannot delete prepopulated support records from the Subsequent
Grants table.
Under NIH and Other Agency Sources of Support on Record, indicate up to five sub-
sequent sources of support to include in the RTD. Each button lets you add a different
type of support:
Add Source of Support button: Add grant support received from NIH and other Agency
sources that are on record. If you do not know the specific grant, you can indicate sup-
port by entering only the activity code and IC.
Add Other Source of Support button: Add sources of grant support received from
non-NIH/Agency sources.
2. To edit a source of support, click the hyperlinked grant name to edit it.
3. To delete a source of support, click the Remove Source of Support button.
4. Mark up to five Include in RTD checkboxes to specify which sources of support
will be included in the RTD, which allows only five sources. Once you mark five
checkboxes, you cannot mark a sixth.

Extramural Trainee Reporting and Career Tracking (xTRACT) User Guide
Prepare RTD for a New Application 55 April 19, 2024
Sources of support that you include on the RTD must list the trainee/student in a project
role such as PD/PI, co-investigator, faculty collaborator, or staff scientist. If you mark the
checkbox of a record with a non-supported project role, an error will occur when you
mark the checkbox, which states: "Subsequent support may only be reported if the indi-
vidual had the following role: PD/PI, Staff Scientist, Faculty, or Co-Investigator."
To add an NIH or Agency grant as a support source:
1. In the Subsequent Grants pane, click the Add Source of Support button. The Add
Source of Support popup appears.
2. Enter search criteria to search for existing NIH/Agency grants that provided fund-
ing. Red asterisks denote required fields.
3. Click the Search Funding Sources button.
4.
In the search results, click the Select this funding source button for the fund-
ing source you want to add.
5. The popup then displays the Step 2: Enter Source of Support Details section. In
this popup, choose the role and enter Start of Funding and End of Funding in
mm/yyyy format to indicate the dates of the individual's involvement.

Extramural Trainee Reporting and Career Tracking (xTRACT) User Guide
Prepare RTD for a New Application 56 April 19, 2024
6. Click the Save and Exit button. Alternatively, if you want to add another funding
source, click the Save and Add Another Source of Support button to be
returned to the funding search popup.
To add support from non-NIH/Agency sources of support:
1. In the Subsequent Grants pane, click the Add Other Source of Support button to
open the Add Other Source of Support popup.
5. Searchfor support by entering search criteria.

Extramural Trainee Reporting and Career Tracking (xTRACT) User Guide
Prepare RTD for a New Application 57 April 19, 2024
6. Click the Search Funding Sources button.
7. In the search results, click the Select this funding source button for the
funding source you want to add.
8. If the funding source you are looking for does not appear, click the link to
create a new funding source here.
a. Manually enter the funding source that you would like to cite. Provide inform-
ation about the funding source you are creating. Red asterisk fields are
required.
b. When finished, click the Create Funding Source button.

Extramural Trainee Reporting and Career Tracking (xTRACT) User Guide
Prepare RTD for a New Application 58 April 19, 2024
c. Select an option from the Role during funding dropdown.
d. Enter Start of Funding and End of Funding in mm/yyyy format.
e. Click the Save and Exit button.
Publications
Click the Expand button for the Publications panel to display peer-reviewed pub-
lications and manuscripts accepted for publication in peer-reviewed journals.

Extramural Trainee Reporting and Career Tracking (xTRACT) User Guide
Prepare RTD for a New Application 59 April 19, 2024
For students/trainees, list all publications resulting from their period of training in the
participating faculty member’s laboratory or in association with the current training pro-
gram, through completion of their degree. Do not list publications resulting from work
done prior to entering the training program or arising from research initiated after the
completion of the program.
To indicate the trainee/student has no publications:
1. In the Publications section, click the checkbox titled Check this box if there are no
publications for this trainee. NOTE:This button does not appear until you add fac-
ulty to the RTD using the Participating Faculty section.
The No Publications popup appears.
2. Select the Faculty Member and Reason for No Publications, and click Save.
3. If you change your mind and want to add a publication, clear the checkbox and the
Add Publication button reappears.
To add a publication by searching PubMed/PubMed Central:

Extramural Trainee Reporting and Career Tracking (xTRACT) User Guide
Prepare RTD for a New Application 60 April 19, 2024
1. In the Publications section, click the Add Publication button.
NOTE:This button does not appear until you add faculty to the RTD using the Par-
ticipating Faculty section.
The Add Publication popup appears, where you search for the publications to add
or manually enter an article citation.
2. Enter search criteria using one of the methods below.
a. Pub Med ID/PubMed Central ID:Enter IDs for articles listed in PubMed or
PubMed Central. To search for multiple articles at once, enter a comma sep-
arated list of IDs, which can be from either PubMed or PubMed Central. Pre-
cede PubMed Central IDs with "PMC" as shown below.
Examples:
- Enter PMC7679077 to search for a PubMed Central article (PMCID)
- Enter 32226987 to search for a PubMed article (PMID)
- Enter PMC7679077, 32226987 to search for both articles at once
b. First Name. Enter all or a portion of the first name; articles with the text you
enter here are found.
c. Last Name. Enter the exact last name; only exact matching last names are
found.
d. Title. For publication title, enter one or more keywords; only those pub-
lications whose titles that contain all keywords are found.

Extramural Trainee Reporting and Career Tracking (xTRACT) User Guide
Prepare RTD for a New Application 61 April 19, 2024
3. Click the Search button. The Publication Search Results appear, where you can add
any number of publications by marking their checkboxes.
4. To add a publication from search results:
1. Select its Include in RTD checkbox
2. Choose from the Faculty Member dropdown. The faculty members listed are
those in the Participating Faculty section of this RTD in XTRACT.
3. Choose the current trainee/student that you are editing from the Author
dropdown. The list of authors is pulled from PubMed/PubMed Central.
4. Click the Save button.
If you indicate a Faculty Member, an Author, or mark the checkbox of a publication, but
omit the rest of the fields, then you will receive the warning on saving: No publications
were selected to report on the RTD. This means that the publication won't be added due
to insufficient information for the publication. Before saving, be sure to fill out all
required fields for a publication record that you want to add.
To add a publication by manually citing it:
Instead of searching for PubMed/PubMed Central publications, you can manually enter
all the necessary information to create a citation.
1. In the Publications section, click the Add Publication Manually button.
NOTE:This button does not appear until you add faculty to the RTD using the Par-
ticipating Faculty section.
2. The Manually Add Publication popup appears.
3. a.
The information needed to define a citation is shown on the screen -- Title,
Journal, Faculty Member, Volume, Inclusive Pages, Year, and Authors. Enter
information for all fields that apply, being sure to enter information for the
required fields that have a red asterisk.
b. You can enter multiple authors to compile a list of all authors of the pub-
lication. To add an author, enter the author’s name in the Authors text box
and click the Add Author button:
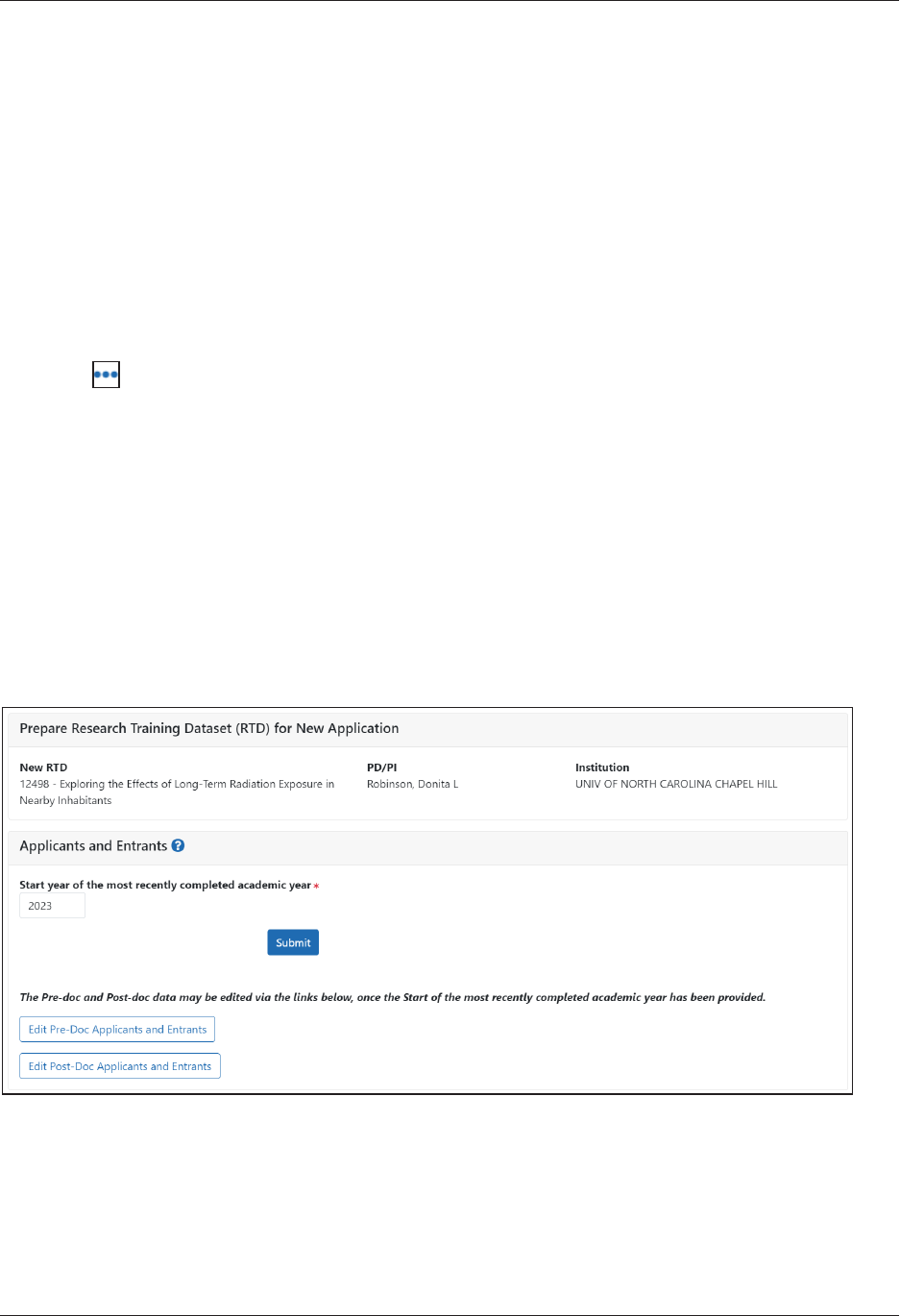
Extramural Trainee Reporting and Career Tracking (xTRACT) User Guide
Prepare RTD for a New Application 62 April 19, 2024
Repeat to add more authors. As authors are entered, the list of authors is dis-
played as shown below. Use the controls to re-order the list.
Select the student's name and click the Highlight This Student button.
c.
When finished entering the citation information, click the Review button,
which gives you the opportunity to review the citation you entered.
4. Click theAdd button to add the manual citation.
The publications you added appear in a table in the Publications section.
Click the three-dot ellipsis button and select Edit Publication or Delete Publication
to update or remove a publication.
Applicants and Entrants (New Application)
To enter Pre-doc and Post-doc applicants and entrants, first enter the start year of the
most recently completed academic year and click the Submit button.
Select the Edit Pre-Doc Applicants and Entrants and Edit Post-Doc Applicants and
Entrants buttons to display and enter data for the specific academic year(s).
Figure 30: Applicants and Entrants

Extramural Trainee Reporting and Career Tracking (xTRACT) User Guide
Prepare RTD for a New Application 63 April 19, 2024
To change the most recently-completed academic year, change the year entered and
select Submit. When changing Academic years, any data entered for Applicant
andEntrant Counts and Characteristics are retained and associated with the shifted
year based on order of years (rather than previously specified year).
For example, assume the first academic year is 2000-2001 and there is applicant/entrant
data entered for that year. If the first academic year is changed to 2001-2002 by chan-
ging the most recently-completed academic year from 2001 to 2002, the same applic-
ant/entrant data display for that first year.
Predoctoral Applicant and Entrant Counts and Characteristics (New
Application)
Edit the Counts and Characteristics
For each Academic Year, update the Applicant and Entrant Counts and Characteristics
appropriately. Use the Edit buttons provided at the bottom of each table to enter your
data. These buttons open up the fields on each table. Enter the data and select the Save
buttons to save it or select Cancel to exit editing without saving the changes.
Within this section, you will find a separate tab for each of the five most recent academic
years. You may change the academic year that you are entering at any time by simply
selecting the appropriate tab. By default, you will be positioned at the most recent aca-
demic year when this screen is first displayed.

Extramural Trainee Reporting and Career Tracking (xTRACT) User Guide
Prepare RTD for a New Application 64 April 19, 2024
Figure 31: Predoctoral Applicant and Entrant Counts and Characteristics
Counts table
For Predoctoral Applicants andEntrants, Counts are entered by Participating Depart-
ments or Programs. If a Department or Program is missing, refer to the topic titled Refer
to Participating Departments andPrograms (New Application) on page 15. The following
fields are provided for data entry on each department or program:
l
Department or Program (read only)
l
Total Applicant Pool
l
Applicants Eligible for Support
l
New Entrants to the Program
l
New Entrants Eligible for Support
Characteristics
The following tables exist for Characteristics:
GPA
Enter the Mean GPA, Lowest GPA, and Highest GPA for the following:
l
Total Applicant Pool
l
Applicants Eligible for Support

Extramural Trainee Reporting and Career Tracking (xTRACT) User Guide
Prepare RTD for a New Application 65 April 19, 2024
l
New Entrants to the Program
l
New Entrants Eligible for Support
Research Experience
Enter the mean, lowest, and highest number of months of prior, full-time research exper-
ience for the following:
l
New Entrants to the Program
l
New Entrants Eligible for Support
Prior Institutions
In the Prior Institutions section, you may add an institution to the list by typing the first
few characters of an institution name into the blank line shown.
TIP: As you start to type, a list of known institutions that match your text are shown in a
drop-down menu. When you see the desired institution in the menu, click on that name
to select it. If the name you wish to enter is not presented in the menu, a link is provided
in the drop-down menu which will allow you to simply accept the name that you have
entered instead.
Select the appropriate institution from the drop-down list. Once the institution is selec-
ted and displayed on the table, enter a numeric value in the New Entrants to the Pro-
gram and/or New Entrants Eligible for Support fields.
Finally, to complete and save the information you’ve just entered for this institution, click
the Add Prior Institution button in the Action column.
For any institutions that were previously added to the list, you may use the Remove but-
ton to remove the institution from the list entirely, or you may use the Edit button to
change either of the following values for that institution:
l
New Entrants to the Program
l
New Entrants Eligible for Support
Underrepresented Groups
Enter the percent of entrants from underrepresented groups for the following:

Extramural Trainee Reporting and Career Tracking (xTRACT) User Guide
Prepare RTD for a New Application 66 April 19, 2024
l
New Entrants to the Program
l
New Entrants Eligible for Support
See Notice of NIH's Interest in Diversity.
Summary of Counts and Characteristics
Select the Summary tab to display a summary for predoctoral applicants and entrants.
The summary displays the means across all years for the counts and characteristics.
This section is read-only and is computed based on the information that has been
entered across academic years.
Postdoctoral Applicant and Entrant Counts and Characteristics (New
Application)
For each Academic Year, update the Applicant and Entrant Counts and Characteristics
appropriately. Use the Edit buttons provided at the bottom of each table to enter your
data. These buttons open up the fields on each table. Enter the data and select the Save
buttons to save it. Or select Cancel to exit editing without saving the changes.

Extramural Trainee Reporting and Career Tracking (xTRACT) User Guide
Prepare RTD for a New Application 67 April 19, 2024
Figure 32: Postdoctoral Applicant and Entrants Counts and Characteristics
Counts table
For PhDs, MDs, dual-degree holders, and other degree holders, update the following
information:
l
Total Applicant Pool
l
Applicants Eligible for Support
l
New Entrants to the Program
l
New Entrants Eligible for Support
Characteristics
The following tables exist for Characteristics:
Publications
Enter the mean, lowest, and highest number of publications as well as the mean, lowest,
and highest number of first-author publications for the following:
l
Total Applicant Pool
l
Applicants Eligible for Support
l
New Entrants to the Program
l
New Entrants Eligible for Support
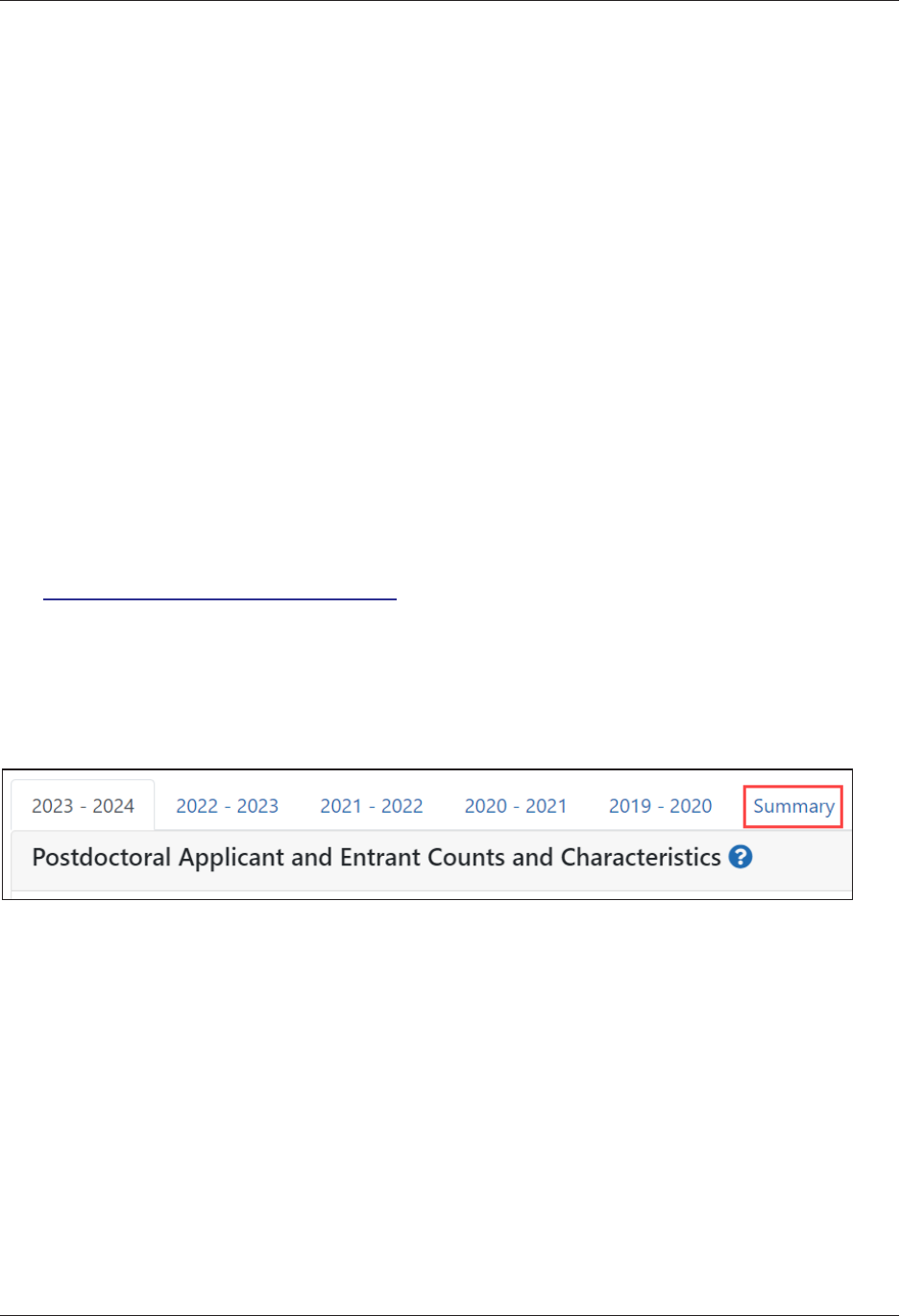
Extramural Trainee Reporting and Career Tracking (xTRACT) User Guide
Prepare RTD for a New Application 68 April 19, 2024
Prior Institutions
Start typing in the Institution field. Select the appropriate institution from the drop-
down list. Once the institution is selected and displayed on the table, enter a numeric
value in the New Entrants to the Program and/or New Entrants Eligible for Support
fields. Select the Add Prior Institution link in the Action column.
Use the Edit and Remove links to modify or remove this data.
l
New Entrants to the Program
l
New Entrants Eligible for Support
Underrepresented Groups
Enter the percent of entrants from underrepresented groups for the following:
l
New Entrants to the Program
l
New Entrants Eligible for Support
See Notice of NIH's Interest in Diversity.
Summary of Counts and Characteristics
Select the Summary tab to display a summary for postdoctoral applicants and entrants.
The summary displays the means across all years for the counts and characteristics.
This section is read-only and computed based on the information that has been entered
across academic years.
Preview PDF(New Application)
Select the Preview PDFlink in the RTDpane on the left side of the screen to open save,
and/or print the training tables. An InProgress watermark will be printed on the Training
Table PDF until the RTD is finalized.

Extramural Trainee Reporting and Career Tracking (xTRACT) User Guide
Prepare RTD for a New Application 69 April 19, 2024
A copy of the RTDis downloaded to the browser's default location.
Finalize RTD (New Application)
Certain users have the ability to finalize the RTD for a training grant. Finalized RTDs are
marked as Final and cannot be edited.
To finalize an RTD:
1. Select the Finalize RTDlink from the RTD links on the left side of the screen.
A confirmation message warns:Are you sure you want to finalized this RTD? Once
finalized, the RTD cannot be edited?
IMPORTANT: Once you finalize, the RTD cannot be edited. Select the No button if
you do not wish to finalize.
2. Select the Yes button to finalize the RTD. A confirmation screen is displayed when
the RTDhas successfully finalized.
xTRACT generates a PDF version of the training tables without the In Progress watermark,
updates the status of the RTD to Final, and locks the RTD for editing.
You will have the option to view the finalized PDF at any time on the Search New RTDs
screen and unfinalize the RTD if needed.
Click the hyperlinked RTDIDto view the PDF.

Extramural Trainee Reporting and Career Tracking (xTRACT) User Guide
Prepare RTD for a New Application 70 April 19, 2024
Click the Unfinalize New Application button to edit the RTD.

Extramural Trainee Reporting and Career Tracking (xTRACT) User Guide
Prepare for RPPR 71 April 19, 2024
Prepare RTDfor Research Performance Progress Report (RPPR)
To access the screen:
1. Search for the training grant on the Search for Training Grants screen. Refer to the
topic titled Refer to Search for Training Grants on page 6 for steps.
2.
Click the three-dot ellipsis button and select the appropriate link to access the
Prepare Research Training Dataset (RTD) for Research Performance Progress Report
(RPPR)screen:
l
To initiate the RTD for the progress report:Select the Prepare for RPPRlink.
l
To continue working on an initiated RTD:Select the Continue for RPPRlink.
NOTE: A pop-up message may appear if RPPR RTD information exists for cur-
rent or prior years. The copy options provided are conditional on the year
and type of grant for which the RPPR RTD is being prepared. This feature
allows the user to import and populate current or prior year RTDs or to con-
tinue one that has been started.
IMPORTANT: If the user selects the option to continue without copying data
over, that copy option will no longer be available for the RTD being prepared.
The Prepare Research Training Dataset (RTD) for Research Performance Progress Report
(RPPR)screen opens for the selected training grant. Use the links listed under RTD on
the left side of the screen to maintain the specific sections of the RTD:
l
Maintain participating trainees
l
Maintain program statistics (if applicable to the training grant)
l
Preview PDF
l
Finalize the RTD
Selecting the links above opens the specific section of the RTD. From within, you can
add, edit, and/or remove data.

Extramural Trainee Reporting and Career Tracking (xTRACT) User Guide
Prepare for RPPR 72 April 19, 2024
Participating Trainees (RPPR)
Displays the participating trainees added to the RTD - or a message indicating that none
has been added, when appropriate. From this screen, you can add, edit, and remove par-
ticipating trainees.
Figure 33: Participating Trainees
Participating trainee(s)are listed in a table at the bottom of the screen along with the fol-
lowing information:
l
Person Name
l
Commons User ID(if available)
l
Person ID

Extramural Trainee Reporting and Career Tracking (xTRACT) User Guide
Prepare for RPPR 73 April 19, 2024
l
Trainee Type:Pre-doc; Post-doc; Short Term
l
Start Date
l
End Date
l
The hyperlinked trainee name opens the Participating Trainee Detail for the selec-
ted trainee. Refer to the topic titled Refer to Participating Trainee Detail (RPPR) on
page 76.
l
The Remove Trainee button removes the person from the RTD.
The Add Trainee feature allows you to search for and add existing trainees or create
new trainees to add to the progress report. Refer to the topic titled Refer to Add Trainee
(RPPR) on page 73 for more information.
Add Trainee (RPPR)
You can add a trainee to a progress report from the RTDscreen. To access this screen,
you must first perform a search for the grant.
Click the three-dot ellipsis button and select the Prepare for RPPRor Continue for
RPPR link to open the Prepare Research Training Dataset (RTD) for Research Performance
Progress Report (RPPR)screen.
To add a trainee from a search:
1. Select the Add Trainee button.
2. Enter parameters and select the Search Persons button. By default, the search will
be conducted within your institution, but you can expand this search to look out-
side of your institution by removing the checkmark from the box titled Search for
persons who have a Commons affiliation with my institution.
NOTE: You must enter a Commons ID, Person ID, -or- Last Name to perform a
search.
3. All matching records display in the Person(s) table. Click the Add Trainee asdrop-
down in the Add to RTD and select the appropriate option to add the person.
4. Click the Add Person(s) button to add them to the RTD.

Extramural Trainee Reporting and Career Tracking (xTRACT) User Guide
Prepare for RPPR 74 April 19, 2024
To add a trainee you are creating:
1. Perform a search as described above. You cannot create a new person record
unless you first perform a search.
2. Select the Create a new xTRACTperson record here button located under the
Person(s) table. This button is only available after you have performed a search.
The Create xTRACTPersonscreen displays.
Figure 34: Create xTRACTPerson Fields
3. Enter the person data in the designated fields.
l
Add Trainee as (required) - Select an option from the list.
l
Prefix:Select an option from the list.
l
Suffix:Select an option from the list.
l
First Name (required)
l
Middle Name
l
Last Name (required)
l
Email Address

Extramural Trainee Reporting and Career Tracking (xTRACT) User Guide
Prepare for RPPR 75 April 19, 2024
4. Click the Save button to save the changes.
Use the displayed xTRACTPerson Profile to provide details about the added per-
son. For additional information, refer to the topic titled Refer to xTRACT Person Pro-
file on page 248.
To perform a bulk upload of trainees:
1. Select the Upload Participating Trainees link.
2. The Upload Participating Trainees screen will open.
a. A link to download a tab-separated (TSV) text template file is displayed.
b. Important Notes When Uploading Participating Trainee Data:
1. The tab-delimited template format includes the following required
columns: Commons User ID, Student Type, In-Training Indicator, Start
Date, End Date, Research Topic, Faculty Commons User ID 1, Faculty
Commons User ID 2.
2. The Commons User ID, Trainee Type, and In-Training Indicator are
required for each uploaded participating trainee. The other columns
may be left blank, as appropriate.
3. If the same Commons IDis provided for multiple entries in the upload
file, an error will be reported.
4. The trainee Type must be one of the following (without quotations):
"POST-DOC", for Post-Doc, "PRE-DOC" for Pre-Doc, and "SHORT-
TERM" for Short-Term.
5. The In-Training Indicator must be one of the following (without
quotes): "Y" for Yes or "N" for No.
6. Valid date format for Start and End Dates is MM/YYYY.
7. If it is provided, the Research Topic must be 200 Characters or less.
8. Up to two faculty members may be provided for each trainee, and each
must be identified by a valid Commons ID.
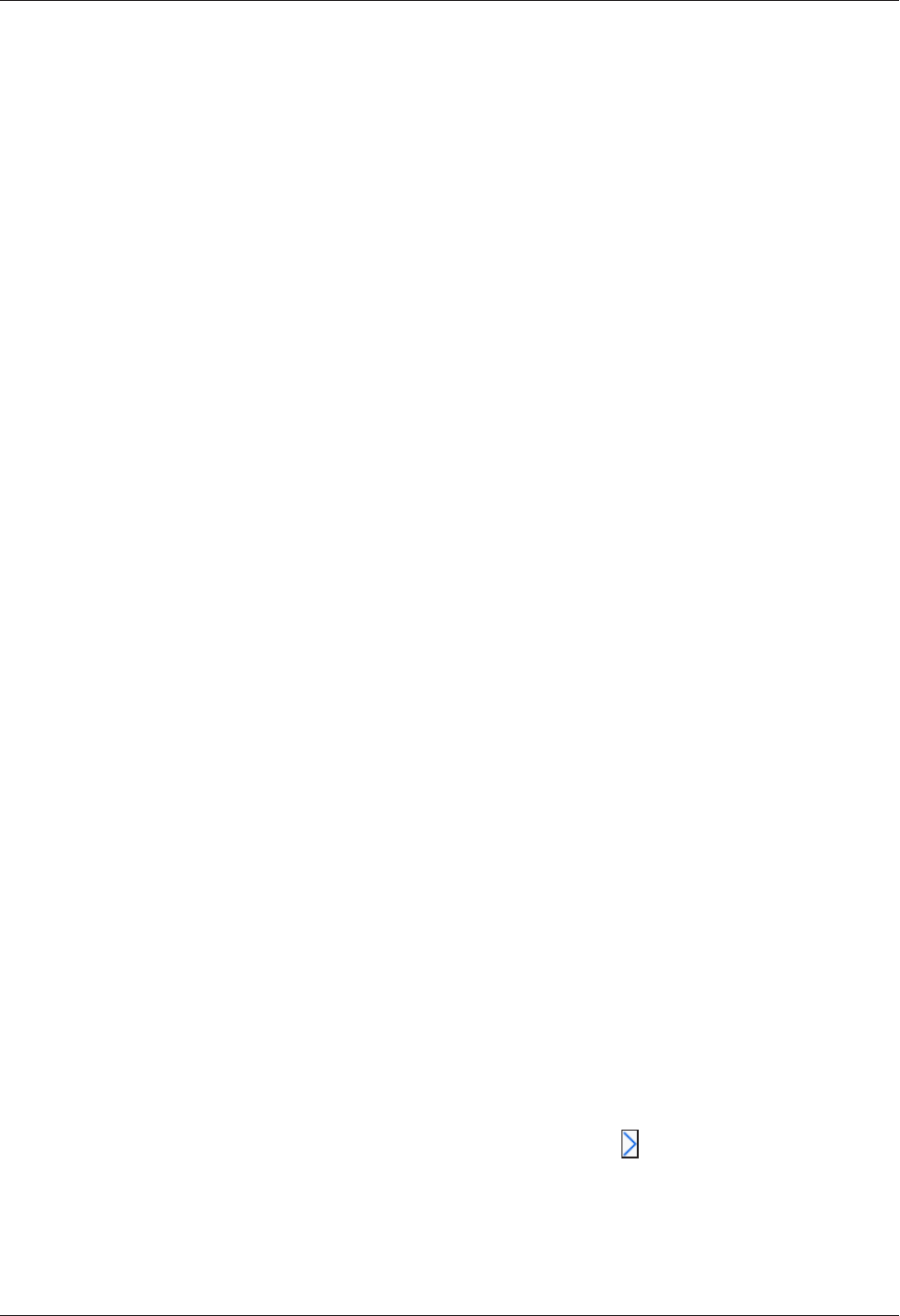
Extramural Trainee Reporting and Career Tracking (xTRACT) User Guide
Prepare for RPPR 76 April 19, 2024
9. Each trainee provided in the upload file will be used either (a) to add
that person to the RTD's participating trainee list, or (b) to update
information for the person (if already listed on the RTD as a par-
ticipating trainee).
10. If uploading date to update an existing participating trainee, all inform-
ation on the input record will be used to replace data that is currently
stored, with the exception of the trainee type which cannot be altered.
For faculty member, this means that any faculty who may currently
appear for the indicated trainee in xTRACT will be removed, and then
replaced by the faculty who are listed for that trainee in the upload file.
11. The data will be validated upon upload of the file and the results will be
presented on the screen.
12. If the upload fails for any reason (such as incorrect data or incorrect
format), none of the records will be saved in xTRACT. Data will only be
saved if all rows in the upload file pass validation.
c. A browse link allows you to select an existing, correctly formatted file.
3. When Browse is used to select an existing file, the system will perform a validation
to ensure that the file conforms to the correct format and that the data satisfies the
conditions described in the guidelines.
l
A pop-up message will display if the format is not valid and that file will not
be uploaded. Any data validation errors must be corrected before any
changes are accepted and applied.
l
If there are no validation errors, the data will be applied and a success mes-
sage will appear.
Participating Trainee Detail (RPPR)
While preparing an RTD for a progress report, you can open the Participating Trainee
Detail for a trainee by clicking the trainee's hyperlinked name. The Participating Trainee
Detail for the selected person is grouped into panels. Use the Expand button and Edit
buttons and links to display and edit the information as detailed below.

Extramural Trainee Reporting and Career Tracking (xTRACT) User Guide
Prepare for RPPR 77 April 19, 2024
Figure 35: Participating Trainee Detail (RPPR)
IMPORTANT: The information displayed in the trainee detail is comprised of inform-
ation pulled from the trainee's eRACommons PersonalProfile, where available. However,
updates made to the xTRACTtrainee detail will not update that trainee's PersonalProfile
in Commons.
Trainee Details
Use the View link in the Trainee Data panel of the Participating Trainee Detail to display
the following read-only information, as applicable:
l
Commons User ID
l
Email

Extramural Trainee Reporting and Career Tracking (xTRACT) User Guide
Prepare for RPPR 78 April 19, 2024
In Training Data
Use the Edit button in the Participating Trainee Details panel to modify in training data
as described below.
l
In Training
l
Type
l
Research Topic
l
Start Date
l
Current Degree-Granting Program for a Predoctoral trainee
l
Postdoctoral Research for Postdoctoraltrainee
l
End Date (when Trainee Left Program)
NOTE: In order to finalize the RTD for an RPPR, all trainees must have a start date in the
In Training Data section. Additionally, trainees with No selected for In Training status
must have an end date.
Support During Training
NOTE: This section applies to pre-doc and post-doc trainees only.
Sources of support, both within and outside of NIH, are maintained in this section. Click
the Expand button to view the information.
After a start date has been added for the trainee in In Training Data, the Training Years
(TYs) will be displayed as read-only with corresponding abbreviations for funding
sources in Support During Training.
IMPORTANT: The system will automatically identify the primary source of support as
the source of funding with the longest duration. When multiple sources of support exist
for a training year, use the Primary Source of Support drop-down if you wish to update
the primary source of support.

Extramural Trainee Reporting and Career Tracking (xTRACT) User Guide
Prepare for RPPR 79 April 19, 2024
Support from This NIH Training Grant
Includes the NIHGrant number, Project Title, and Period of Support.
1. Click the Add This NIHSource of Support button to add support from This NIH
Training Grant.
a. Enter the start and end dates of funding, then click the Save button.
2. (Optional) To remove support from This NIH Training Grant, click the three-
dot ellipsis button and select Delete.
NIH& Other Agency Sources of Support
NIH &Other Agency Sources of Support include the Grant number, Project Title,
Project Role, Period of Support, and Source.

Extramural Trainee Reporting and Career Tracking (xTRACT) User Guide
Prepare for RPPR 80 April 19, 2024
IMPORTANT: You cannot delete training grant appointments that are reported
from xTrain.
To add additional NIHor Other Agency support:
1. Select the Add Source of Support button to open the Add Source of Sup-
port pop-up.
2. Complete the required Activity Code and ICCode fields.
3. Complete other fields as appropriate.
4. Click the Search Funding Sources button. A list of matches is displayed.
5.
Click the Select this Funding Source button.
6. Select the trainee's role from the Role during funding drop-down. If you
select Other, enter a description in the Other role description field.
7. Enter Start of Funding and End of Funding to indicate the dates of this per-
son's involvement.
8. Click the Save and Exit button.

Extramural Trainee Reporting and Career Tracking (xTRACT) User Guide
Prepare for RPPR 81 April 19, 2024
9.
Click the three-dot ellipsis button and select Edit to modify the source of
support.
10.
(Optional) To remove the source of support, click the three-dot ellipsis but-
ton and select Delete.
Add Other Non-NIHSources of Support
Other non-NIH sources of support include Funding Source, Support Type, Project Num-
ber, Project Role, and Period of Support.
To add a source of support:
1. Click the Add OtherSource of Support button to open the Add Other Source of
Support pop-up.
a.
To search:
o
Enter search criteria in the fields and click the Search Funding Sources
button.
o
Click the Select this Funding Source button for the correct project.
The Enter Source of Support Details screen is displayed.
o
Select the trainee's role from the Role during funding drop-down. If
you select Other, enter a description in the Other role description
field.
o
Enter Start of Funding and End of Funding to indicate the dates of
this person's involvement.
o
Click the Save and Exit button.

Extramural Trainee Reporting and Career Tracking (xTRACT) User Guide
Prepare for RPPR 82 April 19, 2024
b. To create a new source of support:
o
Perform a search, which displays the information box.
o
In the Information box (at the top or bottom of the list), click the create
a new funding source here link.
o
Complete the fields and then click Create Funding Source button.
o
Select the trainee's role from the Role during funding drop-down. If
you select Other, enter a description in the Other role description
field.
o
Enter Start of Funding and End of Funding to indicate the dates of
this person's involvement.
o
Click the Save and Exit button.
Leave of Absence
You can specify a Leave of Absence in this section to account for periods when the
trainee remains on the grant but does not receive support from the grant.
To add a Leave of Absence:
1. Click the Add Leave of Absence button.

Extramural Trainee Reporting and Career Tracking (xTRACT) User Guide
Prepare for RPPR 83 April 19, 2024
2. In the Add Leave of Absence Period window that appears, enter the start
month/year and end month/year for the leave of absence.
3. Click Save.
Faculty Members
Displays the participating faculty added to the RTD. Click the Expand button to view
the information.
To add faculty, select the Add Faculty Member button.
NOTE: Up to two faculty members may be associated with a student. If there already two
faculty members listed, then the Add Faculty Member button does not display. To
change a faculty member, delete the appropriate one first and then add the new one.
1. Use the parameters on the Search for Person(s) window to find the faculty member.
2. In the Search for Faculty screen, uncheck the box titled Search for persons who
have a Commons affiliation with my institution to search for persons outside of
your institution.
NOTE: You must enter a Commons ID, Person ID, or Last Name to perform a
search.

Extramural Trainee Reporting and Career Tracking (xTRACT) User Guide
Prepare for RPPR 84 April 19, 2024
Figure 36: Search for Faculty
3. Select the Search Persons button. All matching records display in the Person(s)
table.
4. In the Persons table, select the Add to RTD check box for the person to add to the
RTD.
5. Click the Add Person(s) button.
6. (Optional) Repeat the steps above to search for and add other faculty as necessary.
NOTE: Once two faculty members are added, the ability to add more is disabled. You
must remove a faculty member before you can add a different one.
To remove a faculty member from the RTD, select the Remove Faculty Member
button.
Degrees
xTRACT displays a list of completed degrees and associated data in reverse chronological
order, with incomplete degrees following. Click the Expand button to view the inform-
ation.
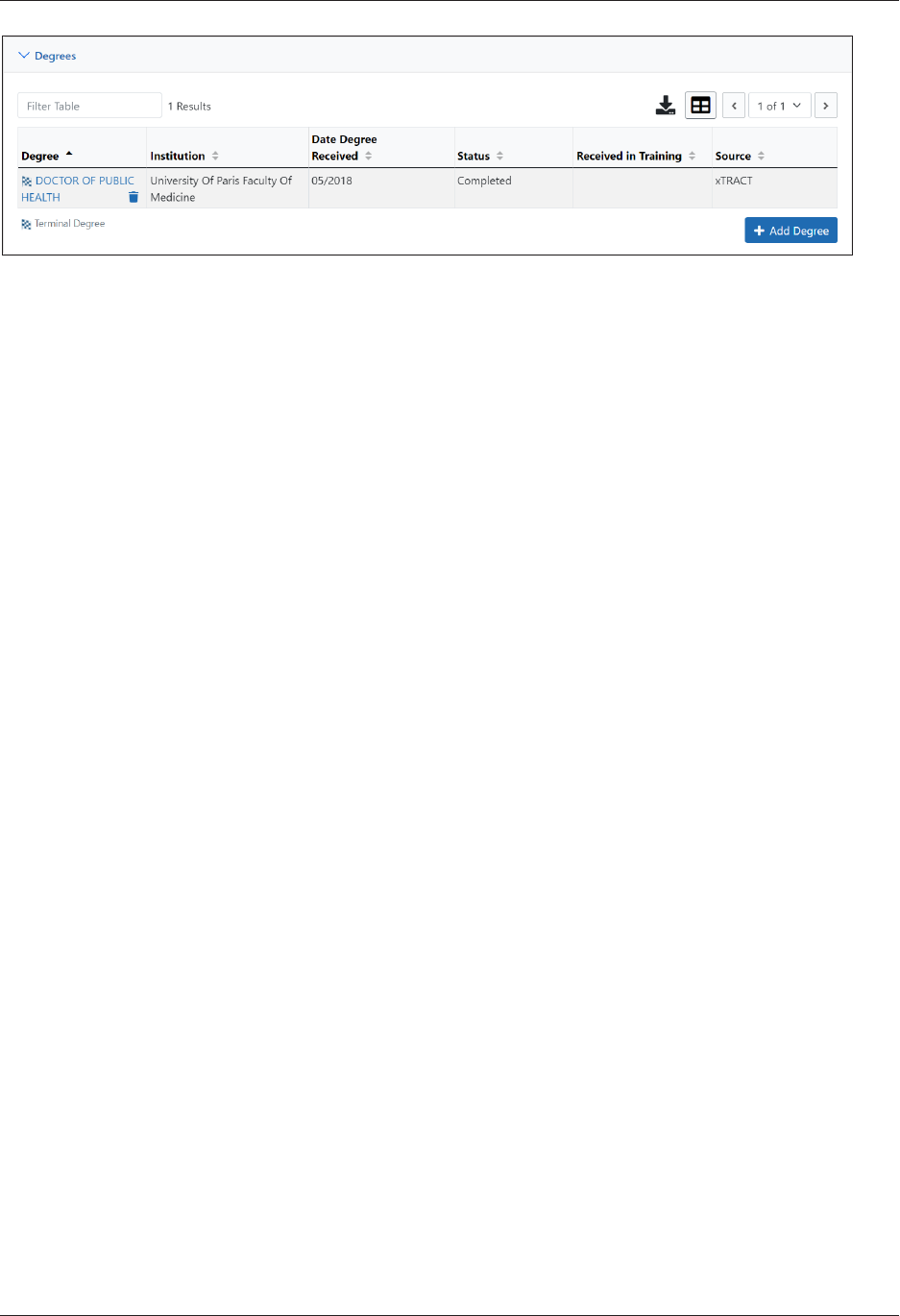
Extramural Trainee Reporting and Career Tracking (xTRACT) User Guide
Prepare for RPPR 85 April 19, 2024
The Source of degrees is displayed as read-only as xTRACT (meaning that the degree
was added to the person in xTRACT) or as Commons Profile (meaning that the degree is
from the Commons Personal Profile of the person).
To add a degree:
1. Select the Add Degree button.
2. Update the fields in the Create a New Degree pop-up:
l
Degree:Select from the list
l
Other Degree Text:Enter the name of the degree if an OTHtype of degree
was selected.
l
Degree Date:Enter in MM/YYYYformat
l
Terminal Degree:Select the Yes or No as appropriate. When Yes is selec-
ted, the terminal degree indicator (This is your terminal degree.) displays next
to the degree details in the view. A person can only have one terminal
degree.
l
Degree Status:Select Completed or In Progress, as appropriate
l
Received inTraining: Select Yes or No. Up to three degrees can be set as
Received in Training.
l
Degree Institution: Enter the institution name, one institution per degree.
You can search for an institution by selecting the magnifying glass search
icon.
3. Select the Save button to save your changes.
4. Repeat for any additional degrees.
5. Select the Close button when finished.

Extramural Trainee Reporting and Career Tracking (xTRACT) User Guide
Prepare for RPPR 86 April 19, 2024
1. To edit a degree, click the hyperlinked degree name.
2.
To delete a degree, click the Remove Degree button for the degree. Degrees
with Commons Profile as a Source cannot be deleted.
Post-Training Positions
1. Click the Expand button for the Post-Training Positions panel to display post-
training employment position information.
The Source of positions is displayed as read-only as xTRACT (meaning that the position
was added to the person in xTRACT) or as Commons Profile (meaning that the position is
from the Commons Personal Profile of the person).
To add a position:
1. Click the AddPosition button.
2. Provide the following information:
l
Workforce Sector: Choose the area of employment: Academia, Government,
For-Profit, Nonprofit, Other.
l
Principal Activity: Primarily Research, Primarily Teaching, Primarily Clinical,
Research-Related, Further Training, or Unrelated to Research.
l
Position:Type the title of the position.
l
Start Date: Type the month/year the position started.
l
End Date: Type the month/year the position ended, or leave blank if
employed to present time.
l
Primary Employment Indicator:Select Yes if this is the main employment;
otherwise, select No.
l
Full Time Employment Indicator: Select Full-Time or Part-Time
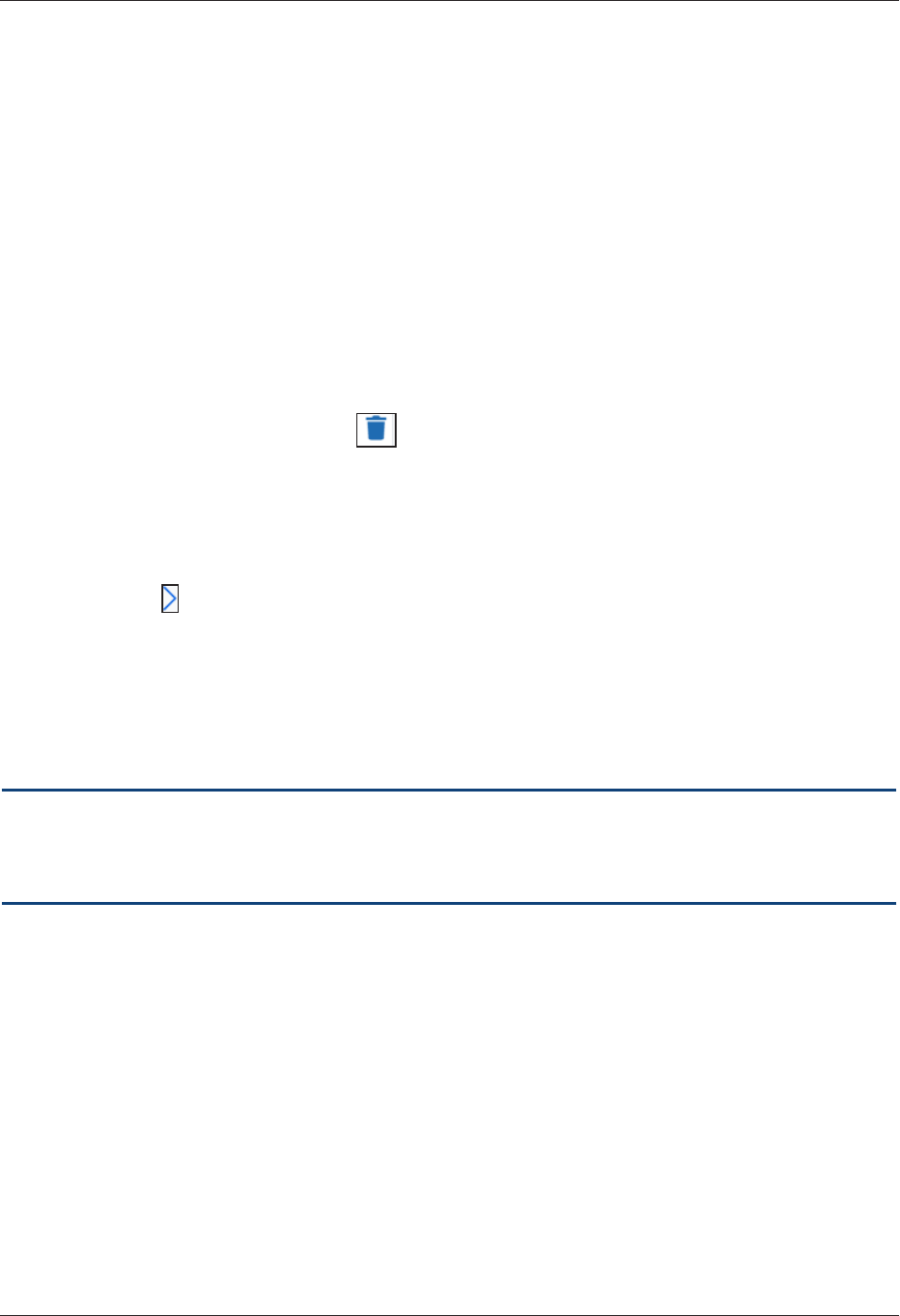
Extramural Trainee Reporting and Career Tracking (xTRACT) User Guide
Prepare for RPPR 87 April 19, 2024
l
Current/Initial Employment Indicator: Select Primary Initial if this is the
initial employment for the trainee, or select Primary Current if it is the cur-
rent employment.
l
Institution:Enter the institution or start typing to see matches to your typed
text.
l
Primary Department of Position:Enter the department or start typing to
see matches to your typed text. Matches for the selected Institution are
shown.
3. Select the Save button to save the changes.
4. Repeat to add additional positions.
5. To edit a position, click the hyperlinked position name.
6.
To delete a position, click the Delete this employment button for the pos-
ition. Positions with Commons Profile as a Source cannot be deleted.
Subsequent Grants
1. Click the Expand button for the Subsequent Grants panel to display sub-
sequent fellowship, career development, or research grant support obtained from
any source after the individual completed training.
Sources of support submitted on the RTD should list the trainee/student in a role such as
PD/PI, co-investigator, faculty collaborator, or staff scientist.
NOTE: xTRACT prepopulates NIH subsequent grant support from xTrain trainee data
when available. You cannot delete prepopulated support records from the Subsequent
Grants table.
Under NIH and Other Agency Sources of Support on Record, indicate up to five sub-
sequent sources of support to include in the RTD. Each button lets you add a different
type of support:
Add Source of Support button: Add grant support received from NIH and other Agency
sources that are on record. If you do not know the specific grant, you can indicate sup-
port by entering only the activity code and IC.

Extramural Trainee Reporting and Career Tracking (xTRACT) User Guide
Prepare for RPPR 88 April 19, 2024
Add Other Source of Support button: Add sources of grant support received from
non-NIH/Agency sources.
On the Subsequent Grants pane, use the Edit and Remove buttons in the Action
column to update or remove the funding source as necessary. Mark up to five Include in
RTD checkboxes to specify which sources of support will be included in the RTD, which
allows only five sources. Once you mark five checkboxes, you cannot mark a sixth.
Sources of support that you include on the RTD must list the trainee/student in a project
role such as PD/PI, co-investigator, faculty collaborator, or staff scientist. If you mark the
checkbox of a record with a non-supported project role, an error will occur when you
mark the checkbox, which states: "Subsequent support may only be reported if the indi-
vidual had the following role: PD/PI, Staff Scientist, Faculty, or Co-Investigator."
To add an NIH or Agency grant as a support source:
1. In the Subsequent Grants pane, click the Add Source of Support button. The Add
Source of Support popup appears.
2. Enter search criteria to search for existing NIH/Agency grants that provided fund-
ing. Red asterisks denote required fields.
3. Click the Search Funding Sources button.
4.
In the search results, click the Select this Funding Source button for the fund-
ing source you want to add.

Extramural Trainee Reporting and Career Tracking (xTRACT) User Guide
Prepare for RPPR 89 April 19, 2024
5. Select the appropriate option from the Role during funding drop-down.
6. Enter the Start of Funding and End of Funding in mm/yyyy format to indicate the
dates of the individual's involvement.
7. Click Save and Exit. Alternatively, if you want to add another funding source, click
Save and Add Another Source of Support to be returned to the funding search
popup.
To add NIH or Agency support by indicating a generic activity code/IC:
If you were supported by an NIH or Agency grant, but do not know the specific grant
number, you can instead generically report the trainee's support by activity code and IC
only. For example, if you enter T32 for the activity code and CA for the IC, then T32CA
will appear on the training table form as the source of support.
1. In the Subsequent Grants pane, click the Add Source of Support button. The Add
Source of Support popup appears.

Extramural Trainee Reporting and Career Tracking (xTRACT) User Guide
Prepare for RPPR 90 April 19, 2024
2. In the search criteria, enter an activity code and IC ONLY, and then click the report
activity code and IC directly link.
3.
TIn the search results, click the Select this Funding Source button for the fund-
ing source you want to add.
4. Select the appropriate option from the Role during funding drop-down.
5. Enter the Start of Funding and End of Funding in mm/yyyy format to indicate the
dates of the individual's involvement.

Extramural Trainee Reporting and Career Tracking (xTRACT) User Guide
Prepare for RPPR 91 April 19, 2024
6. Click Save and Exit. Alternatively, if you want to add another funding source, click
Save and Add Another Source of Support to be returned to the funding search
popup.
To add support from non-NIH/Agency sources of support:
1. In the Subsequent Grants pane, click the Add Other Source of Support button to
open the Add Other Source of Support popup.
Search for support or create new funding source:
a. Searchfor support by entering search criteria and then clicking the Search
Funding Sources button.
b. If the funding source you are looking for is shown in search results, click the
Select this Funding Source button for the funding source you want to
add.
c. If the funding source you are looking for does not appear, find and click the
link to create a new funding source here where you manually enter the
funding source that you would like to cite. Provide information about the
funding source you are creating. Red asterisk fields are required. When fin-
ished, click the Create Funding Source button.
d. Select the appropriate option from the Role during funding drop-down.
e. Enter the Start of Funding and End of Funding in mm/yyyy format to indic-
ate the dates of the individual's involvement.

Extramural Trainee Reporting and Career Tracking (xTRACT) User Guide
Prepare for RPPR 92 April 19, 2024
f. Click Save and Exit. Alternatively, if you want to add another funding source,
click Save and Add Another Source of Support to be returned to the fund-
ing search popup.
Program Statistics (RPPR)
Figure 37: Program Statistics (RPPR)
The Program Statistics section is only available for training grants that have Pre-
doctorate Trainees.

Extramural Trainee Reporting and Career Tracking (xTRACT) User Guide
Prepare for RPPR 93 April 19, 2024
1. Enter the program statistics as follows:
l
Percentage of Trainees Entering Graduate School 10 Years Ago Who Com-
pleted the Ph.D.
l
Average Time to Ph.D. for Trainees in the Last 10 Years (not including leaves
of absence)
2. Select the Save Program Statistics button.
Use the checkbox to indicate that Program Statistics are not applicable for this
reporting period.
Preview PDF(RPPR)
Select the Preview PDFlink in the RTDpane on the left side of the screen to open save,
and/or print the training tables. An InProgress watermark will be printed on the Training
Table PDF until the RTD is finalized.
A copy of the RTDis downloaded to the browser's default location.
Finalize RTD (RPPR)
Certain users have the ability to finalize the RTD for a training grant. Finalized RTDs are
marked as Final and cannot be edited.
To finalize an RTD:
1. Select the Finalize RTDlink from the RTD links on the left side of the screen.
A confirmation message warns:Are you sure you want to finalized this RTD? Once
finalized, the RTD cannot be edited?
IMPORTANT: Once you finalize, the RTD cannot be edited. Select the No button if
you do not wish to finalize.
2. Select the Yes button to finalize the RTD. A confirmation screen is displayed when
the RTDhas successfully finalized.

Extramural Trainee Reporting and Career Tracking (xTRACT) User Guide
Prepare for RPPR 94 April 19, 2024
xTRACT generates a PDF version of the training tables without the In Progress watermark,
updates the status of the RTD to Final, and locks the RTD for editing.
You will have the option to view the finalized PDF at any time on the Search New RTDs
screen and unfinalize the RTD if needed.
Click the hyperlinked RTDIDto view the PDF.
Click the Unfinalize New Application button to edit the RTD.
If data are needed to finalize the RPPRRTD, the appropriate error message(s) display as
follows:
l
Missing Required Data: Start Date in the In Training Data section is required to final-
ize the RTD. Please enter the missing data and try again.
l
Missing Required Data:End Date in the In Training Data section is required to final-
ize the RTD. Please enter the missing data and try again.
All trainees must have a start date in the In Training Data section. Additionally, trainees
with No selected for In Training status must have an end date.

Extramural Trainee Reporting and Career Tracking (xTRACT) User Guide
Prepare RTD for a Renewal 95 April 19, 2024
Prepare RTD for a Renewal Application
To access the screen:
1. Search for the training grant on the Search for Training Grants screen. Refer to the
topic titled Refer to Search for Training Grants on page 6 for steps.
2.
Click the three-dot ellipsis button and select the appropriate link to access the
Prepare for Research Training Data Set (RTD) for Renewalscreen:
l
To initiate the RTD for the renewal application:Select the Prepare for Rene-
wallink.
l
To continue working on an initiated RTD:Select the Continue for
Renewallink.
NOTE: When the renewal is for the final non-competing year, the user will
see a pop-up message providing the option of; continuing an RPPR RTD that
has been started for the final year; or copying one from a prior year. If an
RTDhas been started but not finalized, the user will be instructed to cancel
the renewal application and finalize the RTDfirst.
IMPORTANT: If the user selects the option to continue without copying data
over, that copy option will no longer be available for the RTDbeing prepared.
The Prepare Research Training Dataset (RTD) for Renewalscreen opens for the selected
training grant.
Use the links listed under RTD on the left side of the screen to maintain the specific sec-
tions of the RTD:
l
Participating Departments/Programs
l
Training Support &Summary
l
Participating Faculty
l
Participating Trainees
l
Program Statistics
l
Applicants and Entrants
l
Appointments

Extramural Trainee Reporting and Career Tracking (xTRACT) User Guide
Prepare RTD for a Renewal 96 April 19, 2024
l
Preview PDF
l
Finalize RTD
Selecting the links above opens the specific section of the RTD. From within, you can
add, edit, and/or remove data.
Participating Departments and Programs (Renewal)
Use this section to add/remove departments and programs.
Add Departments
1. Select Participating Departments/Programs on the left.
2. Select the Add Participating Departments or Programs button.
Figure 38: Adding Departments
3. Start typing in the text box. The system will display a list of departments and pro-
grams with that character string in a drop-down menu.
4. Find the appropriate department in the results list drop-down and select the appro-
priate department. Major Components are also displayed with the Department to
differentiate among departments with the same name in different units of the
organization.

Extramural Trainee Reporting and Career Tracking (xTRACT) User Guide
Prepare RTD for a Renewal 97 April 19, 2024
Figure 39: Searching for Departments

Extramural Trainee Reporting and Career Tracking (xTRACT) User Guide
Prepare RTD for a Renewal 98 April 19, 2024
Figure 40: Selecting the Department
5. Select the Save button and the department and close the screen.
The Participating Departments and Programs screen updates to show the added depart-
ment(s) in a table. Added programs and departments display in the same table. The
Actions column includes links for removing and editing the programs and departments.
Add Programs
1. Select the Add Participating Departments or Programs button.
Figure 41: Add Participating Departments or Programs Button
2. Start typing in the text box. The system will display a list of programs with that char-
acter string in a drop-down menu.
3. Find the appropriate program in the results list drop-down and select the appro-
priate program.
The Action column updates to show Added for the added program. You can
repeat the step to Add Program for as many programs as necessary.
To add a Program not available in the search results, select Create One. Add Pro-
gram Name (required) and Program Description (optional) and select Create
Program and Select as Participating in my RTD.

Extramural Trainee Reporting and Career Tracking (xTRACT) User Guide
Prepare RTD for a Renewal 99 April 19, 2024
Figure 42: Searching for Programs Displaying Create One Hyperlink

Extramural Trainee Reporting and Career Tracking (xTRACT) User Guide
Prepare RTD for a Renewal 100 April 19, 2024
Figure 43: Searching for Programs
4. Click the Save or the Create Program and Select as Participating in my RTD but-
ton to add the program and close the screen.
a. After clicking the Create Program and Select as Participating in my RTD
button, click the subsequent Save button.
The Participating Departments and Programs screen updates to show the added pro-
gram(s) in a table. Added programs and departments display in the same table. The
Actions column includes links for removing and editing the programs and departments.
Edit Departments &Programs
To edit a program or department, select the Edit button from the Actions column.
Figure 44: Edit Button for Programs and Departments
Update the Census information as necessary.
Faculty
l
Total
l
Participating
Predoctorates
l
Total
l
Supported by any HHS Training Award
l
Students with Participating Faculty
l
Eligible Students withParticipating Faculty

Extramural Trainee Reporting and Career Tracking (xTRACT) User Guide
Prepare RTD for a Renewal 101 April 19, 2024
l
TGE Predocs Supported by this Training Grant
l
Predocs Supported by this Training Grant (R90 Only)
Postdoctorates
l
Total
l
Supported by any HHS Training Award
l
Postdocs with Participating Faculty
l
Eligible Postdocs with Participating Faculty
l
TGE Postdocs Supported by this Training Grant
l
Postdocs Supported by this Training Grant (R90 Only)
Select the Save andClose button to save the information.
Participating Department/Program Detail (Renewal)
Edit Departments &Programs
To edit a program or department, select the Edit button from the Actions column.

Extramural Trainee Reporting and Career Tracking (xTRACT) User Guide
Prepare RTD for a Renewal 102 April 19, 2024
Figure 45: Edit Button for Programs and Departments
Update the Census information as necessary.
Faculty
l
Total
l
Participating
Predoctorates
l
Total
l
Supported by any HHS Training Award
l
Students with Participating Faculty
l
Eligible Students withParticipating Faculty
l
TGE Predocs Supported by this Training Grant
l
Predocs Supported by this Training Grant (R90 Only)
Postdoctorates
l
Total
l
Supported by any HHS Training Award
l
Postdocs with Participating Faculty
l
Eligible Postdocs with Participating Faculty
l
TGE Postdocs Supported by this Training Grant
l
Postdocs Supported by this Training Grant (R90 Only)

Extramural Trainee Reporting and Career Tracking (xTRACT) User Guide
Prepare RTD for a Renewal 103 April 19, 2024
Select the Save andClose button to save the information.
Training Support &Summary (Renewal)
Summary Statistics
Displays the read-only totals of the following:
l
Total Number of Predoc Positions
l
Total Number of Postdoc Positions
l
Total Number of Short-Term Positions
l
Average Grant Support per Participating Faculty Member
The Average Grant Support per Participating Faculty Member is the mean of the Cur-
rent Year Direct Costs inResearch Support for each Faculty member.
The total number of positions represent the sums of the positions entered for each
InstitutionTraining Grant.

Extramural Trainee Reporting and Career Tracking (xTRACT) User Guide
Prepare RTD for a Renewal 104 April 19, 2024
Figure 46: Training Support &Summary
Institutional Training Support
To add currently active, federal institutional training, career development, or research
education support available to the participating faculty members:
1. Select the Add Institutional Training Support button in the Institutional Train-
ing Support Detail section.
Figure 47: Add Institutional Training Support Button
2. Search for support by entering any of the criteria on the Add Institutional Training
Support pop-up. You must enter either an ICCode or PD/PILast Name.
l
Activity Code
l
ICCode
l
Serial Number
l
Suffix Code
l
Start Date
l
End Date
l
PD/PILast Name

Extramural Trainee Reporting and Career Tracking (xTRACT) User Guide
Prepare RTD for a Renewal 105 April 19, 2024
l
Institution
TIP: As you type an institution name, a drop-down list of potential matches
will begin to populate. Select the institution from that list.
3. Select the Search Funding Sources button.
4. Fromthe result list, click the Select link from the Action column for the correct pro-
ject.
Figure 48: Searching for Funding Sources
The added source of support will display on the Training Support and Summary screen.
Click the hyperlinked grant title to edit it.
Click the Remove Institutional Training Support button to remove the funding
source.
Additional detail can be found in the Institutional Training Support Detail section.
Census Totals
Displays totals for Faculty, Predoctorates, and Postdoctorates.

Extramural Trainee Reporting and Career Tracking (xTRACT) User Guide
Prepare RTD for a Renewal 106 April 19, 2024
Faculty
l
Total
l
Participating
Use the Edit button to add to or update the numbers for unique faculty members across
participating departments and interdepartmental programs.
Predoc
The following read-only information is displayed. This data is maintained on the Par-
ticipating Departments/Programs section, and the sum totals across Participating
Programs and Departments are shown here.
l
Total
l
Supported by any HHSTraining Award
l
Total Predoctorates with Participating Faculty
l
Eligible Students with Participating Faculty
l
TGE Predocs Supported by this Training Grant
l
Predocs Supported by this Training Grant (R90 Only)
Postdoc
The following read-only information is displayed. This data is maintained on the Par-
ticipating Departments/Programs section, and the sum totals across Participating
Programs and Departments are shown here.
l
Total
l
Supported by any HHSTraining Award
l
Total Postdoctorates with Participating Faculty
l
Eligible Postdocs with Participating Faculty
l
TGE Postdocs Supported by this Training Grant
l
Postdocs Supported by this Training Grant (R90 Only)
Institutional Training Support Detail (Renewal)
Click the hyperlinked grant title on the InstitutionalTraining Support section of the
Training Support &Summary to open the Editing screen.

Extramural Trainee Reporting and Career Tracking (xTRACT) User Guide
Prepare RTD for a Renewal 107 April 19, 2024
Figure 49: Institutional Training Support Detail
Number of Trainee Positions
Use this section to add the number of Predoc, Postdoc, Short-term, and Participating
Faculty positions.
1. Select the Edit button.
2. In the Institutional Training Support pop up, enter the appropriate totals.
3. Click the Save button.
Overlapping Faculty
Use this section to update the number of overlapping faculty.

Extramural Trainee Reporting and Career Tracking (xTRACT) User Guide
Prepare RTD for a Renewal 108 April 19, 2024
1. Select the Add Overlapping Faculty button.
Figure 50: Add Overlapping Faculty Button
2.
Click the Add Overlapping Faculty button for any participating faculty mem-
bers that are also on the Institution Training Grant. If a needed faculty member
does not display in the results, then add the faculty member as Participating
Faculty as described in the topic titled Refer to How Do I Manage Participating
Faculty Members (Renewal)? on page 108 for renewal applications.
3. Select the Close button.
The Overlapping Faculty Name displays on the Institutional Training Support Detail
screen with the option to Remove the overlapping faculty member. The updated
total count of the overlapping faculty is calculated by system and is displayed as read-
only.
How Do I Manage Participating Faculty Members (Renewal)?
Select the Participating Faculty link from the RTDmenu on the left of the screen. This will
open the Participating Faculty Members table and display the participating faculty added
to the RTD - or a message indicating that no faculty have been added, when appropriate.

Extramural Trainee Reporting and Career Tracking (xTRACT) User Guide
Prepare RTD for a Renewal 109 April 19, 2024
Figure 51: Participating Faculty Members
How Do I AddFaculty?
TIP: Faculty may be added individually or via a Bulk Upload.
How Do I Add Faculty Individually?
l
Select the Add Faculty button.
1. Use the parameters on the Search for Person(s) window to find the faculty
member. To look outside your institution, uncheck the box titled Search for
persons who have a Commons affiliation with my institution.
NOTE: You must enter a Commons User ID, Person ID, or Last Name to per-
form a search.

Extramural Trainee Reporting and Career Tracking (xTRACT) User Guide
Prepare RTD for a Renewal 110 April 19, 2024
2. Select the Search Persons button.
Figure 52: Search for Faculty
3. All matching records display in the Person(s) table. Select the Add to
RTDcheck box for the person you wish to add, then click the Add Person(s)
button. The person is added to the Participating Faculty Members list.
How Do I Add Faculty Via a Bulk Upload?
l
Select the Upload Participating Faculty button below the table.
1. The next screen will display the RTD and PD/PI information in the top section.
The bottom section, under "Upload Participating Faculty ", contains notes
regarding how to perform a bulk upload. Click the Show More link for
instructions on creating and formatting a tab-delimited file, as well as a link
to download a tab-separated (TSV) text template file (.txt). Use these tools to
create the upload file.

Extramural Trainee Reporting and Career Tracking (xTRACT) User Guide
Prepare RTD for a Renewal 111 April 19, 2024
2. Once the upload file has been prepared, use the browse link to select and
upload the file.
3. If there are any errors in the upload file, a message will appear above the file-
name with a link to details of the errors. These errors will need to be cor-

Extramural Trainee Reporting and Career Tracking (xTRACT) User Guide
Prepare RTD for a Renewal 112 April 19, 2024
rected before the upload will succeed.
4. If the upload is accepted, a confirmation message will display. The name of
the upload file will display in the field above the Browse button.
Click the Proceed button. The values from the uploaded document will be
updated in the appropriate Participating Faculty Detail tables as well. (Rank,
Research Interest, Training Roles, Predocs in Training, Predocs Graduated, Pre-
docs Continued in Research and Related Careers, Postdocs in Training,
Postdocs Completed Training, and Postdocs Continued in Research and
Related Careers)
5. To validate that the table and the details updated correctly, click on the Par-
ticipating Faculty link again in the left-side menu.
How Do I Edit Faculty Members?
Click the hyperlinked faculty member name to edit the participating faculty details for
the selected member. Refer to the topic titled Refer to Participating Faculty Detail (New

Extramural Trainee Reporting and Career Tracking (xTRACT) User Guide
Prepare RTD for a Renewal 113 April 19, 2024
Application) on page 34.
How Do I Remove a Faculty Member?
Select the Remove Participating Faculty button to remove the faculty member
from the RTD. At the confirmation, select Delete.
See Also: Faculty Detail
Participating Faculty Detail (Renewal)
Use the Expand button next to each section of the Participating Faculty Detail to dis-
play it. The Open All Sections link reveals all collapsed sections at once.
Figure 53: Participating Faculty Details
Each section provides a means for editing the information. Refer to the steps below.
Participating Faculty Details
The participating Faculty Details panel of the Participating Faculty Detail displays fac-
ulty data as described below.

Extramural Trainee Reporting and Career Tracking (xTRACT) User Guide
Prepare RTD for a Renewal 114 April 19, 2024
l
Commons User ID (read only)
l
Email (read only)
l
Rank
l
Primary Department or Program
l
Research Interest
l
Training Role(s)
To edit faculty member data:
1. Click the Edit button to open the Edit Faculty Member Data window:

Extramural Trainee Reporting and Career Tracking (xTRACT) User Guide
Prepare RTD for a Renewal 115 April 19, 2024
2. Select an academic rank from the Rank drop-down list, or, if the faculty member
does not have an academic rank, select Other from the Rank drop-down, and type
the position title in the Other Rank Title field.
This lets you provide more accurate position information about grant faculty who

Extramural Trainee Reporting and Career Tracking (xTRACT) User Guide
Prepare RTD for a Renewal 116 April 19, 2024
hold non-academic positions, such as in government or the private sector. The
Other Rank field is enabled only if you select Other in the Rank drop-down list.
3. In Primary Department or Program, specify a department or program for the fac-
ulty member. Type a few letters to see matches from the faculty member's insti-
tution. Matches are based on programs previously entered into xTRACT or other
eRA modules.
4. Select the Training Role the faculty member holds for the grant currently being
edited. Preceptor is also sometimes referred to as mentor.
5. Click the Save button.
Faculty Degree
From this panel, you may add a degree, edit a degree, or select a degree to add to an
RTD.
1. Click the Expand button to view the panel.
The Source of degrees is displayed as read-only and as either xTRACT (meaning that the
degree was added to the person profile in xTRACT) or Commons Profile (meaning that
the degree is from the Commons Personal Profile of the person).
Add a Degree
1. Select the Add Degree button.
2. Update the fields in the Add a Degree pop-up:

Extramural Trainee Reporting and Career Tracking (xTRACT) User Guide
Prepare RTD for a Renewal 117 April 19, 2024
l
Degree:Select from the list
l
Other Degree Text: Enter if the Degree selected is OTH(other type of degree)
or an other category like BOTH,DDOT, DOTH, MDOT, MOTH, and VDOT.
l
Degree Date:Enter in MM/YYYYformat
l
Terminal Degree:Select the Yes or No radio button as appropriate. When
the Yes button is selected, the terminal degree indicator (This is the terminal
degree of this person.) displays next to the degree details in the view. Only
one degree for a person can be set as the Terminal Degree.
l
Degree Status:Completed or In Progress are the selections available for
Faculty degrees.
l
Include inRTD: Yes or No are the options available.
l
Degree Institution: Enter the institution name, one institution per degree.
Start typing in some of the institution's name and a drop-down menu dis-
plays with related institution names.
3. Select the Save button to save your changes.
4. Repeat for any additional degrees.
Edit a Degree
1. Click the hyperlinked degree name to display the Edit Degree screen for editing.
2. Update the fields as necessary.
3. Select the Save button or click the Cancel button.
Include in RTD
1. Locate the degree you are including in the RTD.
2. Check the Include in RTD box for the degree to be displayed in the Participating
Faculty Members Training Table on the RTDPDF.
Uncheck the box to exclude the degree.
Delete a Degree
Select the Remove Degree button to delete the degree from the participating fac-
ulty detail. Remove Degree is not available if the Source of the degree is Commons

Extramural Trainee Reporting and Career Tracking (xTRACT) User Guide
Prepare RTD for a Renewal 118 April 19, 2024
Profile, meaning the degree is from the Commons Personal Profile of the person.
Research Support
This section, under Participating Faculty, details the sources of support for the par-
ticipating faculty member who is currently being edited.
1. Click the Expand button to view the panel.
NIHand Other Agency Sources of Support on Record
Use this section to report currently-funded, active NIH or other Agency grants on
which this faculty member is working. This list might be automatically populated
with records if the faculty member is on record as being funded from NIH and
other grants.gov systems. Records that are automatically populated lack an Edit or
Remove button and thus are read-only.
Use the Add Project Lead Source of Supportbutton to search for other NIH or
Agency grants that contain sources of support. If the faculty member is reported
on an RPPR, then those grants will be displayed as suggested sources of funding,

Extramural Trainee Reporting and Career Tracking (xTRACT) User Guide
Prepare RTD for a Renewal 119 April 19, 2024
but you can also find and choose grants outside of that suggested list. Grants not
currently funded cannot be added.
To add another source of funding for the current faculty member:
1. Under NIHand Other Agency Sources of Support on Record, click the Add Pro-
ject Lead Source of Support button.
2. In the Add Source of Support search window, enter criteria to find grants in
which the current participating faculty member is funded.
Note that this window might contain a list of suggested grants to choose
from before you perform your search. If the faculty member is reported on an
RPPR (Research Performance Progress Report) for a component, then those
grants will be displayed as suggested sources of funding. You can select sug-
gested sources of funding, or you can find and choose grants outside of that
suggested list.
3. Enter search criteria in the Add Source of Support window and click the
Search button.
4.
In the search results, click the Select the Funding Source button for one
or more grants that include funding for the current participating faculty mem-
ber.
5. For the selected grant, enter details for the funding source, specifically the
subproject the faculty member is working on, and the funding for that sub-
project.

Extramural Trainee Reporting and Career Tracking (xTRACT) User Guide
Prepare RTD for a Renewal 120 April 19, 2024
6. Click Save and Add Another Source of Support to find more sources of
support, or click Save and Exit if finished with NIH sources of support for this
faculty member.
7. To edit the source of support, click the hyperlinked grant number.
8.
To delete the source of support, click the Remove Non-NIHSource of
Support button.
Other Sources of Support
Includes Funding Source, Support Type, Project Number, Project Role, Project Title,
Project Period, and Current Year Direct Costs.
To add additional support:
1. Select the Add Another Source of Support button to display fields for
searching/editing to add a non-NIH funding source.
2. Search for a funding source:
a. Searchfor support entering the parameters given and selecting Search
Funding Sources button.

Extramural Trainee Reporting and Career Tracking (xTRACT) User Guide
Prepare RTD for a Renewal 121 April 19, 2024
b.
In the search results, click the Select the Funding Source button
for the correct project.
3. Enter Start of Funding and End of Funding in mm/yyyy format.
4. Enter current year direct costs.
5. Click Save and Add Another Source of Support to find more sources of
support, or click Save and Exit if finished with NIH sources of support for this
faculty member.
6. To edit the source of support, click the hyperlinked grant number.
7.
To delete the source of support, click the Remove Non-NIHSource of
Support button.
Mentoring Record
Click the Expand button to view the panel.
The Mentoring Record panel of the Participating Faculty Detail to display counts of
trainees mentored.
l
Pre-docs In Training
l
Pre-docs Graduated
l
Pre-docs Continued in Research or Related Careers
l
Post-docs in Training
l
Post-docs Completed Training
l
Post-docs Continued in Research or Related Careers
Use the Edit button to open the fields in a pop-up for editing. Save your changes by
selecting the Save button on the pop-up.

Extramural Trainee Reporting and Career Tracking (xTRACT) User Guide
Prepare RTD for a Renewal 122 April 19, 2024
Students (Renewal)
If both Predoc and Postdoc participating trainees are included in the RTD for the Rene-
wal, this menu item will not be available. If only Predoc trainees are included, then
Postdoc Students can be added. If only Postdoc trainees are included, then Predoc Stu-
dents can be added.
This section displays the students added to the RTD - or a message indicating that none
has been added, when appropriate. From this screen, you can add, edit, and remove stu-
dents.
Figure 54: Students
Students(s)are listed in a table at the bottom of the screen along with the following
information:
l
Student Name
l
Commons User ID(if available)
l
Person ID
l
Student Type:Pre-doc or Post-doc
l
Actions
l
The Edit link opens the Student Detail for the selected trainee. Refer to the
topic titled Refer to Student Detail for a Renewal (Renewal) on page 124.
l
The Remove link removes the person from the RTD.
The Add Student feature allows you to search for and add students or create new
xTRACTpersons to add to the RTD.

Extramural Trainee Reporting and Career Tracking (xTRACT) User Guide
Prepare RTD for a Renewal 123 April 19, 2024
AddStudent
To add a student:
1. Select the Add Student button.
1. Enter parameters and select the Search Persons button. By default the search will
be conducted within your institution, but you can expand this search to look out-
side of your institution by removing the checkmark from the box titled Search for
persons who have a Commons affiliation with my institution.
NOTE: You must enter a Commons ID, Person ID, -or- Last Name to perform a
search.
2. All matching records display in the Person(s) table. Click the Add Student
asdrop-down in the Add to RTD column and select the appropriate option to add
the person.
NOTE: After you perform a search, the Create a new xTRACTPerson here link is
enabled. Use this link to create an xTRACTperson record. Refer to the topic titled
Refer to Create xTRACT Person on page 255
3. Click the Add Person(s) button.

Extramural Trainee Reporting and Career Tracking (xTRACT) User Guide
Prepare RTD for a Renewal 124 April 19, 2024
EditStudent
From the list of students, click the hyperlinked student name to edit the student detail.
Refer to the topic titled Refer to Student Detail for a Renewal (Renewal) on page 124.
Remove
Select the Remove Student button to remove the student from the RTD. At the con-
firmation, select Yes.
Student Detail for a Renewal (Renewal)
Use the Expand button next to each section of the Participating Student Detail to dis-
play it. The Open All Sections link reveals all collapsed sections at once.
Figure 55: Student Detail (Renewal)

Extramural Trainee Reporting and Career Tracking (xTRACT) User Guide
Prepare RTD for a Renewal 125 April 19, 2024
Each section provides a means for viewing or editing the information. Refer to the steps
below.
Student Data
Use the Expand button next to each section of the Participating Student Detail to dis-
play it. The Open All Sections link reveals all collapsed sections at once.

Extramural Trainee Reporting and Career Tracking (xTRACT) User Guide
Prepare RTD for a Renewal 126 April 19, 2024
Figure 56: Participating Student Details
Each section provides a means for viewing or editing the information. Refer to the steps
below.
Participating Student Details
The Participating Student Details panel displays the following read-only information:
l
Commons User ID or Person ID
l
Email
l
In Training?
l
Start Date
l
End Date
l
Research Topic
Use the Edit button to open the fields in a pop-up for editing.
l
In Training
l
Type

Extramural Trainee Reporting and Career Tracking (xTRACT) User Guide
Prepare RTD for a Renewal 127 April 19, 2024
l
Research Topic
l
Start Date
l
Into Current Degree-Granting Program, for a Predoctoral trainee
l
Into Postdoctoral Research, for Postdoctoraltrainee
l
End Date (when Trainee Left Program)
Faculty Members
1. Click the Expand button for the Faculty Members panel to display the faculty
members for the student on the RTD.
2. To add faculty, select the Add Faculty button.
NOTE: Up to two faculty members may be associated with a student. If there already two
faculty members already listed, then the Add Faculty Member button does not display.
To change a faculty member, delete the appropriate one first and then add the new one.
3. Use the parameters on the Search for Person(s) window to find the faculty mem-
ber. To look outside your institution, uncheck the box titled Search for persons
who have a Commons affiliation with my institution.
NOTE: You must enter a Commons ID, Person ID, or Last Name to perform a search.
4. Select the Search Persons button.

Extramural Trainee Reporting and Career Tracking (xTRACT) User Guide
Prepare RTD for a Renewal 128 April 19, 2024
Figure 57: Search Faculty Member
5. All matching records display in the Person(s) table. Select the Add to RTD check
box to add the person to the list of faculty for this student.
6. Click the Add Person(s) button. The faculty member is added to the student
details.
7. Search for and add other faculty as necessary, repeating the steps above.
TIP: Once two faculty members are added, the ability to add more is disabled.
8. To remove a faculty member from the Student, select the Remove Faculty
Member button for the faculty member.
Degrees
1. Click the Expand button for the Degrees panel to display a list of completed
degrees and associated data.

Extramural Trainee Reporting and Career Tracking (xTRACT) User Guide
Prepare RTD for a Renewal 129 April 19, 2024
The Source of degrees is displayed as xTRACT (meaning that the degree was added or
edited to the person in xTRACT) or as Commons Profile (meaning that the degree is from
the Commons Personal Profile of the person).
To add a degree:
1. Select the Add Degree button.
2. Update the fields in the Create a New Degree pop-up:
l
Degree:Select from the list
l
Other Degree Text:Enter if Degree selected is OTH(other type of degree) or
an other category like BOTH, DDOT, DOTH, MDOT, MOTH, and VDOT.
l
Degree Date:Enter in MM/YYYYformat
l
Terminal Degree:Select the Yes or No . When Yes is selected, the terminal
degree indicator (This is the terminal degree of this person.) displays next to
the degree details in the view. Only one degree per person can be set as the
Terminal Degree.
l
Degree Status:Select Completed or In Progress, as appropriate
l
Received inTraining: Select Yes or No. Up to three degrees can be selected
as Received in Training.
l
Degree Institution: Enter the institution name, one institution per degree.
Start typing in part of the institution's name and a drop-down menu displays
with related institution names. Select the institution name from that menu. If
the desired institution name does not appear, a link is provided at the bot-
tom of the drop-down menu that will accept the name of the institution as
typed in.
3. Select the Save button to save the new degree.
4. Repeat for any additional degrees.
5. To edit a degree, click the hyperlinked degree name.

Extramural Trainee Reporting and Career Tracking (xTRACT) User Guide
Prepare RTD for a Renewal 130 April 19, 2024
6.
To delete a degree, click the Remove Degree button for the degree. Degrees
with Commons Profile as a Source cannot be deleted.
Post-Training Positions
1. Click the Expand button for the Post-Training Positions panel to display post-
training position information.
The Source of positions is displayed as xTRACT(meaning the position was added or
updated for the person in xTRACT) or as Commons Profile (meaning the position is from
the Commons PersonalProfile of the person).
To add a position:
1. Click the AddPosition button.
2. Provide the following information:
l
Workforce Sector: Choose the area of employment: Academia, Government,
For-Profit, Nonprofit, Other.
l
Principal Activity: Primarily Research, Primarily Teaching, Primarily Clinical,
Research-Related, Further Training, or Unrelated to Research.
l
Position:Type the title of the position.
l
Start Date: Type the month/year the position started.
l
End Date: Type the month/year the position ended, or leave blank if
employed to present time.
l
Primary Employment Indicator:Select Yes if this is the main employment;
otherwise, select No.

Extramural Trainee Reporting and Career Tracking (xTRACT) User Guide
Prepare RTD for a Renewal 131 April 19, 2024
l
Full Time Employment Indicator: Select Full-Time or Part-Time
l
Current/Initial Employment Indicator: Select Primary Initial if this is the
initial employment for the trainee, or select Primary Current if it is the cur-
rent employment.
l
Institution:Enter the institution or start typing to see matches to your typed
text.
l
Primary Department of Position:Enter the department or start typing to
see matches to your typed text. Matches for the selected Institution are
shown.
3. Select the Save button to save the changes.
4. Repeat to add additional positions.
5. To edit a position, click the hyperlinked position name.
6.
To delete a position, click the Delete this employment button for the pos-
ition. Positions with Commons Profile as a Source cannot be deleted.
Subsequent Grants
1. Click the Expand button for the Subsequent Grants panel to display sub-
sequent fellowship, career development, or research grant support obtained from
any source after the individual completed training.
Sources of support submitted on the RTD should list the trainee/student in a role such as
PD/PI, co-investigator, faculty collaborator, or staff scientist.

Extramural Trainee Reporting and Career Tracking (xTRACT) User Guide
Prepare RTD for a Renewal 132 April 19, 2024
NOTE: xTRACT prepopulates NIH subsequent grant support from xTrain trainee data
when available. You cannot delete prepopulated support records from the Subsequent
Grants table.
Under NIH and Other Agency Sources of Support on Record, indicate up to five sub-
sequent sources of support to include in the RTD. Each button lets you add a different
type of support:
Add Source of Support button: Add grant support received from NIH and other Agency
sources that are on record. If you do not know the specific grant, you can indicate sup-
port by entering only the activity code and IC.
Add Other Source of Support button: Add sources of grant support received from
non-NIH/Agency sources.
2. To edit a source of support, click the hyperlinked grant name to edit it.
3. To delete a source of support, click the Remove Source of Support button.
4. Mark up to five Include in RTD checkboxes to specify which sources of support
will be included in the RTD, which allows only five sources. Once you mark five
checkboxes, you cannot mark a sixth.
Sources of support that you include on the RTD must list the trainee/student in a project
role such as PD/PI, co-investigator, faculty collaborator, or staff scientist. If you mark the
checkbox of a record with a non-supported project role, an error will occur when you
mark the checkbox, which states: "Subsequent support may only be reported if the indi-
vidual had the following role: PD/PI, Staff Scientist, Faculty, or Co-Investigator."
To add an NIH or Agency grant as a support source:
1. Enter search criteria to search for existing NIH/Agency grants that provided fund-
ing. Red asterisks denote required fields.
2. Click the Search Funding Sources button.
3.
In the search results, click the Select this funding source button for the fund-
ing source you want to add.
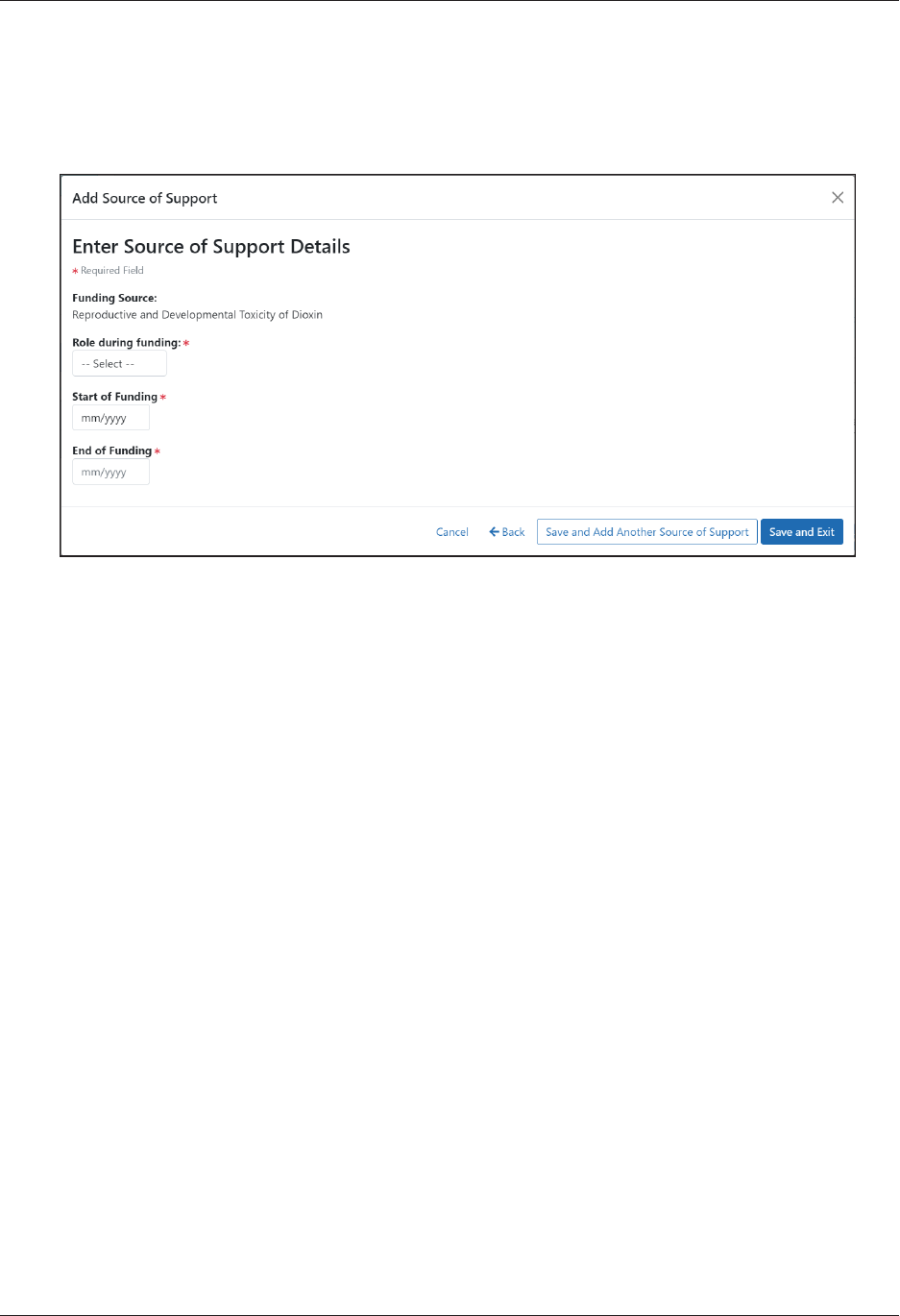
Extramural Trainee Reporting and Career Tracking (xTRACT) User Guide
Prepare RTD for a Renewal 133 April 19, 2024
4. The popup then displays the Step 2: Enter Source of Support Details section. In
this popup, choose the role and enter Start of Funding and End of Funding in
mm/yyyy format to indicate the dates of the individual's involvement.
5. Click the Save and Exit button. Alternatively, if you want to add another funding
source, click the Save and Add Another Source of Support button to be
returned to the funding search popup.
To add support from non-NIH/Agency sources of support:
1. In the Subsequent Grants pane, click the Add Other Source of Support button to
open the Add Other Source of Support popup.

Extramural Trainee Reporting and Career Tracking (xTRACT) User Guide
Prepare RTD for a Renewal 134 April 19, 2024
5. Searchfor support by entering search criteria.
6. Click the Search Funding Sources button.
7. In the search results, click the Select this funding source button for the
funding source you want to add.
8. If the funding source you are looking for does not appear, click the link to
create a new funding source here.

Extramural Trainee Reporting and Career Tracking (xTRACT) User Guide
Prepare RTD for a Renewal 135 April 19, 2024
a. Manually enter the funding source that you would like to cite. Provide inform-
ation about the funding source you are creating. Red asterisk fields are
required.
b. When finished, click the Create Funding Source button.
c. Select an option from the Role during funding dropdown.
d. Enter Start of Funding and End of Funding in mm/yyyy format.
e. Click the Save and Exit button.
Publications
Click the Expand button for the Publications panel to display peer-reviewed pub-
lications and manuscripts accepted for publication in peer-reviewed journals.

Extramural Trainee Reporting and Career Tracking (xTRACT) User Guide
Prepare RTD for a Renewal 136 April 19, 2024
For students/trainees, list all publications resulting from their period of training in the
participating faculty member’s laboratory or in association with the current training pro-
gram, through completion of their degree. Do not list publications resulting from work
done prior to entering the training program or arising from research initiated after the
completion of the program.
To indicate the trainee/student has no publications:
1. In the Publications section, click the checkbox titled Check this box if there are no
publications for this trainee. NOTE:This button does not appear until you add fac-
ulty to the RTD using the Participating Faculty section.
The No Publications popup appears.
2. Select the Faculty Member and Reason for No Publications, and click Save.
3. If you change your mind and want to add a publication, clear the checkbox and the
Add Publication button reappears.
To add a publication by searching PubMed/PubMed Central:

Extramural Trainee Reporting and Career Tracking (xTRACT) User Guide
Prepare RTD for a Renewal 137 April 19, 2024
1. In the Publications section, click the Add Publication button.
NOTE:This button does not appear until you add faculty to the RTD using the Par-
ticipating Faculty section.
The Add Publication popup appears, where you search for the publications to add
or manually enter an article citation.
2. Enter search criteria using one of the methods below.
a. Pub Med ID/PubMed Central ID:Enter IDs for articles listed in PubMed or
PubMed Central. To search for multiple articles at once, enter a comma sep-
arated list of IDs, which can be from either PubMed or PubMed Central. Pre-
cede PubMed Central IDs with "PMC" as shown below.
Examples:
- Enter PMC7679077 to search for a PubMed Central article (PMCID)
- Enter 32226987 to search for a PubMed article (PMID)
- Enter PMC7679077, 32226987 to search for both articles at once
b. First Name. Enter all or a portion of the first name; articles with the text you
enter here are found.
c. Last Name. Enter the exact last name; only exact matching last names are
found.
d. Title. For publication title, enter one or more keywords; only those pub-
lications whose titles that contain all keywords are found.
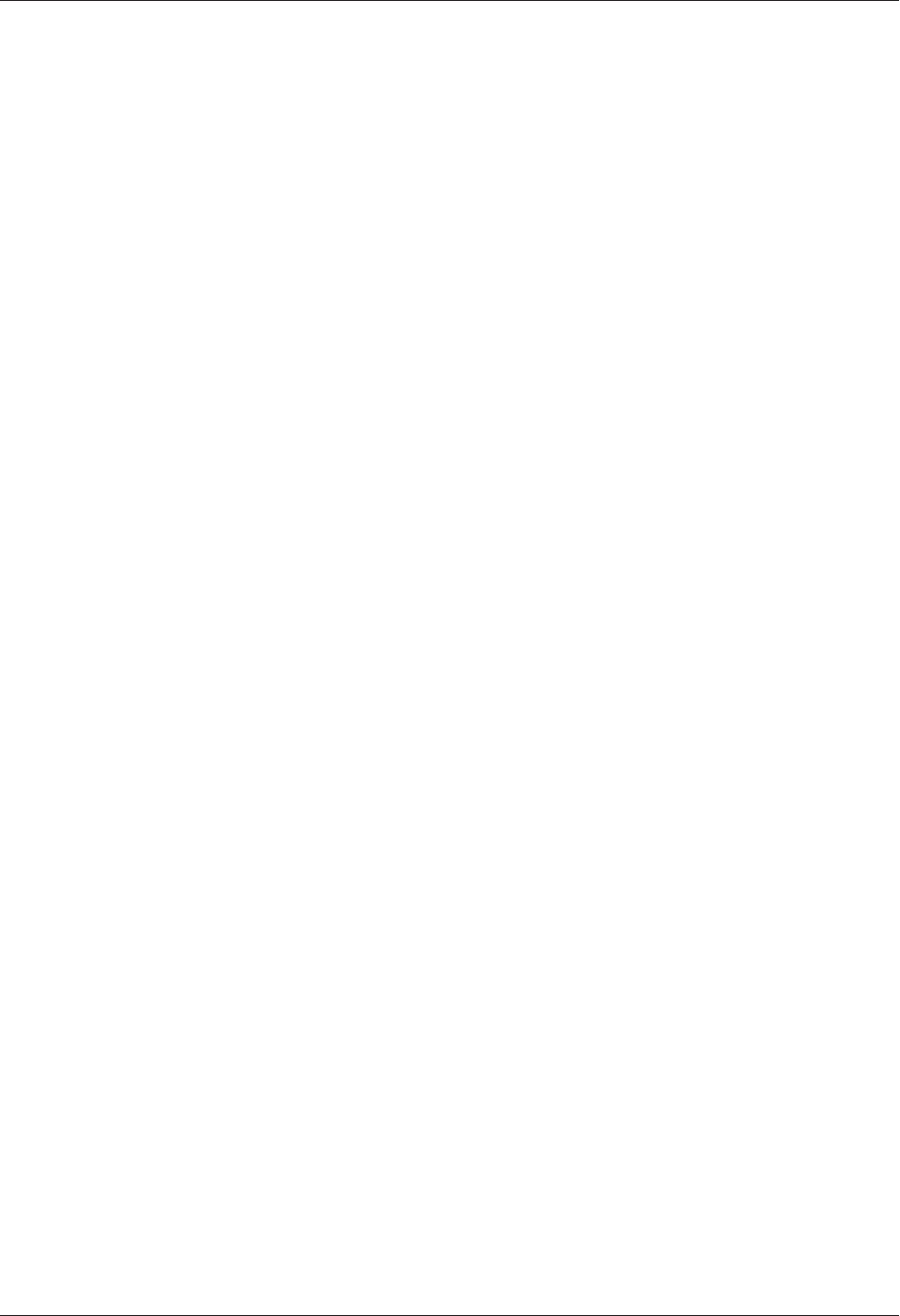
Extramural Trainee Reporting and Career Tracking (xTRACT) User Guide
Prepare RTD for a Renewal 138 April 19, 2024
3. Click the Search button. The Publication Search Results appear, where you can add
any number of publications by marking their checkboxes.
4. To add a publication from search results:
1. Select its Include in RTD checkbox
2. Choose from the Faculty Member dropdown. The faculty members listed are
those in the Participating Faculty section of this RTD in XTRACT.
3. Choose the current trainee/student that you are editing from the Author
dropdown. The list of authors is pulled from PubMed/PubMed Central.
4. Click the Save button.
If you indicate a Faculty Member, an Author, or mark the checkbox of a publication, but
omit the rest of the fields, then you will receive the warning on saving: No publications
were selected to report on the RTD. This means that the publication won't be added due
to insufficient information for the publication. Before saving, be sure to fill out all
required fields for a publication record that you want to add.
To add a publication by manually citing it:
Instead of searching for PubMed/PubMed Central publications, you can manually enter
all the necessary information to create a citation.
1. In the Publications section, click the Add Publication Manually button.
NOTE:This button does not appear until you add faculty to the RTD using the Par-
ticipating Faculty section.
2. The Manually Add Publication popup appears.
3. a.
The information needed to define a citation is shown on the screen -- Title,
Journal, Faculty Member, Volume, Inclusive Pages, Year, and Authors. Enter
information for all fields that apply, being sure to enter information for the
required fields that have a red asterisk.
b. You can enter multiple authors to compile a list of all authors of the pub-
lication. To add an author, enter the author’s name in the Authors text box
and click the Add Author button:

Extramural Trainee Reporting and Career Tracking (xTRACT) User Guide
Prepare RTD for a Renewal 139 April 19, 2024
Repeat to add more authors. As authors are entered, the list of authors is dis-
played as shown below. Use the controls to re-order the list.
Select the student's name and click the Highlight This Student button.
c.
When finished entering the citation information, click the Review button,
which gives you the opportunity to review the citation you entered.
4. Click theAdd button to add the manual citation.
The publications you added appear in a table in the Publications section.
Click the three-dot ellipsis button and select Edit Publication or Delete Publication
to update or remove a publication.
Participating Trainees (Renewal)
Displays the participating trainees added to the RTD - or a message indicating that none
has been added, when appropriate. From this screen, you can add, edit, and remove par-
ticipating trainees.
Figure 58: Participating Trainees
Participating trainee(s)are listed in a table at the bottom of the screen along with the fol-
lowing information:

Extramural Trainee Reporting and Career Tracking (xTRACT) User Guide
Prepare RTD for a Renewal 140 April 19, 2024
l
Person Name
l
Commons User ID(if available)
l
Person ID
l
Trainee Type:Pre-doc; Post-doc; Short Term
l
Start Date
l
End Date
l
The hyperlinked trainee name opens the Participating Trainee Detail for the selec-
ted trainee. Refer to the topic titled Refer to Participating Trainee Detail (RPPR) on
page 76.
l
The Remove Trainee button removes the person from the RTD.
The Add Trainee feature allows you to search for and add existing trainees or create
new xTRACTpersons to add to the RTD.
AddTrainee(s)
To add an individual trainee:
1. Select the Add Trainee button.
2. Enter parameters and select the Search Persons button. By default the search will
be conducted within your institution, but you can expand this search to look out-
side of your institution by removing the checkmark from the box titled Search for
persons who have a Commons affiliation with my institution.
NOTE: You must enter a Commons ID, Person ID, -or- Last Name to perform a
search.
3. All matching records display in the Person(s) table. Click the Add Trainee asdrop-
down in the Add to RTD and select the appropriate option to add the person.
NOTE: After you perform a search, the Create xTRACTPerson button is enabled.
Use this button to create an xTRACTPerson record. Refer to the topic titled Refer
to Create xTRACT Person on page 255
4. Click the Add Person(s) button to add them to the RTD.

Extramural Trainee Reporting and Career Tracking (xTRACT) User Guide
Prepare RTD for a Renewal 141 April 19, 2024
To add multiple trainees via Bulk Upload:
1. Click the Upload Participating Trainees link below the Participating Trainees
table.
2. The top part of the Upload Participating Trainees section of the page will list the
guidelines for the upload file. Click the Show More link to view them.
3. A link is displayed below the guidelines to download a template showing the file
format.
4. Click the Browse button at the bottom of the section to go to the file location for
an existing upload file.
5. When the file is selected, the system will perform a validation to ensure that the file
conforms to the correct format and that the data satisfies the conditions described
in the guidelines.
l
A pop-up message will display if the format is not valid and that file will not
be uploaded. Any data validation errors must be corrected before any
changes are accepted and applied.
l
If there are no validation errors then the data will be applied and a success
message will appear.
EditTrainee
From the list of trainees, click a hyperlinked trainee name to edit the trainee detail for the
selected trainee.
Refer to the topic titled Refer to Participating Trainee Detail (Renewal) on page 142.
Remove
Select the Remove Trainee button to remove the trainee from the RTD. At the con-
firmation, select Delete.

Extramural Trainee Reporting and Career Tracking (xTRACT) User Guide
Prepare RTD for a Renewal 142 April 19, 2024
Participating Trainee Detail (Renewal)
While preparing an RTD for a Renewal, you can open the Participating Trainee Detail for
a trainee by clicking the trainee's hyperlinked name. The Participating Trainee Data for
the selected person is grouped into panels. Use the Expand button and Edit buttons
and links to display and edit the information as detailed below.
Figure 59: Participating Trainee Detail (Renewal)
IMPORTANT: The information displayed in the trainee detail is comprised of inform-
ation pulled from the trainee's eRACommons PersonalProfile, where available. However,
updates made to the xTRACTtrainee detail will not update that trainees PersonalProfile
in Commons.

Extramural Trainee Reporting and Career Tracking (xTRACT) User Guide
Prepare RTD for a Renewal 143 April 19, 2024
Trainee Details
Use the View link in the Trainee Data panel of the Participating Trainee Detail to display
the following read-only information, as applicable:
l
Commons User ID
l
Email
In Training Data
Use the Edit button in the Participating Trainee Details panel to modify in training data
as described below.
l
In Training
l
Type
l
Research Topic
l
Start Date
l
Current Degree-Granting Program for a Predoctoral trainee
l
Postdoctoral Research for Postdoctoraltrainee
l
End Date (when Trainee Left Program)
NOTE: In order to finalize the RTD for an RPPR, all trainees must have a start date in the
In Training Data section. Additionally, trainees with No selected for In Training status
must have an end date.
Support During Training
NOTE: This section applies to pre-doc and post-doc trainees only.
Sources of support, both within and outside of NIH, are maintained in this section. Click
the Expand button to view the information.
After a start date has been added for the trainee in In Training Data, the Training Years
(TYs) will be displayed as read-only with corresponding abbreviations for funding
sources in Support During Training.

Extramural Trainee Reporting and Career Tracking (xTRACT) User Guide
Prepare RTD for a Renewal 144 April 19, 2024
IMPORTANT: The system will automatically identify the primary source of support as
the source of funding with the longest duration. When multiple sources of support exist
for a training year, use the Primary Source of Support drop-down if you wish to update
the primary source of support.
Support from This NIH Training Grant
Includes the NIHGrant number, Project Title, and Period of Support.
1. Click the Add This NIHSource of Support button to add support from This NIH
Training Grant.
a. Enter the start and end dates of funding, then click the Save button.
2. (Optional) To remove support from This NIH Training Grant, click the three-
dot ellipsis button and select Delete.

Extramural Trainee Reporting and Career Tracking (xTRACT) User Guide
Prepare RTD for a Renewal 145 April 19, 2024
NIH& Other Agency Sources of Support
NIH &Other Agency Sources of Support include the Grant number, Project Title,
Project Role, Period of Support, and Source.
IMPORTANT: You cannot delete training grant appointments that are reported
from xTrain.
To add additional NIHor Other Agency support:
1. Enter Start of Funding and End of Funding to indicate the dates of this per-
son's involvement.
2. Click the Save and Exit button.
3.
Click the three-dot ellipsis button and select Edit to modify the source of
support.
4.
(Optional) To remove the source of support, click the three-dot ellipsis but-
ton and select Delete.
Add Other Non-NIHSources of Support
Faculty Members
Displays the participating faculty added to the RTD. Click the Expand button to view
the information.
Other non-NIH sources of support include Funding Source, Support Type, Project Num-
ber, Project Role, and Period of Support.

Extramural Trainee Reporting and Career Tracking (xTRACT) User Guide
Prepare RTD for a Renewal 146 April 19, 2024
To add a source of support:
1. Click the Add OtherSource of Support button to open the Add Other Source of
Support pop-up.
a.
To search:
o
Enter search criteria in the fields and click the Search Funding Sources
button.
o
Click the Select this Funding Source button for the correct project.
The Enter Source of Support Details screen is displayed.
o
Select the trainee's role from the Role during funding drop-down. If
you select Other, enter a description in the Other role description
field.
o
Enter Start of Funding and End of Funding to indicate the dates of
this person's involvement.
o
Click the Save and Exit button.
b. To create a new source of support:
o
Perform a search, which displays the information box.
o
In the Information box (at the top or bottom of the list), click the create
a new funding source here link.
o
Complete the fields and then click Create Funding Source button.
o
Select the trainee's role from the Role during funding drop-down. If
you select Other, enter a description in the Other role description
field.
o
Enter Start of Funding and End of Funding to indicate the dates of

Extramural Trainee Reporting and Career Tracking (xTRACT) User Guide
Prepare RTD for a Renewal 147 April 19, 2024
this person's involvement.
o
Click the Save and Exit button.
Leave of Absence
You can specify a Leave of Absence in this section to account for periods when the
trainee remains on the grant but does not receive support from the grant.
To add a Leave of Absence:
1. Click the Add Leave of Absence button.
2. In the Add Leave of Absence Period window that appears, enter the start
month/year and end month/year for the leave of absence.
3. Click Save.

Extramural Trainee Reporting and Career Tracking (xTRACT) User Guide
Prepare RTD for a Renewal 148 April 19, 2024
To add faculty, select the Add Faculty Member button.
NOTE: Up to two faculty members may be associated with a student. If there already two
faculty members listed, then the Add Faculty Member button does not display. To
change a faculty member, delete the appropriate one first and then add the new one.
1. Use the parameters on the Search for Person(s) window to find the faculty member.
2. In the Search for Faculty screen, uncheck the box titled Search for persons who
have a Commons affiliation with my institution to search for persons outside of
your institution.
NOTE: You must enter a Commons ID, Person ID, or Last Name to perform a
search.
Figure 60: Search for Faculty
3. Select the Search Persons button. All matching records display in the Person(s)
table.
4. In the Persons table, select the Add to RTD check box for the person to add to the
RTD.
5. Click the Add Person(s) button.

Extramural Trainee Reporting and Career Tracking (xTRACT) User Guide
Prepare RTD for a Renewal 149 April 19, 2024
6. (Optional) Repeat the steps above to search for and add other faculty as necessary.
NOTE: Once two faculty members are added, the ability to add more is disabled. You
must remove a faculty member before you can add a different one.
To remove a faculty member from the RTD, select the Remove Faculty Member but-
ton.
Degrees
xTRACT displays a list of completed degrees and associated data in reverse chronological
order, with incomplete degrees following. Click the Expand button to view the inform-
ation.
The Source of degrees is displayed as read-only as xTRACT (meaning that the degree
was added to the person in xTRACT) or as Commons Profile (meaning that the degree is
from the Commons Personal Profile of the person).
To add a degree:
1. Select the Add Degree button.
2. Update the fields in the Create a New Degree pop-up:
l
Degree:Select from the list
l
Other Degree Text:Enter the name of the degree if an OTHtype of degree
was selected.
l
Degree Date:Enter in MM/YYYYformat
l
Terminal Degree:Select the Yes or No as appropriate. When Yes is selec-
ted, the terminal degree indicator (This is your terminal degree.) displays next

Extramural Trainee Reporting and Career Tracking (xTRACT) User Guide
Prepare RTD for a Renewal 150 April 19, 2024
to the degree details in the view. A person can only have one terminal
degree.
l
Degree Status:Select Completed or In Progress, as appropriate
l
Received inTraining: Select Yes or No. Up to three degrees can be set as
Received in Training.
l
Degree Institution: Enter the institution name, one institution per degree.
You can search for an institution by selecting the magnifying glass search
icon.
3. Select the Save button to save your changes.
4. Repeat for any additional degrees.
5. Select the Close button when finished.
1. To edit a degree, click the hyperlinked degree name.
2.
To delete a degree, click the Remove Degree button for the degree. Degrees
with Commons Profile as a Source cannot be deleted.
Post-Training Positions
1. Click the Expand button for the Post-Training Positions panel to display post-
training employment position information.
The Source of positions is displayed as read-only as xTRACT (meaning that the position
was added to the person in xTRACT) or as Commons Profile (meaning that the position is
from the Commons Personal Profile of the person).
To add a position:

Extramural Trainee Reporting and Career Tracking (xTRACT) User Guide
Prepare RTD for a Renewal 151 April 19, 2024
1. Click the AddPosition button.
2. Provide the following information:
l
Workforce Sector: Choose the area of employment: Academia, Government,
For-Profit, Nonprofit, Other.
l
Principal Activity: Primarily Research, Primarily Teaching, Primarily Clinical,
Research-Related, Further Training, or Unrelated to Research.
l
Position:Type the title of the position.
l
Start Date: Type the month/year the position started.
l
End Date: Type the month/year the position ended, or leave blank if
employed to present time.
l
Primary Employment Indicator:Select Yes if this is the main employment;
otherwise, select No.
l
Full Time Employment Indicator: Select Full-Time or Part-Time
l
Current/Initial Employment Indicator: Select Primary Initial if this is the
initial employment for the trainee, or select Primary Current if it is the cur-
rent employment.
l
Institution:Enter the institution or start typing to see matches to your typed
text.
l
Primary Department of Position:Enter the department or start typing to
see matches to your typed text. Matches for the selected Institution are
shown.
3. Select the Save button to save the changes.
4. Repeat to add additional positions.
5. To edit a position, click the hyperlinked position name.
6.
To delete a position, click the Delete this employment button for the pos-
ition. Positions with Commons Profile as a Source cannot be deleted.
Subsequent Grants
1. Click the Expand button for the Subsequent Grants panel to display sub-
sequent fellowship, career development, or research grant support obtained from
any source after the individual completed training.
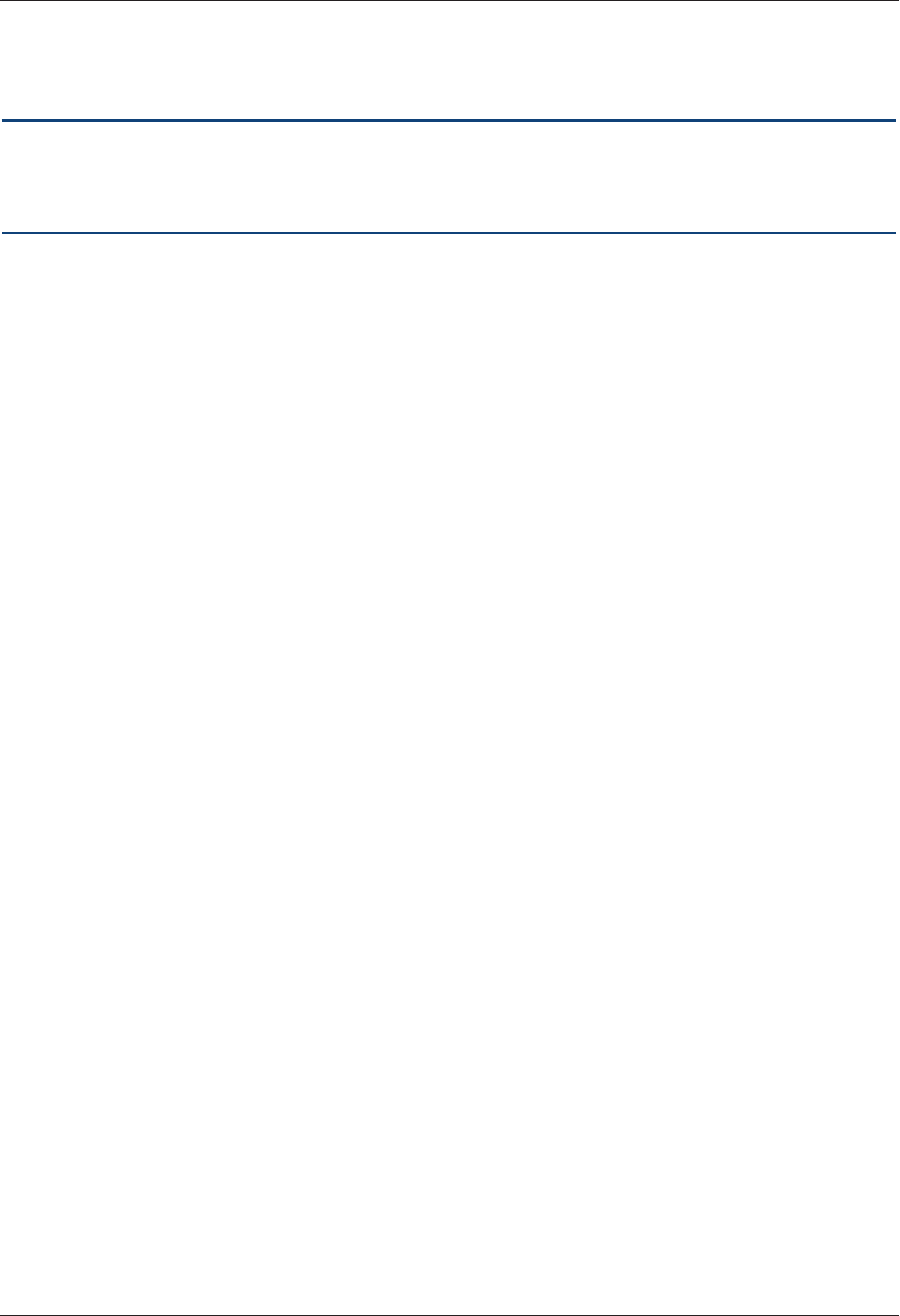
Extramural Trainee Reporting and Career Tracking (xTRACT) User Guide
Prepare RTD for a Renewal 152 April 19, 2024
Sources of support submitted on the RTD should list the trainee/student in a role such as
PD/PI, co-investigator, faculty collaborator, or staff scientist.
NOTE: xTRACT prepopulates NIH subsequent grant support from xTrain trainee data
when available. You cannot delete prepopulated support records from the Subsequent
Grants table.
Under NIH and Other Agency Sources of Support on Record, indicate up to five sub-
sequent sources of support to include in the RTD. Each button lets you add a different
type of support:
Add Source of Support button: Add grant support received from NIH and other Agency
sources that are on record. If you do not know the specific grant, you can indicate sup-
port by entering only the activity code and IC.
Add Other Source of Support button: Add sources of grant support received from
non-NIH/Agency sources.
On the Subsequent Grants pane, use the Edit and Remove buttons in the Action
column to update or remove the funding source as necessary. Mark up to five Include in
RTD checkboxes to specify which sources of support will be included in the RTD, which
allows only five sources. Once you mark five checkboxes, you cannot mark a sixth.
Sources of support that you include on the RTD must list the trainee/student in a project
role such as PD/PI, co-investigator, faculty collaborator, or staff scientist. If you mark the
checkbox of a record with a non-supported project role, an error will occur when you
mark the checkbox, which states: "Subsequent support may only be reported if the indi-
vidual had the following role: PD/PI, Staff Scientist, Faculty, or Co-Investigator."
To add an NIH or Agency grant as a support source:
1. In the Subsequent Grants pane, click the Add Source of Support button. The Add
Source of Support popup appears.

Extramural Trainee Reporting and Career Tracking (xTRACT) User Guide
Prepare RTD for a Renewal 153 April 19, 2024
2. Enter search criteria to search for existing NIH/Agency grants that provided fund-
ing. Red asterisks denote required fields.
3. Click the Search Funding Sources button.
4.
In the search results, click the Select this Funding Source button for the fund-
ing source you want to add.
5. Select the appropriate option from the Role during funding drop-down.
6. Enter the Start of Funding and End of Funding in mm/yyyy format to indicate the
dates of the individual's involvement.

Extramural Trainee Reporting and Career Tracking (xTRACT) User Guide
Prepare RTD for a Renewal 154 April 19, 2024
7. Click Save and Exit. Alternatively, if you want to add another funding source, click
Save and Add Another Source of Support to be returned to the funding search
popup.
To add NIH or Agency support by indicating a generic activity code/IC:
If you were supported by an NIH or Agency grant, but do not know the specific grant
number, you can instead generically report the trainee's support by activity code and IC
only. For example, if you enter T32 for the activity code and CA for the IC, then T32CA
will appear on the training table form as the source of support.
1. In the Subsequent Grants pane, click the Add Source of Support button. The Add
Source of Support popup appears.
2. In the search criteria, enter an activity code and IC ONLY, and then click the report
activity code and IC directly link.
3.
TIn the search results, click the Select this Funding Source button for the fund-
ing source you want to add.
4. Select the appropriate option from the Role during funding drop-down.
5. Enter the Start of Funding and End of Funding in mm/yyyy format to indicate the
dates of the individual's involvement.

Extramural Trainee Reporting and Career Tracking (xTRACT) User Guide
Prepare RTD for a Renewal 155 April 19, 2024
6. Click Save and Exit. Alternatively, if you want to add another funding source, click
Save and Add Another Source of Support to be returned to the funding search
popup.
To add support from non-NIH/Agency sources of support:
1. In the Subsequent Grants pane, click the Add Other Source of Support button to
open the Add Other Source of Support popup.
Search for support or create new funding source:
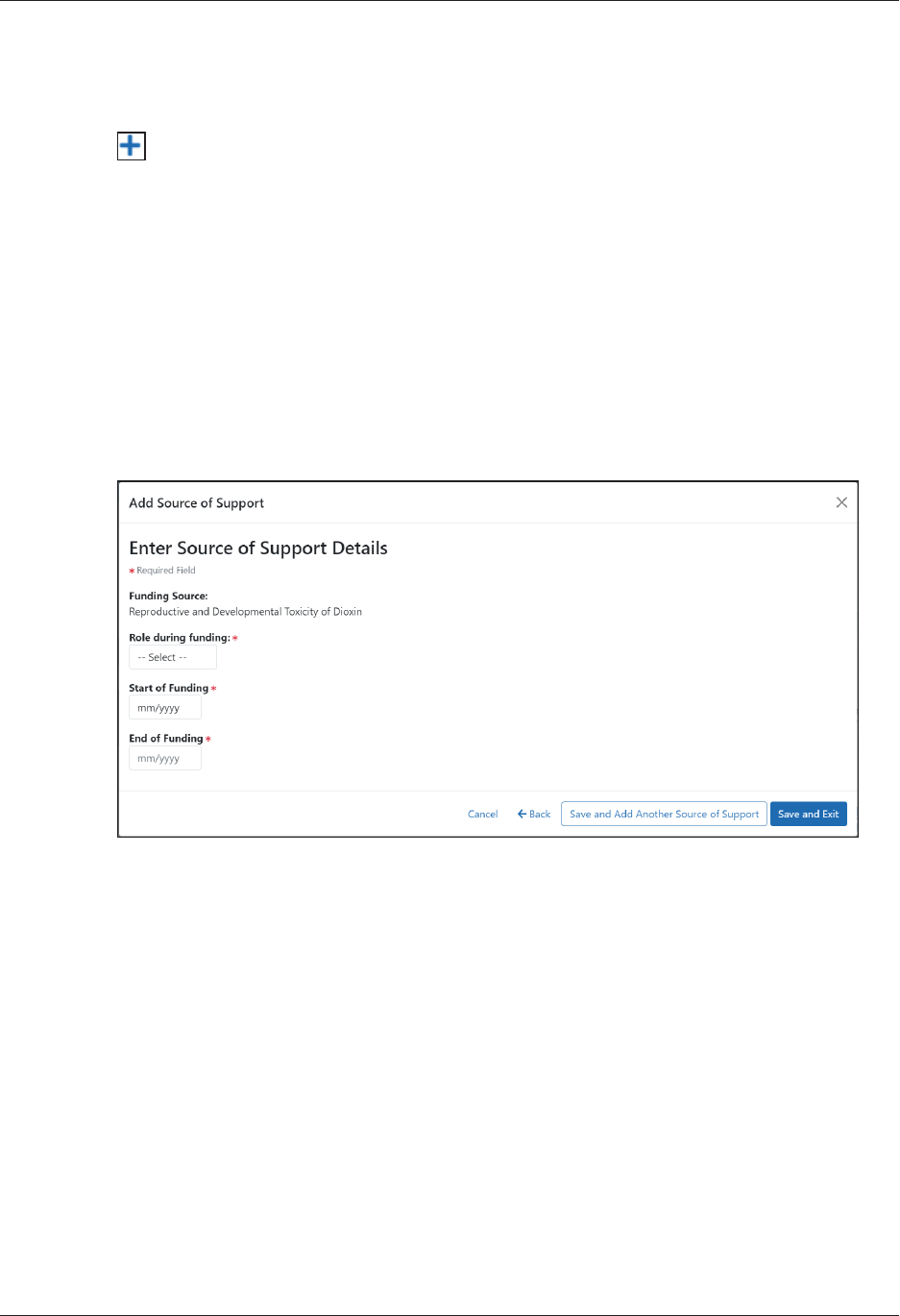
Extramural Trainee Reporting and Career Tracking (xTRACT) User Guide
Prepare RTD for a Renewal 156 April 19, 2024
a. Searchfor support by entering search criteria and then clicking the Search
Funding Sources button.
b. If the funding source you are looking for is shown in search results, click the
Select this Funding Source button for the funding source you want to
add.
c. If the funding source you are looking for does not appear, find and click the
link to create a new funding source here where you manually enter the
funding source that you would like to cite. Provide information about the
funding source you are creating. Red asterisk fields are required. When fin-
ished, click the Create Funding Source button.
d. Select the appropriate option from the Role during funding drop-down.
e. Enter the Start of Funding and End of Funding in mm/yyyy format to indic-
ate the dates of the individual's involvement.
f. Click Save and Exit. Alternatively, if you want to add another funding source,
click Save and Add Another Source of Support to be returned to the fund-
ing search popup.
Publications
List peer-reviewed publications and manuscripts accepted for publication in peer-
reviewed journals. For students/trainees, list all publications resulting from their period
of training in the participating faculty member’s laboratory or in association with the cur-
rent training program, through completion of their degree. Do not list publications

Extramural Trainee Reporting and Career Tracking (xTRACT) User Guide
Prepare RTD for a Renewal 157 April 19, 2024
resulting from work done prior to entering the training program or arising from research
initiated after the completion of the program.
Prior to adding publications, add the faculty to which the publications will be associated,
using the Participating Faculty section. If faculty are not added prior, you cannot add pub-
lications and you get the following message "There are no Faculty Members added to
the RTD, you must add the Faculty Member to the RTD in the Participating Faculty sec-
tion, in order to add publications."
To indicate the trainee/student has no publications:
1. In the Publications section, click the checkbox titled Check this box if there are no
publications for this trainee. NOTE:This button does not appear until you add fac-
ulty to the RTD using the Participating Faculty section.
The No Publications popup appears.
2. Select the Faculty Member and Reason for No Publications, and click Save.
3. If you change your mind and want to add a publication, clear the checkbox and the
Add Publication button reappears.
To add a publication by searching PubMed/PubMed Central:
1. In the Publications section, click the Add PubMed Publication button.
NOTE:This button does not appear until you add faculty to the RTD using the Par-
ticipating Faculty section.

Extramural Trainee Reporting and Career Tracking (xTRACT) User Guide
Prepare RTD for a Renewal 158 April 19, 2024
The Add Publication popup appears,where you search for the publications to add
or manually enter an article citation.
2. Enter search criteria using one of the methods below and click its Search button.
l
PubMed ID/PubMed Central ID:Enter IDs for articles listed in PubMed or
PubMed Central. To search for multiple articles at once, enter a comma sep-
arated list of IDs, which can be from either PubMed or PubMed Central. Pre-
cede PubMed Central IDs with "PMC" as shown below.
Examples:
a) Enter PMC7679077 to search for a PubMed Central article (PMCID)
b) Enter 32226987 to search for a PubMed article (PMID)
c) Enter PMC7679077, 32226987 to search for both articles at once
l
Author First Name. Enter all or a portion of the first name; articles with the
text you enter here are found.
l
Author Last Name. Enter the exact last name; only exact matching last
names are found.
l
Title. For publication title, enter one or more keywords; only those pub-
lications whose titles that contain all keywords are found.
The Publication Search Results appear, where you can add any number of pub-
lications by marking their checkboxes.

Extramural Trainee Reporting and Career Tracking (xTRACT) User Guide
Prepare RTD for a Renewal 159 April 19, 2024
3. To add a publication from search results:
1. Mark its Include in RTD checkbox.
2. Choose from the Faculty Member drop-down. The faculty members listed
are those in the Participating Faculty section of this RTD in XTRACT.
3. Choose the current trainee/student that you are editing from the Author
dropdown. The list of authors is pulled from PubMed/PubMed Central.
4. Click Add Publication(s).
5. To search again without saving, click the Back to Search button, enter new
search criteria, and click the Search button again.
If you indicate a Faculty Member, an Author, or mark the checkbox of a publication, but
omit the rest of the fields, then you will receive the warning on saving: No publications
were selected to report on the RTD. This means that the publication won't be added due
to insufficient information for the publication. Before saving, be sure to fill out all
required fields for a publication record that you want to add.
To add a publication by manually citing it:
Instead of searching for PubMed/PubMed Central publications, you can click the Manual
Edit Publication button and manually enter all the necessary information to create a cita-
tion.
1. In the Publications section, click the Add Publication Manually button.
NOTE:This button does not appear until you add faculty to the RTD using the Par-
ticipating Faculty section.
2. The Manually Add Publication popup appears.
3. In the Add Publication popup:
a.
The information needed to define a citation is shown on the screen -- Title,
Journal, Faculty Member, Volume, Inclusive Pages, Year, and Authors. Enter
information for all fields that apply, being sure to enter information for the
required fields that have a red asterisk.
b. You can enter multiple authors to compile a list of all authors of the pub-
lication. To add an author, enter the author’s name in the Authors text box

Extramural Trainee Reporting and Career Tracking (xTRACT) User Guide
Prepare RTD for a Renewal 160 April 19, 2024
and click the Add New Author button.
Repeat to add more authors. As authors are entered, the list of authors is dis-
played as shown below. Use the controls, which are described onscreen, to
re-order the list. Select an author and click the Highlight This Trainee but-
ton to indicate which author is the trainee/student for whom this publication
is cited:
c.
When finished entering the citation information, click the Review button,
which gives you the opportunity to review the citation you entered.
4. Click Add to add the manual citation.
The publications you added appear in a table in the Publications section.
Click the three-dot ellipsis button and select Edit Publication or Delete Publication
to update or remove a publication.
Program Statistics (Renewal)
The Program statistics information is accessed via the left-side menu.

Extramural Trainee Reporting and Career Tracking (xTRACT) User Guide
Prepare RTD for a Renewal 161 April 19, 2024
In cases where a prior RTDexists for the application, the option to copy from the prior
RTD(s) will display. If none are available, only the Save and Clear buttons will show.
The Program Statistics section is only available for training grants that have Pre-
doctorate Trainees.
1. Enter the program statistics as follows:
l
Percentage of Trainees Entering Graduate School 10 Years Ago Who Com-
pleted the Ph.D.
l
Average Time to Ph.D. for Trainees in the Last 10 Years (not including leaves
of absence)
2. Select the Save Program Statistics button.
Use the checkbox to indicate that Program Statistics are not applicable for this
reporting period.
Applicants and Entrants (Renewal)
To enter Pre-doc and Post-doc applicants and entrants, first enter the start year of the
most recently completed academic year and click the Submit button.

Extramural Trainee Reporting and Career Tracking (xTRACT) User Guide
Prepare RTD for a Renewal 162 April 19, 2024
Select the Edit Pre-Doc Applicants and Entrants and Edit Post-Doc Applicants and
Entrants buttons to display and enter data for the specific academic year(s).
Figure 61: Applicants and Entrants
To change the most recently-completed academic year, change the year entered and
select Submit. When changing Academic years, any data entered for Applicant
andEntrant Counts and Characteristics are retained and associated with the shifted
year based on order of years (rather than previously specified year).
For example, assume the first academic year is 2000-2001 and there is applicant/entrant
data entered for that year. If the first academic year is changed to 2001-2002 by chan-
ging the most recently-completed academic year from 2001 to 2002, the same applic-
ant/entrant data display for that first year.
Predoctoral Applicant and Entrant Counts and Characteristics (Rene-
wal)
Edit the Counts and Characteristics
For each Academic Year, update the Applicant and Entrant Counts and Characteristics
appropriately. Use the Edit buttons provided at the bottom of each table to enter your

Extramural Trainee Reporting and Career Tracking (xTRACT) User Guide
Prepare RTD for a Renewal 163 April 19, 2024
data. These buttons open up the fields on each table. Enter the data and select the Save
buttons to save it. Or select Cancel to exit editing without saving the changes.
Figure 62: Predoctoral Applicant and Entrants Counts and Characteristics
Counts table
For Predoctoral Applicants andEntrants, Counts are entered by Participating Depart-
ments or Program. If a Department or Program is missing, refer to the topic titled Refer
to Participating Departments and Programs (Renewal) on page 96. The following fields
are provided for data entry on each department or program:
l
Department or Program (read only)
l
Total Applicant Pool
l
Applicants Eligible for Support
l
New Entrants to the Program
l
New Entrants Eligible for Support
l
New Appointees to this Grant
Characteristics
The following tables exist for Characteristics:

Extramural Trainee Reporting and Career Tracking (xTRACT) User Guide
Prepare RTD for a Renewal 164 April 19, 2024
GPA
Enter the Mean GPA, Lowest GPA, and Highest GPA for the following:
l
Total Applicant Pool
l
Applicants Eligible for Support
l
New Entrants to the Program
l
New Entrants Eligible for Support
l
New Appointees to this Grant
Research Experience
Enter the mean, lowest, and highest number of months of prior, full-time research exper-
ience for the following:
l
New Entrants to the Program
l
New Entrants Eligible for Support
l
New Appointees to this Grant
Prior Institutions
Use the Characteristics:Research Experience section to search and select an insti-
tution. Start typing in the Institution field. Select the appropriate institution from the
drop-down list. Once the institution is selected and displayed on the table, enter a
numeric value in the New Entrants to the Program and/or New Entrants Eligible for
Support fields. Select the Add Prior Institution link in the Action column.
Use the Edit and Remove links to modify or remove this data.
l
New Entrants to the Program
l
New Entrants Eligible for Support
l
New Appointees to this Grant
Underrepresented Groups
Enter the percent of entrants from underrepresented groups for the following:
l
New Entrants to the Program
l
New Entrants Eligible for Support
l
New Appointees to this Grant
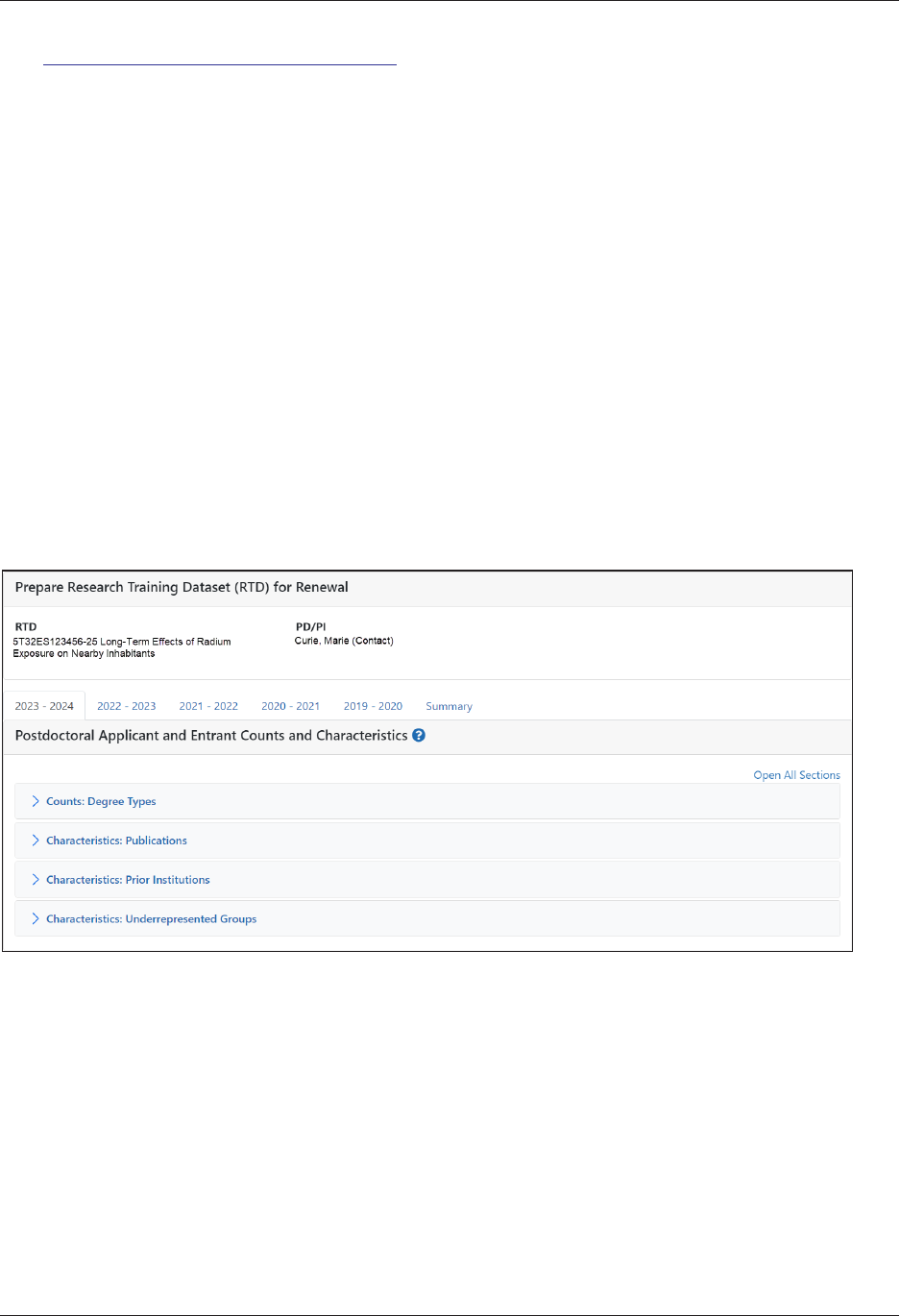
Extramural Trainee Reporting and Career Tracking (xTRACT) User Guide
Prepare RTD for a Renewal 165 April 19, 2024
See Notice of NIH's Interest in Diversity.
Summary of Counts and Characteristics
Select the Summary tab to display a summary for predoctoral applicants and entrants.
The summary displays the means across all years for the counts and characteristics.
To edit this information, refer to the above section of this topic.
Postdoctoral Applicant and Entrant Counts and Characteristics (Rene-
wal)
For each Academic Year, update the Applicant and Entrant Counts and Characteristics
appropriately. Use the Edit buttons provided at the bottom of each table to enter your
data. These buttons open up the fields on each table. Enter the data and select the Save
buttons to save it. Or select Cancel to exit editing without saving the changes.
Figure 63: Postdoctoral Applicant and Entrants Counts and Characteristics
Counts table
For PhDs, MDs, dual-degree holders, and other degree holders, update the following
information:

Extramural Trainee Reporting and Career Tracking (xTRACT) User Guide
Prepare RTD for a Renewal 166 April 19, 2024
l
Total Applicant Pool
l
Applicants Eligible for Support
l
New Entrants to the Program
l
New Entrants Eligible for Support
l
New Appointees to this Grant
Characteristics
The following tables exist for Characteristics:
Publications
Enter the mean, lowest, and highest number of publications as well as the mean, lowest,
and highest number of first-author publications for the following:
l
Total Applicant Pool
l
Applicants Eligible for Support
l
New Entrants to the Program
l
New Entrants Eligible for Support
l
New Appointees to this Grant
Prior Institutions
Start typing in the Institution field. Select the appropriate institution from the drop-
down list. Once the institution is selected and displayed on the table, enter a numeric
value in the New Entrants to the Program and/or New Entrants Eligible for Support
fields. Select the Add Prior Institution link in the Action column.
Use the Edit and Remove links to modify or remove this data.
l
New Entrants to the Program
l
New Entrants Eligible for Support
l
New Appointees to this Grant
Underrepresented Groups
Enter the percent of entrants from underrepresented groups for the following:
l
New Entrants to the Program
l
New Entrants Eligible for Support

Extramural Trainee Reporting and Career Tracking (xTRACT) User Guide
Prepare RTD for a Renewal 167 April 19, 2024
l
New Appointees to this Grant
See Notice of NIH's Interest in Diversity.
Summary of Counts and Characteristics
Select the Summary tab to display a summary for postdoctoral applicants and entrants.
The summary displays the means across all years for the counts and characteristics.
To edit this information, refer to the above section of this topic.
Appointments (Renewal)
Displays the training positions awarded and appointed, separately within two tables.

Extramural Trainee Reporting and Career Tracking (xTRACT) User Guide
Prepare RTD for a Renewal 168 April 19, 2024
Figure 64: Appointments
Training Positions Awarded
The Training Positions Awarded table shows the number of awarded Predoctoral,
Postdoctoral, and Short-Term appointments for each budget year. The last column of the
table shows the sum of each appointment over all budget years.
This information is read-only.

Extramural Trainee Reporting and Career Tracking (xTRACT) User Guide
Prepare RTD for a Renewal 169 April 19, 2024
Training Positions Appointed
The Training Positions Appointed table shows the number of appointed training pos-
itions for each budget year. The last column of the table shows the sum of each appoint-
ment over all budget years. Training positions include:
l
Predoctoral Appointed
l
Predoc DualDegree
l
Predoc Underrepresented Groups
l
Postdoctoral Appointed
l
Postdoc MD or Equivalent
l
Postdoc PhD or Equivalent
l
Postdoc DDS, DVM, Other
l
Postdoc Dual Degree
l
Postdoc Underrepresented Groups
l
Short-Term Appointed
l
Short-Term Underrepresented Groups
Use the Edit Appointments button to open the table fields for editing. After updating
the fields, select the Save Appointments button to save the information.
Preview PDF(Renewal)
Select the Preview PDFlink in the RTDpane on the left side of the screen to open save,
and/or print the training tables. An InProgress watermark will be printed on the Training
Table PDF until the RTD is finalized.
A copy of the RTDis downloaded to the browser's default location.
Finalize RTD (Renewal)
Certain users have the ability to finalize the RTD for a training grant. Finalized RTDs are
marked as Final and cannot be edited.
To finalize an RTD:

Extramural Trainee Reporting and Career Tracking (xTRACT) User Guide
Prepare RTD for a Renewal 170 April 19, 2024
1. Select the Finalize RTDlink from the RTD links on the left side of the screen.
A confirmation message warns:Are you sure you want to finalized this RTD? Once
finalized, the RTD cannot be edited?
IMPORTANT: Once you finalize, the RTD cannot be edited. Select the No button if
you do not wish to finalize.
2. Select the Yes button to finalize the RTD. A confirmation screen is displayed when
the RTDhas successfully finalized.
xTRACT generates a PDF version of the training tables without the In Progress watermark,
updates the status of the RTD to Final, and locks the RTD for editing.
You will have the option to view the finalized PDF at any time on the Search New RTDs
screen and unfinalize the RTD if needed.
Click the hyperlinked RTDIDto view the PDF.
Click the Unfinalize New Application button to edit the RTD.
If data are needed to finalize the RPPRRTD, the appropriate error message(s) display as
follows:
l
Missing Required Data: Start Date in the In Training Data section is required to final-
ize the RTD. Please enter the missing data and try again.

Extramural Trainee Reporting and Career Tracking (xTRACT) User Guide
Prepare RTD for a Renewal 171 April 19, 2024
l
Missing Required Data:End Date in the In Training Data section is required to final-
ize the RTD. Please enter the missing data and try again.
All trainees must have a start date in the In Training Data section. Additionally, trainees
with No selected for In Training status must have an end date.

Extramural Trainee Reporting and Career Tracking (xTRACT) User Guide
Prepare RTD for Revision 172 April 19, 2024
Prepare RTD for a Revision Application
To access the screen:
1. Search for the training grant on the Search for Training Grants screen. Refer to the
topic titled Refer to Search for Training Grants on page 6 for steps.
2.
Click the three-dot ellipsis button and select the appropriate link to access the
Prepare for Research Training Data Set (RTD) for Revisionscreen:
l
To initiate the RTD for the renewal application:Select the Prepare for Revi-
sionlink.
l
To continue working on an initiated RTD:Select the Continue for
Revisionlink.
The Prepare Research Training Dataset (RTD) for Revisionscreen opens for the selected
training grant.
Use the links listed under RTD on the left side of the screen to maintain the specific sec-
tions of the RTD:
l
Participating Departments/Programs
l
Training Support &Summary
l
Participating Faculty
l
Participating Trainees
l
Program Statistics
l
Applicants and Entrants
l
Appointments
l
Preview PDF
l
Finalize RTD
Selecting the links above opens the specific section of the RTD. From within, you can
add, edit, and/or remove data.
Participating Departments and Programs (Revision)
Use this section to add/remove departments and programs.

Extramural Trainee Reporting and Career Tracking (xTRACT) User Guide
Prepare RTD for Revision 173 April 19, 2024
Add Departments
1. Select Participating Departments/Programs on the left.
2. Select the Add Participating Departments or Programs button.
Figure 65: Adding Departments
3. Start typing in the text box. The system will display a list of departments and pro-
grams with that character string in a drop-down menu.
4. Find the appropriate department in the results list drop-down and select the appro-
priate department. Major Components are also displayed with the Department to
differentiate among departments with the same name in different units of the
organization.

Extramural Trainee Reporting and Career Tracking (xTRACT) User Guide
Prepare RTD for Revision 174 April 19, 2024
Figure 66: Searching for Departments

Extramural Trainee Reporting and Career Tracking (xTRACT) User Guide
Prepare RTD for Revision 175 April 19, 2024
Figure 67: Selecting the Department
5. Select the Save button and the department and close the screen.
The Participating Departments and Programs screen updates to show the added depart-
ment(s) in a table. Added programs and departments display in the same table. The
Actions column includes links for removing and editing the programs and departments.
Add Programs
1. Select the Add Participating Departments or Programs button.
Figure 68: Add Participating Departments or Programs Button
2. Start typing in the text box. The system will display a list of programs with that char-
acter string in a drop-down menu.
3. Find the appropriate program in the results list drop-down and select the appro-
priate program.
The Action column updates to show Added for the added program. You can
repeat the step to Add Program for as many programs as necessary.
To add a Program not available in the search results, select Create One. Add Pro-
gram Name (required) and Program Description (optional) and select Create
Program and Select as Participating in my RTD.

Extramural Trainee Reporting and Career Tracking (xTRACT) User Guide
Prepare RTD for Revision 176 April 19, 2024
Figure 69: Searching for Programs Displaying Create One Hyperlink

Extramural Trainee Reporting and Career Tracking (xTRACT) User Guide
Prepare RTD for Revision 177 April 19, 2024
Figure 70: Searching for Programs
4. Click the Save or the Create Program and Select as Participating in my RTD but-
ton to add the program and close the screen.
a. After clicking the Create Program and Select as Participating in my RTD
button, click the subsequent Save button.
The Participating Departments and Programs screen updates to show the added pro-
gram(s) in a table. Added programs and departments display in the same table. The
Actions column includes links for removing and editing the programs and departments.
Edit Departments &Programs
To edit a program or department, select the Edit button from the Actions column.
Figure 71: Edit Button for Programs and Departments
Update the Census information as necessary.
Faculty
l
Total
l
Participating
Predoctorates
l
Total
l
Supported by any HHS Training Award
l
Students with Participating Faculty
l
Eligible Students withParticipating Faculty

Extramural Trainee Reporting and Career Tracking (xTRACT) User Guide
Prepare RTD for Revision 178 April 19, 2024
l
TGE Predocs Supported by this Training Grant
l
Predocs Supported by this Training Grant (R90 Only)
Postdoctorates
l
Total
l
Supported by any HHS Training Award
l
Postdocs with Participating Faculty
l
Eligible Postdocs with Participating Faculty
l
TGE Postdocs Supported by this Training Grant
l
Postdocs Supported by this Training Grant (R90 Only)
Select the Save andClose button to save the information.
Participating Department/Program Detail (Revision)
Edit Departments &Programs
To edit a program or department, select the Edit button from the Actions column.

Extramural Trainee Reporting and Career Tracking (xTRACT) User Guide
Prepare RTD for Revision 179 April 19, 2024
Figure 72: Edit Button for Programs and Departments
Update the Census information as necessary.
Faculty
l
Total
l
Participating
Predoctorates
l
Total
l
Supported by any HHS Training Award
l
Students with Participating Faculty
l
Eligible Students withParticipating Faculty
l
TGE Predocs Supported by this Training Grant
l
Predocs Supported by this Training Grant (R90 Only)
Postdoctorates
l
Total
l
Supported by any HHS Training Award
l
Postdocs with Participating Faculty
l
Eligible Postdocs with Participating Faculty
l
TGE Postdocs Supported by this Training Grant
l
Postdocs Supported by this Training Grant (R90 Only)

Extramural Trainee Reporting and Career Tracking (xTRACT) User Guide
Prepare RTD for Revision 180 April 19, 2024
Select the Save andClose button to save the information.
Training Support &Summary (Revision)
Summary Statistics
Displays the read-only totals of the following:
l
Total Number of Predoc Positions
l
Total Number of Postdoc Positions
l
Total Number of Short-Term Positions
l
Average Grant Support per Participating Faculty Member
The Average Grant Support per Participating Faculty Member is the mean of the Cur-
rent Year Direct Costs inResearch Support for each Faculty member.
The total number of positions represent the sums of the positions entered for each
InstitutionTraining Grant.

Extramural Trainee Reporting and Career Tracking (xTRACT) User Guide
Prepare RTD for Revision 181 April 19, 2024
Figure 73: Training Support &Summary
Institutional Training Support
To add currently active, federal institutional training, career development, or research
education support available to the participating faculty members:
1. Select the Add Institutional Training Support button in the Institutional Train-
ing Support Detail section.
Figure 74: Add Institutional Training Support Button
2. Search for support by entering any of the criteria on the Add Institutional Training
Support pop-up. You must enter either an ICCode or PD/PILast Name.
l
Activity Code
l
ICCode
l
Serial Number
l
Suffix Code
l
Start Date
l
End Date
l
PD/PILast Name

Extramural Trainee Reporting and Career Tracking (xTRACT) User Guide
Prepare RTD for Revision 182 April 19, 2024
l
Institution
TIP: As you type an institution name, a drop-down list of potential matches
will begin to populate. Select the institution from that list.
3. Select the Search Funding Sources button.
4. Fromthe result list, click the Select link from the Action column for the correct pro-
ject.
Figure 75: Searching for Funding Sources
The added source of support will display on the Training Support and Summary screen.
Click the hyperlinked grant title to edit it.
Click the Remove Institutional Training Support button to remove the funding
source.
Additional detail can be found in the Institutional Training Support Detail section.
Census Totals
Displays totals for Faculty, Predoctorates, and Postdoctorates.
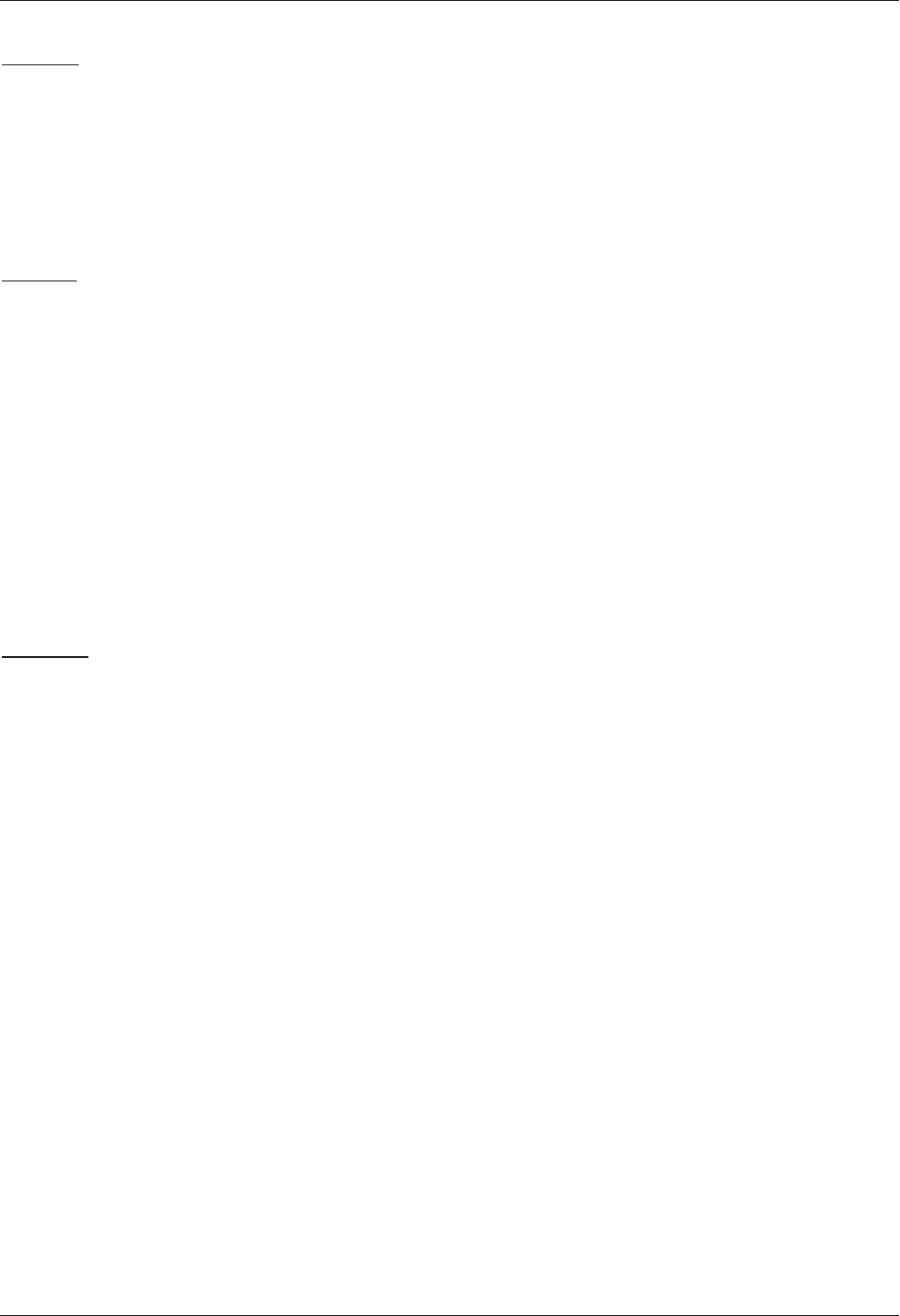
Extramural Trainee Reporting and Career Tracking (xTRACT) User Guide
Prepare RTD for Revision 183 April 19, 2024
Faculty
l
Total
l
Participating
Use the Edit button to add to or update the numbers for unique faculty members across
participating departments and interdepartmental programs.
Predoc
The following read-only information is displayed. This data is maintained on the Par-
ticipating Departments/Programs section, and the sum totals across Participating
Programs and Departments are shown here.
l
Total
l
Supported by any HHSTraining Award
l
Total Predoctorates with Participating Faculty
l
Eligible Students with Participating Faculty
l
TGE Predocs Supported by this Training Grant
l
Predocs Supported by this Training Grant (R90 Only)
Postdoc
The following read-only information is displayed. This data is maintained on the Par-
ticipating Departments/Programs section, and the sum totals across Participating
Programs and Departments are shown here.
l
Total
l
Supported by any HHSTraining Award
l
Total Postdoctorates with Participating Faculty
l
Eligible Postdocs with Participating Faculty
l
TGE Postdocs Supported by this Training Grant
l
Postdocs Supported by this Training Grant (R90 Only)
Institutional Training Support Detail (Revision)
Click the hyperlinked grant title on the InstitutionalTraining Support section of the
Training Support &Summary to open the Editing screen.

Extramural Trainee Reporting and Career Tracking (xTRACT) User Guide
Prepare RTD for Revision 184 April 19, 2024
Figure 76: Institutional Training Support Detail
Number of Trainee Positions
Use this section to add the number of Predoc, Postdoc, Short-term, and Participating
Faculty positions.
1. Select the Edit button.
2. In the Institutional Training Support pop up, enter the appropriate totals.
3. Click the Save button.
Overlapping Faculty
Use this section to update the number of overlapping faculty.

Extramural Trainee Reporting and Career Tracking (xTRACT) User Guide
Prepare RTD for Revision 185 April 19, 2024
1. Select the Add Overlapping Faculty button.
Figure 77: Add Overlapping Faculty Button
2.
Click the Add Overlapping Faculty button for any participating faculty mem-
bers that are also on the Institution Training Grant. If a needed faculty member
does not display in the results, then add the faculty member as Participating
Faculty as described in the topic titled Refer to How Do I Manage Participating
Faculty Members (Revision)? on page 185 for revision applications.
3. Select the Close button.
The Overlapping Faculty Name displays on the Institutional Training Support Detail
screen with the option to Remove the overlapping faculty member. The updated
total count of the overlapping faculty is calculated by system and is displayed as read-
only.
How Do I Manage Participating Faculty Members (Revision)?
Select the Participating Faculty link from the RTDmenu on the left of the screen. This will
open the Participating Faculty Members table and display the participating faculty added
to the RTD - or a message indicating that no faculty have been added, when appropriate.

Extramural Trainee Reporting and Career Tracking (xTRACT) User Guide
Prepare RTD for Revision 186 April 19, 2024
Figure 78: Participating Faculty Members
How Do I AddFaculty?
TIP: Faculty may be added individually or via a Bulk Upload.
How Do I AddFaculty?
TIP: Faculty may be added individually or via a Bulk Upload.
How Do I Add Faculty Individually?
l
Select the Add Faculty button.
1. Use the parameters on the Search for Person(s) window to find the faculty
member. To look outside your institution, uncheck the box titled Search for
persons who have a Commons affiliation with my institution.
NOTE: You must enter a Commons User ID, Person ID, or Last Name to per-
form a search.

Extramural Trainee Reporting and Career Tracking (xTRACT) User Guide
Prepare RTD for Revision 187 April 19, 2024
2. Select the Search Persons button.
Figure 79: Search for Faculty
3. All matching records display in the Person(s) table. Select the Add to
RTDcheck box for the person you wish to add, then click the Add Person(s)
button. The person is added to the Participating Faculty Members list.
How Do I Add Faculty Via a Bulk Upload?
l
Select the Upload Participating Faculty button below the table.
1. The next screen will display the RTD and PD/PI information in the top section.
The bottom section, under "Upload Participating Faculty ", contains notes
regarding how to perform a bulk upload. Click the Show More link for
instructions on creating and formatting a tab-delimited file, as well as a link
to download a tab-separated (TSV) text template file (.txt). Use these tools to
create the upload file.
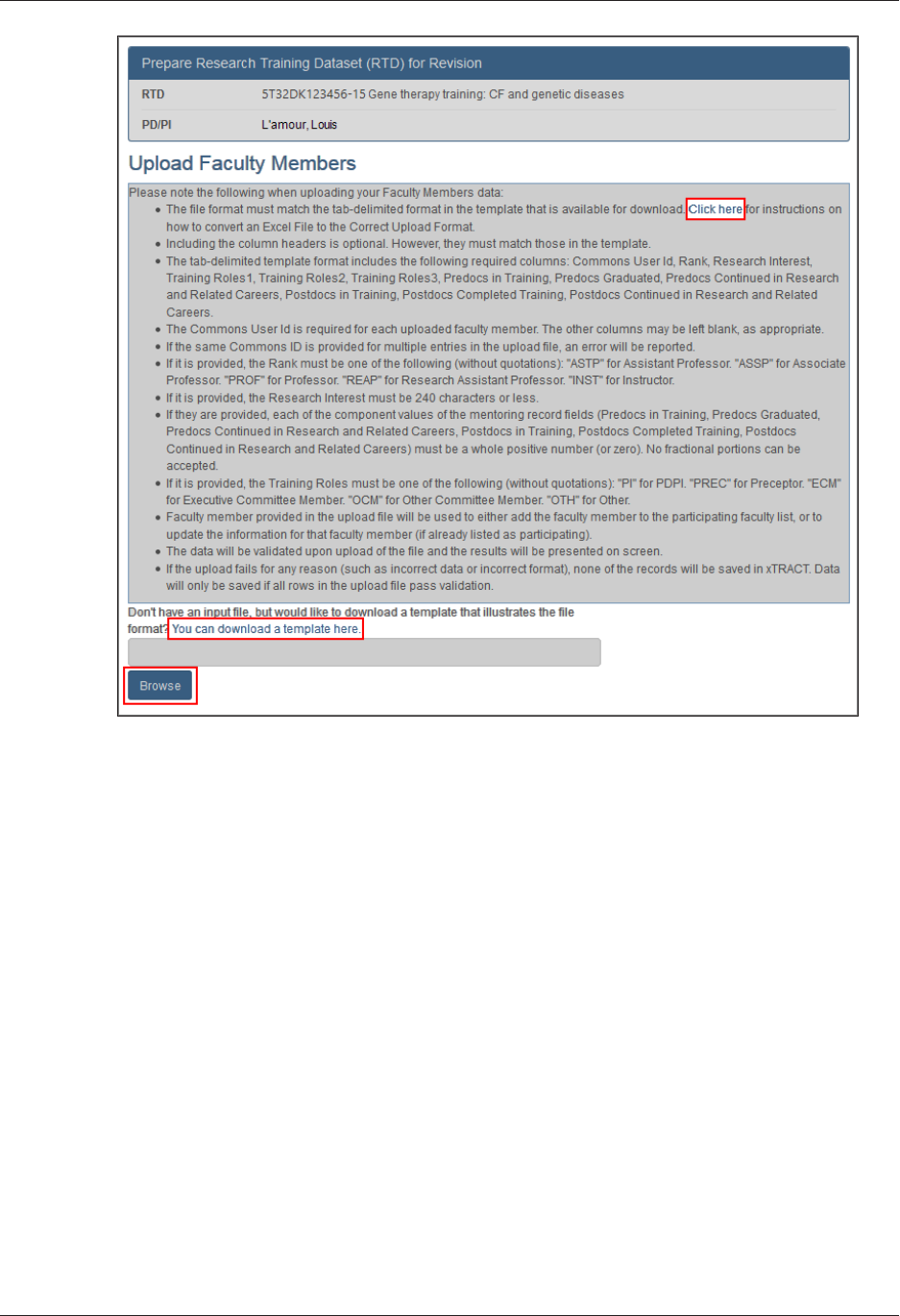
Extramural Trainee Reporting and Career Tracking (xTRACT) User Guide
Prepare RTD for Revision 188 April 19, 2024
2. Once the upload file has been prepared, use the browse link to select and
upload the file.
3. If there are any errors in the upload file, a message will appear above the file-
name with a link to details of the errors. These errors will need to be cor-
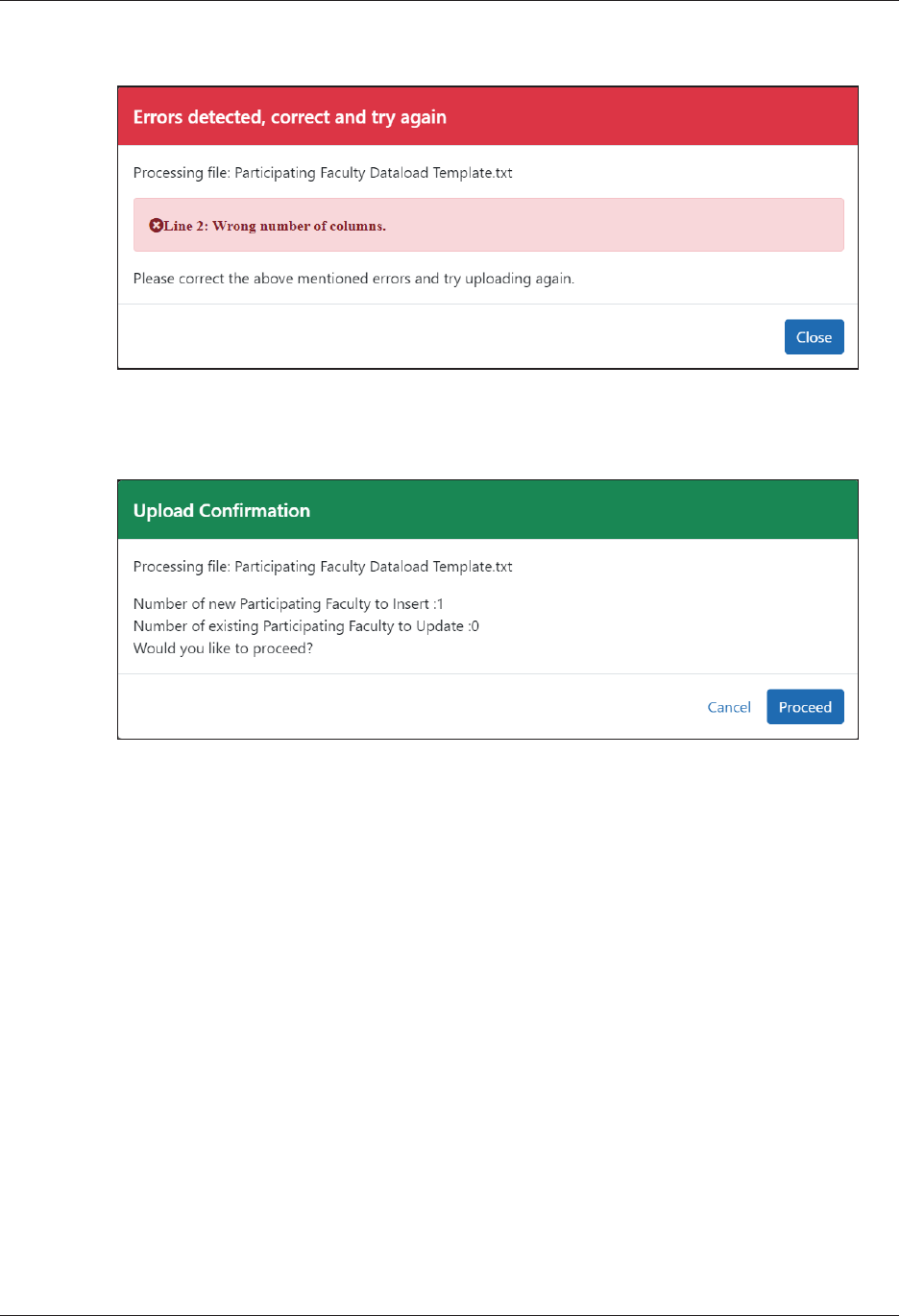
Extramural Trainee Reporting and Career Tracking (xTRACT) User Guide
Prepare RTD for Revision 189 April 19, 2024
rected before the upload will succeed.
4. If the upload is accepted, a confirmation message will display. The name of
the upload file will display in the field above the Browse button.
Click the Proceed button. The values from the uploaded document will be
updated in the appropriate Participating Faculty Detail tables as well. (Rank,
Research Interest, Training Roles, Predocs in Training, Predocs Graduated, Pre-
docs Continued in Research and Related Careers, Postdocs in Training,
Postdocs Completed Training, and Postdocs Continued in Research and
Related Careers)
5. To validate that the table and the details updated correctly, click on the Par-
ticipating Faculty link again in the left-side menu.
How Do I Edit Faculty Members?
Click the hyperlinked faculty member name to edit the participating faculty details for
the selected member. Refer to the topic titled Refer to Participating Faculty Detail (New

Extramural Trainee Reporting and Career Tracking (xTRACT) User Guide
Prepare RTD for Revision 190 April 19, 2024
Application) on page 34.
How Do I Remove a Faculty Member?
Select the Remove Participating Faculty button to remove the faculty member
from the RTD. At the confirmation, select Delete.
Participating Faculty Detail (Revision)
Use the Expand button next to each section of the Participating Faculty Detail to dis-
play it. The Open All Sections link reveals all collapsed sections at once.
Figure 80: Participating Faculty Details
Each section provides a means for editing the information. Refer to the steps below.
Participating Faculty Details
The participating Faculty Details panel of the Participating Faculty Detail displays fac-
ulty data as described below.
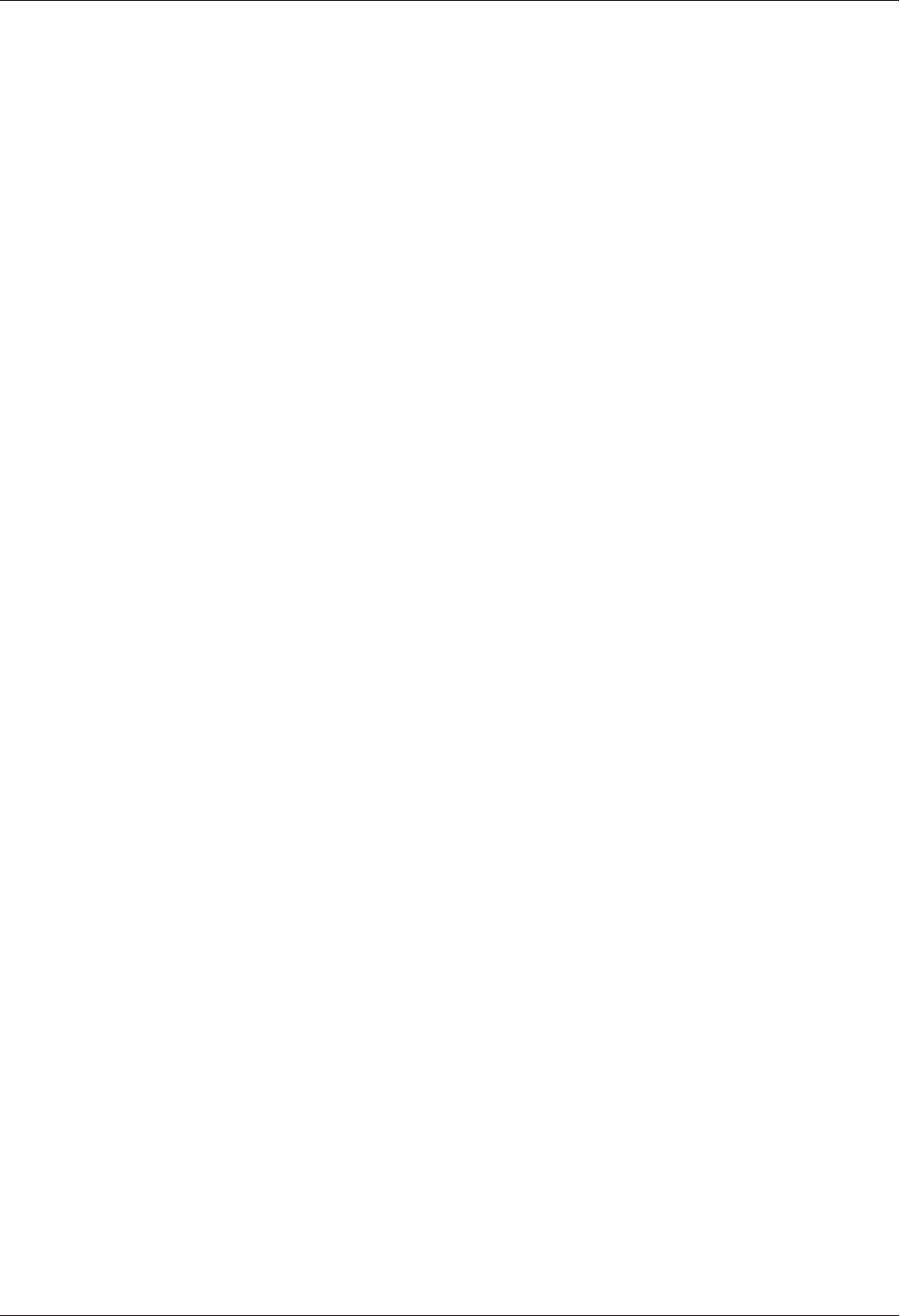
Extramural Trainee Reporting and Career Tracking (xTRACT) User Guide
Prepare RTD for Revision 191 April 19, 2024
l
Commons User ID (read only)
l
Email (read only)
l
Rank
l
Primary Department or Program
l
Research Interest
l
Training Role(s)
To edit faculty member data:
1. Click the Edit button to open the Edit Faculty Member Data window:

Extramural Trainee Reporting and Career Tracking (xTRACT) User Guide
Prepare RTD for Revision 192 April 19, 2024
2. Select an academic rank from the Rank drop-down list, or, if the faculty member
does not have an academic rank, select Other from the Rank drop-down, and type
the position title in the Other Rank Title field.
This lets you provide more accurate position information about grant faculty who

Extramural Trainee Reporting and Career Tracking (xTRACT) User Guide
Prepare RTD for Revision 193 April 19, 2024
hold non-academic positions, such as in government or the private sector. The
Other Rank field is enabled only if you select Other in the Rank drop-down list.
3. In Primary Department or Program, specify a department or program for the fac-
ulty member. Type a few letters to see matches from the faculty member's insti-
tution. Matches are based on programs previously entered into xTRACT or other
eRA modules.
4. Select the Training Role the faculty member holds for the grant currently being
edited. Preceptor is also sometimes referred to as mentor.
5. Click the Save button.
Faculty Degree
From this panel, you may add a degree, edit a degree, or select a degree to add to an
RTD.
1. Click the Expand button to view the panel.
The Source of degrees is displayed as read-only and as either xTRACT (meaning that the
degree was added to the person profile in xTRACT) or Commons Profile (meaning that
the degree is from the Commons Personal Profile of the person).
Add a Degree
1. Select the Add Degree button.
2. Update the fields in the Add a Degree pop-up:

Extramural Trainee Reporting and Career Tracking (xTRACT) User Guide
Prepare RTD for Revision 194 April 19, 2024
l
Degree:Select from the list
l
Other Degree Text: Enter if the Degree selected is OTH(other type of degree)
or an other category like BOTH,DDOT, DOTH, MDOT, MOTH, and VDOT.
l
Degree Date:Enter in MM/YYYYformat
l
Terminal Degree:Select the Yes or No radio button as appropriate. When
the Yes button is selected, the terminal degree indicator (This is the terminal
degree of this person.) displays next to the degree details in the view. Only
one degree for a person can be set as the Terminal Degree.
l
Degree Status:Completed or In Progress are the selections available for
Faculty degrees.
l
Include inRTD: Yes or No are the options available.
l
Degree Institution: Enter the institution name, one institution per degree.
Start typing in some of the institution's name and a drop-down menu dis-
plays with related institution names.
3. Select the Save button to save your changes.
4. Repeat for any additional degrees.
Edit a Degree
1. Click the hyperlinked degree name to display the Edit Degree screen for editing.
2. Update the fields as necessary.
3. Select the Save button or click the Cancel button.
Include in RTD
1. Locate the degree you are including in the RTD.
2. Check the Include in RTD box for the degree to be displayed in the Participating
Faculty Members Training Table on the RTDPDF.
Uncheck the box to exclude the degree.
Delete a Degree
Select the Remove Degree button to delete the degree from the participating fac-
ulty detail. Remove Degree is not available if the Source of the degree is Commons

Extramural Trainee Reporting and Career Tracking (xTRACT) User Guide
Prepare RTD for Revision 195 April 19, 2024
Profile, meaning the degree is from the Commons Personal Profile of the person.
Research Support
This section, under Participating Faculty, details the sources of support for the par-
ticipating faculty member who is currently being edited.
1. Click the Expand button to view the panel.
NIHand Other Agency Sources of Support on Record
Use this section to report currently-funded, active NIH or other Agency grants on
which this faculty member is working. This list might be automatically populated
with records if the faculty member is on record as being funded from NIH and
other grants.gov systems. Records that are automatically populated lack an Edit or
Remove button and thus are read-only.
Use the Add Project Lead Source of Supportbutton to search for other NIH or
Agency grants that contain sources of support. If the faculty member is reported
on an RPPR, then those grants will be displayed as suggested sources of funding,

Extramural Trainee Reporting and Career Tracking (xTRACT) User Guide
Prepare RTD for Revision 196 April 19, 2024
but you can also find and choose grants outside of that suggested list. Grants not
currently funded cannot be added.
To add another source of funding for the current faculty member:
1. Under NIHand Other Agency Sources of Support on Record, click the Add Pro-
ject Lead Source of Support button.
2. In the Add Source of Support search window, enter criteria to find grants in
which the current participating faculty member is funded.
Note that this window might contain a list of suggested grants to choose
from before you perform your search. If the faculty member is reported on an
RPPR (Research Performance Progress Report) for a component, then those
grants will be displayed as suggested sources of funding. You can select sug-
gested sources of funding, or you can find and choose grants outside of that
suggested list.
3. Enter search criteria in the Add Source of Support window and click the
Search button.
4.
In the search results, click the Select the Funding Source button for one
or more grants that include funding for the current participating faculty mem-
ber.
5. For the selected grant, enter details for the funding source, specifically the
subproject the faculty member is working on, and the funding for that sub-
project.

Extramural Trainee Reporting and Career Tracking (xTRACT) User Guide
Prepare RTD for Revision 197 April 19, 2024
6. Click Save and Add Another Source of Support to find more sources of
support, or click Save and Exit if finished with NIH sources of support for this
faculty member.
7. To edit the source of support, click the hyperlinked grant number.
8.
To delete the source of support, click the Remove Non-NIHSource of
Support button.
Other Sources of Support
Includes Funding Source, Support Type, Project Number, Project Role, Project Title,
Project Period, and Current Year Direct Costs.
To add additional support:
1. Select the Add Another Source of Support button to display fields for
searching/editing to add a non-NIH funding source.
2. Search for a funding source:
a. Searchfor support entering the parameters given and selecting Search
Funding Sources button.

Extramural Trainee Reporting and Career Tracking (xTRACT) User Guide
Prepare RTD for Revision 198 April 19, 2024
b.
In the search results, click the Select the Funding Source button for
the correct project.
3. Enter Start of Funding and End of Funding in mm/yyyy format.
4. Enter current year direct costs.
5. Click Save and Add Another Source of Support to find more sources of
support, or click Save and Exit if finished with NIH sources of support for this
faculty member.
6. To edit the source of support, click the hyperlinked grant number.
7.
To delete the source of support, click the Remove Non-NIHSource of
Support button.
Mentoring Record
Click the Expand button to view the panel.
The Mentoring Record panel of the Participating Faculty Detail to display counts of
trainees mentored.
l
Pre-docs In Training
l
Pre-docs Graduated
l
Pre-docs Continued in Research or Related Careers
l
Post-docs in Training
l
Post-docs Completed Training
l
Post-docs Continued in Research or Related Careers
Use the Edit button to open the fields in a pop-up for editing. Save your changes by
selecting the Save button on the pop-up.

Extramural Trainee Reporting and Career Tracking (xTRACT) User Guide
Prepare RTD for Revision 199 April 19, 2024
Students (Revision)
This section displays the students added to the RTD - or a message indicating that none
has been added, when appropriate. From this screen, you can add, edit, and remove stu-
dents.
Figure 81: Students
Students(s)are listed in a table at the bottom of the screen along with the following
information:
l
Student Name
l
Commons User ID(if available)
l
Person ID
l
Student Type:Pre-doc or Post-doc
l
Actions
l
The Edit link opens the Student Detail for the selected trainee. Refer to the
topic titled Refer to Student Detail (Revision) on page 201.
l
The Remove link removes the person from the RTD.
The Add Student feature allows you to search for and add students or create new
xTRACTpersons to add to the RTD.
AddStudent
To add a student:

Extramural Trainee Reporting and Career Tracking (xTRACT) User Guide
Prepare RTD for Revision 200 April 19, 2024
1. Select the Add Student button.
1. Enter parameters and select the Search Persons button. By default the search will
be conducted within your institution, but you can expand this search to look out-
side of your institution by removing the checkmark from the box titled Search for
persons who have a Commons affiliation with my institution.
NOTE: You must enter a Commons ID, Person ID, -or- Last Name to perform a
search.
2. All matching records display in the Person(s) table. Click the Add Student
asdrop-down in the Add to RTD column and select the appropriate option to add
the person.
NOTE: After you perform a search, the Create a new xTRACTPerson here link is
enabled. Use this link to create an xTRACTperson record. Refer to the topic titled
Refer to Create xTRACT Person on page 255
3. Click the Add Person(s) button.
EditStudent
From the list of students, click the hyperlinked student name to edit the student detail.

Extramural Trainee Reporting and Career Tracking (xTRACT) User Guide
Prepare RTD for Revision 201 April 19, 2024
Refer to the topic titled Refer to Student Detail (Revision) on page 201.
Remove
Select the Remove Student button to remove the student from the RTD. At the con-
firmation, select Yes.
Student Detail (Revision)
Use the Expand button next to each section of the Participating Student Detail to dis-
play it. The Open All Sections link reveals all collapsed sections at once.
Figure 82: Student Detail (Revision)
Each section provides a means for viewing or editing the information. Refer to the steps
below.

Extramural Trainee Reporting and Career Tracking (xTRACT) User Guide
Prepare RTD for Revision 202 April 19, 2024
Student Data
Use the Expand button next to each section of the Participating Student Detail to dis-
play it. The Open All Sections link reveals all collapsed sections at once.

Extramural Trainee Reporting and Career Tracking (xTRACT) User Guide
Prepare RTD for Revision 203 April 19, 2024
Figure 83: Participating Student Details
Each section provides a means for viewing or editing the information. Refer to the steps
below.
Participating Student Details
The Participating Student Details panel displays the following read-only information:
l
Commons User ID or Person ID
l
Email
l
In Training?
l
Start Date
l
End Date
l
Research Topic
Use the Edit button to open the fields in a pop-up for editing.
l
In Training
l
Type

Extramural Trainee Reporting and Career Tracking (xTRACT) User Guide
Prepare RTD for Revision 204 April 19, 2024
l
Research Topic
l
Start Date
l
Into Current Degree-Granting Program, for a Predoctoral trainee
l
Into Postdoctoral Research, for Postdoctoraltrainee
l
End Date (when Trainee Left Program)
Faculty Members
1. Click the Expand button for the Faculty Members panel to display the faculty
members for the student on the RTD.
2. To add faculty, select the Add Faculty button.
NOTE: Up to two faculty members may be associated with a student. If there already two
faculty members already listed, then the Add Faculty Member button does not display.
To change a faculty member, delete the appropriate one first and then add the new one.
3. Use the parameters on the Search for Person(s) window to find the faculty mem-
ber. To look outside your institution, uncheck the box titled Search for persons
who have a Commons affiliation with my institution.
NOTE: You must enter a Commons ID, Person ID, or Last Name to perform a search.
4. Select the Search Persons button.

Extramural Trainee Reporting and Career Tracking (xTRACT) User Guide
Prepare RTD for Revision 205 April 19, 2024
Figure 84: Search Faculty Member
5. All matching records display in the Person(s) table. Select the Add to RTD check
box to add the person to the list of faculty for this student.
6. Click the Add Person(s) button. The faculty member is added to the student
details.
7. Search for and add other faculty as necessary, repeating the steps above.
TIP: Once two faculty members are added, the ability to add more is disabled.
8. To remove a faculty member from the Student, select the Remove Faculty
Member button for the faculty member.
Degrees
1. Click the Expand button for the Degrees panel to display a list of completed
degrees and associated data.

Extramural Trainee Reporting and Career Tracking (xTRACT) User Guide
Prepare RTD for Revision 206 April 19, 2024
The Source of degrees is displayed as xTRACT (meaning that the degree was added or
edited to the person in xTRACT) or as Commons Profile (meaning that the degree is from
the Commons Personal Profile of the person).
To add a degree:
1. Select the Add Degree button.
2. Update the fields in the Create a New Degree pop-up:
l
Degree:Select from the list
l
Other Degree Text:Enter if Degree selected is OTH(other type of degree) or
an other category like BOTH, DDOT, DOTH, MDOT, MOTH, and VDOT.
l
Degree Date:Enter in MM/YYYYformat
l
Terminal Degree:Select the Yes or No . When Yes is selected, the terminal
degree indicator (This is the terminal degree of this person.) displays next to
the degree details in the view. Only one degree per person can be set as the
Terminal Degree.
l
Degree Status:Select Completed or In Progress, as appropriate
l
Received inTraining: Select Yes or No. Up to three degrees can be selected
as Received in Training.
l
Degree Institution: Enter the institution name, one institution per degree.
Start typing in part of the institution's name and a drop-down menu displays
with related institution names. Select the institution name from that menu. If
the desired institution name does not appear, a link is provided at the bot-
tom of the drop-down menu that will accept the name of the institution as
typed in.
3. Select the Save button to save the new degree.
4. Repeat for any additional degrees.
5. To edit a degree, click the hyperlinked degree name.

Extramural Trainee Reporting and Career Tracking (xTRACT) User Guide
Prepare RTD for Revision 207 April 19, 2024
6.
To delete a degree, click the Remove Degree button for the degree. Degrees
with Commons Profile as a Source cannot be deleted.
Post-Training Positions
1. Click the Expand button for the Post-Training Positions panel to display post-
training position information.
The Source of positions is displayed as xTRACT(meaning the position was added or
updated for the person in xTRACT) or as Commons Profile (meaning the position is from
the Commons PersonalProfile of the person).
To add a position:
1. Click the AddPosition button.
2. Provide the following information:
l
Workforce Sector: Choose the area of employment: Academia, Government,
For-Profit, Nonprofit, Other.
l
Principal Activity: Primarily Research, Primarily Teaching, Primarily Clinical,
Research-Related, Further Training, or Unrelated to Research.
l
Position:Type the title of the position.
l
Start Date: Type the month/year the position started.
l
End Date: Type the month/year the position ended, or leave blank if
employed to present time.
l
Primary Employment Indicator:Select Yes if this is the main employment;
otherwise, select No.

Extramural Trainee Reporting and Career Tracking (xTRACT) User Guide
Prepare RTD for Revision 208 April 19, 2024
l
Full Time Employment Indicator: Select Full-Time or Part-Time
l
Current/Initial Employment Indicator: Select Primary Initial if this is the
initial employment for the trainee, or select Primary Current if it is the cur-
rent employment.
l
Institution:Enter the institution or start typing to see matches to your typed
text.
l
Primary Department of Position:Enter the department or start typing to
see matches to your typed text. Matches for the selected Institution are
shown.
3. Select the Save button to save the changes.
4. Repeat to add additional positions.
5. To edit a position, click the hyperlinked position name.
6.
To delete a position, click the Delete this employment button for the pos-
ition. Positions with Commons Profile as a Source cannot be deleted.
Subsequent Grants
1. Click the Expand button for the Subsequent Grants panel to display sub-
sequent fellowship, career development, or research grant support obtained from
any source after the individual completed training.
Sources of support submitted on the RTD should list the trainee/student in a role such as
PD/PI, co-investigator, faculty collaborator, or staff scientist.

Extramural Trainee Reporting and Career Tracking (xTRACT) User Guide
Prepare RTD for Revision 209 April 19, 2024
NOTE: xTRACT prepopulates NIH subsequent grant support from xTrain trainee data
when available. You cannot delete prepopulated support records from the Subsequent
Grants table.
Under NIH and Other Agency Sources of Support on Record, indicate up to five sub-
sequent sources of support to include in the RTD. Each button lets you add a different
type of support:
Add Source of Support button: Add grant support received from NIH and other Agency
sources that are on record. If you do not know the specific grant, you can indicate sup-
port by entering only the activity code and IC.
Add Other Source of Support button: Add sources of grant support received from
non-NIH/Agency sources.
2. To edit a source of support, click the hyperlinked grant name to edit it.
3. To delete a source of support, click the Remove Source of Support button.
4. Mark up to five Include in RTD checkboxes to specify which sources of support
will be included in the RTD, which allows only five sources. Once you mark five
checkboxes, you cannot mark a sixth.
Sources of support that you include on the RTD must list the trainee/student in a project
role such as PD/PI, co-investigator, faculty collaborator, or staff scientist. If you mark the
checkbox of a record with a non-supported project role, an error will occur when you
mark the checkbox, which states: "Subsequent support may only be reported if the indi-
vidual had the following role: PD/PI, Staff Scientist, Faculty, or Co-Investigator."
To add an NIH or Agency grant as a support source:
1. In the Subsequent Grants pane, click the Add Source of Support button. The Add
Source of Support popup appears.

Extramural Trainee Reporting and Career Tracking (xTRACT) User Guide
Prepare RTD for Revision 210 April 19, 2024
2. Enter search criteria to search for existing NIH/Agency grants that provided fund-
ing. Red asterisks denote required fields.
3. Click the Search Funding Sources button.
4.
In the search results, click the Select this funding source button for the fund-
ing source you want to add.
5. The popup then displays the Step 2: Enter Source of Support Details section. In
this popup, choose the role and enter Start of Funding and End of Funding in
mm/yyyy format to indicate the dates of the individual's involvement.
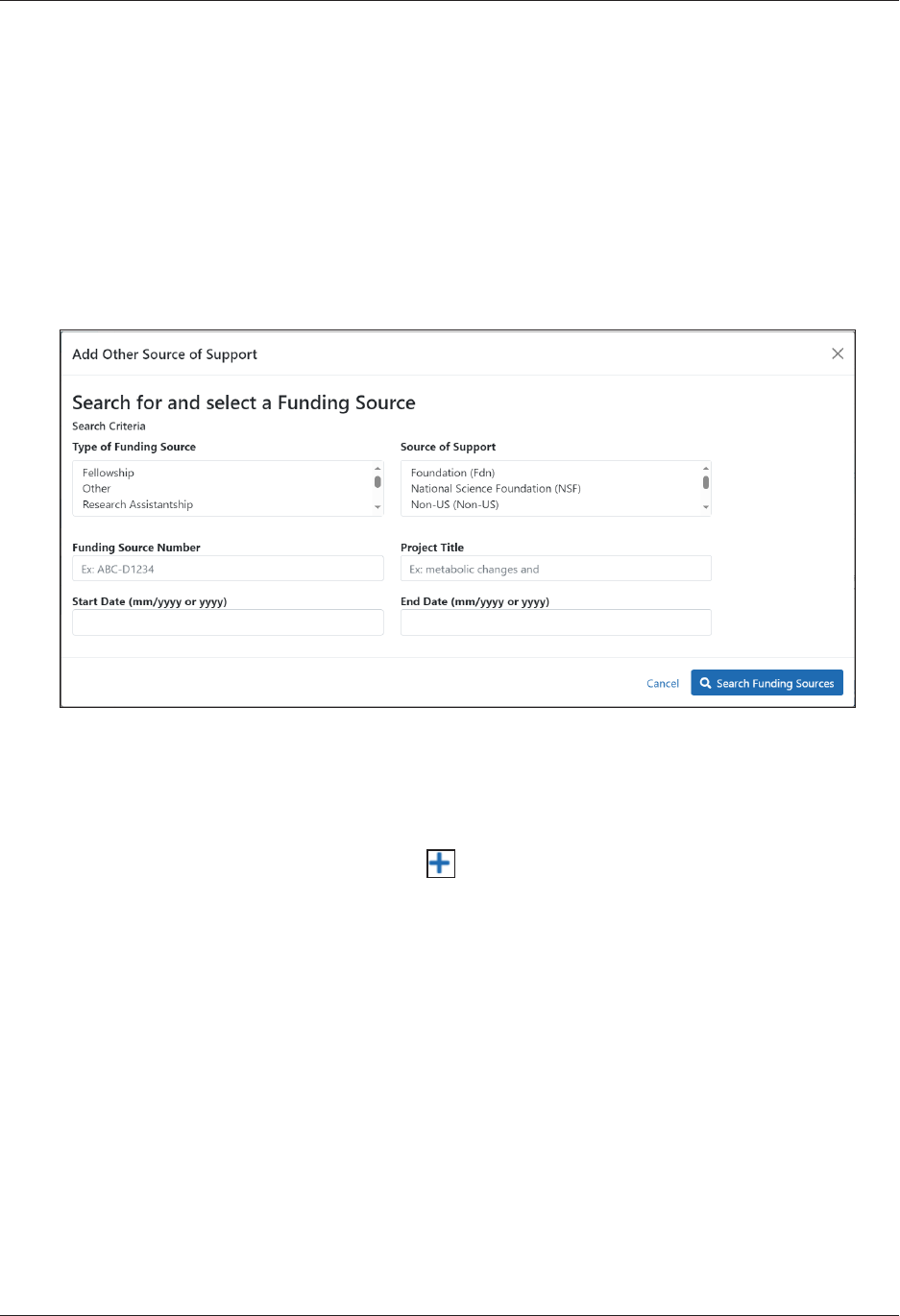
Extramural Trainee Reporting and Career Tracking (xTRACT) User Guide
Prepare RTD for Revision 211 April 19, 2024
6. Click the Save and Exit button. Alternatively, if you want to add another funding
source, click the Save and Add Another Source of Support button to be
returned to the funding search popup.
To add support from non-NIH/Agency sources of support:
1. In the Subsequent Grants pane, click the Add Other Source of Support button to
open the Add Other Source of Support popup.
5. Searchfor support by entering search criteria.
6. Click the Search Funding Sources button.
7. In the search results, click the Select this funding source button for the
funding source you want to add.
8. If the funding source you are looking for does not appear, click the link to
create a new funding source here.

Extramural Trainee Reporting and Career Tracking (xTRACT) User Guide
Prepare RTD for Revision 212 April 19, 2024
a. Manually enter the funding source that you would like to cite. Provide inform-
ation about the funding source you are creating. Red asterisk fields are
required.
b. When finished, click the Create Funding Source button.
c. Select an option from the Role during funding dropdown.
d. Enter Start of Funding and End of Funding in mm/yyyy format.
e. Click the Save and Exit button.

Extramural Trainee Reporting and Career Tracking (xTRACT) User Guide
Prepare RTD for Revision 213 April 19, 2024
Publications
Click the Expand button for the Publications panel to display peer-reviewed pub-
lications and manuscripts accepted for publication in peer-reviewed journals.
For students/trainees, list all publications resulting from their period of training in the
participating faculty member’s laboratory or in association with the current training pro-
gram, through completion of their degree. Do not list publications resulting from work
done prior to entering the training program or arising from research initiated after the
completion of the program.
To indicate the trainee/student has no publications:
1. In the Publications section, click the checkbox titled Check this box if there are no
publications for this trainee. NOTE:This button does not appear until you add fac-
ulty to the RTD using the Participating Faculty section.
The No Publications popup appears.

Extramural Trainee Reporting and Career Tracking (xTRACT) User Guide
Prepare RTD for Revision 214 April 19, 2024
2. Select the Faculty Member and Reason for No Publications, and click Save.
3. If you change your mind and want to add a publication, clear the checkbox and the
Add Publication button reappears.
To add a publication by searching PubMed/PubMed Central:
1. In the Publications section, click the Add Publication button.
NOTE:This button does not appear until you add faculty to the RTD using the Par-
ticipating Faculty section.
The Add Publication popup appears, where you search for the publications to add
or manually enter an article citation.
2. Enter search criteria using one of the methods below.
a. Pub Med ID/PubMed Central ID:Enter IDs for articles listed in PubMed or
PubMed Central. To search for multiple articles at once, enter a comma sep-
arated list of IDs, which can be from either PubMed or PubMed Central. Pre-
cede PubMed Central IDs with "PMC" as shown below.
Examples:
- Enter PMC7679077 to search for a PubMed Central article (PMCID)
- Enter 32226987 to search for a PubMed article (PMID)
- Enter PMC7679077, 32226987 to search for both articles at once

Extramural Trainee Reporting and Career Tracking (xTRACT) User Guide
Prepare RTD for Revision 215 April 19, 2024
b. First Name. Enter all or a portion of the first name; articles with the text you
enter here are found.
c. Last Name. Enter the exact last name; only exact matching last names are
found.
d. Title. For publication title, enter one or more keywords; only those pub-
lications whose titles that contain all keywords are found.
3. Click the Search button. The Publication Search Results appear, where you can add
any number of publications by marking their checkboxes.
4. To add a publication from search results:
1. Select its Include in RTD checkbox
2. Choose from the Faculty Member dropdown. The faculty members listed are
those in the Participating Faculty section of this RTD in XTRACT.
3. Choose the current trainee/student that you are editing from the Author
dropdown. The list of authors is pulled from PubMed/PubMed Central.
4. Click the Save button.
If you indicate a Faculty Member, an Author, or mark the checkbox of a publication, but
omit the rest of the fields, then you will receive the warning on saving: No publications
were selected to report on the RTD. This means that the publication won't be added due
to insufficient information for the publication. Before saving, be sure to fill out all
required fields for a publication record that you want to add.
To add a publication by manually citing it:
Instead of searching for PubMed/PubMed Central publications, you can manually enter
all the necessary information to create a citation.
1. In the Publications section, click the Add Publication Manually button.
NOTE:This button does not appear until you add faculty to the RTD using the Par-
ticipating Faculty section.
2. The Manually Add Publication popup appears.

Extramural Trainee Reporting and Career Tracking (xTRACT) User Guide
Prepare RTD for Revision 216 April 19, 2024
3. a.
The information needed to define a citation is shown on the screen -- Title,
Journal, Faculty Member, Volume, Inclusive Pages, Year, and Authors. Enter
information for all fields that apply, being sure to enter information for the
required fields that have a red asterisk.
b. You can enter multiple authors to compile a list of all authors of the pub-
lication. To add an author, enter the author’s name in the Authors text box
and click the Add Author button:
Repeat to add more authors. As authors are entered, the list of authors is dis-
played as shown below. Use the controls to re-order the list.
Select the student's name and click the Highlight This Student button.
c.
When finished entering the citation information, click the Review button,
which gives you the opportunity to review the citation you entered.
4. Click theAdd button to add the manual citation.
The publications you added appear in a table in the Publications section.
Click the three-dot ellipsis button and select Edit Publication or Delete Publication
to update or remove a publication.
Participating Trainees (Revision)
Displays the participating trainees added to the RTD - or a message indicating that none
has been added, when appropriate. From this screen, you can add, edit, and remove par-
ticipating trainees.

Extramural Trainee Reporting and Career Tracking (xTRACT) User Guide
Prepare RTD for Revision 217 April 19, 2024
Figure 85: Participating Trainees
Participating trainee(s)are listed in a table at the bottom of the screen along with the fol-
lowing information:
l
Person Name
l
Commons User ID(if available)
l
Person ID
l
Trainee Type:Pre-doc; Post-doc; Short Term
l
Start Date
l
End Date
l
The hyperlinked trainee name opens the Participating Trainee Detail for the selec-
ted trainee. Refer to the topic titled Refer to Participating Trainee Detail (RPPR) on
page 76.
l
The Remove Trainee button removes the person from the RTD.
The Add Trainee feature allows you to search for and add existing trainees or create
new xTRACTpersons to add to the RTD.
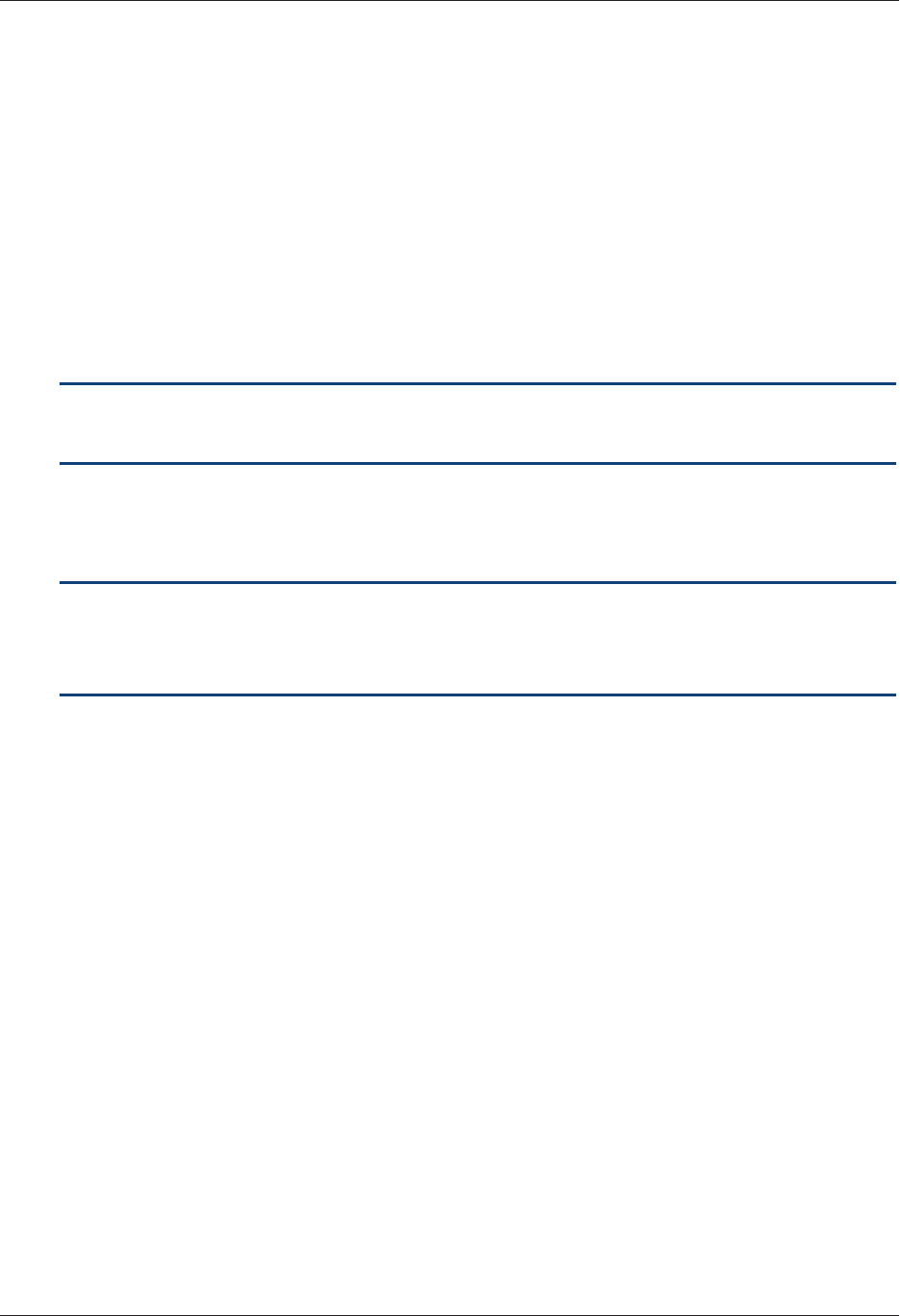
Extramural Trainee Reporting and Career Tracking (xTRACT) User Guide
Prepare RTD for Revision 218 April 19, 2024
AddTrainee(s)
To add an individual trainee:
1. Select the Add Trainee button.
2. Enter parameters and select the Search Persons button. By default the search will
be conducted within your institution, but you can expand this search to look out-
side of your institution by removing the checkmark from the box titled Search for
persons who have a Commons affiliation with my institution.
NOTE: You must enter a Commons ID, Person ID, -or- Last Name to perform a
search.
3. All matching records display in the Person(s) table. Click the Add Trainee asdrop-
down in the Add to RTD and select the appropriate option to add the person.
NOTE: After you perform a search, the Create xTRACTPerson button is enabled.
Use this button to create an xTRACTPerson record. Refer to the topic titled Refer
to Create xTRACT Person on page 255
4. Click the Add Person(s) button to add them to the RTD.
To add multiple trainees via Bulk Upload:
1. Click the Upload Participating Trainees link below the Participating Trainees
table.
2. The top part of the Upload Participating Trainees section of the page will list the
guidelines for the upload file. Click the Show More link to view them.
3. A link is displayed below the guidelines to download a template showing the file
format.
4. Click the Browse button at the bottom of the section to go to the file location for
an existing upload file.

Extramural Trainee Reporting and Career Tracking (xTRACT) User Guide
Prepare RTD for Revision 219 April 19, 2024
5. When the file is selected, the system will perform a validation to ensure that the file
conforms to the correct format and that the data satisfies the conditions described
in the guidelines.
l
A pop-up message will display if the format is not valid and that file will not
be uploaded. Any data validation errors must be corrected before any
changes are accepted and applied.
l
If there are no validation errors then the data will be applied and a success
message will appear.
EditTrainee
From the list of trainees, click a hyperlinked trainee name to edit the trainee detail for the
selected trainee.
Refer to the topic titled Refer to Participating Trainee Detail (Revision) on page 219.
Remove
Select the Remove Trainee button to remove the trainee from the RTD. At the con-
firmation, select Delete.
Participating Trainee Detail (Revision)
While preparing an RTD for a Revision, you can open the Participating Trainee Detail for
a trainee by clicking the trainee's hyperlinked name. The Participating Trainee Data for
the selected person is grouped into panels. Use the Expand button and Edit buttons
and links to display and edit the information as detailed below.

Extramural Trainee Reporting and Career Tracking (xTRACT) User Guide
Prepare RTD for Revision 220 April 19, 2024
Figure 86: Participating Trainee Detail (Revision)
IMPORTANT: The information displayed in the trainee detail is comprised of inform-
ation pulled from the trainee's eRACommons PersonalProfile, where available. However,
updates made to the xTRACTtrainee detail will not update that trainees PersonalProfile
in Commons.
Trainee Data
Use the View link in the Trainee Data panel of the Participating Trainee Detail to display
the following read-only information, as applicable:
l
Person ID or Commons ID
l
Email

Extramural Trainee Reporting and Career Tracking (xTRACT) User Guide
Prepare RTD for Revision 221 April 19, 2024
In Training Data
Use the View link in the In Training Data panel of the Participating Trainee Detail to dis-
play in training data as described below. Use the Edit button to open the fields in a pop-
up for editing.
l
In Training
l
Type
l
Research Topic
l
Start Date
l
Current Degree-Granting Program for a Predoctoral trainee
l
Postdoctoral Research for Postdoctoraltrainee
l
End Date (when Trainee Left Program)
NOTE: In order to finalize the RTD for an RPPR, all trainees must have a start date in the
In Training Data section. Additionally, trainees with No selected for In Training status
must have an end date.
Faculty Members
Displays the participating faculty added to the RTD.
To add faculty, select the Add Faculty Member button.
NOTE: Up to two faculty members may be associated with a student. If there already two
faculty members listed, then the Add Faculty Member button does not display. To
change a faculty member, delete the appropriate one first and then add the new one.
1. Use the parameters on the Search for Person(s) window to find the faculty member.
2. In the Search for Faculty screen, uncheck the box titled Search for persons who
have a Commons affiliation with my institution to search for persons outside of
your institution.
NOTE: You must enter a Commons ID, Person ID, or Last Name to perform a
search.

Extramural Trainee Reporting and Career Tracking (xTRACT) User Guide
Prepare RTD for Revision 222 April 19, 2024
Figure 87: Search for Faculty
3. Select the Search Persons button. All matching records display in the Person(s)
table.
4. In the Persons table, select the Add to RTD check box for the person to add to the
RTD.
5. Click the Add Person(s) button.
6. (Optional) Repeat the steps above to search for and add other faculty as necessary.
NOTE: Once two faculty members are added, the ability to add more is disabled. You
must remove a faculty member before you can add a different one.
To remove a faculty member from the RTD, select the Delete link in the Action column.
Support During Training
NOTE: This section applies to pre-doc and and post-doc trainees only.
Sources of support, both within and outside of NIH, can be maintained in this section.
Click on the collapsed panel to display the information.

Extramural Trainee Reporting and Career Tracking (xTRACT) User Guide
Prepare RTD for Revision 223 April 19, 2024
After a start date has been added for the trainee in In Training Data, the Training Years
(TYs) will be displayed as read-only with corresponding abbreviations for funding
sources in Support During Training.
This NIH Training Grant
Includes the NIHGrant number , Project Title, Period of Support.
Click the Add This NIHSource of Support to add support from This NIH Train-
ing Grant. Enter the Start of Funding and End of Funding. To remove support
from This NIH Training Grant, select Delete All from This NIH Funding Source
of Support.
NIHSources of Support
NIH &Other Agency Sources of Support include the Grant number, Project Title,
Project Role, Period of Support, and Source.
IMPORTANT: You cannot delete training grant appointments that are reported
from xTrain.
To add additional NIHor Other Agency support:
1. Enter Start of Funding and End of Funding to indicate the dates of this per-
son's involvement.
2. Click the Save and Exit button.
3.
Click the three-dot ellipsis button and select Edit to modify the source of
support.

Extramural Trainee Reporting and Career Tracking (xTRACT) User Guide
Prepare RTD for Revision 224 April 19, 2024
4.
(Optional) To remove the source of support, click the three-dot ellipsis but-
ton and select Delete.
Other Sources of Support
Other non-NIH sources of support include Funding Source, Support Type, Project Num-
ber, Project Role, and Period of Support.
To add a source of support:
1. Click the Add OtherSource of Support button to open the Add Other Source of
Support pop-up.
a.
To search:
o
Enter search criteria in the fields and click the Search Funding Sources
button.
o
Click the Select this Funding Source button for the correct project.
The Enter Source of Support Details screen is displayed.
o
Select the trainee's role from the Role during funding drop-down. If
you select Other, enter a description in the Other role description
field.
o
Enter Start of Funding and End of Funding to indicate the dates of
this person's involvement.
o
Click the Save and Exit button.
b. To create a new source of support:
o
Perform a search, which displays the information box.
o
In the Information box (at the top or bottom of the list), click the create
a new funding source here link.

Extramural Trainee Reporting and Career Tracking (xTRACT) User Guide
Prepare RTD for Revision 225 April 19, 2024
o
Complete the fields and then click Create Funding Source button.
o
Select the trainee's role from the Role during funding drop-down. If
you select Other, enter a description in the Other role description
field.
o
Enter Start of Funding and End of Funding to indicate the dates of
this person's involvement.
o
Click the Save and Exit button.
Leave of Absence
You can specify a Leave of Absence in this section to account for periods when the
trainee remains on the grant but does not receive support from the grant.
To add a Leave of Absence:
1. Click the Add Leave of Absence button.
2. In the Add Leave of Absence Period window that appears, enter the start
month/year and end month/year for the leave of absence.
3. Click Save.

Extramural Trainee Reporting and Career Tracking (xTRACT) User Guide
Prepare RTD for Revision 226 April 19, 2024
Degrees
xTRACT displays a list of completed degrees and associated data in reverse chronological
order, with incomplete degrees following.
To add a degree:
1. Select the Add Degree button.
2. Update the fields in the Create a New Degree pop-up:
l
Degree:Select from the list
l
Other Degree Text:Enter the name of the degree if an OTHtype of degree
was selected.
l
Degree Date:Enter in MM/YYYYformat
l
Terminal Degree:Select the Yes or No as appropriate. When Yes is selec-
ted, the terminal degree indicator (This is your terminal degree.) displays next
to the degree details in the view. A person can only have one terminal
degree.
l
Degree Status:Select Completed or In Progress, as appropriate
l
Received inTraining: Select Yes or No. Up to three degrees can be set as
Received in Training.
l
Degree Institution: Enter the institution name, one institution per degree.
You can search for an institution by selecting the magnifying glass search
icon.
3. Select the Save button to save your changes.
4. Repeat for any additional degrees.
5. Select the Close button when finished.
Use the Edit and Delete links in the Action column to update or remove the degree(s)
as necessary. Degrees Commons Profile as the Source cannot be deleted.
Post-Training Positions
Displays post-training positions employment information.
To add employment:

Extramural Trainee Reporting and Career Tracking (xTRACT) User Guide
Prepare RTD for Revision 227 April 19, 2024
1. Click the AddEmployment button.
2. Provide the following information:
l
Workforce Sector: Choose the area of employment: Academia, Government,
For-Profit, Nonprofit, Other.
l
Principal Activity: Primarily Research, Primarily Teaching, Primarily Clinical,
Research-Related, Further Training, or Unrelated to Research.
l
Position:Type the title of the position.
l
Start Date: Type the month/year the position started.
l
End Date: Type the month/year the position ended, or leave blank if
employed to present time.
l
Primary Employment Indicator:Select Yes if this is the main employment;
otherwise, select No.
l
Full Time Employment Indicator: Select Full-Time or Part-Time
l
Current/Initial Employment Indicator: Select Primary Initial if this is the
initial employment for the trainee, or select Primary Current if it is the cur-
rent employment.
l
Institution:Enter the institution or start typing to see matches to your typed
text.
l
Primary Department of Position:Enter the department or start typing to
see matches to your typed text. Matches for the selected Institution are
shown.
3. Click the Save button to save your changes.
Use the Edit and Delete links in the Action column to update or remove the position(s)
as necessary. Positions with Commons Profile as the Source cannot be deleted.
Subsequent Grants
If applicable, list subsequent fellowship, career development, or research grant support
obtained from any source after the individual completed training. Sources of support
submitted on the RTD should list the trainee/student in a role such as PD/PI, co-invest-
igator, faculty collaborator, or staff scientist.

Extramural Trainee Reporting and Career Tracking (xTRACT) User Guide
Prepare RTD for Revision 228 April 19, 2024
NOTE: xTRACT prepopulates NIH subsequent grant support from xTrain trainee data
when available. You cannot delete prepopulated support records from the Subsequent
Grants table.
Under NIH and Other Agency Sources of Support on Record, indicate up to five sub-
sequent sources of support to include in the RTD. Each button lets you add a different
type of support:
Add Source of Support button: Add grant support received from NIH and other Agency
sources that are on record. If you do not know the specific grant, you can indicate sup-
port by entering only the activity code and IC.
Add Other Source of Support button: Add sources of grant support received from
non-NIH/Agency sources.
On the Subsequent Grants pane, use the Edit and Remove buttons in the Action
column to update or remove the funding source as necessary. Mark up to five Include in
RTD checkboxes to specify which sources of support will be included in the RTD, which
allows only five sources. Once you mark five checkboxes, you cannot mark a sixth.
Sources of support that you include on the RTD must list the trainee/student in a project
role such as PD/PI, co-investigator, faculty collaborator, or staff scientist. If you mark the
checkbox of a record with a non-supported project role, an error will occur when you
mark the checkbox, which states: "Subsequent support may only be reported if the indi-
vidual had the following role: PD/PI, Staff Scientist, Faculty, or Co-Investigator."
To add an NIH or Agency grant as a support source:
1. Enter search criteria to search for existing NIH/Agency grants that provided fund-
ing, and then click the Search Funding Sources button.
Red asterisks denote required fields.
2.
In the search results, click the Select this Funding Source button for the fund-
ing source you want to add.
3. Select the Role During Funding and enter theStart of Funding and End of Fund-
ing in mm/yyyy format to indicate the dates of the individual's involvement.

Extramural Trainee Reporting and Career Tracking (xTRACT) User Guide
Prepare RTD for Revision 229 April 19, 2024
4. Click Save and Exit. Alternatively, if you want to add another funding source, click
Save and Add Another Source of Support to be returned to the funding search
popup.
To add NIH or Agency support by indicating a generic activity code/IC:
If you were supported by an NIH or Agency grant, but do not know the specific grant
number, you can instead generically report the trainee's support by activity code and IC
only. For example, if you enter T32 for the activity code and CA for the IC, then T32CA
will appear on the training table form as the source of support.
1. In the Subsequent Grants pane, click the Add Source of Support button. The Add
Source of Support popup appears.

Extramural Trainee Reporting and Career Tracking (xTRACT) User Guide
Prepare RTD for Revision 230 April 19, 2024
2. In the search criteria, enter an activity code and IC ONLY, and then click the report
activity code and IC directly link.
3. Select the Role during funding and enter Start of Funding and End of Funding
in mm/yyyy format to indicate the dates of the individual's involvement.
4. Click Save and Exit. Alternatively, if you want to add another funding source, click
Save and Add Another Source of Support to be returned to the funding search
popup.
To add support from non-NIH/Agency sources of support:

Extramural Trainee Reporting and Career Tracking (xTRACT) User Guide
Prepare RTD for Revision 231 April 19, 2024
1. In the Subsequent Grants pane, click the Add Other Source of Support button to
open the Add Other Source of Support popup.
Search for support or create new funding source:
a. Searchfor support by entering search criteria and then clicking the Search
Funding Sources button.
b.
In the search results, click the Select this Funding Source button for the
funding source you want to add.
c. If the funding source you are looking for does not appear, find and click the
link to create a new funding source here, then manually enter the funding
source that you would like to cite. Provide information about the funding
source you are creating. Red asterisk fields are required. When finished, click
the Create Funding Source and Continue button.

Extramural Trainee Reporting and Career Tracking (xTRACT) User Guide
Prepare RTD for Revision 232 April 19, 2024
2. In the next step, Enter Source of Support Details, select an option from the Role dur-
ing funding dropdown.
3. Enter Start of Funding and End of Funding in mm/yyyy format.
4. Click Save.
Publications
List peer-reviewed publications and manuscripts accepted for publication in peer-
reviewed journals. For students/trainees, list all publications resulting from their period
of training in the participating faculty member’s laboratory or in association with the cur-
rent training program, through completion of their degree. Do not list publications res-
ulting from work done prior to entering the training program or arising from research
initiated after the completion of the program.
Prior to adding publications, add the faculty to which the publications will be associated,
using the Participating Faculty section. If faculty are not added prior, you cannot add pub-
lications and you get the following message "There are no Faculty Members added to
the RTD, you must add the Faculty Member to the RTD in the Participating Faculty sec-
tion, in order to add publications."
To indicate the trainee/student has no publications:

Extramural Trainee Reporting and Career Tracking (xTRACT) User Guide
Prepare RTD for Revision 233 April 19, 2024
1. In the Publications section, click the checkbox titled Check this box if there are no
publications for this trainee. NOTE:This button does not appear until you add fac-
ulty to the RTD using the Participating Faculty section.
The No Publications popup appears.
2. Select the Faculty Member and Reason for No Publications, and click Save.
3. If you change your mind and want to add a publication, clear the checkbox and the
Add Publication button reappears.
To add a publication by searching PubMed/PubMed Central:
1. In the Publications section, click the Add PubMed Publication button.
NOTE:This button does not appear until you add faculty to the RTD using the Par-
ticipating Faculty section.
The Add Publication popup appears,where you search for the publications to add
or manually enter an article citation.
2. Enter search criteria using one of the methods below and click its Search button.
l
PubMed ID/PubMed Central ID:Enter IDs for articles listed in PubMed or
PubMed Central. To search for multiple articles at once, enter a comma sep-
arated list of IDs, which can be from either PubMed or PubMed Central. Pre-
cede PubMed Central IDs with "PMC" as shown below.
Examples:
a) Enter PMC7679077 to search for a PubMed Central article (PMCID)
b) Enter 32226987 to search for a PubMed article (PMID)

Extramural Trainee Reporting and Career Tracking (xTRACT) User Guide
Prepare RTD for Revision 234 April 19, 2024
c) Enter PMC7679077, 32226987 to search for both articles at once
l
Author First Name. Enter all or a portion of the first name; articles with the
text you enter here are found.
l
Author Last Name. Enter the exact last name; only exact matching last
names are found.
l
Title. For publication title, enter one or more keywords; only those pub-
lications whose titles that contain all keywords are found.
The Publication Search Results appear, where you can add any number of pub-
lications by marking their checkboxes.
3. To add a publication from search results:
1. Mark its Include in RTD checkbox.
2. Choose from the Faculty Member drop-down. The faculty members listed
are those in the Participating Faculty section of this RTD in XTRACT.
3. Choose the current trainee/student that you are editing from the Author
dropdown. The list of authors is pulled from PubMed/PubMed Central.
4. Click Add Publication(s).
5. To search again without saving, click the Back to Search button, enter new
search criteria, and click the Search button again.
If you indicate a Faculty Member, an Author, or mark the checkbox of a publication, but
omit the rest of the fields, then you will receive the warning on saving: No publications
were selected to report on the RTD. This means that the publication won't be added due
to insufficient information for the publication. Before saving, be sure to fill out all
required fields for a publication record that you want to add.
To add a publication by manually citing it:
Instead of searching for PubMed/PubMed Central publications, you can click the Manual
Edit Publication button and manually enter all the necessary information to create a cita-
tion.
1. In the Publications section, click the Add Publication Manually button.
NOTE:This button does not appear until you add faculty to the RTD using the

Extramural Trainee Reporting and Career Tracking (xTRACT) User Guide
Prepare RTD for Revision 235 April 19, 2024
Participating Faculty section.
2. The Manually Add Publication popup appears.
3. In the Add Publication popup:
a.
The information needed to define a citation is shown on the screen -- Title,
Journal, Faculty Member, Volume, Inclusive Pages, Year, and Authors. Enter
information for all fields that apply, being sure to enter information for the
required fields that have a red asterisk.
b. You can enter multiple authors to compile a list of all authors of the pub-
lication. To add an author, enter the author’s name in the Authors text box
and click the Add New Author button.
Repeat to add more authors. As authors are entered, the list of authors is dis-
played as shown below. Use the controls, which are described onscreen, to
re-order the list. Select an author and click the Highlight This Trainee but-
ton to indicate which author is the trainee/student for whom this publication
is cited:
c.
When finished entering the citation information, click the Review button,
which gives you the opportunity to review the citation you entered.
4. Click Add to add the manual citation.
The publications you added appear in a table in the Publications section.

Extramural Trainee Reporting and Career Tracking (xTRACT) User Guide
Prepare RTD for Revision 236 April 19, 2024
Click the three-dot ellipsis button and select Edit Publication or Delete Publication
to update or remove a publication.
Program Statistics (Revision)
Figure 88: Program Statistics (Revision)

Extramural Trainee Reporting and Career Tracking (xTRACT) User Guide
Prepare RTD for Revision 237 April 19, 2024
The Program Statistics section is only available for training grants that have Pre-
doctorate Trainees.
1. Enter the program statistics as follows:
l
Percentage of Trainees Entering Graduate School 10 Years Ago Who Com-
pleted the Ph.D.
l
Average Time to Ph.D. for Trainees in the Last 10 Years (not including leaves
of absence)
2. Select the Save Program Statistics button.
Use the checkbox to indicate that Program Statistics are not applicable for this
reporting period.
Applicants and Entrants (Revision)
To enter Pre-doc and Post-doc applicants and entrants, first enter the start year of the
most recently completed academic year and click the Submit button.
Select the Edit Pre-Doc Applicants and Entrants and Edit Post-Doc Applicants and
Entrants buttons to display and enter data for the specific academic year(s).
Figure 89: Applicants and Entrants

Extramural Trainee Reporting and Career Tracking (xTRACT) User Guide
Prepare RTD for Revision 238 April 19, 2024
To change the most recently-completed academic year, change the year entered and
select Submit. When changing Academic years, any data entered for Applicant
andEntrant Counts and Characteristics are retained and associated with the shifted
year based on order of years (rather than previously specified year).
For example, assume the first academic year is 2000-2001 and there is applicant/entrant
data entered for that year. If the first academic year is changed to 2001-2002 by chan-
ging the most recently-completed academic year from 2001 to 2002, the same applic-
ant/entrant data display for that first year.
Predoctoral Applicant and Entrant Counts and Characteristics (Revi-
sion)
Edit the Counts and Characteristics
For each Academic Year, update the Applicant and Entrant Counts and Characteristics
appropriately. Use the Edit buttons provided at the bottom of each table to enter your
data. These buttons open up the fields on each table. Enter the data and select the Save
buttons to save it. Or select Cancel to exit editing without saving the changes.
Figure 90: Predoctoral Applicant and Entrants Counts and Characteristics

Extramural Trainee Reporting and Career Tracking (xTRACT) User Guide
Prepare RTD for Revision 239 April 19, 2024
Counts table
For Predoctoral Applicants andEntrants, Counts are entered by Participating Depart-
ments or Program. If a Department or Program is missing, refer to the topic titled Refer
to Participating Departments and Programs (Renewal) on page 96. The following fields
are provided for data entry on each department or program:
l
Department or Program (read only)
l
Total Applicant Pool
l
Applicants Eligible for Support
l
New Entrants to the Program
l
New Entrants Eligible for Support
Characteristics
The following tables exist for Characteristics:
GPA
Enter the Mean GPA, Lowest GPA, and Highest GPA for the following:
l
Total Applicant Pool
l
Applicants Eligible for Support
l
New Entrants to the Program
l
New Entrants Eligible for Support
Research Experience
Enter the mean, lowest, and highest number of months of prior, full-time research exper-
ience for the following:
l
New Entrants to the Program
l
New Entrants Eligible for Support
Prior Institutions
Use the Characteristics:Research Experience section to search and select an insti-
tution. Start typing in the Institution field. Select the appropriate institution from the
drop-down list. Once the institution is selected and displayed on the table, enter a

Extramural Trainee Reporting and Career Tracking (xTRACT) User Guide
Prepare RTD for Revision 240 April 19, 2024
numeric value in the New Entrants to the Program and/or New Entrants Eligible for
Support fields. Select the Add Prior Institution link in the Action column.
Use the Edit and Remove links to modify or remove this data.
l
New Entrants to the Program
l
New Entrants Eligible for Support
Underrepresented Groups
Enter the percent of entrants from underrepresented groups for the following:
l
New Entrants to the Program
l
New Entrants Eligible for Support
See Notice of NIH's Interest in Diversity.
Summary of Counts and Characteristics
Select the Summary tab to display a summary for predoctoral applicants and entrants.
The summary displays the means across all years for the counts and characteristics.
To edit this information, refer to the above section of this topic.
Postdoctoral Applicant and Entrant Counts and Characteristics (Revi-
sion)
For each Academic Year, update the Applicant and Entrant Counts and Characteristics
appropriately. Use the Edit buttons provided at the bottom of each table to enter your
data. These buttons open up the fields on each table. Enter the data and select the Save
buttons to save it. Or select Cancel to exit editing without saving the changes.

Extramural Trainee Reporting and Career Tracking (xTRACT) User Guide
Prepare RTD for Revision 241 April 19, 2024
Figure 91: Postdoctoral Applicant and Entrants Counts and Characteristics
Counts table
For PhDs, MDs, dual-degree holders, and other degree holders, update the following
information:
l
Total Applicant Pool
l
Applicants Eligible for Support
l
New Entrants to the Program
l
New Entrants Eligible for Support
Characteristics
The following tables exist for Characteristics:
Publications
Enter the mean, lowest, and highest number of publications as well as the mean, lowest,
and highest number of first-author publications for the following:
l
Total Applicant Pool
l
Applicants Eligible for Support
l
New Entrants to the Program
l
New Entrants Eligible for Support

Extramural Trainee Reporting and Career Tracking (xTRACT) User Guide
Prepare RTD for Revision 242 April 19, 2024
Prior Institutions
Start typing in the Institution field. Select the appropriate institution from the drop-
down list. Once the institution is selected and displayed on the table, enter a numeric
value in the New Entrants to the Program and/or New Entrants Eligible for Support
fields. Select the Add Prior Institution link in the Action column.
Use the Edit and Remove links to modify or remove this data.
l
New Entrants to the Program
l
New Entrants Eligible for Support
Underrepresented Groups
Enter the percent of entrants from underrepresented groups for the following:
l
New Entrants to the Program
l
New Entrants Eligible for Support
See Notice of NIH's Interest in Diversity.
Summary of Counts and Characteristics
Select the Summary tab to display a summary for postdoctoral applicants and entrants.
The summary displays the means across all years for the counts and characteristics.
To edit this information, refer to the above section of this topic.
Appointments (Revision)
Displays the training positions awarded and appointed, separately within two tables.

Extramural Trainee Reporting and Career Tracking (xTRACT) User Guide
Prepare RTD for Revision 243 April 19, 2024
Figure 92: Appointments
Training Positions Awarded
The Training Positions Awarded table shows the number of awarded Predoctoral,
Postdoctoral, and Short-Term appointments for each budget year. The last column of the
table shows the sum of each appointment over all budget years.
This information is read-only.

Extramural Trainee Reporting and Career Tracking (xTRACT) User Guide
Prepare RTD for Revision 244 April 19, 2024
Training Positions Appointed
The Training Positions Appointed table shows the number of appointed training pos-
itions for each budget year. The last column of the table shows the sum of each appoint-
ment over all budget years. Training positions include:
l
Predoctoral Appointed
l
Predoc DualDegree
l
Predoc Underrepresented Groups
l
Postdoctoral Appointed
l
Postdoc MD or Equivalent
l
Postdoc PhD or Equivalent
l
Postdoc DDS, DVM, Other
l
Postdoc Dual Degree
l
Postdoc Underrepresented Groups
l
Short-Term Appointed
l
Short-Term Underrepresented Groups
Use the Edit Appointments button to open the table fields for editing. After updating
the fields, select the Save Appointments button to save the information.
Preview PDF(Revision)
Select the Preview PDFlink in the RTDpane on the left side of the screen to open save,
and/or print the training tables. An InProgress watermark will be printed on the Training
Table PDF until the RTD is finalized.
A copy of the RTDis downloaded to the browser's default location.
Finalize RTD (Revision)
Certain users have the ability to finalize the RTD for a training grant. Finalized RTDs are
marked as Final and cannot be edited.
To finalize an RTD:

Extramural Trainee Reporting and Career Tracking (xTRACT) User Guide
Prepare RTD for Revision 245 April 19, 2024
1. Select the Finalize RTDlink from the RTD links on the left side of the screen.
A confirmation message warns:Are you sure you want to finalized this RTD? Once
finalized, the RTD cannot be edited?
IMPORTANT: Once you finalize, the RTD cannot be edited. Select the No button if
you do not wish to finalize.
2. Select the Yes button to finalize the RTD. A confirmation screen is displayed when
the RTDhas successfully finalized.
xTRACT generates a PDF version of the training tables without the In Progress watermark,
updates the status of the RTD to Final, and locks the RTD for editing.
You will have the option to view the finalized PDF at any time on the Search New RTDs
screen and unfinalize the RTD if needed.
Click the hyperlinked RTDIDto view the PDF.
Click the Unfinalize New Application button to edit the RTD.
If data are needed to finalize the RPPRRTD, the appropriate error message(s) display as
follows:
l
Missing Required Data: Start Date in the In Training Data section is required to final-
ize the RTD. Please enter the missing data and try again.

Extramural Trainee Reporting and Career Tracking (xTRACT) User Guide
Prepare RTD for Revision 246 April 19, 2024
l
Missing Required Data:End Date in the In Training Data section is required to final-
ize the RTD. Please enter the missing data and try again.
All trainees must have a start date in the In Training Data section. Additionally, trainees
with No selected for In Training status must have an end date.

Extramural Trainee Reporting and Career Tracking (xTRACT) User Guide
Search for Persons 247 April 19, 2024
Search for Persons
Use the Persons screen to search for and access trainee information to maintain profiles
or prepare research training data sets for revisions, renewals, or progress reports.
Figure 93: Search for Person(s)
Figure 94: Search for Person(s)and Results
1. Select the Persons tab to access the Search for Person(s) screen.
2. Enter parameters and select the Search Persons button. By default the search will
be conducted within your institution, but you can expand this search to look out-
side of your institution by clearing the Search for persons who have a Commons
affiliation with my institution box.

Extramural Trainee Reporting and Career Tracking (xTRACT) User Guide
Search for Persons 248 April 19, 2024
NOTE: You must enter a Commons ID, Person ID, -or- Last Name to perform a
search.
All records matching the entered search criteria display in the Person(s) section of
the screen. If no programs meet the entered criteria, the following message
displays:Nothing found to display.
The matching records are presented in a table and include the following related
information:
l
PersonName
l
Commons User ID
l
Person ID
l
Commons Institution
l
Email
Click the hyperlinked person's name to view their profile.
NOTE: After searching for persons, the create a new xTRACT person record here
link becomes available. Select this button to access the CreatexTRACTPerson
screen. Refer to the topic titled Refer to Create xTRACT Person on page 255 more
information.
xTRACT Person Profile
Accessing the PersonProfile
1. Select the Persons tab to access the Search for Person(s) screen.
2. Enter parameters and select the Search Persons button. By default the search will
be conducted within your institution, but you can expand this search to look out-
side of your institution by clearing the Search for persons who have a Commons
affiliation with my institution box.
NOTE: You must enter a Commons ID, Person ID, -or- Last Name to perform a
search.

Extramural Trainee Reporting and Career Tracking (xTRACT) User Guide
Search for Persons 249 April 19, 2024
All records matching the entered search criteria display in the Person(s) section of
the screen. If no programs meet the entered criteria, the following message
displays:Nothing found to display.
The matching records are presented in a table and include the following related
information:
l
PersonName
l
Commons User ID
l
Person ID
l
Commons Institution
l
Email
NOTE: After searching for persons, the create a new xTRACT person record here
link becomes available. Select this button to access the CreatexTRACTPerson
screen. Refer to the topic titled Refer to Create xTRACT Person on page 255 more
information.
3. Select the Edit link for the specific person profile being modified.
The xTRACTPerson Profilescreens displays for the selected person. Person Data,
Sources of Support, Degrees, and Employment can all be maintained in this profile.
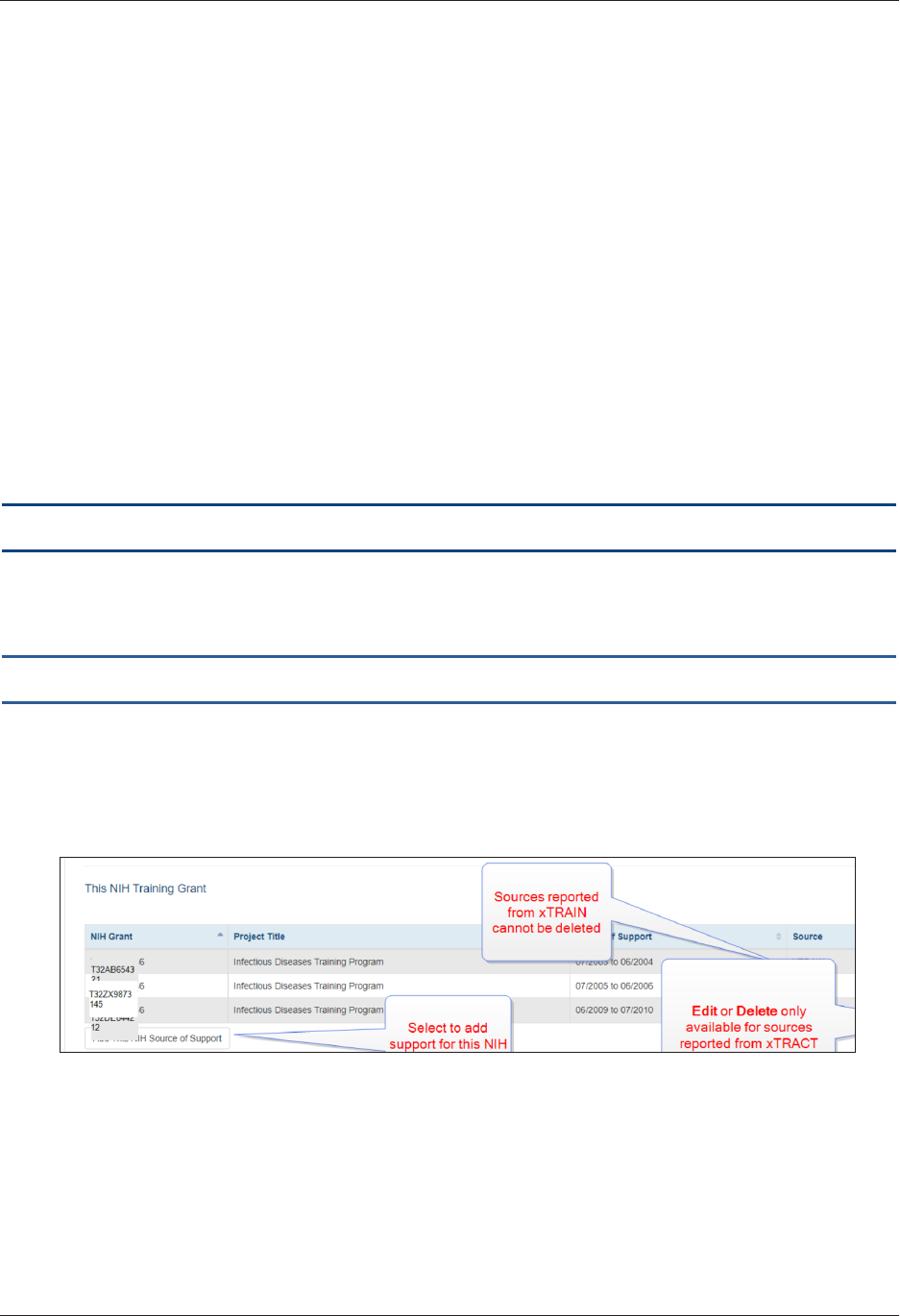
Extramural Trainee Reporting and Career Tracking (xTRACT) User Guide
Search for Persons 250 April 19, 2024
Figure 95: Sample xTRACTPerson Profile
Person Data
Use the View link in the Person Data panel of the xTRACTPersonProfile to display the
following information:
l
Full Name
l
Commons User ID
l
Email
l
Primary Institution Affiliation in Commons
Use the Edit links to open the fields for editing. Commons User IDcannot be edited.
Sources of Support
NOTE: This section applies to pre-doc and and post-doc trainees only.
Sources of support, both within and outside of NIH, can be maintained in this section.
Use the View button on the collapsed panel to display the information.
IMPORTANT: You must first select the Edit button to open the fields for editing.
NIHSources of Support
NIH &Other Agency Sources of Support include the Grant number, Project Title,
Project Role, Period of Support, and Source.
To add additional NIHor Other Agency support:
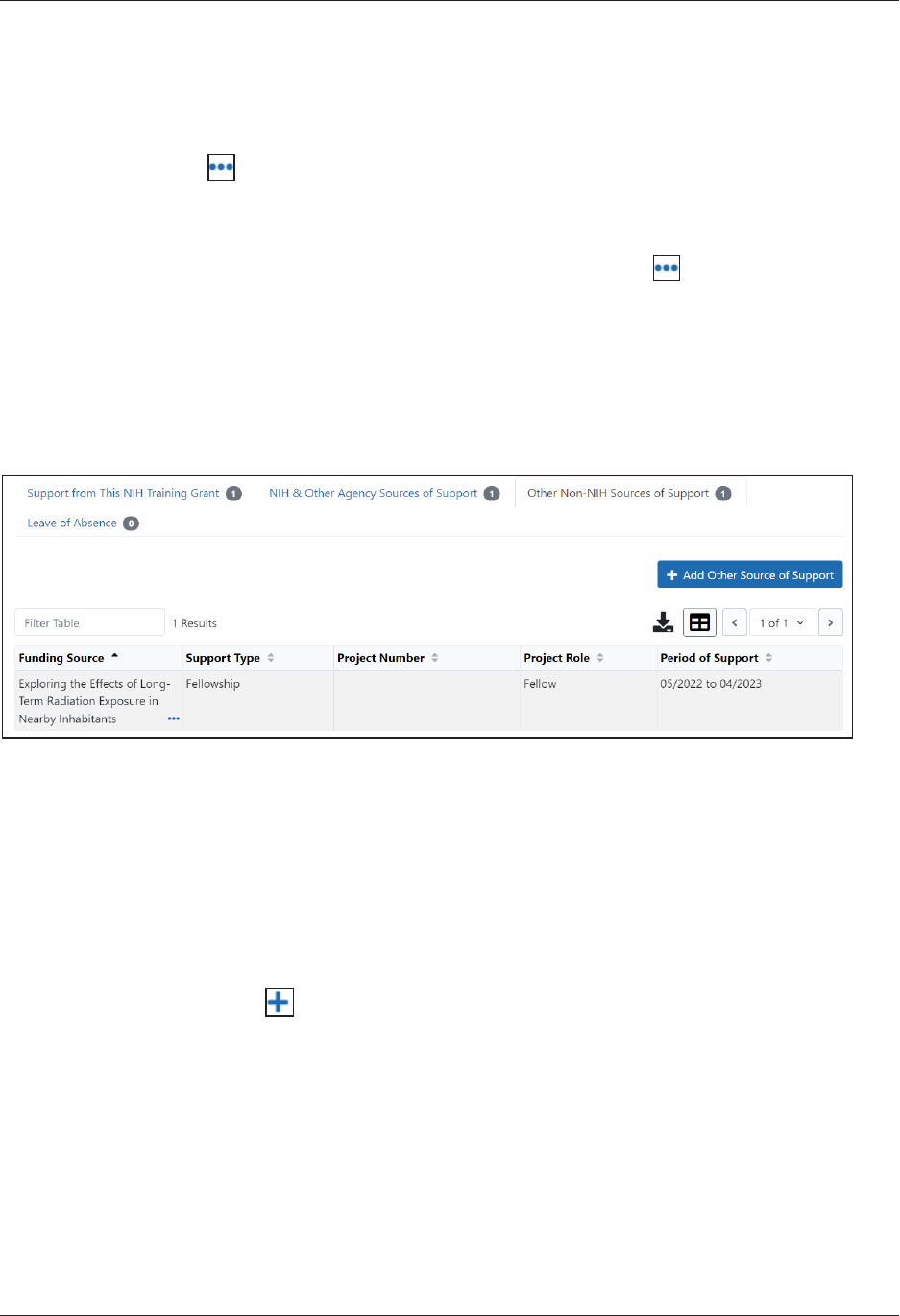
Extramural Trainee Reporting and Career Tracking (xTRACT) User Guide
Search for Persons 251 April 19, 2024
1. Enter Start of Funding and End of Funding to indicate the dates of this per-
son's involvement.
2. Click the Save and Exit button.
3.
Click the three-dot ellipsis button and select Edit to modify the source of
support.
4.
(Optional) To remove the source of support, click the three-dot ellipsis but-
ton and select Delete.
Other Sources of Support
Other non-NIH sources of support include Funding Source, Support Type, Project Num-
ber, Project Role, and Period of Support.
To add a source of support:
1.
a.
To search:
o
Enter search criteria in the fields and click the Search Funding Sources
button.
o
Click the Select this Funding Source button for the correct project.
The Enter Source of Support Details screen is displayed.
o
Select the trainee's role from the Role during funding drop-down. If
you select Other, enter a description in the Other role description
field.
o
Enter Start of Funding and End of Funding to indicate the dates of

Extramural Trainee Reporting and Career Tracking (xTRACT) User Guide
Search for Persons 252 April 19, 2024
this person's involvement.
o
Click the Save and Exit button.
b. To create a new source of support:
o
Perform a search, which displays the information box.
o
In the Information box (at the top or bottom of the list), click the create
a new funding source here link.
o
Complete the fields and then click Create Funding Source button.
o
Select the trainee's role from the Role during funding drop-down. If
you select Other, enter a description in the Other role description
field.
o
Enter Start of Funding and End of Funding to indicate the dates of
this person's involvement.
o
Click the Save and Exit button.
Leave of Absence
You can specify a Leave of Absence in this section to account for periods when the
trainee remains on the grant but does not receive support from the grant.
To add a Leave of Absence:

Extramural Trainee Reporting and Career Tracking (xTRACT) User Guide
Search for Persons 253 April 19, 2024
1. Click the Add Leave of Absence button.
2. In the Add Leave of Absence Period window that appears, enter the start
month/year and end month/year for the leave of absence.
3. Click Save.
Degrees
Click on the collapsed panel to display degree details. xTRACT displays a list of com-
pleted degrees and associated data in reverse chronological order, with incomplete
degrees following.
The Source of degrees is displayed as read-only as xTRACT (meaning that the degree
was added to the person in xTRACT) or as Commons Profile (meaning that the degree is
from the Commons Personal Profile of the person).
Select the Edit button to open the fields for editing.
To add a degree:
1. Select the Add Another Degree button.
2. Update the fields:
l
Degree:Select from the list. See Refer to Degree Key on page 256.
l
Other Degree Text
l
Degree Date:Enter in MM/YYYYformat

Extramural Trainee Reporting and Career Tracking (xTRACT) User Guide
Search for Persons 254 April 19, 2024
l
Terminal Degree:Select the Yes or No radio button as appropriate. When
the Yes button is selected, the terminal degree indicator (This is your terminal
degree.) displays next to the degree details in the view.
l
Degree Status:Select Completed or In Progress, as appropriate
l
Degree Institution: Enter the institution name, one institution per degree.
You search for an institution by selecting the magnifying glass search icon.
3. Select the Save This Degree button to save your changes.
4. Repeat for any additional degrees.
Use the Edit and Delete links in the Action column to update or remove degree inform-
ation as necessary. Degrees with Commons Profile as a Source cannot be deleted.
Employment
Click on the collapsed panel to display information about post-training employment pos-
itions. The employment positions are categorized as follows:
l
Primary Position
l
Current Positions
l
Past Positions
The Source of positions is displayed as read-only as xTRACT(meaning the position was
added or updated for the person in xTRACT) or as Commons Profile (meaning the pos-
ition is from the Commons PersonalProfile of the person).
Select the Edit button for the appropriate position type to open the fields for editing.
To add employment:
1. Select the AddEmployment button.
2. Provide the following information:
l
Workforce Sector: Choose the area of employment: Academia, Government,
For-Profit, Nonprofit, Other.
l
Principal Activity: Primarily Research, Primarily Teaching, Primarily Clinical,
Research-Related, Further Training, or Unrelated to Research.
l
Position:Type the title of the position.
l
Start Date: Type the month/year the position started.

Extramural Trainee Reporting and Career Tracking (xTRACT) User Guide
Search for Persons 255 April 19, 2024
l
End Date: Type the month/year the position ended, or leave blank if
employed to present time.
l
Primary Employment Indicator:Select Yes if this is the main employment;
otherwise, select No.
l
Full Time Employment Indicator: Select Full-Time or Part-Time
l
Current/Initial Employment Indicator: Select Primary Initial if this is the
initial employment for the trainee, or select Primary Current if it is the cur-
rent employment.
l
Institution:Enter the institution or start typing to see matches to your typed
text.
l
Primary Department of Position:Enter the department or start typing to
see matches to your typed text. Matches for the selected Institution are
shown.
3. Click the Save button to save your changes.
Use the Edit and Delete links in the Action column to update or remove the funding
source as necessary. Positions with a Source of Commons Profile cannot be deleted.
Create xTRACT Person
In order to create an xTRACTperson, you must first perform a search to verify that the
person record does not already exist. Verify that the results of the search – displayed in
the Person(s) table – do not include the person you are creating.
To continue creating the xTRACTperson, follow the steps below.
1. Enter the person data in the designated fields.
l
Prefix:Select an option from the list.
l
Suffix:Select an option from the list.
l
First Name (required)
l
Middle Name
l
Last Name (required)
l
Email Address (required)
2. Select the Save button to save the changes. A confirmation screen is displayed.
3.
Click the Confirm button. The person profile is created and displayed onscreen.

Extramural Trainee Reporting and Career Tracking (xTRACT) User Guide
Search for Persons 256 April 19, 2024
You can cancel the action at any time without saving changes by selecting the
Cancel button.
Figure 96: Create xTRACTPerson
After saving, the screen updates to show the addition in the Person(s) table.
Use the Edit link to edit the xTRACTPerson Profile. Refer to the topic titled Refer to
xTRACT Person Profile on page 248 for more information.
Degree Key
Abbreviation Degree
AB BACHELOR OF ARTS
BA BACHELOR OF ARTS
BOTH OTHER BACCALAUREATE
BS BACHELOR OF SCIENCE
BSN BACHELOR OF SCIENCE IN NURSING

Extramural Trainee Reporting and Career Tracking (xTRACT) User Guide
Search for Persons 257 April 19, 2024
Abbreviation Degree
DC DOCTOR OF CHIROPRACTIC
DDOT OTHER DOCTOR OF MEDICAL DENTISTRY
DDS DOCTOR OF DENTAL SURGERY
DMD DOCTOR OF MEDICAL DENTISTRY
DNSC DOCTOR OF NURSING SCIENCE
DO DOCTOR OF OSTEOPATHY
DOTH OTHER DOCTORATE
DPH DOCTOR OF PUBLIC HEALTH
DPM DOCTOR OF PODIATRIC MEDICINE
DRPH DOCTOR OF PUBLIC HEALTH
DSC DOCTOR OF SCIENCE
DSW DOCTOR OF SOCIAL WORK
DVM DOCTOR OF VETERINARY MEDICINE
EDD DOCTOR OF EDUCATION
ENGD FOREIGN - DOCTOR OF ENGINEERING
FAAN FELLOW OF THE AMERICAN ACADEMY OF NURSING
JD DOCTOR OF JURIS PRUDENCE
MA MASTER OF ARTS

Extramural Trainee Reporting and Career Tracking (xTRACT) User Guide
Search for Persons 258 April 19, 2024
Abbreviation Degree
MB FOREIGN - BACHELOR OF MEDICINE
MBA MASTER OF BUSINESS ADMINISTRATION
MBBS FOREIGN - BACHELOR OF MEDICINE AND SURGERY
MD DOCTOR OF MEDICINE
MDOT OTHER DOCTOR OF MEDICINE
MLS MASTER OF LIBRARY SCIENCE
MOTH OTHER MASTERS
MPA MASTER OF PUBLIC ADMINISTRATION
MPH MASTER OF PUBLIC HEALTH
MS MASTER OF SCIENCE
MSN MASTER OF SCIENCE IN NURSING
ND DOCTOR OF NATUROPATHY
OD DOCTOR OF OPTOMETRY
OTH OTHER
PHD DOCTOR OF PHILOSOPHY
PHMD DOCTOR OF PHARMACY
PSYD DOCTOR OF PSYCHOLOGY
RN REGISTERED NURSE

Extramural Trainee Reporting and Career Tracking (xTRACT) User Guide
Search for Persons 259 April 19, 2024
Abbreviation Degree
SCD DOCTOR OF SCIENCE
VDOT OTHER DOCTOR OF VETERINARY MEDICINE
VMD DOCTOR OF VETERINARY MEDICINE

Extramural Trainee Reporting and Career Tracking (xTRACT) User Guide
Institution Data 260 April 19, 2024
Institution Data
Select the Institution Data tab to display options for maintaining Institution Information.
Refer to the related topic for more information on the following:
l
Departments and Programs
l
Maintain Funding Sources
l
Upload Funding Sources
Search for Departments and Programs at the Institution
Departments are maintained by eRA in the Institution Profile. Please have a Signing Offi-
cial (SO) contact the Service Desk to correct any errors or omissions with regard to
Departments.
Programs are maintained within xTRACT by users affiliated with the institution for use
within RTDs submitted for grants affiliated with the institution. If you can't find a Pro-
gram that you're looking for, you can create one.
To search for a program:
1.
Select the Departments and Programs link on the left side of the screen. The
Departments and Programs screen is displayed.

Extramural Trainee Reporting and Career Tracking (xTRACT) User Guide
Institution Data 261 April 19, 2024
If there are no programs at your institution, the Programs screen displays with the
following message: There are no programs defined yet for your organization. Use
the Create Program to start defining programs.
If there are programs at your institution, the Programs screen displays the pro-
grams in a table and include the following related information:
l
Department/ProgramName
l
Type
l
Program Description
The Departments and Programs screen also displays the following message:If you
can't find a Program that you're looking for, you can create one.
Figure 97: Departments and Programs at an Institution
NOTE: The Departments and Programs screen also displays, the createone link.
Select this link to access the CreateProgram screen fields. Refer to the topic titled
Refer to Create a Program at Institution on page 261 more information.
Use the Edit Program button for a specific program to modify that program.
Create a Program at Institution
Access the Create Program screen by selecting the create one link on the Departments
and Programs screen.

Extramural Trainee Reporting and Career Tracking (xTRACT) User Guide
Institution Data 262 April 19, 2024
Figure 98: Create Program Screen
1. Enter the Program Name. This field is required and has a limit of 60 characters.
2. Optional:Enter a description of the program in the Program Description field.
This is an optional field and can be left blank. This field has a limit of 250 char-
acters.

Extramural Trainee Reporting and Career Tracking (xTRACT) User Guide
Institution Data 263 April 19, 2024
3. Select the Save button to save the changes.
You can cancel the action at any time without saving changes by selecting the
Cancel button.
Update Programs
Use the Update Programs screen to edit a program's name and description. To access
this screen, select the Edit Program button after successfully searching for the pro-
gram.
1. Update the name of the program in the Program Name field and/or the descrip-
tion of the program in the Program Description field as necessary.
2. Select the Save button to save the changes.
You can cancel the action at any time without saving changes by selecting the
Cancel button.
After submitting, the Update Program screen shows the following message:Your pro-
gram (name) was saved successfully. Click here to edit it.
Maintain Funding Sources
Select the Maintain Funding Sources link on the left side of the screen to view the Main-
tain Non-NIHFinding Sources screen.

Extramural Trainee Reporting and Career Tracking (xTRACT) User Guide
Institution Data 264 April 19, 2024
To search for a funding source:
1. Enter and/or select the appropriate search criteria in the Maintain Funding Sources
fields:
l
Type of Funding Source
l
Source of Support
l
Funding Source Number
l
Project Title
l
Start Date
l
End Date
2. Select the Search Funding Sources button.
You can use the Clear button to remove the entered search criteria and start over.
Matching records display beneath the search fields. The information includes Pro-
ject Title; Type; Number; Source of support; andProject Dates (if available).
Click the hyperlinked project title to modify a specific funding source or click the create
a new funding source here link. See Edit Funding Source or Create Funding Source
topic respectively.
Create Funding Source
Access the Create Non-NIH FundingSource screen by selecting the create a new fund-
ing source here link on the Maintain Non-NIH Funding Sources screen.

Extramural Trainee Reporting and Career Tracking (xTRACT) User Guide
Institution Data 265 April 19, 2024
To add the funding source:
1. Enter the following fields as appropriate, taking note of the required fields marked
with an asterisk (*).
l
Type of Funding Source (required):Select the appropriate type of funding
source from the list: Fellowship; Other; Research Assistantship; Research
Grant; Scholarship; Teaching Assistantship; Training Grant
l
Source of Support:Select the appropriate choice from the list:NIH; Found-
ation; National Science Foundation (NSF); Non-US; Other; Other Federal;
University
l
Project Title (required):Enter the project title for the funding source.
l
Funding Source Number:Enter a funding source number as needed.
l
StartDate (mm/yyyy or yyyy):Enter as MM/YYYY or YYYY
l
EndDate (mm/yyyy or yyyy):Enter as MM/YYYY or YYYY
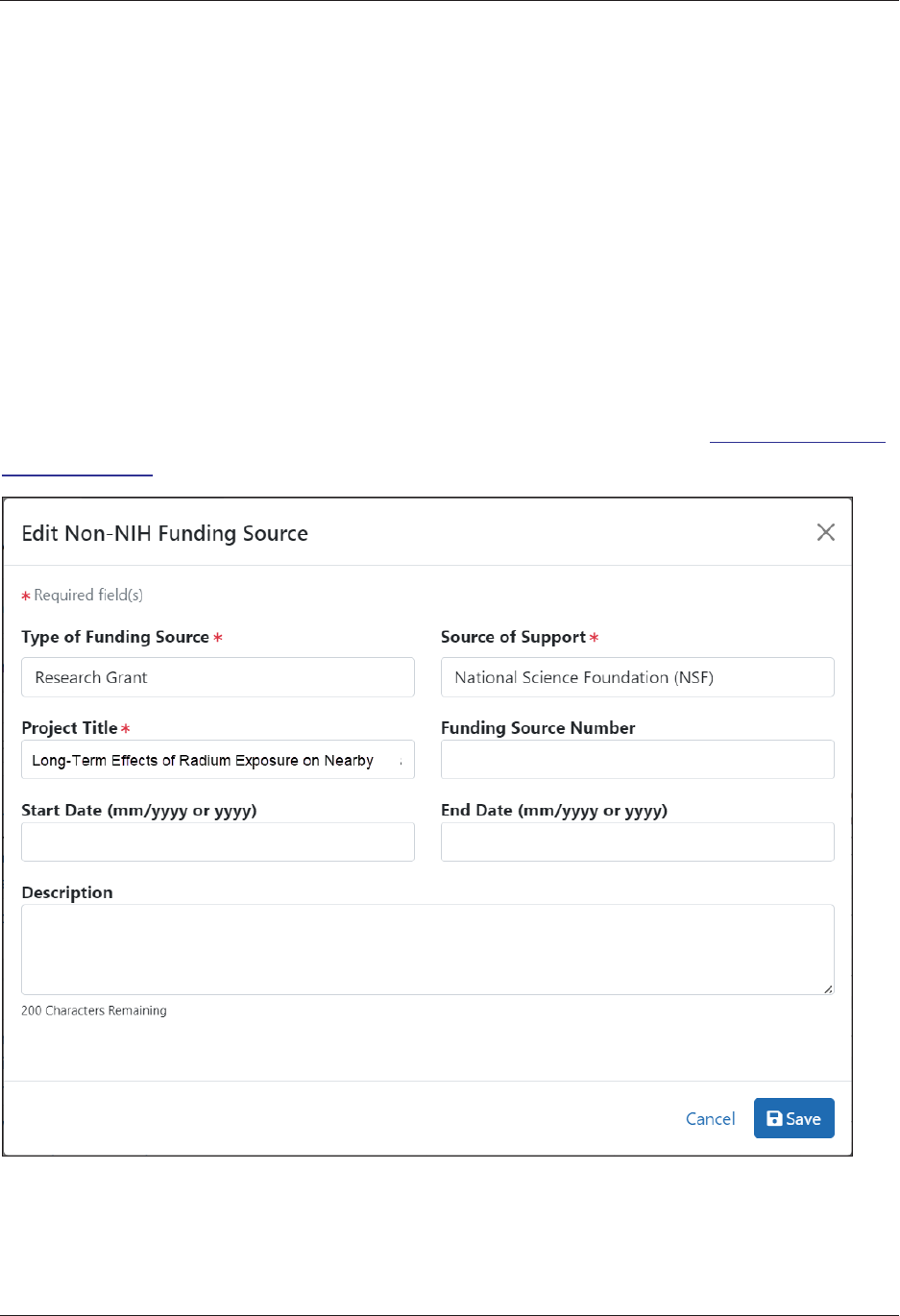
Extramural Trainee Reporting and Career Tracking (xTRACT) User Guide
Institution Data 266 April 19, 2024
l
Description:Enter a description of the source as needed. This field has a max-
imum limit of 200 characters.
2. Select the Save button to save the information.
Edit Funding Source
xTRACTusers with the proper privileges can maintain an institution's funding sources for
use in research training data sets for progress reports, revisions, or renewals on existing
training grants or for new applications.
The Edit Funding Source screen is used to maintain the funding source data.
To access this screen, click a hyperlinked project title after successfully searching for the
funding source.
To maintain a funding source:

Extramural Trainee Reporting and Career Tracking (xTRACT) User Guide
Institution Data 267 April 19, 2024
1. Complete the fields in the Edit Funding Source section.
l
Type of Funding Source (required):Select the appropriate type of funding
source from the list: Fellowship; Other; Research Assistantship; Research
Grant; Scholarship; Teaching Assistantship; Training Grant
l
Source of Support:Select the appropriate choice from the list:NIH; Found-
ation; National Science Foundation (NSF); Non-US; Other; Other Federal;
University
l
Project Title (required):Enter the project title for the funding source.
l
Funding Source Number:Enter a funding source number as needed.
l
Start Date (mm/yyyy or yyyy): Enter as MM/YYYY or YYYY
l
EndDate (mm/yyyy or yyyy):Enter as MM/YYYY or YYYY
l
Description:Enter a description of the source as needed. This field has a max-
imum limit of 200 characters.
2. Select the Save button to save the information.
Upload Funding Sources
Access the Upload Funding Sources screen by clicking the Institution Data tab, then
clicking Upload Funding Sources on the left side of the screen.
The Upload Funding Sources screen displays with notes regarding uploading your
funding source data.
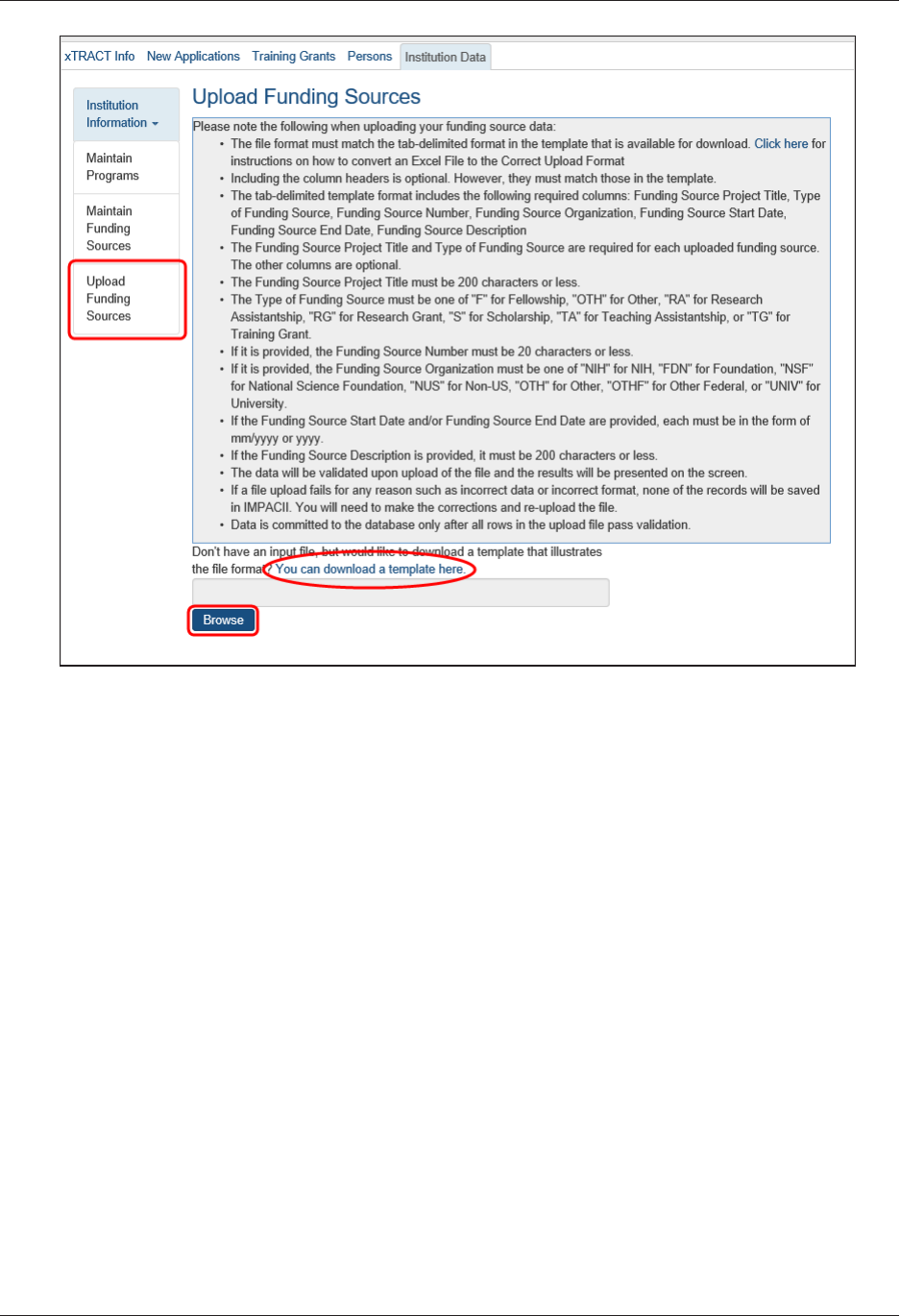
Extramural Trainee Reporting and Career Tracking (xTRACT) User Guide
Institution Data 268 April 19, 2024
Figure 99: Upload Funding Sources
1. The notes section contains information on how to perform a bulk upload. Click the
Show More link for instructions on creating and formatting a tab-delimited file, as
well as a link to download a tab-separated (TSV) text template file (.txt). Use these
tools to create the upload file.
2. Once the upload file has been prepared, use the browse link to select and upload
the file.
3. If there are any errors in the upload file, a message will appear above the filename
with a link to details of the errors. These errors will need to be corrected before the
upload will succeed.

Extramural Trainee Reporting and Career Tracking (xTRACT) User Guide
Institution Data 269 April 19, 2024
4. If the upload is accepted, a confirmation message will display. The name of the
upload file will display in the field above the Browse button.

Extramural Trainee Reporting and Career Tracking (xTRACT) User Guide
Institution Data 270 April 19, 2024
How Are Training Tables Populated?
This help section contains information to assist with understanding how the fields in
each of the Training Tables are populated from the input entered into the various
Research Training Dataset (RTD) screens in the xTRACTmodule of Commons. An RTD is
part of the reporting requirements of a grant.
xTRACT has various data input screens for trainee data. When you input the required
data, xTRACT populates a required form in PDF format behind the scenes.
Click here to see a sample of a a completed RTD in PDF format. This is the final product
of the data that you enter into a subset of xTRACT screens.
This section of the help correlates the data that is entered in xTRACT to where that same
data ends up on the RTD PDF.
Table 1: Census of Participating Departments and Interdepartmental Programs
This section explains what parts of the xTRACT module fill Table 1 of the resulting PDF-
formatted training tables that are in the research training dataset (RTD), which is part of
required reporting.
For detailed instructions on every field in the training tables, see https://-
grants.nih.gov/grants/forms-f/data-tables.htm.
The following table will be located in the PDF of the final RTD after entering xTRACT
data.

Extramural Trainee Reporting and Career Tracking (xTRACT) User Guide
Institution Data 271 April 19, 2024
The content of Table 1 is populated with data pulled from the Participating Depart-
ment/Programs component (in left sidebar of xTRACT)of the RTD section. Depending on
the type of application, this table may or may not be used, or only part of the table may
be used. Refer to the Introduction to Data Tables document for specific information.
When working on an RTD, click on Participating Departments/Programs from the left
menu.

Extramural Trainee Reporting and Career Tracking (xTRACT) User Guide
Institution Data 272 April 19, 2024
The Participating Departments and Programs screen will show the table of the current
departments and programs. This table is the source of the names of the departments or
programs in the first column of Table 1. If you need to add another department or pro-
gram, select the Add Participating Departments or Programs button above the table.
Once the departments and programs are populated into the table, click the three-dot
ellipsis button and select Edit Census to add or change participant totals.
Due to instances where some faculty may serve in more than one department or pro-
gram, the Total for the "Total Faculty" and the "Participating Faculty" columns may not
be the sum of the individual department and program breakdown. This applies to both
the Predoctorates and Postdoctorates tables. These figures are not calculated by the sys-
tem, and must be entered in the Training Support & Summary section as outlined below.
Select Training Support & Summary from the left menu, and, in the Census Totals
pane, select the Edit button.

Extramural Trainee Reporting and Career Tracking (xTRACT) User Guide
Institution Data 273 April 19, 2024
The Faculty Census Totals pop-up window will open. In this window, enter the number of
unique individuals for the Total and Participating faculty. Click the Save button to update
the table.

Extramural Trainee Reporting and Career Tracking (xTRACT) User Guide
Institution Data 274 April 19, 2024
These totals will update to the Total field for the first two columns (Total Faculty, Par-
ticipating Faculty) for Part I and Part II of Table 1.
Table 2: Participating Faculty Members
This section explains what parts of the xTRACT module fill Table 2 of the training tables.
For detailed instructions on every field in the training tables, see https://-
grants.nih.gov/grants/forms-f/data-tables.htm.

Extramural Trainee Reporting and Career Tracking (xTRACT) User Guide
Institution Data 275 April 19, 2024
The content in Table 2 is populated with data from the Participating Faculty selection
under RTD. This selection will open up to Participating Faculty Members and will display a
hitlist of members.
The Name column in Table 2 is populated with the names in the Person Name column
of this hitlist of participating faculty members.
The remaining information for Table 2 is populated with data from the Participating
Faculty Detail screen which is displayed when you click a faculty member's hyperlinked
name.

Extramural Trainee Reporting and Career Tracking (xTRACT) User Guide
Institution Data 276 April 19, 2024
The Degree(s) column of Table 2 pulls information from the Faculty Degree section. The
degrees that are checked in the Include in RTD column will be included in Table 2.
The Rank, Primary Department or Program, Research Interest, and Training Role
information of Table 2 is pulled from the Faculty Member Data section.
All of the Mentoring Record numbers are pulled from the Mentoring Record section.
Table 3: Federal Institutional Research Training Grant and Related
Support Available to Participating Faculty Members
This section explains what parts of the xTRACT module fill Table 3 of the training tables.
For detailed instructions on every field in the training tables, see https://-
grants.nih.gov/grants/forms-f/data-tables.htm.

Extramural Trainee Reporting and Career Tracking (xTRACT) User Guide
Institution Data 277 April 19, 2024
The information in Table 3 is extracted from information in the Training Support & Sum-
mary section found in the xTRACTmodule in Commons. Select Training Support and
Summary from the left menu.
The corresponding screen will open. It contains the Summary Statistics, Institutional Train-
ing Support Detail, as well as the Census section. The first two sections are used for Table
3.

Extramural Trainee Reporting and Career Tracking (xTRACT) User Guide
Institution Data 278 April 19, 2024
The information in the first four columns of Table 3 are populated with information from
the Institutional Training Support Detail section.
The Number of Positions Totals in Table 3 are pulled from the Summary Statistics totals.
These totals are derived from the individual grant records listed in the Institutional Train-
ing Support Detail.
NOTE: If not all training support is listed on the Training Support & Summary screen,
click on the Add Institutional Training Support button to add more. Refer to the
related help information here; Institutional Training Support.
The information for each source of support can be edited by clicking the hyperlinked
grant title.
Clicking the Edit button for a grant in that list will open up the detail screen for that
grant.
In the Detail screen, select Edit in the Number of Trainee Positions section to make
updates to the trainee position information including Number of Participating Faculty.
The number of trainee positions and overlapping faculty, for this grant, are then dis-
played in the Number of Positions and the Number of Participating Faculty (Num-
ber Overlapping) columns in Table 3 for that grant.
The last column of Table 3 is populated with the information in the Overlapping Faculty
section of the individual grant's Institutional Training Support Detail. Only the last name
of any overlapping faculty is listed. If any listed faculty should not be categorized as over-
lapping, use the Remove button to take them off of this list.
If there are additional faculty who are participating and are also on the Institutional Train-
ing Grant, select the Add Overlapping Faculty button from this section to add those
individuals.
The last names of the overlapping faculty will appear in the last column of Table 3 and
the number of overlapping faculty will appear in parentheses after the total number of
participating faculty in the preceding column.

Extramural Trainee Reporting and Career Tracking (xTRACT) User Guide
Institution Data 279 April 19, 2024
Table 4. Research Support of Participating Faculty Members
This section explains what parts of the xTRACT module fill Table 4 of the training tables.
For detailed instructions on every field in the training tables, see https://-
grants.nih.gov/grants/forms-f/data-tables.htm.
The content in Table 4 comes from the Participating Faculty Members data which is
accessed from the RTD menu in Commons. (click to view)
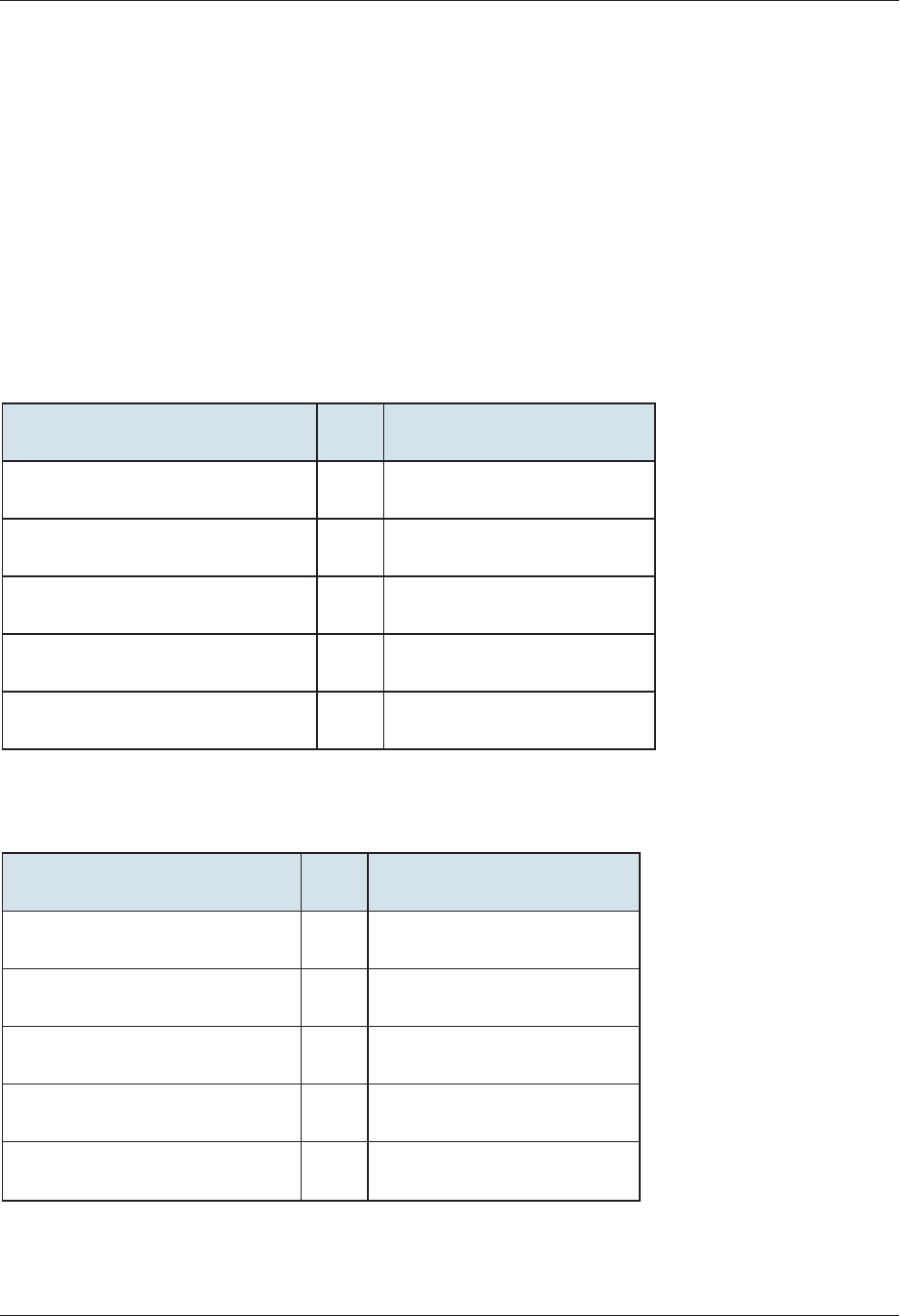
Extramural Trainee Reporting and Career Tracking (xTRACT) User Guide
Institution Data 280 April 19, 2024
The Faculty Member column in Table 4 is populated from the Person Name inform-
ation in the initial table of results on the Participating Faculty Members screen.
The information for the additional columns in Table 4 can be viewed by clicking a faculty
member's hyperlinked name. This opens up the Participating Faculty Detail for that per-
son.
Expand the Research Support section to see the relevant data. The funding may be NIH
and Other Agency Sources of Support on Record or Other Sources of Support.
This is the mapping for NIHand Other Agency Sources of Support on Record which is the
first table in the Research Support section:
NIH & Other Agency... to Table 4
Grant
>>
Grant Number
Role on Project or Subproject
>>
Role on Project
Project Title
>>
Grant Title
Project Period
>>
Project Period
Current Year Direct Costs
>>
Current Year Direct Costs
This is the mapping for Other Sources of Support which is the second table in the
Research Support section:
Other Sources to Table 4
Funding Source
>>
Funding Source
Support Type
>>
[not used]
Project number (if supplied)
>>
Grant Number
Project Role
>>
Role on Project
Project Title
>>
Grant Title

Extramural Trainee Reporting and Career Tracking (xTRACT) User Guide
Institution Data 281 April 19, 2024
Other Sources to Table 4
Project Period
>>
Project Period
Current Year Direct Costs
>>
Current Year Direct Costs
Additional faculty may be added to the Participating Faculty list by clicking on the
Upload Participating Faculty button below the existing list. Additionally, any faculty
who should not be listed can be removed using the Remove button.
Other Sources of Support may be added, edited, or removed by using the Add Other
Source of Support button below the list of results. NIH or Other Agency Sources are
pulled from NIH records and cannot be changed.
Table 5 (A & B): Publications of Those in Training
This section explains what parts of the xTRACT module fill Table 5 of the training tables.
For detailed instructions on every field in the training tables, see https://-
grants.nih.gov/grants/forms-f/data-tables.htm.
Tables 5A and 5B are used to document the publications of both Pre-doctorate (5A) and
Post-doctorate (5B) trainees who are or who have been supported by the grant.

Extramural Trainee Reporting and Career Tracking (xTRACT) User Guide
Institution Data 282 April 19, 2024
The information that is populated into Tables 5A and 5B is drawn from data in the Par-
ticipating Trainees section accessed from the RTD menu.
The doctoral designation in the Trainee Type column will dictate the table into which
the data is populated.
l
The data for Pre-doc trainees will populate into Table 5A
l
The data for Post-doc trainees will populate to Table 5B.
Data Mapping from the Participating Trainees section to Table 5A/B.

Extramural Trainee Reporting and Career Tracking (xTRACT) User Guide
Institution Data 283 April 19, 2024
Participating Trainees to Table 5A/B
Person Name >> Trainee Name
In Training Data (see below) >> Past or Current
Trainee
Start Date and End Date information defines... >> Training Period
Publications in Participating Trainee Detail (see
below)
>> Faculty Member
Publications in Participating Trainee Detail (see
below)
>> Publication...
Past or Current Trainee
l
Click on the Edit button in the Action column of the Participating Trainees table
for a trainee. This opens up the detail view for the trainee.
l
Expand the In Training Data area. The first field, "In Training:" will indicate if the
trainee is currently in training or not. A "Yes" = Current, while a "No" = Past.
Faculty Member and Publication Information
l
In the Participating Trainees table, click a trainee's hyperlinked name. This opens up
the detail view for the trainee.
l
Expand the Publications area. The Faculty Member and Publications... columns of
Tables 5A and 5B, are populated with the data residing in the Publications area of
the Trainee Detail.
l
From this section, the Authors, Year, Title, Journal, Volume, and Inclusive Pages
information populates the last column of the tables (Publication...).
l
The faculty member listed for the publication populates the Faculty Member
column of the tables for the row corresponding to the publication information.
l
The trainee's name is typically shown in bold in the list of contributing authors.
Depending on the source of the information (NCBI or other), the information in this
section may vary slightly in format. The entries may be edited to select the name of
the trainee to be shown in bold.

Extramural Trainee Reporting and Career Tracking (xTRACT) User Guide
Institution Data 284 April 19, 2024
If additional publications should be listed, use the Add Publication button to perform
that function.
If an existing publication should not be listed, use the Remove button to remove it.
Refer to information in the Publications section of the Trainee Detail help regarding this
process.
Table 6 (A & B): Applicants, Entrants, and their Characteristics for
the Past Five Years
Table 6 of the research training dataset (RTD) consists of four sub-tables that detail stat-
istics regarding the number and characteristics of entrants into the training program fun-
ded by the grant for the last five years. Use xTRACT to populate the forms and create the
final PDF of completed forms.
This section explains what parts of the xTRACT module fill Table 6 of the training tables.
For detailed instructions on every field in the training tables, see https://-
grants.nih.gov/grants/forms-f/data-tables.htm.
Table 6 consists of:
l
Table 6A Part I, Predoctoral - Counts
l
Table 6A Part II, Predoctoral - Characteristics
l
Table 6B Part I, Postdoctoral - Counts
l
Table 6B Part II, Postdoctoral - Characteristics
Before Entering Applicant and Entrant Data in xTRACT
Upon clicking Applicants and Entrants in the RTD menu, you may be prompted to enter
the most recently completed academic year. Depending on the grant cycle, you can
choose to report by academic or grant year, but always begin with the most recently
completed year. Enter this and click Submit, at which time the links for Pre-Doc Applic-
ants and Entrants and Post-Doc Applicants and Entrants become enabled.

Extramural Trainee Reporting and Career Tracking (xTRACT) User Guide
Institution Data 285 April 19, 2024
Applicants and Entrants screen showing year selection
Also, make sure there are participating departments or programs entered in the Par-
ticipating Departments/Programs section of the RTD menu, as these will be associated
with the counts that you enter.
For details of the fields shown in this section, see the following topics:
Predoctoral Applicant and Entrant Counts and Characteristics
Postdoctoral Applicant and Entrant Counts and Characteristics
Table 6A: Part I. Predoctoral – Counts
To populate Table 6A Part I - Counts in the RTD, navigate to the RTD menu in xTRACT,
and go to the Applicants and Entrants section.

Extramural Trainee Reporting and Career Tracking (xTRACT) User Guide
Institution Data 286 April 19, 2024
Figure 100: Sample Table 6A: Part I
In xTRACT, click the Edit Pre-Doc Applicants and Entrants button, then enter data into
the Counts: Department or Program panel that appears, which subsequently pop-
ulates the Table 6A - Part I Counts table in the RTD. The totals you enter are used to pop-
ulate the totals for last five years of the grant and to calculate the mean for those years.
Table 6A: Part II. Predoctoral – Characteristics
To populate Table 6A Part II - Characteristics in the RTD, navigate to the RTD menu in
xTRACT, and go to the Applicants and Entrants section.
Figure 101: Sample Table 6A: Part II

Extramural Trainee Reporting and Career Tracking (xTRACT) User Guide
Institution Data 287 April 19, 2024
In xTRACT, if prompted to enter the most recently completed academic year, enter it and
click Submit. Then click the Edit Pre-Doc Applicants and Entrants button, which
prompts for data that subsequently populates Table 6A - Part II Counts table in the RTD.
Table 6B: Part I. Postdoctoral – Counts
To populate Table 6B Part I - Counts in the RTD, navigate to the RTD menu in xTRACT,
and go to the Applicants and Entrants section.
Figure 102: Sample Table 6B: Part I
In xTRACT, if prompted to enter the most recently completed academic year, enter it and
click Submit. Then click the Edit Post-Doc Applicants and Entrants button, which
prompts for data that subsequently populates Table 6B - Part I Counts table in the RTD.
The totals you enter are used to populate the totals for last five years of the grant and to
calculate the mean for those years.
Table 6B: Part II. Postdoctoral – Characteristics
To populate Table 6B Part II - Characteristics in the RTD, navigate to the RTD menu in
xTRACT, and go to the Applicants and Entrants section.

Extramural Trainee Reporting and Career Tracking (xTRACT) User Guide
Institution Data 288 April 19, 2024
Figure 103: Sample Table 6B: Part II
In xTRACT, if prompted to enter the most recently completed academic year, enter it and
click Submit. Then click the Edit Post-Doc Applicants and Entrants button, which
prompts for data that subsequently populates Table 6B - Part II Characteristics table in
the RTD.
Table 7: Appointments to the Training Grant for Each Year of the
Current Project Period (renewal/revision applications only)
Table 7 of the research training dataset (RTD) consists of one table that counts trainees
appointed. Use xTRACT to populate the forms and create the final PDF of completed
forms. This section explains what parts of the xTRACT module fill Table 8 of the training
tables.
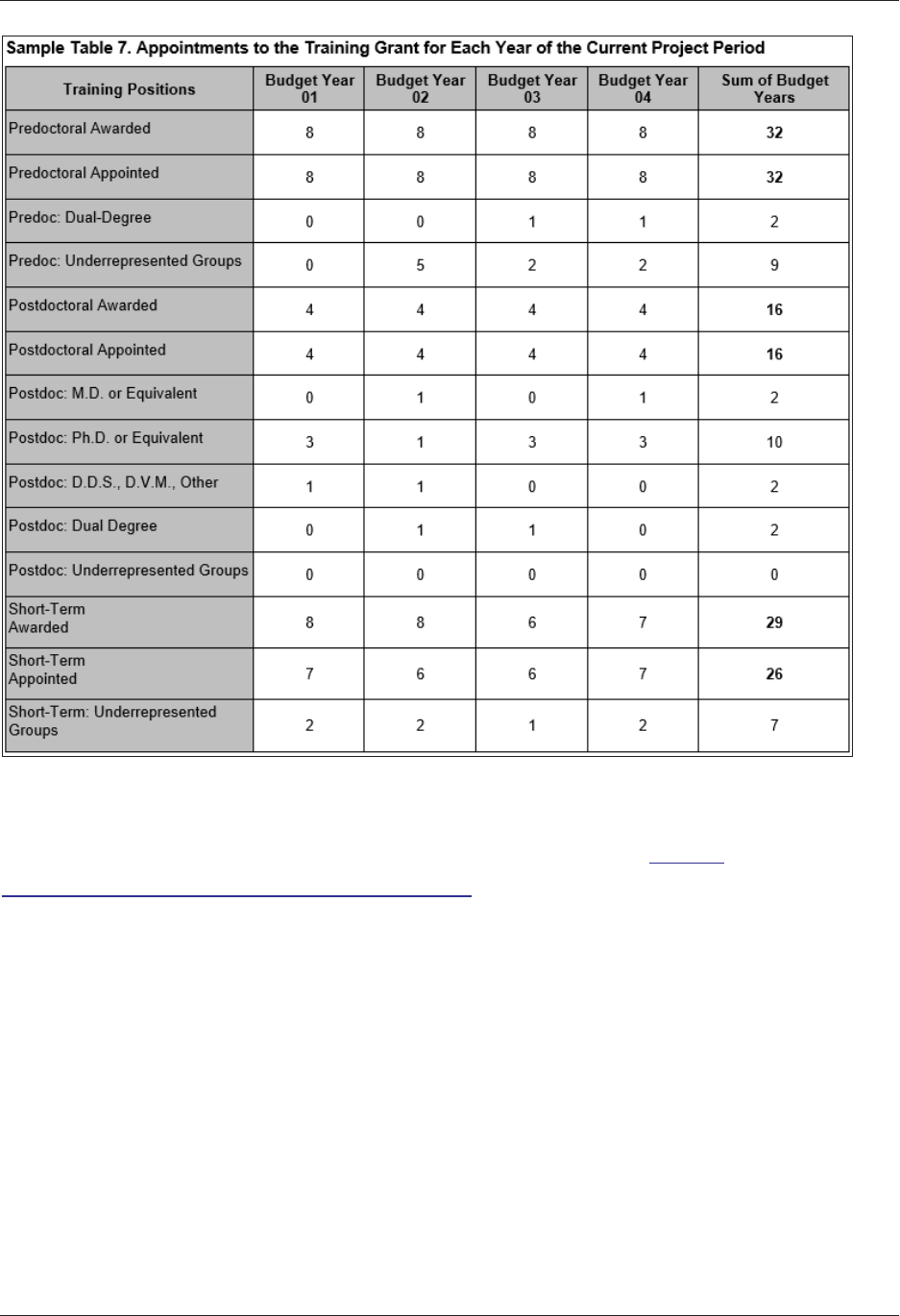
Extramural Trainee Reporting and Career Tracking (xTRACT) User Guide
Institution Data 289 April 19, 2024
Figure 104: Sample Table 7 in Training Tables
For detailed instructions on every field in the training tables, see https://-
grants.nih.gov/grants/forms-f/data-tables.htm.
To populate Table 7 in the RTD, navigate to the RTD menu in xTRACT, and go to the
Appointments section.
Click the Appointments section, and then enter data into the Training Position Awarded
and Training Positions Appointed areas that appear. Use the Edit Appointments button
to change values. The totals you enter are used to populate Table 7.

Extramural Trainee Reporting and Career Tracking (xTRACT) User Guide
Institution Data 290 April 19, 2024
Appointments Screen
Table 8: Program Outcomes (A-C)
Table 8 consists of three sub-tables detailing the program outcomes for predoctoral and
postdoctoral trainees on the grant. This section explains what parts of the xTRACT mod-
ule fill Table 8 of the training tables.
For detailed instructions on every field in the training tables, see https://-
grants.nih.gov/grants/forms-f/data-tables.htm.
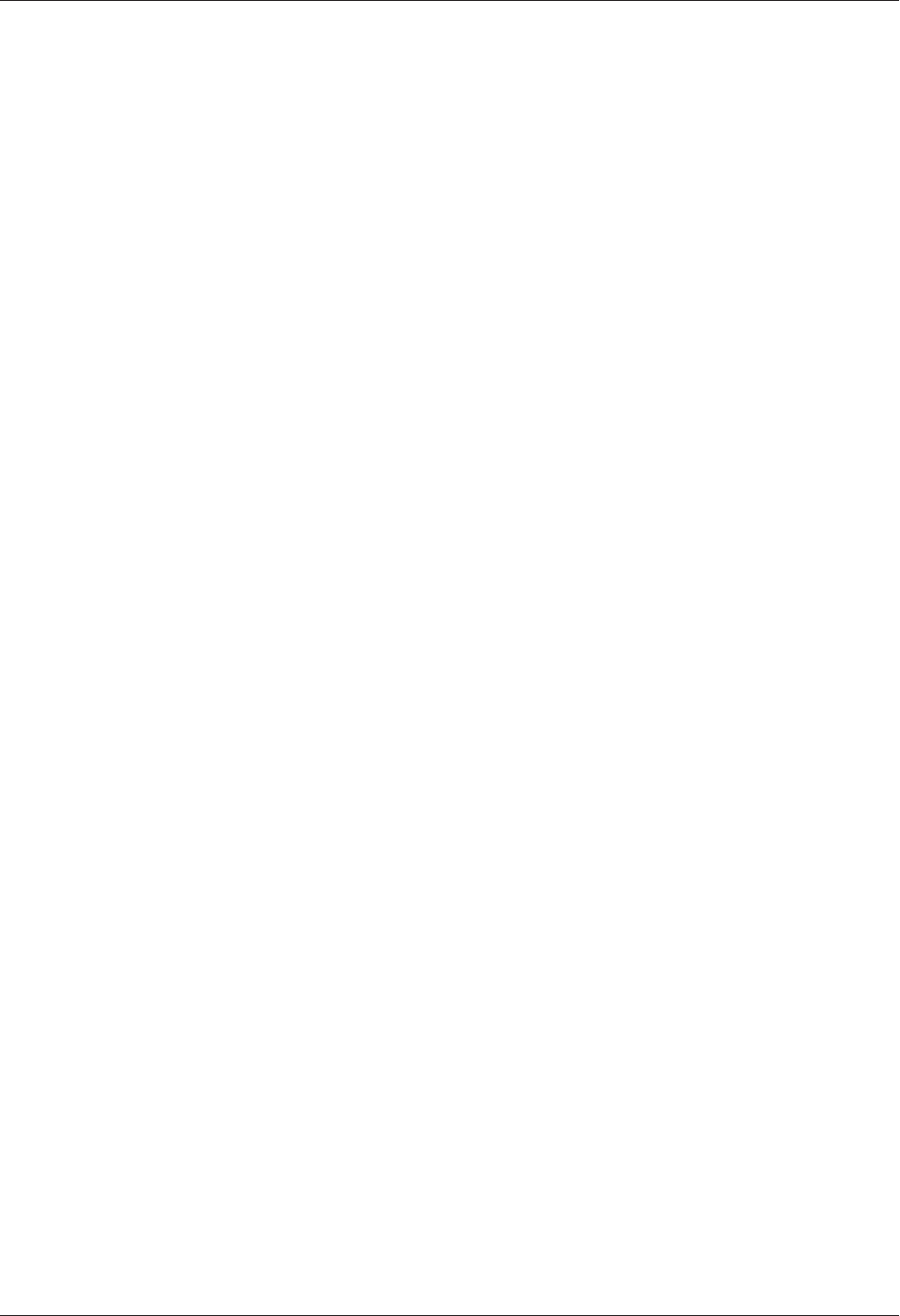
Extramural Trainee Reporting and Career Tracking (xTRACT) User Guide
Institution Data 291 April 19, 2024
Table 8 consists of:
l
Table 8A - Program Outcomes: Predoctoral
o
Part I. Those Appointed to the Training Grant
o
Part II. Those Clearly Associated with the Training Grant
o
Part III. Recent Graduates
o
Part IV. Program Statistics
l
Table 8B. Program Outcomes: Short-Term
l
Table 8C. Program Outcomes: Postdoctoral
o
Part I. Those Appointed to the Training Grant
o
Part II. Those Clearly Associated with the Training Grant
o
Part III. Recent Graduates
Table 8A. Program Outcomes: Predoctoral
For new applications, this table provides information on the effectiveness of the pro-
posed training program.

Extramural Trainee Reporting and Career Tracking (xTRACT) User Guide
Institution Data 292 April 19, 2024
Table 8A. Part I. Those Appointed to the Training Grant
Figure 105: Sample Table 8A. Part I
To populate Table 8A Part I in the RTD, navigate to the RTD menu in xTRACT, and go to
the Participating Trainees section.
In xTRACT, on the list of Participating Trainees, click each trainee's hyperlinked name in
turn, which allows you to edit the data that subsequently populates Table 8A Part I in the
RTD.
Table 8A. Part II. Those Clearly Associated with the Training Grant
To populate Table 8A Part II in the RTD, navigate to the RTD menu in xTRACT, and go to
the Student section. The Student section in xTRACT is not always available. See Students
(Renewel) .

Extramural Trainee Reporting and Career Tracking (xTRACT) User Guide
Institution Data 293 April 19, 2024
Figure 106: Sample Table 8A. Part II
In xTRACT, on the list of students, click each trainee's hyperlinked name in turn, which
allows you to edit the data that subsequently populates Table 8A Part II in the RTD.
Table 8A. Part III. Recent Graduates
To populate Table 8A Part III in the RTD, navigate to the RTD menu in xTRACT, and go to
the Participating Trainees section.

Extramural Trainee Reporting and Career Tracking (xTRACT) User Guide
Institution Data 294 April 19, 2024
Figure 107: Sample Table 8A. Part III
In xTRACT, on the list of Participating Trainees, click each trainee's hyperlinked name in
turn, which allows you to edit the data that subsequently populates Table 8A Part III in
the RTD.
Table 8A. Part IV. Program Statistics
To populate Table 8A Part IV in the RTD, navigate to the RTD menu in xTRACT, and go to
the Program Statistics section.
Figure 108: Sample Table 8A. Part IV
The Program Statistics area prompts for data that subsequently populates Table 8A
Part IV in the RTD.
Table 8B. Program Outcomes: Short-Term
For renewal applications, this table provides information about the use of short-term
training positions.

Extramural Trainee Reporting and Career Tracking (xTRACT) User Guide
Institution Data 295 April 19, 2024
To populate Table 8B in the RTD, navigate to the RTD menu in xTRACT, and go to the Par-
ticipating Trainees section.
Figure 109: Sample Table 8B
In xTRACT, on the list of Participating Trainees, click each trainee's hyperlinked name in
turn, which allows you to edit the data that subsequently populates Table 8B in the RTD.
Specifically, it populates the category and subsequent training or related award inform-
ation.
Table 8C. Program Outcomes: Postdoctoral
For new applications, this table provides information on the effectiveness of the pro-
posed training program. For renewal applications, this table provides detailed inform-
ation about how postdoctoral training positions are used. It also enables evaluation of
the effectiveness of the supported training program in achieving the training objectives.
Table 8C. Part I. Those Appointed to the Training Grant
To populate Table 8C Part I in the RTD, navigate to the RTD menu in xTRACT, and go to
the Participating Trainee section.

Extramural Trainee Reporting and Career Tracking (xTRACT) User Guide
Institution Data 296 April 19, 2024
Figure 110: Sample Table 8C. Part I
In xTRACT, on the list of Participating Trainees, click each trainee's hyperlinked name in
turn, which allows you to edit the data that subsequently populates Table 8C Part I in the
RTD.
Table 8C. Part II. Those Clearly Associated with the Training Grant
To populate Table 8C Part II in the RTD, navigate to the RTD menu in xTRACT, and go to
the Student section. The Student section in xTRACT is not always available. See Students
(Renewel) .
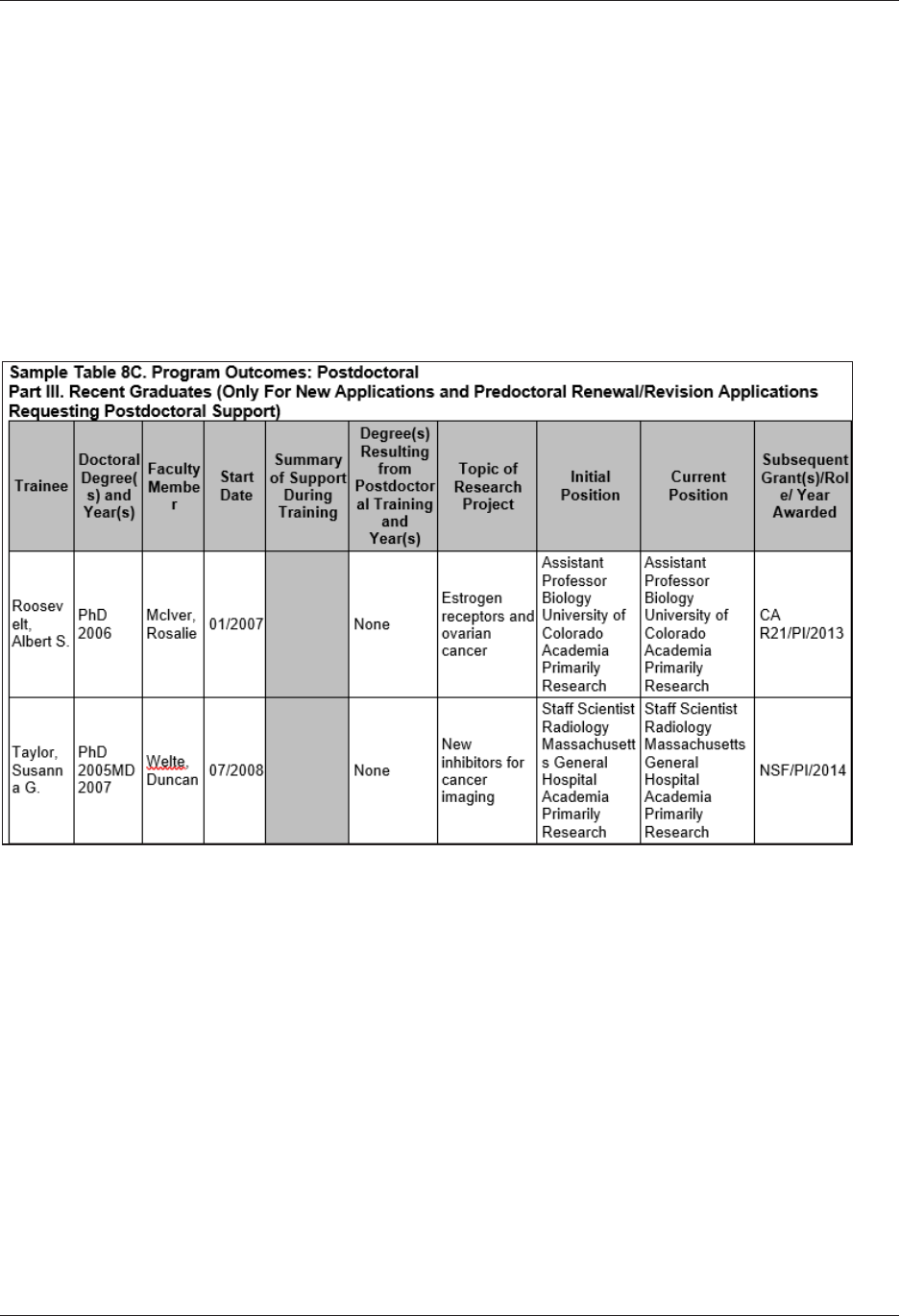
Extramural Trainee Reporting and Career Tracking (xTRACT) User Guide
Institution Data 297 April 19, 2024
Figure 111: Sample Table 8C. Part II
In xTRACT, on the list of students, click each trainee's hyperlinked name in turn, which
allows you to edit the data that subsequently populates Table 8A Part II in the RTD.
Table 8C. Part III. Recent Graduates (Only For New Applications and Pre-
doctoral Renewal/Revision Applications Requesting Postdoctoral Support)
To populate Table 8C Part III in the RTD, navigate to the RTD menu in xTRACT, and go to
the Applicants and Entrants section.
Figure 112: Sample Table 8C. Part III
In xTRACT, click the Post-Doc Participating Trainees link, then click each trainee's hyper-
linked name in turn, which allows you to edit the data that subsequently populates Table
8C Part III in the RTD.

