
1
Guide to using
Microsoft Teams

2
Table of Contents
Section 1: Introduction to Microsoft Teams .............................................................................. 3
What is Microsoft Teams? ........................................................................................................................................ 4
Sign in and get started with Teams ......................................................................................................................... 5
What are Team and Channels ................................................................................................................................. 6
Manage your settings within Microsoft Teams....................................................................................................... 7
Section 2: Chat in Microsoft Teams ........................................................................................... 9
Chat in Microsoft Teams ......................................................................................................................................... 10
One-on-one chat ..................................................................................................................................................... 10
Group chat ................................................................................................................................................................. 11
Section 3: Learn about Teams and Channels ............................................................................ 16
Creating Teams and Channels .............................................................................................................................. 17
Create a team .......................................................................................................................................................... 17
Add a team owner ................................................................................................................................................... 17
Create a channel in a team.................................................................................................................................... 17
Send an email to a channel in Teams.................................................................................................................. 19
Section 4: Meetings ..................................................................................................................... 20
Joining a Meeting .................................................................................................................................................... 21
Schedule a Meeting ................................................................................................................................................ 22
“Meet now” Feature ................................................................................................................................................. 24
Change your background for a Teams meeting ................................................................................................. 27
Section 5: Using the Teams Command Bar ............................................................................... 28
Available commands ............................................................................................................................................ 30
Top 4 Favourite Actions to Take with the Microsoft Teams Command Bar .................................................... 31
Section 6: Collaboration with Files ............................................................................................ 32
Your files library ........................................................................................................................................................ 33
Upload existing files ................................................................................................................................................. 33
Create a file ............................................................................................................................................................... 34
Co-edit a file .............................................................................................................................................................. 34
Share with people outside your team .................................................................................................................... 34
Breakout Rooms Help ................................................................................................................. 36
How to use Breakout Rooms in Microsoft Teams:- ........................................................................................... 37
16 essential keyboard shortcuts for Microsoft Teams ............................................................ 38

3
Section 1:
Introduction to Microsoft Teams

4
What is Microsoft Teams?
Microsoft Teams is a communication platform and collaboration app that is designed to connect
internal staff and students to say organised, have conversations, enhance collaboration, providing
an alternative to – or even replacing – email communications.
At its most basic level, Teams is a messaging tool that enables text communications between users,
whether they are in the same office or work remotely.
It supports group chat rooms with threaded conversations, as well as private messages between
individuals. When necessary, users can jump from instant messaging to a video call at the push of
a button.
But Teams is more than a communications tool. It also combines strong content collaboration
features, thanks to integration with Microsoft’s software portfolio. OneDrive documents (Word,
Excel, PowerPoint, etc.) can be accessed and edited without leaving the app, for example.
Teams is quickly becoming the central hub for communications and collaboration and will eventually
replace Skype for Business with Microsoft Teams.
Click on the image below to watch the video
• Teams - Find channels to belong to or create your own. Inside channels you can hold on-
the-spot meetings, have conversations, and share files.
• Meetings - See everything you’ve got lined up for the day or week. Or, schedule a meeting.
This calendar syncs with your Outlook calendar.
• Calls - In some cases, if your organisation has it set up, you can call anyone from Teams,
even if they’re not using Teams.
• Activity - Catch up on all your unread messages, @mentions, replies, and more.
Use the command box at the top to search for specific items or people, take quick actions, and
launch apps.

5
Welcome to Teams:-
Sign in and get started with Teams
Sign in to Teams
Start Teams.
• In Windows, click Start > Microsoft Teams.
• On Mac, go to the Applications folder and
click Microsoft Teams.
• On mobile, tap the Teams icon.
1. Sign in with your Microsoft 365 username and password.
Note: Teams is a part of Microsoft Office 365

6
What are Team and Channels
A team is a collection of people, conversations, files, and tools — all in one place.
A channel is a discussion in a team, dedicated to a department, project, or topic.
The best way to get familiar with teams and channels is to pick a team and channel and start
exploring!
1. Select Teams on the left side of the app and then pick a team.
If you're not on a team and want to create one, see Onboard your teams.
2. Select a channel and explore the Conversations, Files, and other tabs.
For more info, see Teams and channels.

7
Manage your settings within Microsoft Teams
To change the layout of Teams and switch between the Grid view and List view, or manage the
audio and video settings click on the cog wheel that you will find either in the top right or bottom
left of the screen depending on your current view
Bottom left:- Top Right:-
Within the general settings you can change the default Theme to either Dark or High contrast and
change the Layout from Grid view or List View.

8
To change or check what audio devices (headphones / speakers / laptop / microphone etc) you have
connected and want to use, click on Devices on the left-hand side, while will provide you with a set of
options to change your default Speaker, Microphone and Camera

9
Section 2:
Chat in Microsoft Teams

10
Chat in Microsoft Teams
Chat is at the centre of whatever you do in Teams. From individual chats with just one other
person to group chats and conversations in channels - Chat has you covered.
Here are the top six things to know about Chat:
1. Chats can be one-on-one or in a group.
Sometimes you’ll want to talk one-on-one with someone. Other times, you’ll want to have a small
group chat. In Chat, you can do either.
You start one-on-one and group chats the same way: by selecting New chat at the top of your
chat list. Once in a chat, you’ll be able to send messages that include files, links, emojis, stickers,
and GIFs—whatever you need to get your point across!
Here are some more details about each kind of chat.
One-on-one chat
Once you’ve selected New chat and entered the person’s name, compose your message in
the box and select Send . This starts the chat.

11
Group chat
Use a group chat when you need to talk to a small group of people. Start it in the same way you
start a one-on-one chat: select New chat at the top of your chat list. Select the down arrow to
the far right of the To field and type a name for the chat in the Group name field. Next, type the
names of the people you’d like to add in the To field.
Once the chat has begun (whether group or one-on-one), just click it in the chat list to dip back into
it and send more messages.
2. Press Shift+Enter to start a new line.
If you keep hitting Enter to start a new line, which goes ahead and sends the message before
you’re ready, try this tip:
When you want to start a new paragraph, press Shift+Enter to insert the line break, and you’re
done. FYI—If you’ve opened-up all your formatting options (see step 3 for details), you can
press Enter to start a new line of text.

12
3. Select Format to see all your formatting options.
There are lots of formatting options for messages.
To open your formatting options, select Format beneath the box where you type your
message. In this expanded view, select the text you want to format, then choose an option like B,
I, or U to bold, italicize, or underline the text.
There are also options for highlighting, font size, lists, and more. Check out More options for
additional formatting options, and the buttons below the box for attaching a file or inserting fun
stuff like emoji.
Within formatting there is also the option to select “Announcement” if you want to something
important to catch the eye of the members in the conversation. You can also choose to post the
announcement in multiple channels by selecting “Post in multiple channels” and selecting your
choice of channels for this message to be visible in.

13
4. Chat happens in channels, too.
When you go to any channel in Teams, the very first tab is Posts. Think of this as one big group
chat. Everyone who has access to the channel can see the messages on the Posts tab.
You’ll have to judge based on your organisation and culture what messages are suitable for
the Posts tab in a particular channel.
The other important thing to know about messages in a channel is that replies to a channel
message stay attached to the original message. This way, the whole thread of the conversation
can be easily followed by anyone reading it. This is the beauty of threaded conversations!
To reply to a channel message, be sure to use the little Reply link underneath the message.
5. There are a few ways to search for and find messages.
Depending on what you remember about the sender of the message or the characteristics of the
message, a different way of looking for it might make the most sense.
Find a chat based on a person’s name
Type the person’s name in the command box at the top of the app. You’ll see their name and any
group chats they're a part of with you listed. Select their name to go to your one-on-one chat with
them, or a group chat to resume that one.

14
Find a message that has a keyword that you remember
Start typing a keyword into the command box at the top of the app and press Enter. You’ll see a
list of results that include the keyword.
Filter to show certain types of messages
From the Activity feed, select Filter to show certain types of messages such as unread
messages, @mentions, replies, and likes. For a more specific search, go to the Feed menu and
select My Activity.
Find your saved messages
To save a message, select Save message just to the right of the text.
To see a list of your saved messages, select your profile picture at the top of the app, then
choose Saved. Or just type /saved in the command box at the top of the app.

15
6. Hide or mute chats to keep them out of your way.
While you can't delete an entire chat conversation in Teams, you can hide the chat from the chat
list, or mute it so you stop getting notifications. For details, see Hide, mute, or pin a chat in
Teams.
(You are able to delete individual messages that you've sent.)

16
Section 3: Learn about Teams and Channels

17
Creating Teams and Channels
A team is a group of people gathered to get something big done in your organisation. Sometimes
it’s your whole organisation.
Teams are made up of channels, which are the conversations you have with your teammates.
Each channel is dedicated to a specific topic, department, or project.
Create a team
On the left side of Teams, click Teams, at the bottom of the teams list, click Join or create a
team, and then click Create a new team.
Once you've created the team, invite people to join it. You can add individual users, groups, and
even entire contact groups (formerly known as "distribution lists").
Add a team owner
Find the team that you created, click More options ˙˙˙ > Manage team. Then go to
the Members tab. Find the people you want to designate as team owners. Under Role,
click Owner.
Create a channel in a team
Find the team that you created, click More options ... > Add channel. You can also click Manage
team and add a channel in the Channels tab.

18
Give the channel a descriptive name to make it easier for users to understand the purpose of the
channel.
As a team owner, you can automatically favourite channels for the whole team, making the channels
more visible for everyone on the team. You can also pin tabs to the channel to add tools, such as
OneNote, links to webpages, and other content to make it easy for users to find what they need and
share their thoughts.
Here's an example of the "How do I" channel in the "Get to know Teams" team, showing pinned tabs
that link to Teams webpages – Teams video training, Teams help centre, and Teams download
links.

19
Send an email to a channel in Teams
A very useful feature is the ability to send an email from Outlook directly into a channel with a
Team. The first step is to find the ‘Channel e-mail address”. Once as email is part of a channel,
anyone can reply to it to start a conversation.
• Go to the channel name and click More options > Get email address.
You will then have the option to the email address to use it Outlook to send an
email to the channel.
Reply to an email in a channel
When you reply to an email message that has been sent to a channel, it's treated like a reply to
any other post in a channel. Replying to the post in Teams doesn't send an email reply to the
original sender. Any comments or conversations you have about the email in a channel aren't
visible outside of Teams.
View the original email
Sometimes, emails that get sent to a channel are too large to view in the conversation. To see an
email in its original format, click View original email under the email in the conversation.

20
Section 4: Meetings

21
Meetings
Please watch this short video:-
Joining a Meeting
Join a Teams meeting from the Windows Teams application
1. From your Calendar, select Join on an in-
progress meeting.
2. Choose the audio and video settings you want.
3. Select Join now.
Join a Teams meeting on the web
Don't have the Teams app? You can still join a Teams meeting.
1. In your email invite, select Join Microsoft Teams Meeting.
2. You have two choices:
• Download the Windows app: Download the Teams app.
• Join on the web instead: Join a Teams meeting on the web.
3. Type in your name.
4. Choose the audio and video settings you want.
5. Select Join now.
6. Depending on meeting settings, you'll get in right away, or go to a lobby where someone in
the meeting can admit you.

22
Schedule a Meeting
Microsoft Education Video – Scheduling Meetings:-
Your calendar in Teams is connected to your Exchange calendar. In other words, when you
schedule a meeting in Outlook, it'll show up in Teams, and vice versa.
Every meeting scheduled in Teams is automatically made into an online meeting. Scheduling from
Outlook? Learn how to add Teams to your Outlook meeting.
There are several ways to schedule a meeting in Teams:
▪ Select Schedule a meeting in a chat (below the box where you type a new message) to
book a meeting with the people in the chat.
▪ Go to Calendar on the left side of the app and select New meeting in the top right
corner.
▪ Select a range of time in the calendar. A scheduling form will pop open.
The scheduling form is where you'll give your meeting a title, invite people, and add meeting
details. Use the Scheduling Assistant to find a time that works for everyone.
Once you're done filling out the details, select Save. This will close the scheduling form and send
an invite to everyone's Outlook inbox.
Invite people outside your organisation
Teams lets you invite people outside your organisation, including those who don't have a Teams
license. You'll need their full email address to invite them.

23
1. Go to where it says Add required attendees. If anyone is an optional attendee,
select Optional instead.
2. Type the person's full email address (ex: J[email protected]).
3. Select Invite. They'll receive an email with a link to the meeting.
Make it a channel meeting
1. Select New meeting.
2. Type the name of a channel where it says Add channel (under the time and date fields).
Channels can't be edited or added once the invite is sent. You'll need to send a new invite with the
updated channel.
Note: When you have a meeting in a channel, everyone in the team will be able to see it and join it
in that channel.
Once you've added the people you want, select Scheduling Assistant to find the best time.
If it's a recurring meeting, open the dropdown menu next to Does not repeat (just below the date).
Choose how often you want it to occur from the default options, or select Custom to create your
own cadence.
Change the calendar view
By default, you'll be shown your work week and can be changed from the dropdown menu at the
top right of your calendar. Here are your current view options:
▪ Day gives you an agenda view focused on one day at a time.
▪ Work week shows you Monday through Friday.
▪ Week shows you the entire week.
In the top left corner, you'll find the month and year. Select the month to change your calendar
view to any date - past or future. Select the arrows next to the month to scroll by day or week
depending on your calendar view.

24
Select Today to get back to the current date.
Note: The calendar shows you everything that was scheduled in Teams, Exchange, or Outlook.
Right-click for more options
Right-click an event in your calendar to RSVP, remove it if it's cancelled, or open the invitation to
view the meeting details. If the event is a Teams meeting, you'll also get options to Join
online and Chat with participants.
Teams meetings will show a join button on an event in your calendar five minutes before the start
of a meeting. Once someone joins the meeting, the event will change colours to let you know
they're online.
Select Join to open the meeting settings window to confirm your preferred camera and mic
settings before joining the online meeting.
“Meet now” Feature
There are two ways to start a meeting using the “Meet now”
option. Option 1 is from inside any existing Team and option 2 is
from your Calendar.
Option 1: Inside any Team, there is the option in the top right-
hand side of the screen to select “Meet” which then presents two
options – Meet now and Schedule a meeting.

25
Option 2: From inside your Teams calendar, in the top
right-hand corner you will see the option for “Meet now”
next to the option to schedule a New Meeting.
The Meet Now option allows you to start an impromptu meeting. On starting the meeting, you’ll
have the option to add a specific subject to give the meeting some context. Once the meeting has
started, you’ll have the option to add members to the meeting.

26
Sharing Content during a meeting
To Share content during a meeting, whether this is your desktop, or you just want to share a
PowerPoint file, Word document, Excel Spreadsheet, Website on your browser, choose the Share
option from the familiar control bar that you will see if you hover over your screen
1. Select what you want to share:
▪ Desktop lets you show everything on your screen. (Please ensure that you have nothing
confidential on your desktop)
▪ Window lets you show a specific app and specific document (Word/Excel etc) that is
currently open on your computer.
▪ PowerPoint lets you show a presentation.
▪ Browse lets you find the file you want to show.
2. After you select what you want to show, a red border surrounds what you're sharing.
3. Select Stop presenting to stop sharing your content, which will appear at the top of your
screen. This also gives you the option to “Give control” to another person in the meeting.

27
Change your background for a Teams meeting
If you want to change what appears behind you in a video conference, you can either blur your
background or replace it entirely with any image you want.
Notes:
▪ Blurring or replacing your background might not prevent sensitive
information from being visible to other meeting participants.
▪ Background effects are only available for scheduled meetings.
Change your background before a meeting starts
While you're setting up your video and audio before joining a meeting,
select Background effects. It's just to the left of the mic switch. Your
background options will display on the right.
Choose Blur to blur your background. You'll appear nice and clear while
everything behind you is subtly concealed.
You can also replace your background with one of the images provided,
or with one of your own choosing. To use an image of your own,
choose Add new and then select one to upload from your computer.
Make sure it's a .JPG, .PNG, or .BMP file.
Change your background during a meeting
To alter your background after you've already joined a meeting, go to
your meeting controls and select More actions > Show
background effects.
Select Blur to blur your background, or choose from the available images
to replace it. To upload an image of your own, select Add new and pick a
.JPG, .PNG, or .BMP file from your computer.
You'll be able to preview your chosen background to see how it looks before you apply it.

28
Section 5: Using the Teams Command Bar
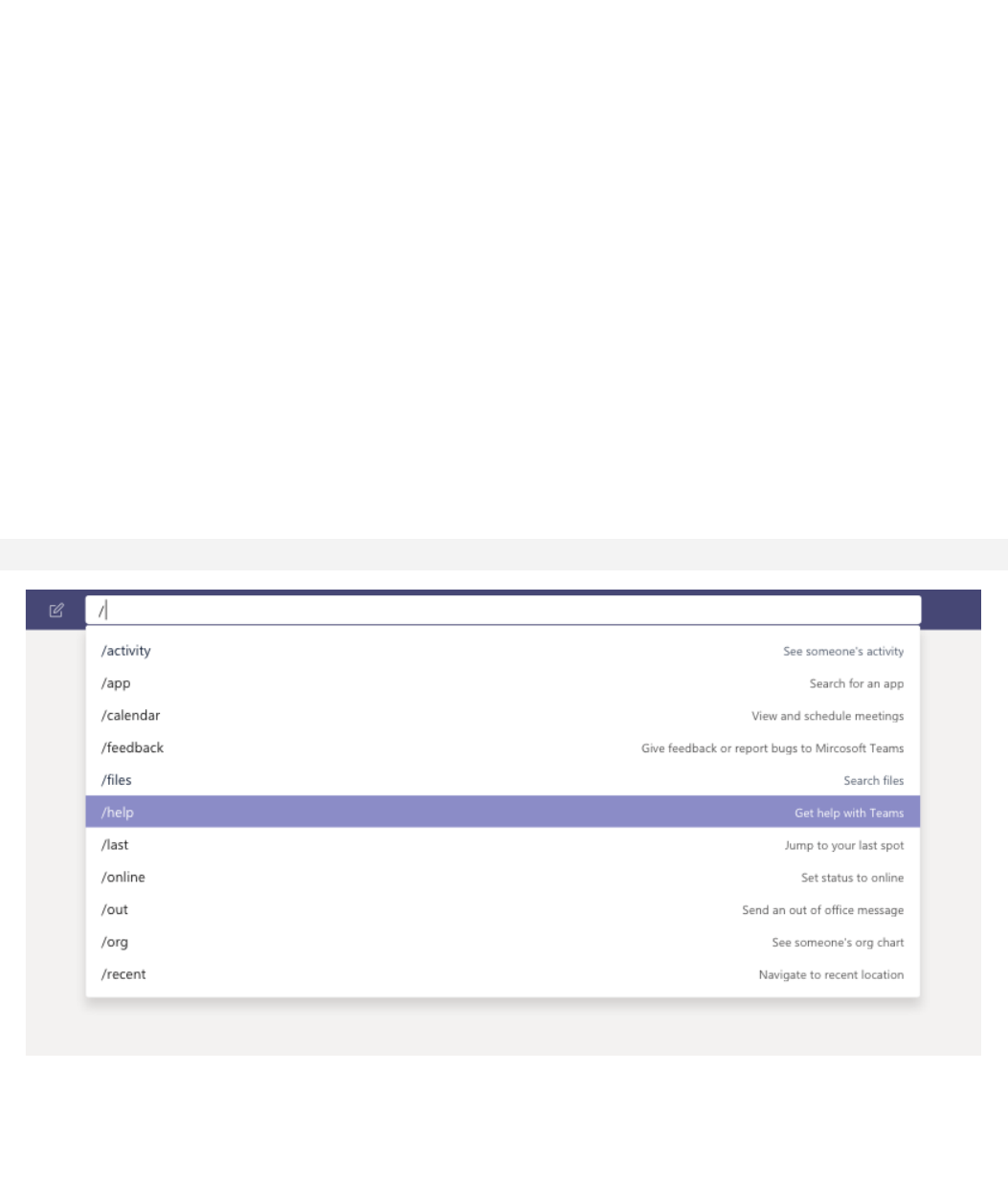
29
The Command Bar
The command bar was designed with four key functions in mind: Multi-tasking, taking quick actions,
querying for data, and being extensible to other apps. It allows you to start tasks without losing
context, navigate to different features of Teams to get things done in fewer steps, and allows you to
search for and access data with your fingertips. The ability for developers to extend the command
functions to work for second and third party apps makes the command bar customisable to each
organisation.
So how does the Microsoft Teams command bar work?
Commands are shortcuts for performing common tasks in Teams: update your status, go to a
specific channel, show your recent files and saved messages, and more.
To use a command, type / in the command box at the top of Teams. You'll see a menu of all the
commands we currently support. Select the command you want, press Enter, and Teams takes
care of the rest.
Tip: You can also press Alt+K (Windows) or Option+K (Mac) to open the command list.
Commands are available for everyone using Teams, but if a certain command isn't working for
you, it could be because your organisation has disabled a feature central to the command. For
example, if chat is disabled for your organisation, chat-based commands won't work.

30
Available commands
• Microsoft Teams Slash commands (/) – This allows you to complete common tasks from
keyboard. By entering the slash into the command bar, you can see some of the most
common commands available.
• Microsoft Teams @ Commands – You can use the @ command to find a specific person
using Microsoft Teams within your organisation, or by typing @app_name you can share
info with your team, so long as admin has granted access to these apps.
• Search – By simply typing in the command bar, you can search location, people, and
information such as messages and stored files.
Command
What it does
/available
Set your status to available.
/away
Set your status to away.
/brb
Set your status to be right back
/busy
Set your status to busy.
/call
Call a phone number or Teams contact.
/dnd
Set your status to do not disturb.
/files
See your recent files.
/find
Search the page
/goto
Go right to a team or channel.
/help
Get help with Teams.
/join
Join a team.
/keys
See keyboard shortcuts.
/mentions
See all your @mentions.
/pop
Pop out a chat into a new window.
/saved
See your saved messages.
/testcall
Check your call quality.
/unread
See all your unread activity.
/whatsnew
See what's new in Teams.
/who
Ask Who a question about someone.
Find out when new commands are available
Microsoft are updating the command library all the time, so keep checking the menu in the
command box to see what's new. (Just type /.)

31
Top 4 Favourite Actions to Take with the Microsoft Teams Command Bar
There are several key actions you can take with the command bar that will help improve your
productivity and make you a Microsoft Teams pro. Our top actions include:
• Presence: You can set your presence simply by going to teams, typing the slash followed by
available, away, and busy. A personal favourite is to set /dnd (do not disturb) when it’s time to
get heads down on a complex project.
• Opening a specific team or channel: Using the /goto command, you can type a specific team or
channel name, and Teams will automatically go to it. This can be useful for users who are a
part of a lot of different work groups and find their list of teams long.
• Unread activity: Typing /unread will open up your activity feed and filter all your unread
messages.
• File lookup: Odds are, you’re working on a handful of documents at any given time, but
remembering the specific names of all those files is nearly impossible! You can use /files to pull
up your recent files, and if you need to get a little more specific you can also begin typing a
keyword in the file to help dig up the perfect one.

32
Section 6: Collaboration with Files

33
Collaboration
As your team works together you'll undoubtedly have files that you'll want to share and collaborate
on. Teams makes it easy to share files and work on them together. If working in Word, Excel,
PowerPoint, or Visio files your colleagues can even view, edit, and collaborate on them, right
within Teams
Note: If the file isn't one of the types mentioned above, it must be viewed in either SharePoint or
its corresponding app.
Your files library
Within each team there are channels. Think of these channels as a place for your entire team to
discuss a specific topic, like upcoming training, or project updates. Each channel has its own file
folder where you can share files for that specific channel. To access that folder, go to the channel
and select the Files tab above the conversation window.
Note: Make sure to use the Files tab at the top of the channel conversation window instead of
the Files button on the left side of the app. That button gives you access to ALL of your cloud files,
rather than just the files for a specific channel.
In the library you can upload existing files or create new ones. When you upload a file, it creates a
copy in Teams.
Upload existing files
There are two primary ways to upload existing files into your library. Both methods start by going
to the files folder for your channel and both methods, by default, upload copies of your files to the
channel file folder.

34
• Drag and drop - Using your mouse, drag the file from where it's currently located and drop
it on the Teams window among the files.
• Upload - Select Upload, then select the file (or files) you'd like to upload, and select Open.
Any files you upload will be accessible by any member of your team. And just like in SharePoint,
you can pin specific files to the top of your list for easy access.
Create a file
To create a Word, PowerPoint, or Excel document in Teams, select New, then select the kind of
file you'd like to create. The new file will open in Teams so you can begin editing it, and if you'd
prefer to work in the desktop version of the app, select Open in Desktop App at the top of the
app, in the middle of the ribbon.
As soon as it's created your new file will be available for your team members to edit as well.
Co-edit a file
Files uploaded and shared to a team are accessible to every member of the Team. In Office for
the web, Office for Android or iOS, or the latest applications from Microsoft 365, you and your
team members can co-edit Word, PowerPoint, or Excel documents, or comment on Visio files. No
need to check files out or worry about if one of your colleagues has the document open. Just open
the file you need to edit and if other team members are editing it too your changes will be
seamlessly merged as you work.
Share with people outside your team
If the file is a Word, Excel, PowerPoint or Visio file, the easiest way to share it is to open the file in
its corresponding Office for the web or desktop app. Select Share at the top right corner of the
window. From there enter the aliases or email addresses of people you want to email the file link,
or select Copy Link to choose where you share the link.

35
Important: To share with someone outside your team you'll have to open the file in Office for the
web or Office desktop app.
If you want to share with people outside your organisation you may have to select the permissions
drop-down (right above where you add the people you want to share with) and select that Specific
People can access the file.
Once you've shared the file, those users can edit the file in real time (unless you unchecked Allow
editing in the Link Settings dialog) just like the other members of your team can.

36
Breakout Rooms Help
Allowing students to form small groups to discuss what they’ve learnt whilst easily providing the
teacher visibility of who is meeting with whom, “pop in” to listen in to each breakout room, ask
questions of the small groups to prompt deeper thinking as well as give reminders about when to
return to the main virtual lesson is a vital tool in the remote teaching toolbox!
Fortunately, it’s easy to achieve in Microsoft Teams as demonstrate in the below video:
https://youtu.be/48J7ADQqPco
I liken these breakout rooms to the “call waiting” function of a phone – you can easily keep the main
classroom lesson call “on hold” whilst popping into other breakout groups that students are using (a
single user can be on up to five calls at once).
Pro Tip: Don’t “hang up” your main meeting call to join a Breakout Room in a channel – rather simply
join the Meet Now in the channel and it will put your main call on hold. You can have up to four calls
on hold at once and circle back through any of them by clicking the “resume” button for the
appropriate call in the top left of Teams.
One piece of feedback I received is if there is a lot of chatter in the channel where the “Meet Now”
breakout room has been created, the “Join” button can sometimes scroll up and off the screen, not
making it obvious how a late comer might enter the breakout room. This can easily be resolved by
using the drop-down menu in the top right indicating all current calls happening in that channel:
Meetings happening in a channel are displayed in the top right drop down menu, allowing easy
navigation to the join button, no matter how much chat is going on.

38
16 essential keyboard shortcuts
for Microsoft Teams

