
PDF Converter
Produce instant PDFs from files and folders in Windows
Explorer
HELP MANUAL
WWW.ASSISTMYTEAM.COM

3
Contents
1. Introduction ........................................................................................................................... 4
2. Requirements ........................................................................................................................ 5
3. Installation ............................................................................................................................. 6
4. Getting started with the User Interface ............................................................................... 9
5. Produce PDF from a file, any file ........................................................................................ 11
6. Produce PDFs from an Archived/Compressed ZIP file ....................................................... 13
7. Produce PDF from a multi-page TIFF file ............................................................................ 16
8. Produce PDF from an Email MSG or EML file ..................................................................... 18
9. Produce PDF from multiple files in batch ........................................................................... 21
10. Produce PDF from a Folder ............................................................................................... 23
11. Combine multiple files to one PDF ................................................................................... 24
12. Add or append files to an existing PDF ............................................................................ 25
13. Email files as PDF attachments in a click .......................................................................... 26
14. Add watermark (logo or brand) to your PDF output ....................................................... 27
15. Add PDF security options – password and permissions .................................................. 31
16. Control and tweak the PDF Output .................................................................................. 35
17. Supported file formats and types for PDF conversion ..................................................... 45

4
1. Introduction
Ever felt if there was an easier, simpler way to generate PDF version of your files (e.g., images,
camera RAWs, office documents, faxes, emails, archived ZIP) right from your Windows Explorer
environment without utilizing expensive PDF producer suites or having to go through multiple
steps (i.e., load the document in its associated desktop software and either save it to PDF or printing
with a PDF driver)? Needless to say, not only the process is time consuming, you will need to have the
different software apps installed to work with different document types. And what if you have a
situation where you need to present or share a project idea, say in the form of PowerPoint slides,
JPEG or TIFF images, Web pages, Excel sheets across teams, devices or regions. Imagine if there was
a simpler way to have all of these different documents together in one single PDF, each document
correctly sequenced/ordered, watermarked with the same logo or company name - making it much
easier to collate and share. You might be able to achieve it with professional PDF authoring tools
such as Adobe Acrobat, Foxit PhantomPDF. However, these are not only complex to learn and use,
but also require a subscription to the whole eco-system which is quite an expensive investment.
PDF Converter app is designed to bridge this gap to provide you with the quickest and simplest PDF
solution at a fraction of the cost.
With PDF Converter, produce instant PDFs from any files or folders within the comfort and ease of
your Windows Explorer i.e., just right-click any files or folder to convert to PDF.
Generate PDFs from 120+ popular file types including archived/compressed ZIP file, Email files (MSG
or EML), multipage TIFF or Fax, Office documents such as Word, Excel, PowerPoint or any image
formats including all known camera RAW formats. With security features such as ability to add
watermark, user password and set permissions to PDF contents, PDF Converter is ideal for users who
are looking for powerful, yet easy and affordable PDF creation.
The Benefits of PDF
Turning your documents to PDF format makes them portable, smaller, searchable and generally
easier to view, print, store and share, independent of application software, hardware and operating
systems. This makes PDF the most usable and suitable format for all types of business presentations.
'PDF Converter' app brings this versatility of PDF right in your in Windows Explorer - all these and
more without any print driver or expensive Acrobat software.

5
2. Requirements
The following highlights some of the main pre-requisite for running 'PDF Converter' for Windows
Windows Version
Windows 10, Windows 8.1, Windows 8, Windows 7, Windows Vista (both 32-bit and 64-bit are
supported) and all server based Windows 2008 R2 and above
NOTE: Windows XP is not supported.
Microsoft Office
Microsoft Office 2007, 2010, 2013, 2016, 2019 (both 32-bit and 64-bit are supported).
Microsoft .NET Framework
Microsoft .NET Framework 4.5.
The .NET framework 4.5 must be installed and activated on your system before you can install and
use AssistMyTeam Software. In newer windows, such as Windows 10, 8.1 and 8, .Net framework 4.5
is available as part of the OS, and is installed by default. For Windows 7 and Vista, you need to
download the .NET framework 4.5 redistributable from Microsoft website and install it
manually. .NET Framework 4.5 is not supported (cannot be installed) on Windows XP.
For server-based windows, .NET framework 4.5 is installed part of Windows Server 2012 and higher
versions. If you are using older versions such as Windows Server 2008 R2, you would need to
download and install the 4.5 framework.
NOTE that, even if you have older versions of .NET Framework 2 or 3.5, you still need to enable or
install .NET Framework 4.5 on your system for our product to work. Multiple versions of the .NET
Framework can be loaded on a single computer at the same time. This means that you do not have to
uninstall previous versions of. NET frameworks in order to install a later version.
For more, refer to https://www.assistmyteam.com/pdf-converter-for-windows/requirements/

6
3. Installation
Follow the steps below to quickly install and easily configure AssistMyTeam PDF Converter
for Windows in your system, and effortlessly generate PDF documents from files and
folders.
Download link – Setup.exe
PDFConverterSetup_x86.zip (for 32-bit Windows)
PDFConverterSetup_x64.zip (for 64-bit Windows)
Extract these file contents to a folder.
NOTE: PDF Converter requires ‘Per Machine Installation’, that is, the application will be
installed to serve all users of the system (e.g., the files will be installed under Program files
folder (similar to Citrix/Terminal Server)
Step 1. Run the PDFConverterSetup_xXX.exe to start the installation. Click ‘Next’ to
Continue.

7
Step 2. Select the destination folder where the application files will be installed. If you
change the default folder path, please make sure you have appropriate permission.
Step 3. It just takes a few minutes to complete the whole copying process
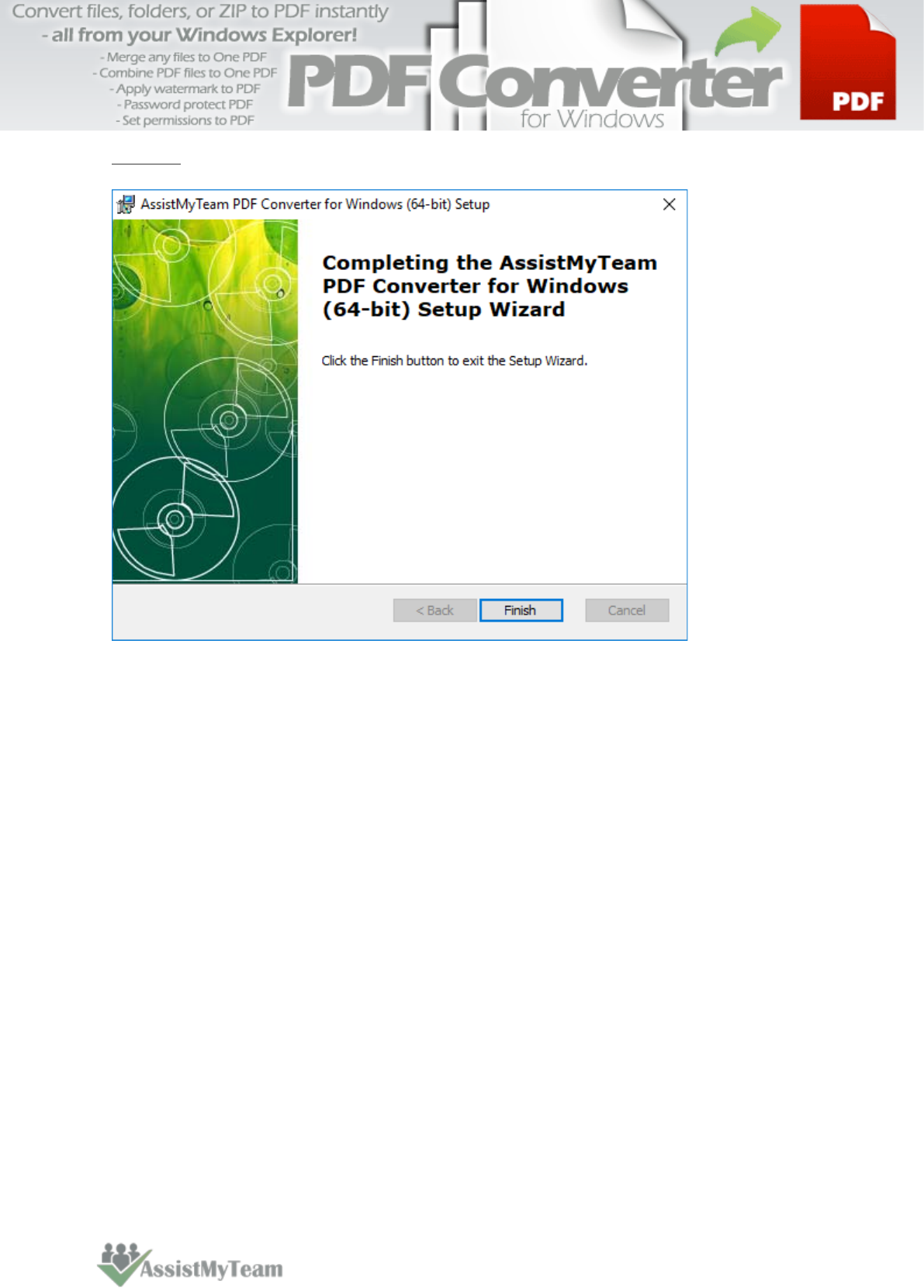
8
Step 4. Click 'Finish’. This ends the files installation process in your system.
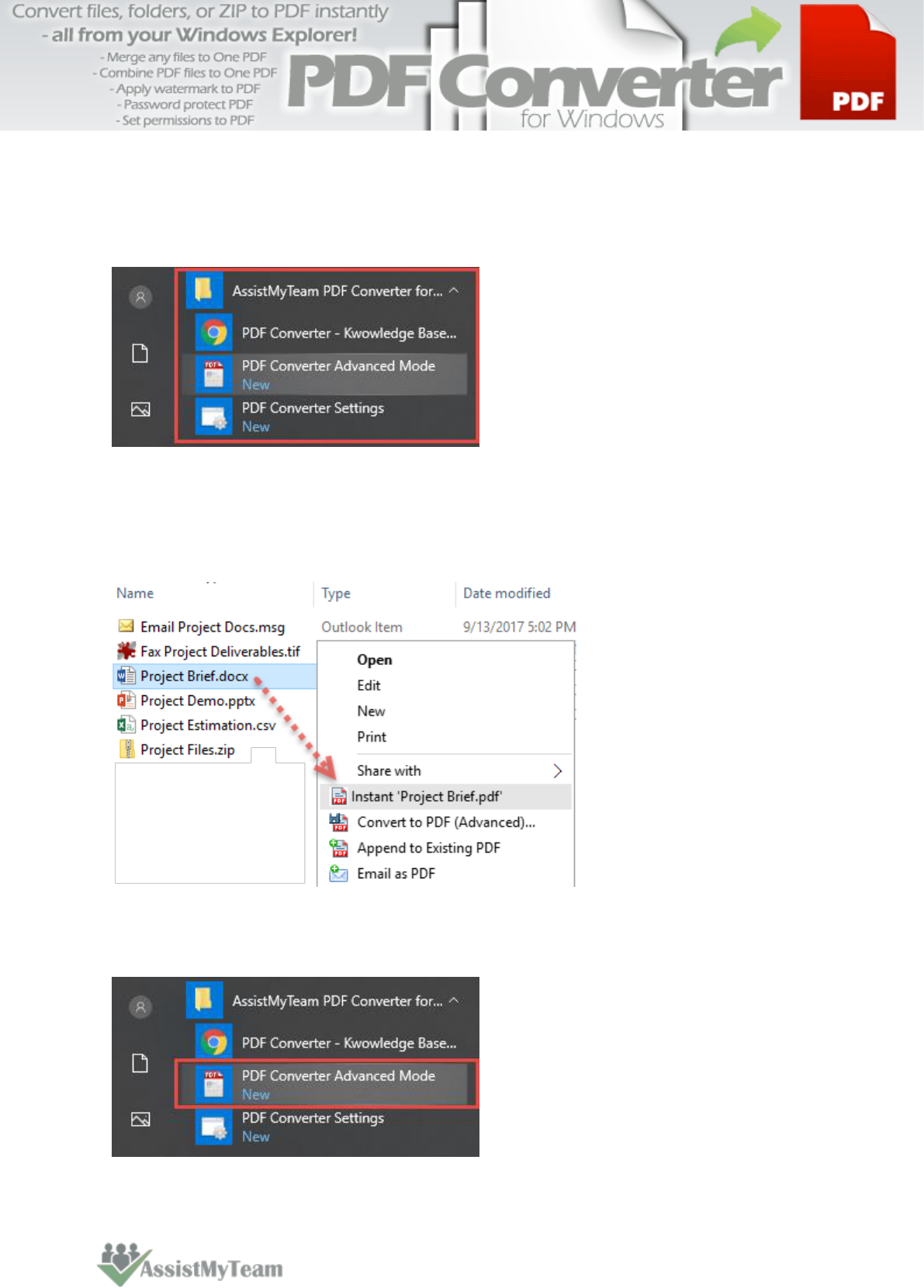
9
4. Getting started with the User Interface
If the installation was successful, you will see a new menu listing ‘AssistMyTeam PDF
Converter’ under Start Menu > All Apps.
Go to your Windows Explorer. And right-click any files or folders. You should be able to see
the four (4) PDF menu options that PDF Converter app has added in the context menu. You
can quickly output a PDF file of the selected file in the same folder in single click, or use
more advanced PDF options with the second option.
You can also launch the PDF Converter Advanced Mode to save files and folders to PDF,
with advanced options to customize and have finer control over the PDF output.

10
You can add files and folders to the queue, choose if to generate individual PDF files or one
single PDF file, apply watermark, password and other security options as well as choose the
location to which the PDF files will be generated.

11
5. Produce PDF from a file, any file
The easiest way to generate a PDF from a file is to simply right-click that file in your
Windows Explorer, and click 'Instant <filename>.pdf' menu. And the PDF will be generated
with the same filename, at the same folder with the extension .pdf
If you want more advanced control over the PDF output (e.g., to place the PDF file in a
different folder location), click 'Convert to PDF (Advanced)…' menu.
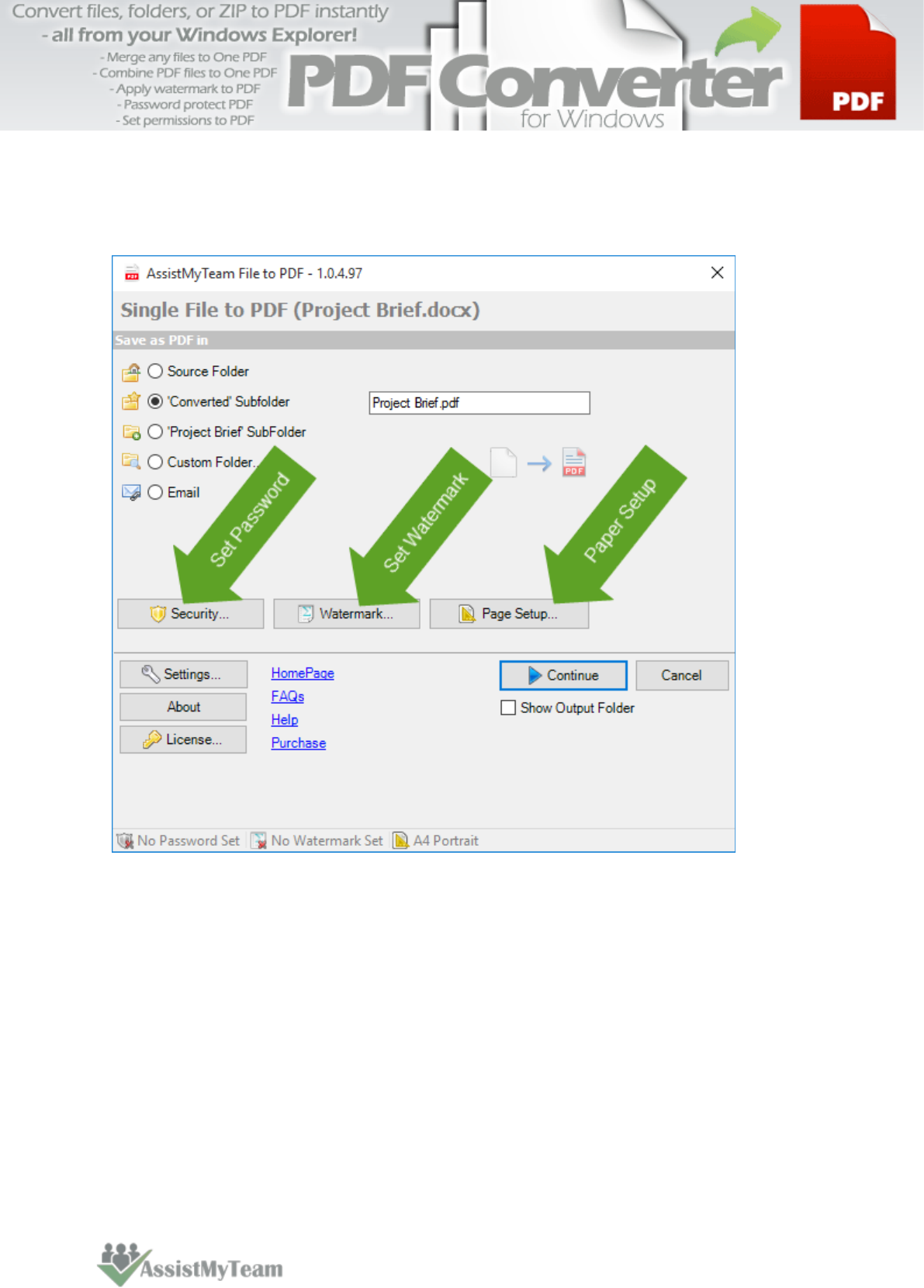
12
In the advanced mode, you can set passwords (user and master passwords), set security
permissions such as preventing the PDF from being printed, copied or edited etc., and
specify paper type, orientation or changing the destination output folder, or apply
watermark.

13
6. Produce PDFs from an Archived/Compressed ZIP file
To quickly convert a Zip file to Pdf, simply right-click that file in your Windows Explorer, and
click 'Instant <filename>.pdf' menu.
By default, it will automatically convert each of the file (located within the zip file) to PDF
and place it in the same folder as that of the parent ZIP file.
However, you can change this preference to output the converted files to a subfolder having
the same name as that of the parent zip file. (under Settings > Shell Integration tab, check
‘If Zip file, place generated PDFs to Subfolder bearing the same name’).
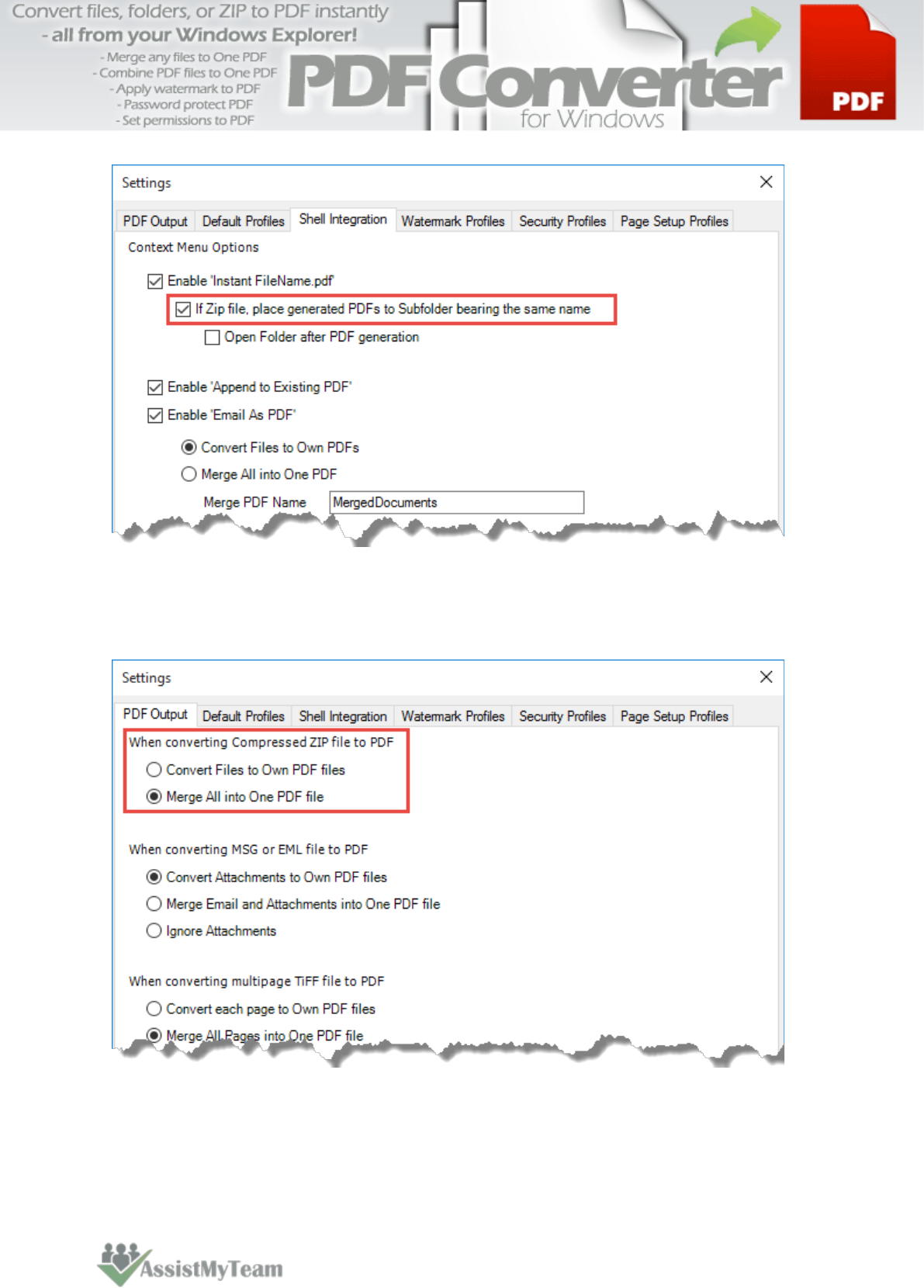
14
Furthermore, you can also switch the preference such that all the files within the zip file are
merged to one single PDF file. (under Settings > PDF Output tab > When Converting
Compressed ZIP file to Pdf > Merge All into One PDF file)

15
If you want more advanced control over the PDF output, click 'Convert to PDF (Advanced)...'
menu.
In the advanced mode, you can choose the PDF output mode for all files inside the Zip file
(i.e., each file to own PDF file, or merge all files to one PDF file), set passwords (user and
master passwords), set security permissions and specify paper type, orientation or changing
the destination output folder, or apply watermark.

16
7. Produce PDF from a multi-page TIFF file
A multipage TIFF file is a single TIF file which contains multiple TIF images. TIFF is widely
supported by scanning, faxing, word processing, optical character recognition, image
manipulation, desktop publishing, and page-layout applications.
PDF Converter app can easily convert these TIFF files to PDF, either as separate PDF file for
each page, or as one PDF file that combines all pages.
To quickly convert a multipage TIFF file to Pdf, simply right-click that file in your Windows
Explorer, and click 'Instant <filename>.pdf' menu.
By default, the app will automatically convert all of the pages of the TIFF file to one single
PDF file and place it in the same folder as that of the parent TIFF file.

17
However, you can change this preference to output each page of the TIFF file to its own
separate PDF file. (Under Settings > PDF Output tab > When Converting multipage TIFF to
PDF > Merge All Pages into One PDF file)
If you want more advanced control over the PDF output, click 'Convert to PDF (Advanced)...'
menu.
In the advanced mode, you can choose the PDF output mode for all pages of the TIFF file
(i.e., each page to own PDF file, or merge all pages to one PDF file), set passwords (user and
master passwords), set security permissions such as preventing the PDF from being printed,
copied or edited etc., and specify paper type, orientation or changing the destination output
folder, or apply watermark.

18
8. Produce PDF from an Email MSG or EML file
MSG and EML files are essentially emails in file form, created or saved from Microsoft
Outlook or Outlook Express and may contain attachments, one or more email fields,
message body, or contact information, appointment details, and one or more task
descriptions. In Microsoft Outlook, you can create an MSG file by simply dragging and
dropping a message, appointment, contact, or task item to a folder in Windows Explorer.
Generally, many companies use MSG and EML files for archival or as part of their email-
retention policy.
PDF Converter can take MSG or EML files from your folder and convert to PDF along with its
attachments (if any) for easy sharing or archiving. You don't even need to open the MSG or
EML in Microsoft Outlook. A preview of an MSG file (e.g., Product New.msg as in the
screenshot below) with 3 different attachment files - Word, PowerPoint, Excel docs.

19
To quickly convert an MSG or EML file to Pdf, simply right-click that file in your Windows
Explorer, and click 'Instant <filename>.pdf' menu.
By default, the app will automatically convert the attachments (if any) to their own PDF files,
apart from the email itself. So effectively, you will have one PDF for the email and as many
PDF files for that many numbers of attachments in that email.
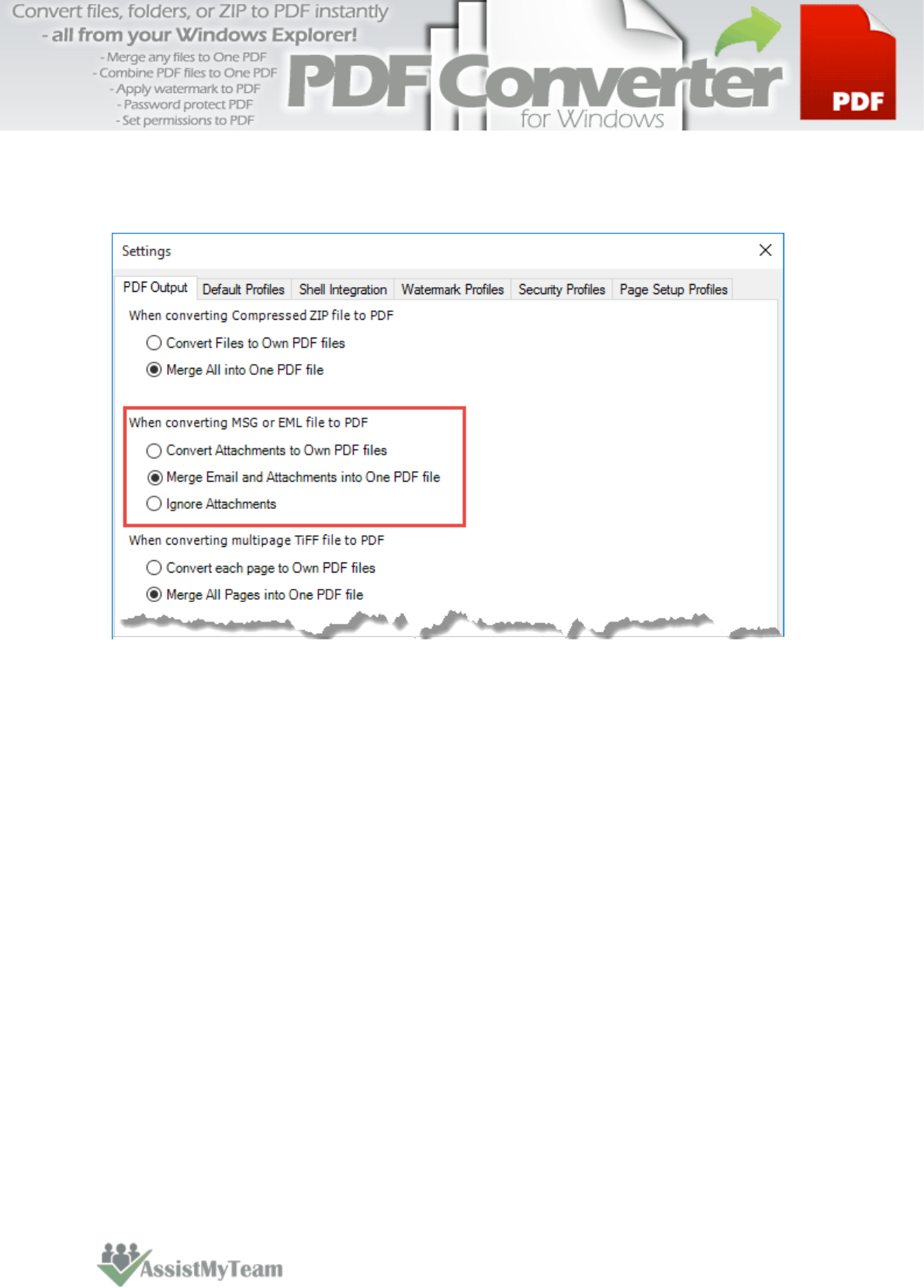
20
Alternatively, you can change this preference to combine all attachments with the email
message to one PDF file. (under Settings > PDF Output tab > When Converting MSG or EML
file to Pdf > Merge all to One PDF file)
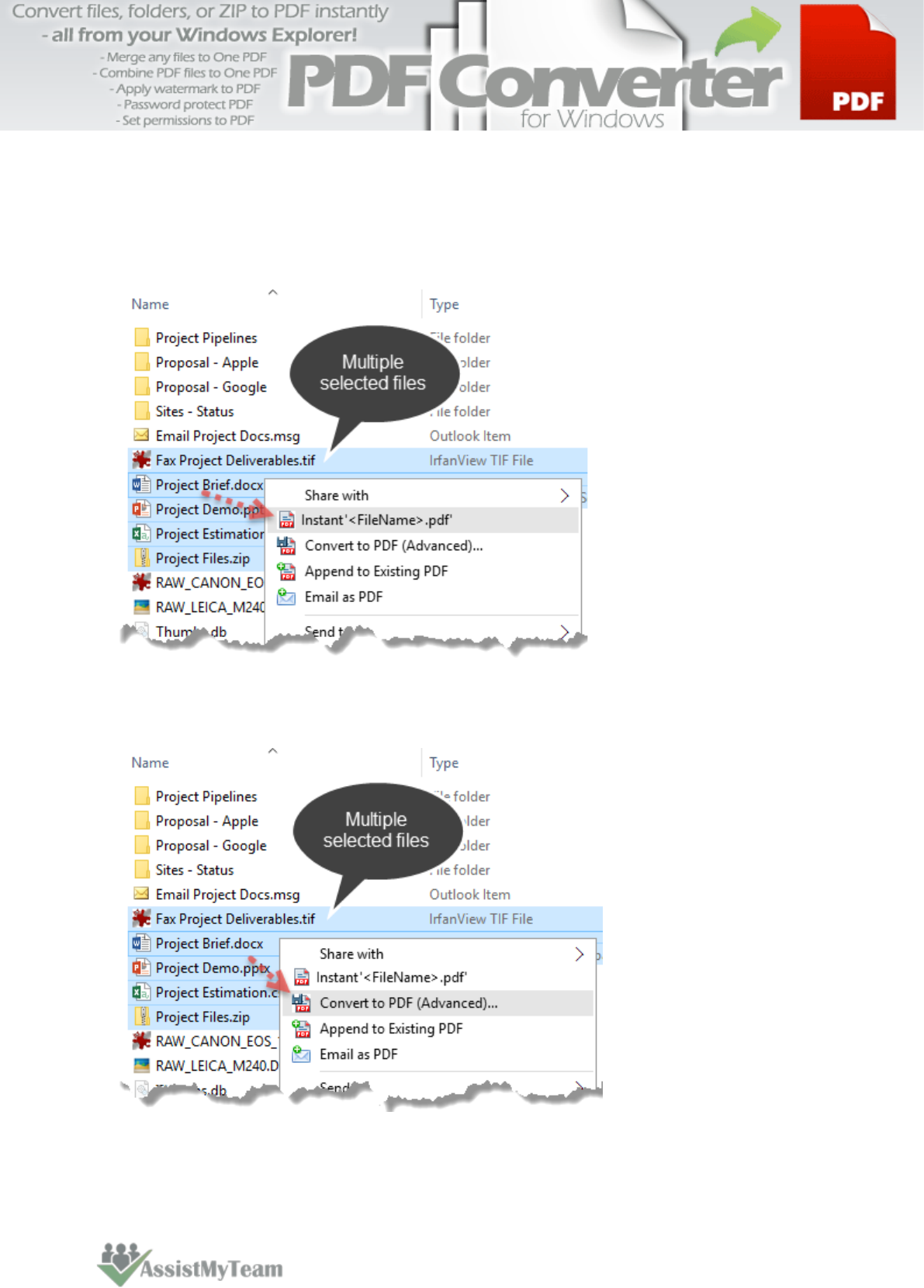
21
9. Produce PDF from multiple files in batch
Right-click multiple selected files in your Windows Explorer, and click 'Instant
<FileName>.pdf' menu. This will convert each of the selected file to its own PDF file in
batch.
If you want more advanced control over the PDF output, click 'Convert to PDF (Advanced)...'
menu.
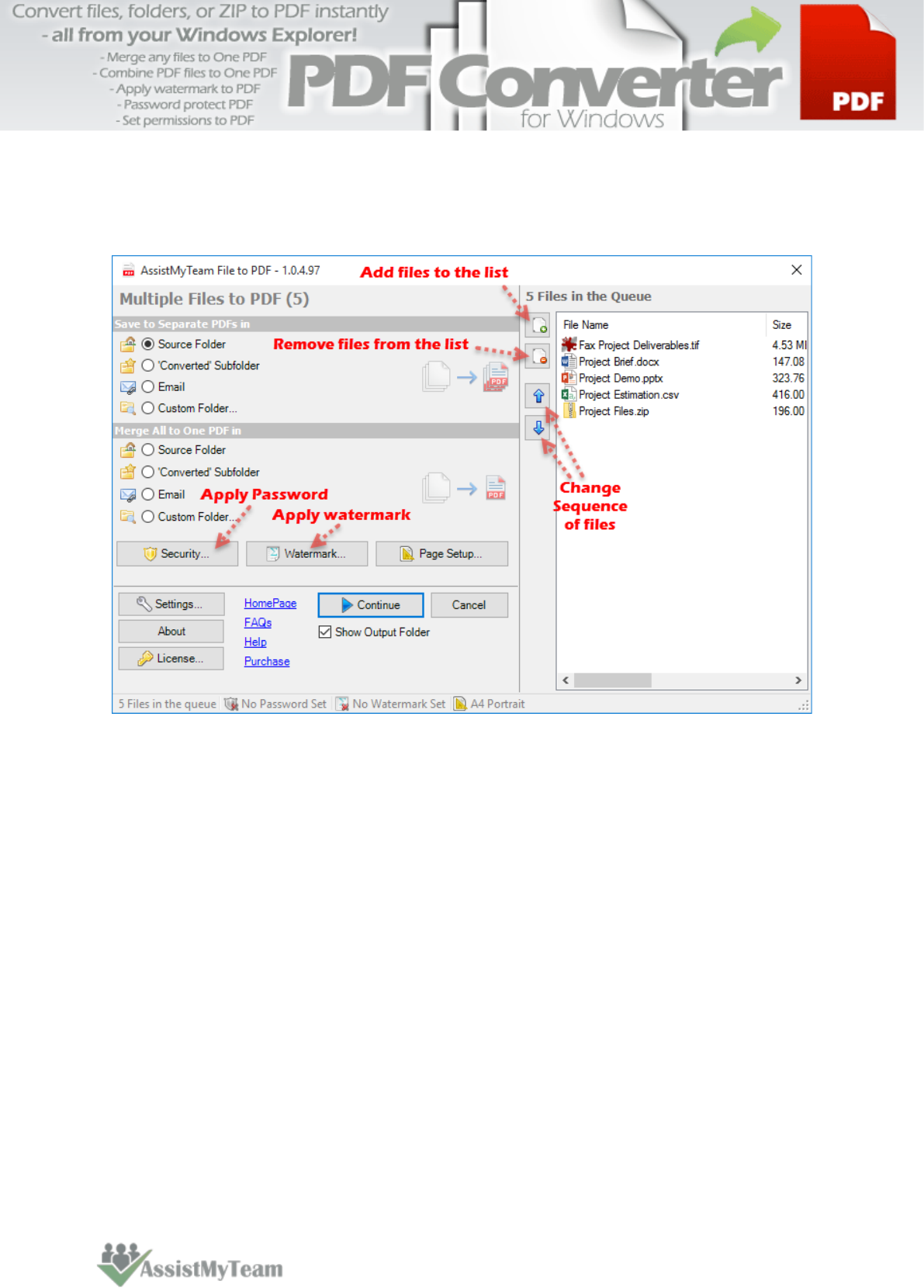
22
In the advanced mode, you can set passwords (user and master passwords), set security
permissions such as preventing the PDF from being printed, copied or edited etc., and
specify paper type, orientation or changing the destination output folder, or apply
watermark.
23
10. Produce PDF from a Folder
Right-click any folder in your Windows Explorer, and click 'Instant
<Folder>/<FileName>.pdf' menu. This will convert all the files under that folder to its own
PDF files in the same folder.
Likewise, if you want more advanced control over the PDF output, click 'Convert to PDF
(Advanced)...' menu to set passwords (user and master passwords), set security permissions
such as preventing the PDF from being printed, copied or edited etc., and specify paper
type, orientation or changing the destination output folder, or apply watermark.

24
11. Combine multiple files to one PDF
To generate one PDF file, select
multiple files in Windows
Explorer. Right-click and click
'Convert to PDF (Advanced)...'
menu.
This will take you to the advanced mode window. Within the section 'Combine All to One
PDF in', choose one of the destination options and change the one PDF file name if
necessary. (Default is 'MergedDocuments.pdf')
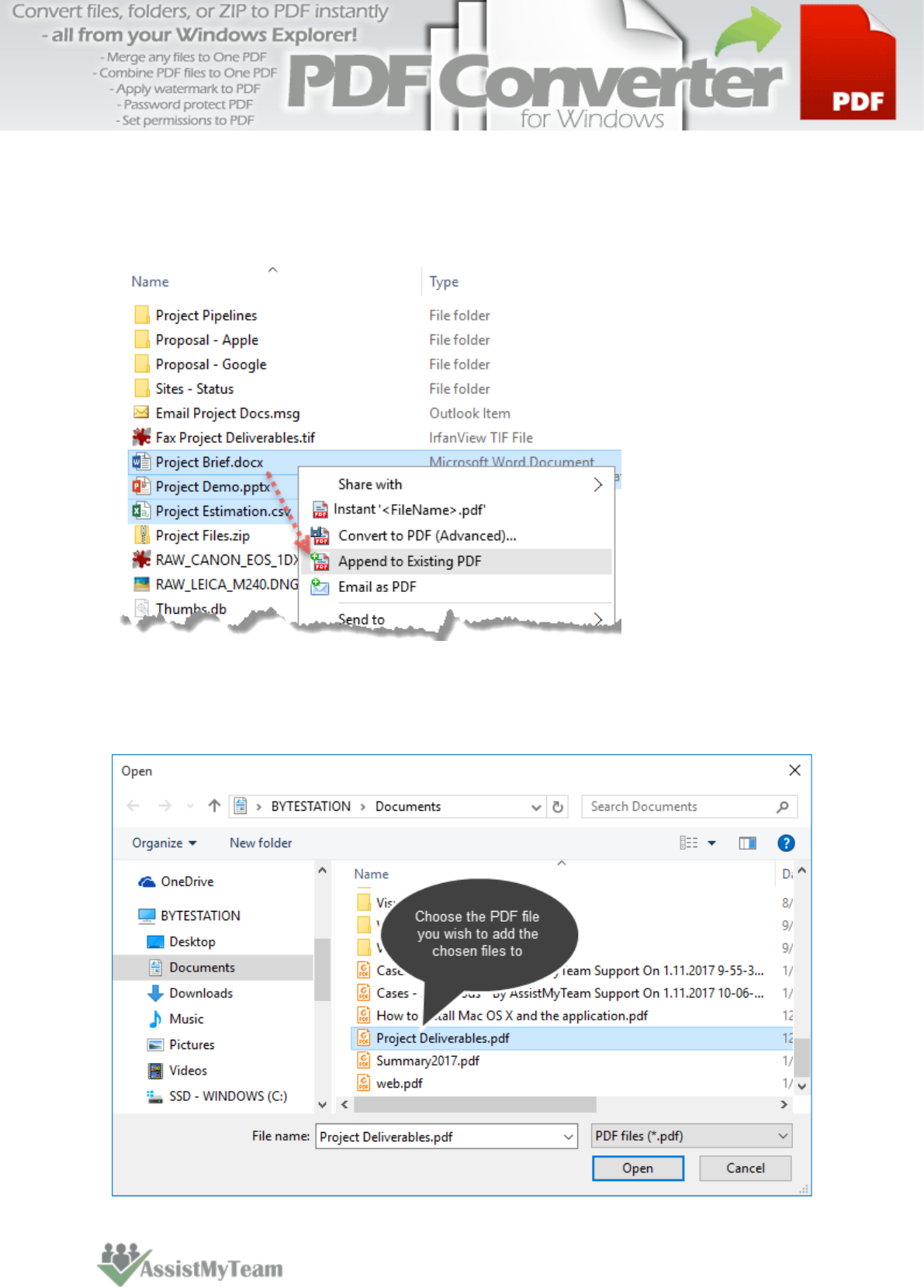
25
12. Add or append files to an existing PDF
To add or append files to an existing PDF, under Windows Explorer, right-click the files (that
you wish to add/append to) and click 'Append to Existing PDF' menu.
The app will prompt you to choose an existing PDF file from your disk to which the chosen
files will be added to. No matter what file types you have chosen, the app will convert each
of the file to Pdf before inserting to the parent PDF file.
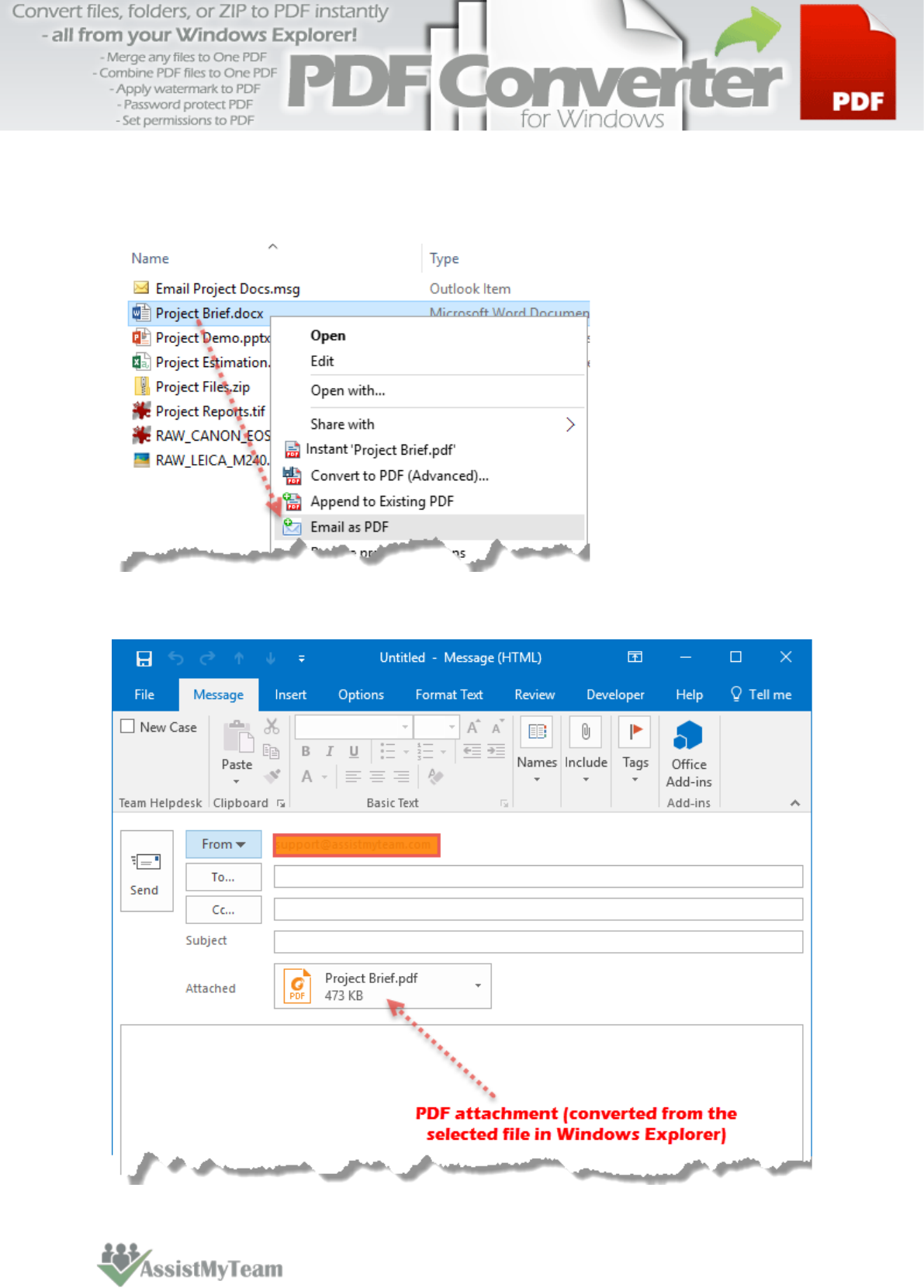
26
13. Email files as PDF attachments in a click
To email files as PDF, right-click the files under Windows Explorer and click 'Email as PDF'
menu.
The application will automatically convert the selected files to PDFs and will be attached to a
new email compose window. (NOTE: this feature only works if Microsoft Outlook is
installed.)
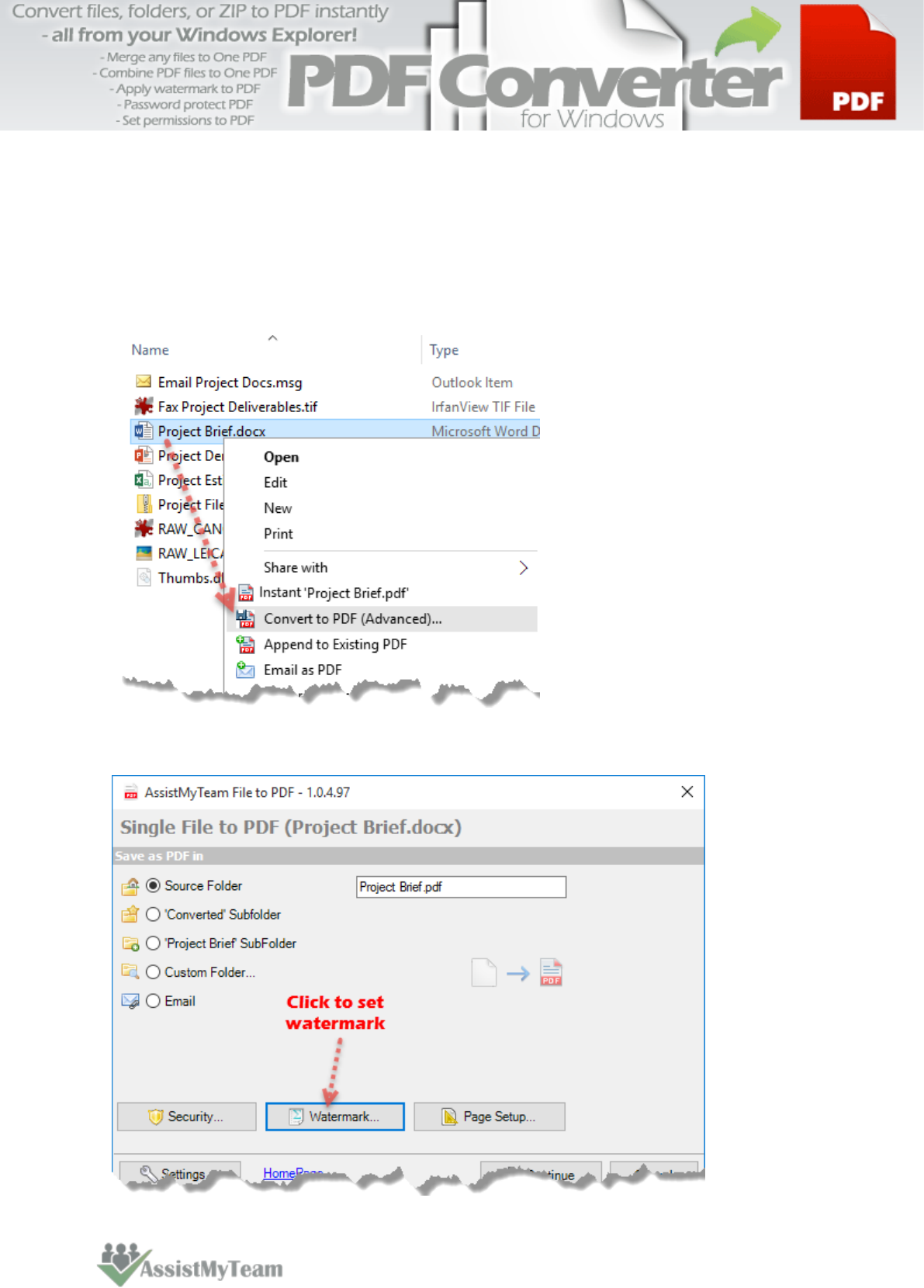
27
14. Add watermark (logo or brand) to your PDF output
Adding watermark is a simple way to secure your PDF content. A watermark easily lets
viewers identify the status of your PDF content, for instance, as confidential or for internal
use only.
To add a watermark to new PDF file, right-click the source file (in this case, a word
document) in Windows Explorer, and click 'Convert to PDF (Advanced)...' menu.
To add a watermark image or text annotation to your PDF files, click the 'Watermark'
button.

28
You’ll get the following dialog box where you can choose the type, position of your
watermark. You have two options on how to create a watermark:
Image as watermark - Click on the 'Image as watermark' radio option. To insert an existing
image as a watermark, click on the Image button located at the extreme right corner and
browse the open dialog box and select your image from your computer.
So here is what the word document file appears like before PDF conversion.
And this is what the converted PDF file looks like (in PDF reader software) - with the image
embedded in the middle of each page of the PDF.

29
Text as watermark - Click on the 'Text as watermark' radio option. Type in your text (such as
your company name or brand etc.). Customize the Font, Size, and Color of your text
watermark. You can adjust the opacity of the watermark to allow text from behind to show
through. You can also adjust the angle and rotation at which you want the watermark.
And this how the converted PDF file appears like when viewed in PDF viewer - with the
custom text (e.g., company name embossed in each of the page)
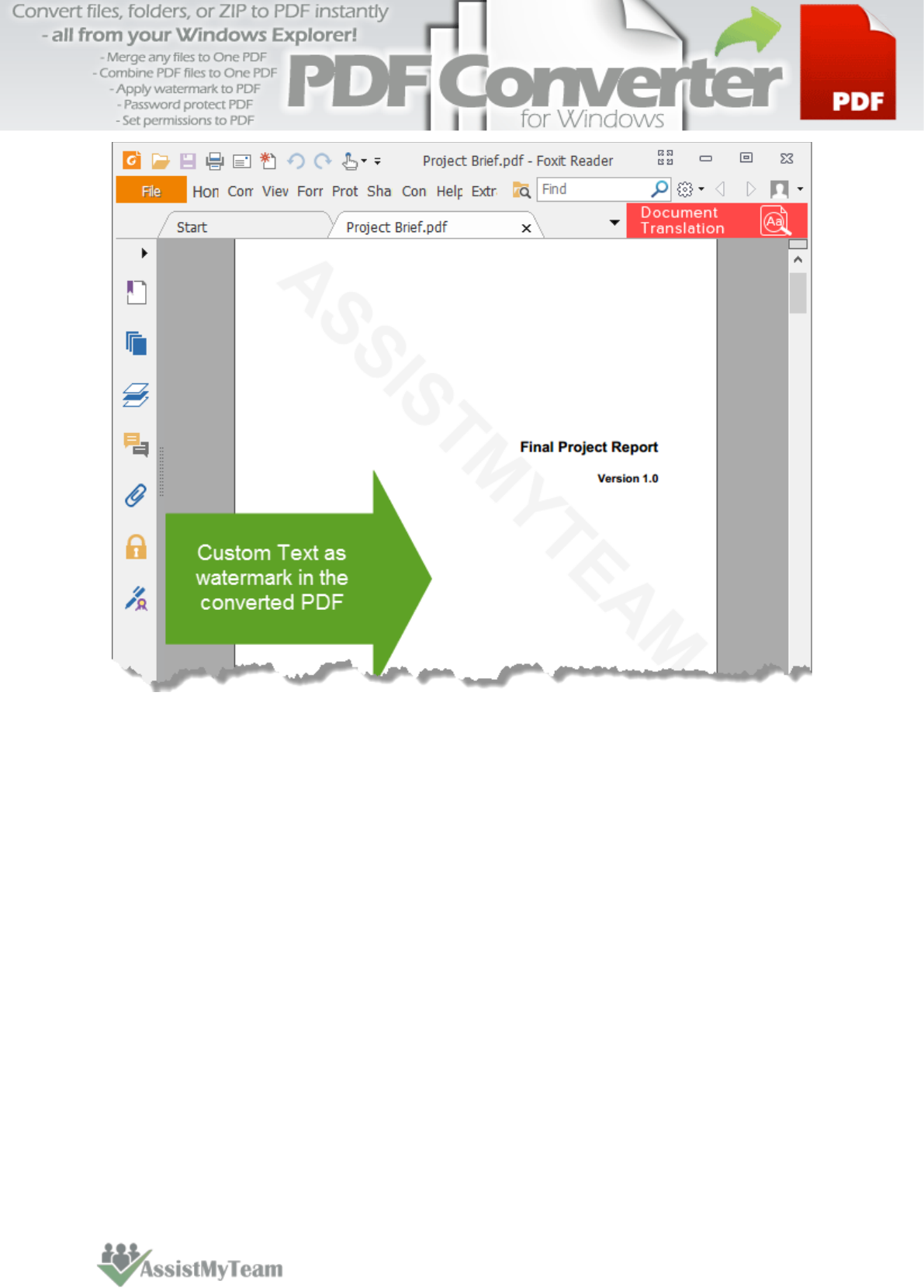
30
Adding a watermark of your company logo or brand on publication material not only adds a
professional touch but also identify ownership without completely locking the PDF down.
More importantly, watermarking each page of your PDF helps protect your intellectual
property from being passed off as someone else’s work when it is shared with others.
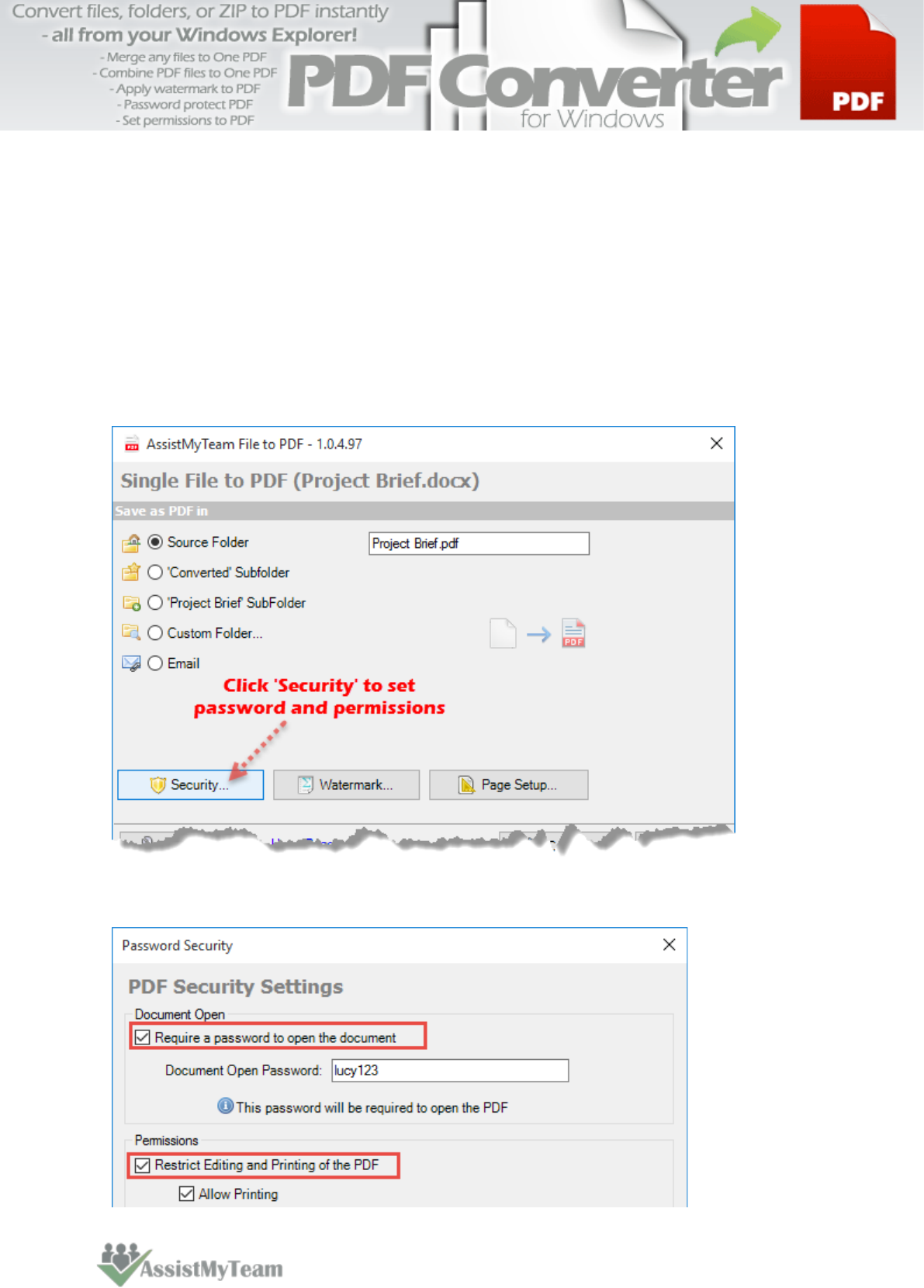
31
15. Add PDF security options – password and permissions
A PDF file on its own is not as secure as you may think. Despite the versatility of PDF (as a
universal file format) that preserves the look and feel of your original document regardless
of platform or device, without security settings on your PDF publication, there is no way to
prevent malicious users from tampering the file and taking credit for your content.
With PDF Converter app, you can lock down your PDF content by setting password
encryption and limited file permissions. This option is available when you press the 'Convert
to PDF (Advanced)' menu option from the context menu in your Windows Explorer. And
click the 'Security' button in the advanced mode panel (as shown below).
The security panel option shows up and has two sections - Document Open and
Permissions.

32
Check the option 'Require a password to open the document' to set a password that will be
required by your recipients for opening and viewing in PDF Reader. And type the password
in the box.
This is the simplest way to filter out your intended recipients from malicious users. With a
password, your PDF content is locked and act as a first security layer to secure your
information.

33
Check the option 'Restrict Editing and printing of PDF' under Permissions section to add
another level of security to your PDF content should your file be accidentally accessed.
As of the latest version of PDF Converter, document restrictions put in place can include the
following:
• Printing
• Changing the document
• Document assembly
• Content copying
• Content copying for accessibility
• Commenting/Annotations
• Filling of form fields
While people may be able to view it, ensure that viewing is all they can do with it. For
example, you could disable copying of text and images but enable printing, helpful if you
want to distribute a PDF but want to discourage duplicating parts of your propriety work.
Set a ‘Change Permissions Password’ to restrict unauthorized printing, changing, copying,
or extracting of a PDF file's content. Only users who have this Password can reset or change
these restrictions.
Difference between ‘Document Open Password’ and ‘Change Permissions Password’
Change Permissions Password - You can set this password to keep other people from printing,
copying or modifying text, adding or deleting pages in your PDF files. (Also known as ‘Owner
Password’)
Document Open Password – You can set this password to prevent people from opening or viewing
your PDF. You can't access and open a PDF file without correct password if it is restricted with user
password. (also known as ‘User Password’)

34
Checking the PDF’s Properties > Security dialog in any PDF reader, users can see what
permissions are given to the file, if any.

35
16. Control and tweak the PDF Output
You can use the 'Settings' panel to control PDF output and fine tune the usability of the PDF
Converter application. You can launch the PDF Converter Settings panel from Start Menu >
All Apps > AssistMyTeam PDF Converter menu.
Alternatively, you can click the 'Settings' button from the Advanced PDF mode window.

36
With the Settings panel, you can configure the PDF conversion and output preferences.
PDF Output
You can choose how the PDF output will be when you convert a
1) ZIP file to Pdf
2) MSG or EML email file to Pdf
3) TIFF file to Pdf
If it is ZIP file, you can choose if to convert each of the file under compressed ZIP to its own
separate PDF file, or to combine all the files to one PDF file.
If it is a MSG or EML file, you can choose if to produce separate PDFs for the email message
and the attachments (if any), or to combine both attachments and message to one PDF file.
If it is a multipage TIFF file, you can choose if to produce separate PDF for each page of the
TIFF or to combine all pages to one PDF file.

37
Shell Integration
You can choose which PDF menu options appear in the context menu (one you get when
you right-click any files or folder in Windows Explorer). By default, all the PDF options are
enabled (which means, they will appear in the Context menu).
If Zip file, place generated PDFs to Subfolder bearing the same name
If this option is enabled, when you produce PDFs from a ZIP file, all the PDF outputs will be
placed under a new subfolder bearing the same name as that of the ZIP file (minus the .zip
extension). The Instant PDF menu option will also display the changes accordingly.
When using the ‘Email as PDF’ menu option, if
you have selected multiple files, you can
choose if to attach the PDF of each file (which
will lead to multiple PDF attachments), or to
attach only one PDF file (after combining all
the selected files).
You can also customize the filename of the
one PDF file that will be given to the PDF
attachment.

38
Watermark Profiles
A watermark profile is a series of configuration or choices about an image or text
watermark. To create a new profile, create New button. To edit an existing, select the
profile from the list, and click ‘Edit’.

39
You can create multiple watermark profiles for different PDF production modes. For
instance, you can have a watermark profile that puts a ‘Internal Use Only’ on PDF contents
that will be used by your company staffs. And another profile that puts a ‘Confidential’
watermark for company directors.
When using ‘Convert to PDF (Advanced)’ menu option, at any time, you can choose from
one among the many watermark profile to load and set it to all the PDF outputs.
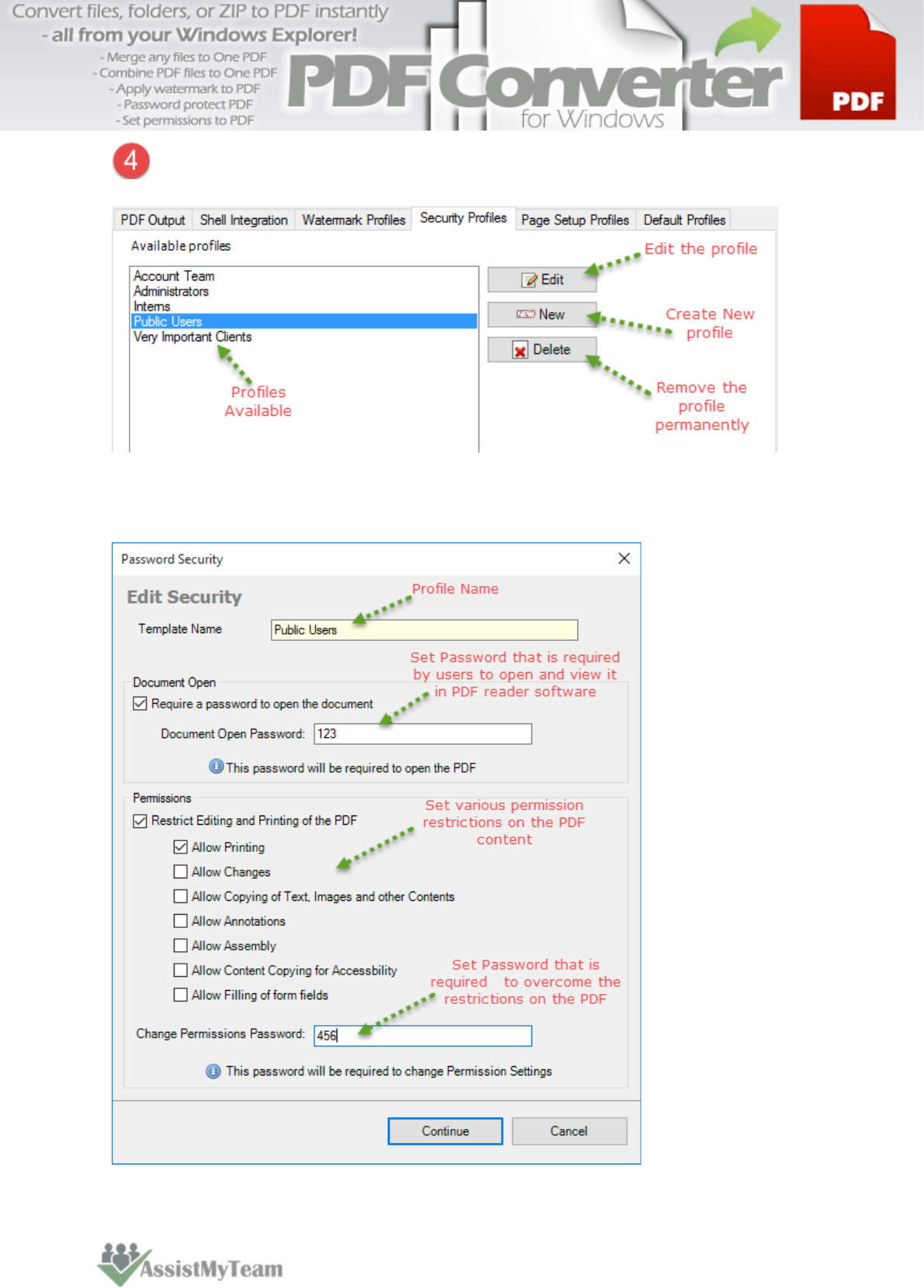
40
Security Profiles
A security profile is a series of configuration or choices on PDF password and permissions.
To create a new profile, create ‘New’ button. To edit an existing, select the profile from the
list, and click ‘Edit’.

41
You can create multiple security profiles for different PDF production modes. For instance,
you can have a security profile that has no master password, specific for administrators so
that they can make changes to the PDF content. And you can have another profile, say for
public users, that requires a user password to open and view the PDF content but can’t print
or make changes to the PDF.
When using ‘Convert to PDF (Advanced)’ menu option, at any time, you can choose from
one among the many security profile to load and set it to all the PDF outputs.
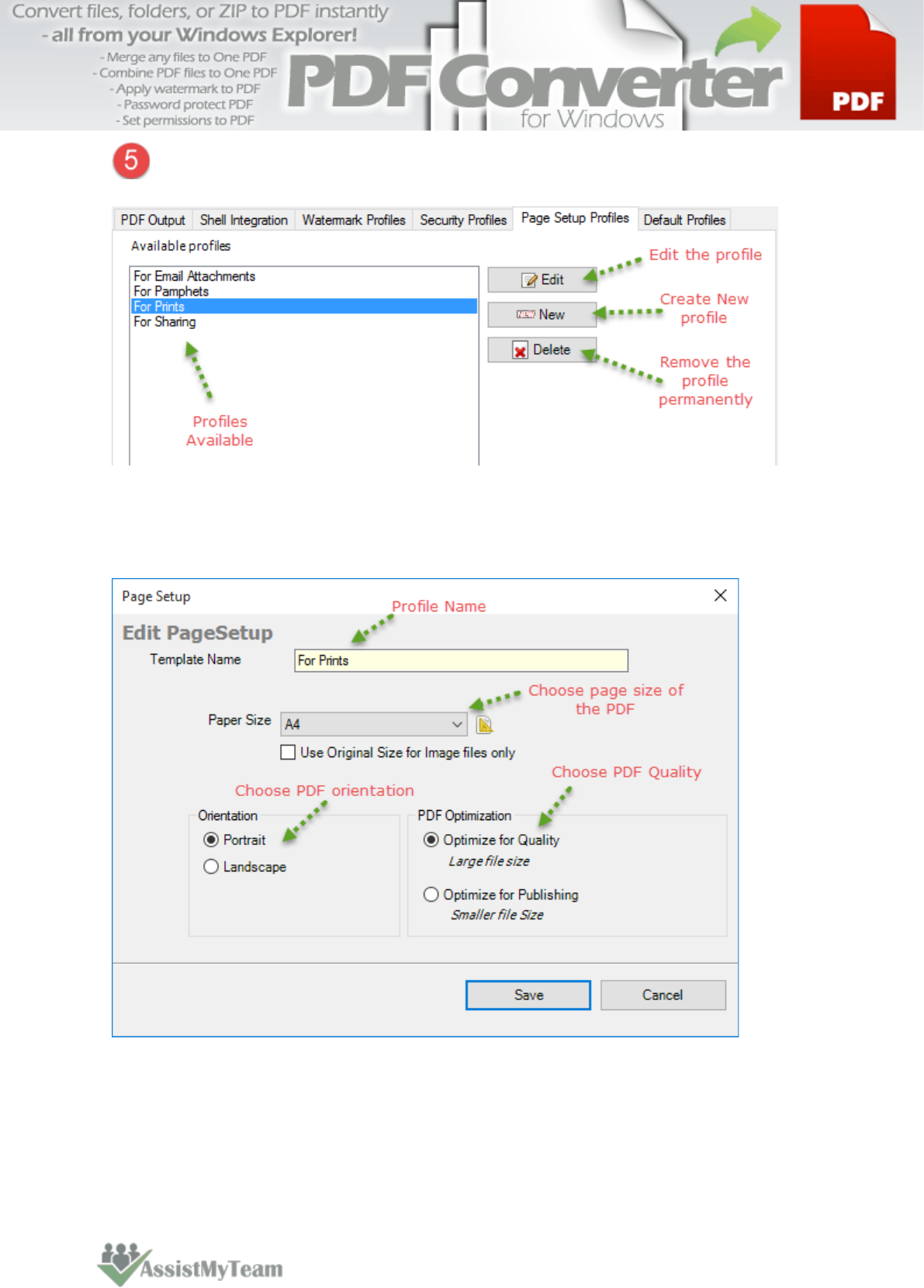
42
Page Profiles
A Page profile is a series of configuration or choices on PDF page size and quality. To create
a new profile, create ‘New’ button. To edit an existing, select the profile from the list, and
click ‘Edit’.
You can create multiple page profiles for different PDF production modes. For instance, you
can have a page profile specific that produce high quality PDFs and higher file size for Prints
work and another page profile that has low PDF quality, for lesser file size for Sharing PDFs.

43
When using ‘Convert to PDF (Advanced)’ menu option, at any time, you can choose from
one among the many page profile to load and set it to all the PDF outputs.

44
Default Profiles
In this section, you can choose a default profile for Watermark, Security and Page that will
be applied automatically to PDF files produced through the different PDF menus, namely:
Instant FileName.pdf
Convert to PDF (Advanced)
Email As PDF
By associated a particular profile (Watermark, Security or Page) with a PDF production
mode, you can produce PDF contents that are secure, consistent and customized to your
choice and purpose – without having to set each of it manually.

45
17. Supported file formats and types for PDF conversion
If you are the type of person who work with a lot of documents in various formats, from PDF
and Word files to JPEG or RAW files, and many a times, you surely will have come across the
need to produce PDF documents out of them, or combine all of them into a single unified
one PDF file.
Along with the most conversion options and content control over your PDF contents, PDF
Converter application provides you with the unique ability to generate PDF documents from
almost any file formats.
But why to convert to PDF at all?
Turning your documents to PDF format makes them portable, smaller, searchable and
generally easier to view, print, store and share, independent of application software,
hardware and operating systems. This makes PDF the most usable and suitable format for
all types of business presentations. Another analogy is that, PDF is the format people use
when they need an electronic ‘hard copy’ document. Many businesses, publishing and
records-keeping applications require a reliable, flexible and capable analog for paper. Some
love their TIFF files, but those are pictures, not documents. For the vast majority, PDF
remains the most popular document format.
Files with the following types would be automatically converted to PDF:
Microsoft Word Files (.docx, .docm, .doc, .dot, .dotx, .dot, .dotm)
Microsoft Excel files (.xl, .xlsx, .xlsm, .xlsb, .xlam, .xltx, .xltm, .xls, .xlt, .xla, .xlm, .xlw, .uxdc,)
Microsoft PowerPoint Presentation files (.pptx, .ppt, .pptm, .ppsx, .pps, .ppsm, .potx, .pot, .potm)
Single File Web Page (.mht; .mhtml)
Web Page (.htm; .html)
Rich Text Format (.rtf)
Plain Text (.txt, .prn, .csv, .log, .ini, .config)
Programming files (.c, .h, .cs, .vb)
XML Document (.xml)
OpenDocument Formats (.odt, .odp, .odc, .ods)
Works 6.0 – 9.0 (.wps)
Multi-page TIFF (.tif)
1
Compressed Zip (.zip)
2
MSG Email file (.msg)
3
EML Email file (.eml)
4
Camera RAW files (.raw, .nef, .nrw, .cr2, .crw, .pef, .arw, .srw, .sr2, .orf, .mrw, .mdc, .dcr, .kdc, .mos,
.erf, .raf, .3fr, .dng, .mef, .rw2, .x3f, .srf, .ari, .bay, .cri, .cap, .iiq, .eip, .dcs, .drf, .k25, .fff, .ptx, .pxn,
.r3d, .rwl, .rwz, cs1, cxi, j6i)
Image files (.bmp, .gif, .png, .jpg, .jpeg, .tif, .tiff, .pcx, .psd, .cut, .dds, .ico, .lbm, .pcd, .pcx, .pic, .psp,
.sgi, .tga, .exr, .hdr, .iff, .jng, .ppm, .pgm, .pbm, .pfm, .ras, .wbmp, .xbm, .xpm, .mng, .koa, .j2k, .jp2,
.jbig2, .wmf)
1
Also supports converting files from inner ZIP file (embedded within another ZIP/MSG/EML file attachment) to PDF.

46
2
Also supports converting inner MSG and attachments (embedded within another ZIP/MSG/EML file attachment) to PDF.
3
Also supports converting inner EML and attachments (embedded within another ZIP/MSG/EML file attachment) to PDF.
4
RAW formats and Brand
RAW Extension
Brand
RAW Extension
Brand
raw
Panasonic/Leica
ari
Arri Alexa
nef, nrw
Nikon
bay
Casio
cr2, crw
Canon
cri
Cintel
pef, ptx
Pentax
cap, iiq, eip
Phase One
arw, srf, sr2
Sony
x3f
Sigma
srw
Samsung
rw2
Panasonic
orf
Olympus
fff
Imacon/Hasselblad raw
mrw
Minolta
pxn
Logitech
mdc
Agfa, Minolta
r3d
RED Digital Cinema
dcr, dcs, drf, k25, kdc
Kodak
rwl
Leica
mos
Leaf
rwz
Rawzor
erf
Epson
mef
Mamiya
raf
Fuki
j6i
Ricoh
3fr
Hasselbald
cxi
FMAT
dng
Adobe
cs1
Sinar CaptureShop

