
User Manual

Table of Contents
1. Overview
2. Initial Set-Up
3. Setting up your device
6. Controls and Using the Touchscreen
8. Those Three Buttons
8. Common Onscreen Buttons Power
On/Off, Wake Up, Unlock, Go to Sleep
10. Power On/Off, Wake Up, Unlock,
Go to Sleep
11. Home Screen
12. Quick Settings
13. Customize your Home Screen
14. Calling
16. Messaging
17. The Settings Menu
17. Network and Internet
19. Connect Devices
19. Apps
20. Notifications
20. Smart Assistant
21. Battery
21. Display
23. Sound
23. Storage
24. Security & Location
24. Accounts
25. Accessibility
25. Digital Wellbeing and
Parental Controls
26. Google
26. Duraspeed
27. System
28. Warranty Information
Items To Add:
1. Delete Call History - DONE 9/4
2. Delete SMS/MMS - DONE 9/4
3. How to load music
a. SD, USB
4. Carrier compatibility
a. AT&T hit/miss
5. How to use voicemail - DONE 9/4
6. How to use speed dial - DONE 9/22
7. Location capabilities
a. I couldn’t confirm today this
actually works (WiFi or GPS) in
browser Google Maps
8. Keyboard switching
9. Searching contacts - DONE 9/25
10. Hotspot - DONE 9/22
11. VoLTE enabling?
a. Default, by question still arising
12. VoWiFi enabling?
a. Not on VZW
b. TMO only? AT&T?
13. Factory reset - DONE 9/22
a. Network reset
14. Task Switcher - DONE 10/5
a. Hold “*” button, but only from home
screen
15. Contact import/export
16. SIM slot
17. When to use Right-ContextKey or # for
deleting
18. Press and hold 1 to get special
characters
19.
Alcatel GO Flip V (AOSP-based system) reference manual:
https://drive.google.com/file/d/1-6gznnU_ebcO3iXaMl7umJHy
W0ZyG634/view?usp=sharing

B20 Overview
1
Front Camera
Aux- In/ Headset Jack
Rear Camera
Rear Camera Flash
Volume Control
Wake/Sleep Button
Fingerprint Sensor
Speaker
USB-C Connector
Front Camera
Front/Back
Top
Bottom
Rear
Camera
Rear
Flash
Aux-In/
Headphone Jack
USB-C
Connector
Microphone
Microphone
Volume
Control
Wake/
Sleep
Button
Fingerprint
Sensor
Speaker

Warning:
SIM cards are small enough to become a choking hazard, so please keep
them away from children & pets. SIM cards are also quite delicate. Please be
careful when handling your card.
Setting up your device
2
When you first get your phone, you will want to install a SIM
Card and SD Card (optional), as well charge the battery
before starting. Locate the sim card tray, along with a small
opening on the left side of your device.Use your sim card tool
that came in your box, insert it in the opening to eject the sim
card tray. Insert your Sim Card and SD card into the tray as
shown on the diagram and insert it back into the device.
NOTE: You do not need a SD card for the phone to be
operational. Power on the phone by holding the wake/sleep
button
Follow these step-by-step instructions to set up your
B20. Power off the phone before inserting any cards!
Remove SIM Tray
Remove the SIM tray by inserting a pin
eject key/paperclip in the small circular hole at the bottom of the tray. The tray will
then eject from the phone.
Configuration 1: Dual SIM Standby
Orient SIM card to match layout on tray.
SIM 1 (Nano) supports 5G connections.
SIM 2 (Nano) supports 5G connections.
Configuration 2: microSD™ Card
Orient microSD card to match layout on tray.
microSD card supports up to 512GB
Replace SIM Tray
After placing the SIMs and/or memory card in the tray, slide it back into its slot. It
will
click and hold in place.
Charge/Sync
Plug in the type C connector to charge the phone or transfer data.
1
2
3
4
5
6
1
1
2
2
3
3
4
4
5
5

Setting up your device - cont.
3
Warning:
SIM cards are small enough to become a choking hazard, so please keep
them away from children & pets. SIM cards are also quite delicate. Please be
careful when handling your card.
Welcome Screen: Tap on the white
arrow to select your language and
then tap Start.
Connect to Wifi: If you are in range of
a trusted Wifi network, configure and
connect here. Tap the name of your
Wifi network, enter the password and
tap Connect.
Checking for updates: Once
connected to a network, the phone
will check for any system updates
and prompt you to update if
necessary.

4
Copy apps & data: You can
transfer apps, photos and music
from a previous Android device or
the cloud. If you choose this
option you will be prompted to
either use your old phone to copy
data wirelessly, or sign into your
Google account and restore from
a cloud backup. You can also
choose to set-up as a new device
and start with a clean slate.

5
Google account: In these next
screens, you have the option of
skipping them entirely or filling out
your Google account credentials, or
even making a new Google account
if you’ve never had one. Regardless
you will at some point need a Google
account, as they are necessary to
use the Play Store and get apps and
app updates. You will also need to
accept Google’s Terms of Service
during this portion of the setup.
Protect your phone: Now is the time
to prevent others from using this
phone without your permission by
activating device protection features.
You can set up a pattern, PIN, or
password unlock code. You can also
skip this and add protection later.
Remember that if you set-up device
protection but later forget your
unlock code, the only way to access
the phone will be by performing a
factory reset which will delete all
device data.

Controls and Using the Touchscreen
6
“Tap”: In some documentation, this may also be referred to as a
“touch” or even a “click”. It’s almost exactly like tapping your finger
on a table; aim a single fingertip, touch it to the screen, and pull it
away from the screen. You can have your finger in contact with
the screen for quite a bit before the phone registers it as a
“long-press”, so don’t feel like you have to pull away instantly.
“Double-tap”: Two taps in rapid succession, almost exactly like
double-clicking a mouse, but with your fingertip. Rarely called a
“double-click”. Used for different things in different apps, so make
sure to consult the help for that app!
“Long-press”: Sometimes referred to as “hold” or “tap-and-hold”
or “touch-and-hold”. Place your finger on the screen and keep it
there. After about a full second, the phone will recognize this as a
long-press and give you some kind of feedback: a menu might
appear, an icon might start shaking, or some element of the
interface will change to indicate that you have the phone’s
complete attention. What makes the long-press a little difficult is
that in some apps, removing your finger from the screen makes
your next selection, and in other apps, you’re expected to make a
separate “tap” to select the thing you want after a long-press. This
behavior isn’t constant across all apps so you’ll need to
experiment a little with your apps. While your smartphone certainly
has a number of buttons you can push, you will control it primarily
by using the touchscreen. You may wonder just how many
different ways one can touch a screen, and as it turns out there
are a few of them! You’ll find a handy list of the most common
ones below, which includes the name for the gesture and a
description how to perform it. Important!: Your phone’s
touchscreen is NOT pressure-sensitive, as it instead works by
sensing tiny electrical currents. This means that when you touch
the screen, you only need to make contact, you do not need to
apply pressure. If your fingertips are heavily calloused (or if you are
wearing non-conductive gloves), the screen may not register your
touches properly. In that case, try a different fingertip or a patch of
bare skin.

7
Controls and Using the Touchscreen
“Drag-and-drop”: Sometimes mentioned a drag”. First you
long-press something, then once you’ve gotten the visual
feedback that shows that the phone interpreted your long-press,
you keep your finger on the screen as you move it around. When
you remove your finger from the screen, you “drop” the item in
question. The usual example is moving your app icons around. First
you long-press the icon in question until you see it get “picked up”
or highlighted somehow, then (keeping your finger on the screen)
you “drag” the icon to its new spot. When you let go, you’ve
“dropped” it. The key part is that a drag-and-drop always starts
with a long-press.
“Slide”: Closely related to the drag-and-drop. While a
drag-and-drop requires a long-press at the beginning, a slide
does not. Unlocking the phone, answering a call, and bringing up
Google Now all require slide motions, where you slide an
on-screen button in a straight line, with no pause or delay after
touching the button.
“Swipe”: A swipe is a gesture that’s just like moving a playing card
across a smooth felt table. There’s no pause at either end, just a
smooth motion. The tricky part of swiping is what is meant by the
term “swipe left” or “swipe right”

Those Three Buttons
8
Back: This does exactly what its name suggests; it takes you back
one step. If you called up a sub-menu, for example, and wanted
to go back to the previous menu, just tap the Back button one
time to do that. If you tap Back enough times, you will eventually
work all the way to your Home screen, so this is another way of
getting back to familiar territory if you’re lost.
Home: The Home button has two main functions. Tapping the
Home button will always take you back to your Home screen, the
“center” screen in the pages of icons you can have on your
phone. If you’re lost, tap Home and you’ll be taken back to familiar
territory! Long-pressing the Home button brings up the Google
Assistant that can provide additional support.
Recent: Tapping this button brings up the “Recent” menu. This is a
horizontal list of apps that are currently active. You can slide the
list left or right to see the whole list. Slide an app’s picture up to kill
the app and make it inactive. This process is a useful thing to
know as doing so can solve many problems
Common Onscreen Buttons
Icon Drawer: This button is used to access a general
menu in a particular app. In Google Maps, for example, it
lets you switch between map and satellite view, among
other things. In Gmail, the Drawer allows you to switch
between folders. If your app has a Drawer button, you
should familiarize yourself with the options it presents.
Back Home Recent

9
Icon Share: Pressing Share allows you to send the
content of your current app to someone else. For
example, when looking at the details for an app in
the Play Store, using the Share button allows you to
send a link to that app by e-mail, Bluetooth, MMS, or
in a variety of other ways. The same thing can be
done in the Contacts app and other places.
Icon Overflow: The official name is both Menu and
Overflow, but NUU documentation uses Overflow to
avoid confusion. This button brings up options
relevant to the current screen. If you were looking at
a Contact card, for example, Overflow would allow
you to edit, delete, share, or set the ringtone for that
contact only. Overflow provides access to your
bookmarks and other settings in the Google Chrome
app.
Icon Microphone: Used for Google Now, OK Google,
and voice-recognition. Tap Microphone and then
speak when prompted.
Icon Call: Dials the number entered on the keypad,
or if you are looking at a contact page, dials the
preferred number for that contact. Common
Onscreen Buttons
Icon Locate: Most often found in mapping software,
tapping this will center the map on your location if it
was not already.
Icon Search: This magnifying-glass icon, when
tapped, activates the search function for whatever
app you are using.
Icon Send: Most often seen in e-mail apps, this
sends the current message to its recipient.
Icon Trash: Destroys the currently selected item.
There is usually no way to undo this, so be careful

Power On/Off, Wake Up, Unlock,
Go to Sleep
10
Your phone can power on and power off
fully, as discussed on the SIM card
installation page. Here are those instructions
again for reference.
On: Hold down the wake/sleep button for a
few seconds. You will see the start-up
screen when the phone powers on
successfully. If a few seconds you will be
taken to the unlock screen.
Off: Hold down the wake/sleep button for a
few seconds. When you see the menu pop
up, tap the “Power Off” option. Confirm the
choice to power off the phone. Your phone
can also go to sleep, and wake up from this
sleep. Putting your phone to sleep saves
battery power without the inconvenience of
fully powering-off the phone.
Sleep: Tap the wake/sleep button once. The
display turns off, but the phone remains on.
Wake: Tap the wake/sleep button and the
phone will wake up and show you the Lock
Screen. Wake/Sleep Button
The Lock Screen shows up every time you
wake your phone from sleep. To unlock it,
slide the padlock icon straight up. You can
directly access the assistant by sliding the
microphone icon to the right, and you can
access the camera by sliding the camera
icon to the left.
Wake/
Sleep

11
Home Screen
Home Screen Status Bar:
Top row of the phone that
displays notification icons
and status icons.
Notification Icons: Displays
new messages,
voicemails, emails and
more.
Status Icons: Displays
information about the
device including battery
life, network signal
strength, and the time.
App Folder: Multiple apps
stored within one folder
App Shortcuts: Quick
access to your favorite
apps. Primary App
Shortcuts: Quick access to
your favorite apps
displayed on all home
screens
All Apps : Swipe up above
your primary apps to
display all apps Google
Search Bar Widget: Quick
access to Google Search
1
2
3
2
4
5
6
2
2
3
2
3
4
5
5
1

Quick Settings
Swipe the Status Bar down
to display the Quick
Settings. Swipe down again
to display the Quick
Settings details. Here you
will find a list of commonly
accessed settings
including Wi-Fi, Bluetooth,
DND mode, Flashlight,
Auto-rotate, and Battery
Saver among others by
swiping down once more.
This list can be customized
and rearranged by tapping
on the pencil logo.
You can also do
screenshots by click the
volume down and power
button at the same time.
That screenshot will go
directly into your Photos.
12

Customize Your Home Screen
You can customize your home
screen(s) by adding or rearranging
application shortcuts, folders,
customer wallpapers and more.
Adding an Application Shortcut: Swipe
up on the All Apps Arrow to display
the complete list of apps. Tap and
hold on the app and start to drag it
to the side. The home screen will
appear, and you can place the app
on the screen.
*This is a shortcut to the app, so you will notice
that the app still remains in the list of All Apps.
Multiple Home Screens: You can have
multiple home screens if you need
quick access to many apps. In order
to add a second home screen simply
tap and hold on the app and then
drag it to the far side of the screen
and then place it on the second
screen.
Rearranging or Removing an
Application Shortcut: To move a
shortcut to a different spot on the
home screen tap and drag the
shortcut to its new location. To
remove a shortcut from the home
screen tap and drag the app up to
the X.
*Note this only removes the app shortcut, it
does not uninstall the app.
13
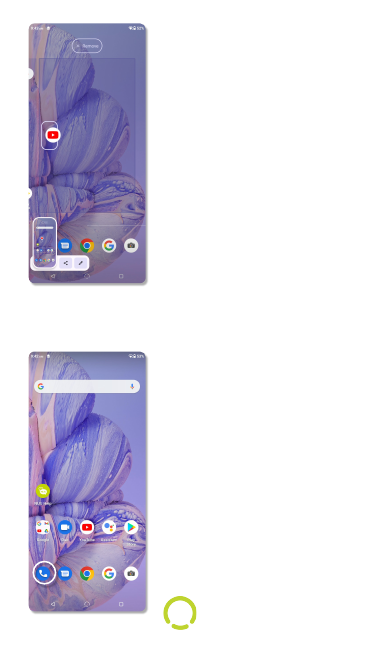
Calling
Place a Phone Call
Uninstalling an App: Same as removing
a shortcut but drag the app to the
trash can.
* Note that for some of the stock Google apps,
there is no trash can because these apps
cannot be uninstalled.
Creating a Folder Containing Multiple
Application Shortcuts: Tap and drag
one app onto a second app or folder
and release.
14
First, start the Phone app. It’s located
on the main Home screen or can be
accessed from All Apps. It can also be
accessed from the Lock Screen by
sliding the phone icon to the right. You
can make a phone call from a list of
your favorite, recent or all contacts.
Tap on the corresponding icon to
display that list, and simply tap on the
contact to initiate the call Press the
keypad icon to bring up a numeric
keypad. Type the phone number you
wish to dial and then press the call
button which looks like a phone
handset on a green circle.

Answer a Call When a call is received
the phone rings, and the caller’s phone
number or name is displayed. On the
incoming call screen swipe up to
answer, swipe down to ignore the call.
End a Call Tap the red phone button to
end the call.
In Call Options There are several
options that you can use during a call
including mute your voice, listen to the
call using the speaker, record the call,
and add a call. These options appear
only during an active call
15

Messaging
Tap on the Messaging app located on
your home screen. The first time you
open the app, you may need to opt
in/out of certain settings. Once that is
complete you will be taken to the
messaging screen you will see from
now on.
Tap on the Start Chat button and then
enter phone number or contact you
are sending the message too. You can
also choose to send to one of your
contacts listed below by tapping on
the contacts name.
Enter your message in the Text
message field, and hit the Send arrow
when finished
16

The Settings Menu
The settings menu is a complex but
necessary part of your smartphone. It
allows you to connect to wireless
networks, manage the apps stored on
your phone, and change your security
settings just to name a few among
many options.
You can find the settings menu by
swiping up to display all apps and
selecting settings. Once you have
opened settings, take note of the
search box across the top. You may
use this to search for a setting; very
handy for finding one that’s buried
several menus deep!
Read on for an item-by-item
breakdown of each part!
Network and Internet
Wi-Fi: Tapping the word “Wi-Fi”
enters the sub-menu. There you
may turn Wi-Fi On or Off, scan for
new networks, add one manually
and edit Wi-Fi preferences.
Connecting to a new Wi-Fi network
is a matter of tapping the name of
the desired network, and entering
the password for the network when
prompted.
1
1
17

Mobile Network: Tapping “Mobile
Network” enters the sub-menu. There
you can turn on or off Mobile Data,
turn on or off roaming, pick your
preferred network, and see your app
data usage. Tapping “Advanced”
allows you to pick your preferred
network type, turn on “Enhanced 4G
LTE Mode”, and turn on Wi-Fi calling.
Data usage: This menu shows you
detailed data statistics and allows
you to toggle cellular data usage
with the ON/OFF switch.
Hotspot & Tethering: Allows you to
turn your phone into a portable Wi-Fi
hotspot as well as tether its Internet
connection directly to another Wi-Fi
or Bluetooth device. SIM Cards:
Allows you to see what SIM is in what
slot if you have installed two. You
may also determine what SIM is
used for Mobile Data, Calls, and SMS
Messages.
Airplane Mode: Use the ON/OFF
switch to toggle Airplane Mode,
which turns off all communication
with your phone, including calls,
Wi-Fi, and cellular data. You can also
access the Airplane Mode toggle by
holding down the Power Button as if
you were going to reboot your
phone. VPN: Here you may configure
a virtual private network.
VPNs are most often used to
connect a phone securely to a
work network while on the
road.
1
2
3
4
5
6
2
2
3
3
4
4
5
5
6
6
18

Connect Devices
Tap the words “Pair New Device” to
search for devices, and pair to a
device. Tapping “Connection
Preferences” open a sub-menu so you
can pick a connection type. Those
being Bluetooth, Printing, Received Files,
and Chromebook.
Connect Preferences
From connected devices, you can click
on connection preferences. This lists
Bluetooth, NFC set up, casting options,
android beam, printing, files received
via bluetooth,chromebook, nearby
share and android auto
Apps
One of the largest sub-menus you’ll
encounter, Apps has many functions.
First, it will show you exactly what apps
are installed on your phone and the
amount of space each one takes up.
Secondly, you can see the space used
on both the smartphone’s internal
storage and its microSD card here.
Lastly, tapping on an app lets you stop
it from running, disable it completely
(not all apps allow that), uninstall it
(again, not all apps allow
uninstallation), clear its data, and view
the permissions the app uses.
19

Notifications
This section can be used to control
notifications from different apps, along
with the history that has been set as
well.
Smart Assistant
You can go here for more information
about system navigation, screen
recording, screenshotting and
emergency rescue.
20

Battery
Shows you the current battery status
and breaks down battery usage and
charging details
Display
Brightness Level: Adjust the default
screen brightness Night Light: Tints your
screen amber making it easier to read
in dim light Adaptive
Brightness: Toggle ON/OFF the option
to adjust the brightness level for
available light automatically.
21

Advanced: Other options can be
adjusted such as font, display size,
auto-rotate, sleep, and screensaver
Wallpaper: Change your home
screen’s background to a different
stock photo or image
Display continued
22

Here you can adjust the media, alarm,
and ring volume. You can also set your
ringtone and notification sounds. The
advanced sound settings allows you
to customize many other sounds such
as dial pad, screen lock and touch
sounds.
Sound
Displays the status of your internal
storage. You’ll see total storage as well
as a breakdown by category of
storage used.
Storage
23

Another complex sub-menu that
allows you to adjust how your phone
and its data are secured. We highly
recommend double-checking Google
documentation before adjusting the
more advanced options.
Security & Location
If you made or entered a Google
account during the initial configuration
of your phone, it will show up here. The
Accounts section serves to put all of
your accounts in a single place for
easy configuration. Tapping on an
account lets you change its options,
though these will of course vary by
service. The Add Account button lets
you add a new account to the phone.
What kind of account it can add
depends on what apps you have
installed. As an example, if you have
the Facebook app installed, tapping
Add Account takes you to the
Facebook app and prompts you
to log in, at which point the
account is added
Accounts
24

Here you can change the default font
size, display size, magnification, can
display colors to help make the screen
more accessible to you. There are
many configurations available in this
menu that come with on-screen
explanations of each feature.
Accessibility
Tapping on Digital Wellbeing if you like
to set timers or keep track of your
screen time. Also includes Parental
Controls for setting up restrictions and
other limits for children.
Digital Wellbeing and parental controls
25

This menu provides quick access to
various Google services and features
Google
Tapping on Digital Wellbeing if you like
to set timers or keep track of your
screen time. Also includes Parental
Controls for setting up restrictions and
other limits for children.
Duraspeed
26

Languages & Input: Customize the
language displayed on the phone as
well as on the virtual keyboards.
Gestures: This allows you to turn on or
off various hand gestures that work
with your phone.
.
Date & Time: Automatic settings will
handle time and date settings
automatically, or you can configure
your date and time manually.
Backup: The backup options here
concern backing up your phone’s
configuration data to Google’s servers,
and it’s all tied to your Google
credentials
Advanced
Reset Options: Reset Wi-Fi, mobile, and
Bluetooth connections, app
preferences, erase downloaded
sims,and perform a factory reset.
About Phone: This section contains all
sorts of information about your device
such as model, software versions,
phone status and more. If you ever
need to contact technical support for
your carrier or device, they often will
start here to get more information
about your phone
System
27

Limited One Year Warranty Information NUU Limited (hereafter referred to as NUU), warrants this device to be free
from defects in workmanship and materials, under normal use and conditions, for a period of one (1) year from the
date of original purchase. Removable lithium-polymer battery is covered under warranty for a period of one (1)
year from date of original purchase. If you are experiencing any problems with the operation or function of your
product, please make sure you have downloaded our full owner’s manual from our website for reference or
contact the authorized local distributor. Should this fail to resolve the matter and service is still required by reason
of any defect or malfunction during the warranty period, NUU will repair or, at its discretion, replace this product
without charge. This decision is subject to verification of the defect or malfunction upon delivery of this product to
a designated factory service center. The product must include proof of purchase, including date of purchase. To
obtain the Warranty Service, Customer must contact the authorized local distributor within the applicable warranty
period to obtain warranty service authorization. Dated proof of original purchase from the authorized reseller will
be required. NUU is not responsible for Customer’s products or parts received without a warranty service
authorization. Products or parts shipped by Customer to local distributor must be sent prepaid and packaged
appropriately for safe shipment, and it is recommended that they be insured or sent by a method that provides
for tracking of the package. THIS WARRANTY SHALL NOT BE EXTENDED, ALTERED OR VARIED EXCEPT BY A WRITTEN
INSTRUMENT DULY SIGNED BY NUU WARRANTIES EXCLUSIVE. IF THIS PRODUCT DOES NOT OPERATE AS WARRANTED ABOVE,
CUSTOMER’S SOLE REMEDY FOR BREACH OF THAT WARRANTY SHALL BE REPLACEMENT OR REPAIR OF THE PRODUCT OR PART
OR REFUND OF THE PURCHASE PRICE PAID, AT NUU. THIS WARRANTY IS IN LIEU OF ALL OTHER WARRANTIES (OR CONDITIONS),
EXPRESSED OR IMPLIED, INCLUDING (WITHOUT LIMITATION), ANY WARRANTIES OF MERCHANTABILITY, NON-INFRINGEMENT, OR
FITNESS FOR A PARTICULAR PURPOSE. NUU SHALL NOT BE LIABLE FOR LOSS OF PROFITS OR ANY SPECIAL, INCIDENTAL, OR
CONSEQUENTIAL DAMAGES WHICH THE PURCHASER MAY SUSTAIN. IN NO EVENT SHALL NUU’S LIABILITY EXCEED THE
PURCHASE PRICE OF THE DEFECTIVE PRODUCT. NUU NEITHER ASSUMES NOR AUTHORIZES ANY OTHER PERSON TO ASSUME
FOR IT ANY OTHER LIABILITY IN CONNECTION WITH THE SALE, INSTALLATION, MAINTENANCE OR USE OF ITS PRODUCTS. NUU
SHALL NOT BE LIABLE UNDER THIS WARRANTY IF ITS TESTING AND EXAMINATION DISCLOSE THAT THE ALLEGED DEFECT OR
MALFUNCTION IN THE PRODUCT DOES NOT EXIST OR WAS CAUSED BY CUSTOMER’S OR ANY THIRD PERSON’S MISUSE,
NEGLECT, IMPROPER INSTALLATION OR TESTING, UNAUTHORIZED ATTEMPTS TO OPEN, REPAIR, OR MODIFY THE PRODUCT,
*WATER DAMAGE, OR ANY OTHER CAUSE BEYOND THE RANGE OF THE INTENDED USE, OR BY ACCIDENT, FIRE, LIGHTNING,
OTHER HAZARDS, OR ACTS OF GOD. THIS WARRANTY DOES NOT COVER PHYSICAL DAMAGE TO THE SURFACE OF THE
PRODUCT, INCLUDING CRACKS OR SCRATCHES ON OUTSIDE CASING. THIS WARRANTY DOES NOT APPLY WHEN THE
MALFUNCTION RESULTS FROM THE USE OF THIS PRODUCT IN CONJUNCTION WITH ACCESSORIES, OTHER PRODUCTS, OR
ANCILLARY OR PERIPHERAL EQUIPMENT AND NUU DETERMINES THAT THERE IS NO FAULT WITH THE PRODUCT ITSELF. THIS
WARRANTY DOES NOT APPLY TO ANY MALFUNCTION OR FAILURE OF THE PRODUCT OR PART DUE TO ANY COMMUNICATION
SERVICE CUSTOMER MAY SUBSCRIBE TO OR USE WITH THE PRODUCT. WARRANTY IS VOID IF THE WARRANTY STICKER IS
REMOVED.LIMITATION OF LIABILITY: TO THE FULL EXTENT ALLOWED BY LAW, NUU ALSO EXCLUDES FOR ITSELF AND ITS
SUPPLIERS ANY LIABILITY, WHETHER BASED IN CONTRACT OR TORT (INCLUDING NEGLIGENCE), FOR INCIDENTAL,
CONSEQUENTIAL, INDIRECT, SPECIAL, OR PUNITIVE DAMAGES OF ANY KIND, OR FOR LOSS OF REVENUE OR PROFITS, LOSS OF
BUSINESS, LOSS OF INFORMATION OR DATA, OR OTHER FINANCIAL LOSS ARISING OUT OF OR IN CONNECTION WITH THE
SALE, INSTALLATION, MAINTENANCE, USE, PERFORMANCE, FAILURE, OR INTERRUPTION OF THIS PRODUCT, EVEN IF NUU OR ITS
AUTHORIZED RESELLER HAS BEEN ADVISED OF THE POSSIBILITY OF SUCH DAMAGES, AND LIMITS ITS LIABILITY TO
REPLACEMENT, REPAIR, OR REFUND OF THE PURCHASE PRICE PAID, AT NUU’S DISCRETION. THIS DISCLAIMER OF LIABILITY FOR
DAMAGES WILL NOT BE AFFECTED IF ANY REMEDY PROVIDED HERE-IN SHALL FAIL OF ITS ESSENTIAL PURPOSE. *Your NUU
Mobile device is not water resistant, and its one year limited warranty does not cover any forms of liquid damage,
regardless of source of origin. Please keep this in mind when using your NUU Mobile product. Disclaimer: Some
countries, states, or provinces do not allow the exclusion or limitation of implied warranties or the limitation of
incidental or consequential damages for certain products supplied to consumers, or the limitation of liability for
personal injury, so the above limitations and exclusions may be limited in their application to you. When the implied
warranties are not allowed to be excluded in their entirety, they will be limited to the duration of the applicable
written warranty. This warranty gives you specific legal rights which may vary depending on local law. This
warranty is only valid for purchases in the United States. If a product was purchased outside the United States, the
warranty period and service is provided by the local authorized NUU Mobile Distributor under local regulations.
Warranty Information
Customer Support
Questions? Let us help. We’re here to support you. Social Media US:
Phone: Toll Free: 844-NUU-3365 U.S. hours: 9am-6pm ET, chat: M-F
24hrs Whatsapp: (507) 271-6007
Email: [email protected]

