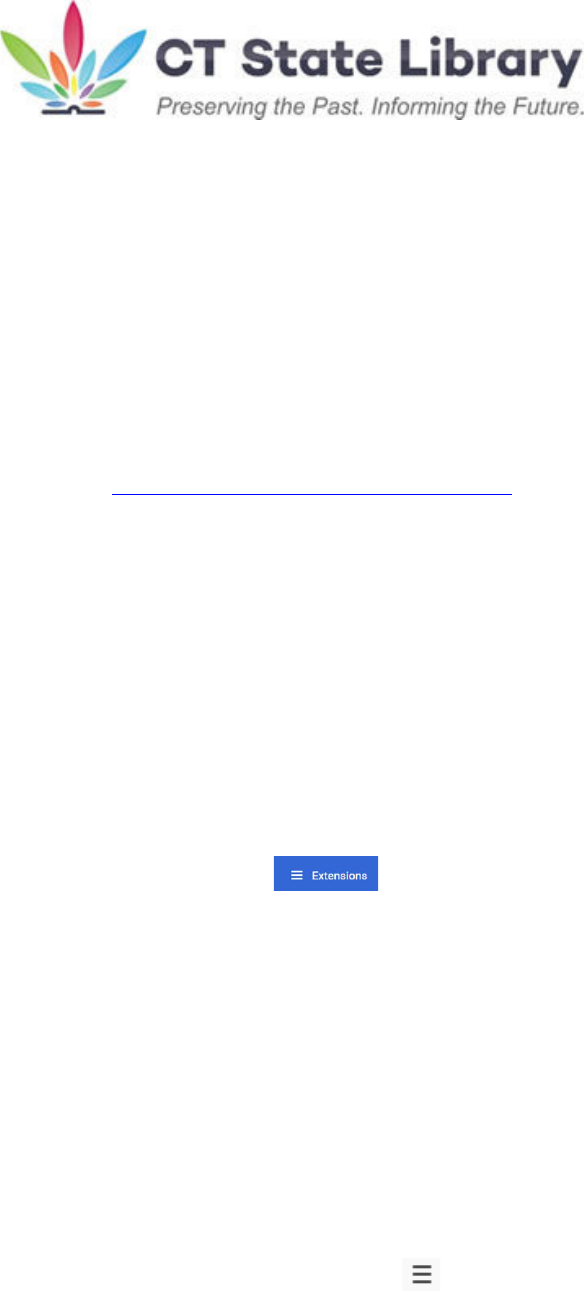
How to Email Adobe Fillable PDFs
Below are instructions on how to email online Adobe fillable pdfs. This document does not cover
what content goes in which fields in the forms. Ask your IT staff for assistance in setting up your
computer to open the online forms in either Adobe Acrobat or Reader and email the completed
forms.
Using Adobe fillable pdf online forms
In order to complete and submit by email an online form you must have Adobe Acrobat or
Reader available on your computer (the latest version is recommended). You can download
the latest version of Reader at http://get.adobe.com/reader/otherversions. Ask your IT staff
for assistance if you do not have Adobe Acrobat or Reader before downloading and installing
any software.
Also note that your choice of browser, Chrome, Firefox, Edge or Safari, can affect your ability
to complete and email an online fillable pdf. You should if possible, have the Adobe Acrobat or
Reader extension enabled in your browser so that when you click to open the online form, it will
open in Acrobat or Reader. After verifying that you have Adobe Acrobat or Reader available on
your computer, you can enable the Adobe extension on other browsers as follows:
• Enable the Adobe extension in Chrome
o
Open Chrome and select the Customize and Control Google Chrome icon ⋮ , then
click More Tools from the drop-down menu, then click Extensions
o
On the upper left side select the , then at the bottom left side click on
Open Chrome Web Store
o
In the search box in the upper left type in Acrobat
o
Click on the Adobe Acrobat or Reader by Adobe Systems, Inc. and click on the
Add to Chrome in the upper right to enable it
o
Close and then re-open Chrome and locate the online form. When you click the
link, locate and click the Open in Acrobat popup. The form will then open in
Adobe Acrobat or Reader
o
After completing the form, click the Email Form button and your completed
form should be attached to an email with the State Library’s email address,
subject line and body of the message pre-filled
• Enable the Adobe extension in Firefox
o
Open Firefox and select the Open Menu icon at the top right of the page,
then click Options from the drop-down menu that appears
o
Scroll down to Applications and locate Portable Document File (PDF)
o
Click on Action associated with PDF, click use other, and select Adobe Acrobat or

2
Adobe Reader from the list provided
o
Close and then re-open Firefox. Locate the online form on the website. Click the
link to open the form and it should open in Adobe Acrobat or Reader. Complete
the form, click the Email Form button. The completed form should then attach to
an email with the State Library’s email address, subject line and body of the
message pre-filled
• Microsoft Edge does support browser extensions. However, we recommend that you not
use Edge to fill out online forms currently. The extension ad-ons in Edge are beta
currently which means the functionality is subject to change without notice
• Safari version 12 does not support browser extensions, plug-ins or add-ons. To enable
the Acrobat plug-in for earlier versions of Safari, do the following:
o
Launch Safari, then choose Preferences in the dropdown menu
o
Click the Security tab, then click the Website Settings button for Internet plug-ins
o
Select Adobe Reader from the list of plug-ins. Under the option, When visiting
other websites, select Always from the dropdown list, then click done
o
Relaunch Safari and open the online form
If you are not able to enable browser extensions, then you will need to download, save the form to
your computer, and open either in Adobe Acrobat or Reader. After completing the form, click the
Email Form button and your completed form should be attached to an email with the State
Library’s email address, subject line and body of the message pre-filled.
How to Email the Form
• Outlook
o If you use the Outlook app make sure it is set as your default email app. To change
your default go to the Windows icon in the lower left of your screen, click on
settings icon , in the search box type in email, and select Choose a Default Email
App
o Click under email at the top of the list and select Outlook
o Go back to your completed form, click on Email Form, and select the Default email
application (Microsoft Outlook)
o It might take a minute to load but an Outlook email message box should appear with
your completed pdf form attached with the State Library’s email address, subject
line and body of the message pre-filled
• Gmail
o If you use Gmail first make sure you are logged in to your account
o Next click on Email Form, click Use Webmail, and select Add Gmail
o Enter your Gmail address and password. Note it will ask you to share permission
with Adobe.
o It will then create the email message in your Gmail draft folder with your completed
pdf form attached with the State Library’s email address, subject line and body of
the message pre-filled

3
• Use Webmail – Add Other
o Consult your IT Support staff if you use other email systems for further assistance
o You will need to know your email address and password – do not save the password
along with the email systems Incoming (IMAP) and Outgoing (SMTP) settings
Sources and Additional Tips
For more information on how to complete online pdf fillable forms see the following sources:
“Using Adobe fillable pdf online forms” from the Commonwealth of Massachusetts,
https://www.mass.gov/files/documents/2019/11/29/Using%20Adobe%20fillable%20pdf%2
0online%20forms.pdf
"Tips for Viewing and Using Fillable PDFs" on the Connecticut Department of Energy and
Environmental Protection (DEEP) website, https://portal.ct.gov/DEEP/About/Tips-for-
Viewing-and-Using-Fillable-PDFs
"Chrome Browser Tips for Viewing and Using Fillable PDFs" on the Connecticut
Department of Revenue Services (DRS) website, https://portal.ct.gov/DRS/Website-Help-
Topics/Chrome-Browser-Tips
